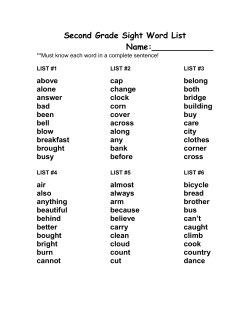8. Other How To’s 8.1 Entering TOA Information
Business Implementation Guide to Time on Aid 8. Other How To’s 8.1 Entering TOA Information page 8-1 Other How To’s Time limit clock information for TANF 60-month and CalWORKs 48-month is computed in CalWIN based on the programs authorized in the CalWIN System as well as user-entered information. Intake workers need to record the TOA information obtained from the sending county or state on the Collect Individual Prior/Current Aid Detail window or Native TANF Program for the aided parent(s), stepparents, and/or caretaker relative on the Collect Individual Time Limit Clock Detail window. When the time clock information is changed, the EDBC result must be authorized in order to update the CalWIN time clocks and send a transaction to TRAC in the nightly batch process. 8.2 Add New Time Clock Information The CalWORKs 48-Month and/or TANF 60-Month Time Clock may need to be created in instances where the client is new to California but has previously received aid in another state, the client is an intercounty transfer from another California county, or CalWIN conversion failed to create the clients time clock at the time of conversion. [Refer to “CalWIN Manual Entries,” page 5-1 for more information regarding manual entries.] 8.2.1 Recording TOA months used outside of Santa Clara County 1. Select the Display Individual Time Limit Clock Summary window from Data Collection. Click on the “Add” icon on the toolbar, to obtain the Collect Individual Time Limit Clock Detail window. 2. On the Collect Individual Time Limit Clock Detail window: Update # 2011-01 Revised: 04/20/11 page 8-2 Other How To’s Business Implementation Guide to Time on Aid a. Enter the Begin Date and End Date. Note: The TANF/CW Clock must be entered month by month and NOT as a block period of time. b. Select the Clock Type and Status from the drop-down fields. c. Select State and County in which the aid was received from the drop-down fields. Refer to the CalWIN OLUM “Update Individual Time Clock Information” for detailed instructions on how to add and update time clock information. 8.3 Ticking and Unticking TOA Clock CalWIN will auto-tick and untick the TOA clocks when EDBC runs and the case is authorized; however, in some rare instances this may not occur. The CalWORKs 48-Month and/or TANF 60-Month Clock may need to be manually unticked when an aided parent or caretaker relative was: Revised: 04/20/11 Update # 2011-01 Business Implementation Guide to Time on Aid page 8-3 Other How To’s • Sanctioned, • Living in Indian Country or Alaskan Native Village, in which at least 50% of the adults living in the Indian Country or in the Village are not employed, • A former recipient of cash aid and is only receiving child care, case management or supportive services and is employed. • The recipient did not receive a cash aid payment for the month because the grant amount is less than $10. • The cash aid payment was fully reimbursed as a result of child support collection whether collected in that month or any subsequent month. • Any overpayment month, (an entire month of aid in which the recipient was not entitled to cash aid), that is fully repaid. [Refer to “Exempt TANF Months,” page 39-4 and “CalWORKs Individual Time Limit Exemptions,” page 39-9 in the CalWORKs Handbook for further details regarding policy.] Note: Applying child support recoupment to untick TOA Clocks requires intensive review of child support collection history and records. Unticking the CalWORKs 48-month clock due to child support payment collections or repayment of overpayments must be done by the designated TOA workers only. 8.4 Exemptions and Extenders The exemption process is run using the case information Data Collection to make determinations of ES Program Status. Do not override exemptions that could be captured through the entry of case individual information in Data Collection (e.g. Disability/Medical Conditions Detail window). Note: The Employment Services Subsystem data must match the Data Collection data in order to not have a conflict with Exemptions and Effective Begin Dates. Update # 2011-01 Revised: 04/20/11 page 8-4 Other How To’s 8.4.1 Business Implementation Guide to Time on Aid System-Determined Exemptions/Extenders The following are CalWIN System determined Employment Services exemptions and the impact on both the CalWORKs 48-Month and TANF 60-Month time clocks. Exemption Type TANF 60 CalWORKs 48 Extender (Y/N) Age- over 60 years old Ticking Non-ticking Yes Age- under 16 years old Non-ticking Non-ticking No Disability Ticking Non-ticking Yes, if receiving SDI, TDI, IHSS, or SSP. Student Status (exempt 16, 17 or 18 year old) Non-ticking Non-ticking No Caregiver for ill or Incapacitated person in household Ticking Non-ticking Yes Non-parent caretaker providing care for a ward of the court or foster care risk Ticking Non-ticking Yes Pregnant and cannot work Ticking Ticking No Caring for a child under 6 months of age (once in a lifetime) Ticking Ticking No 2nd Exemption- Caring for a child under 3 months of age Ticking Ticking No Cal-Learn Non-Head of Household Ticking Ticking N/A Cal-Learn Head of the Household Ticking Non-Ticking N/A [Refer to “Exemptions and CalWIN Windows,” page 5-11 for a list of the associated CalWIN windows to TOA exemptions and extenders.] [Refer to “CalWORKs Individual Time Limit Exemptions,” page 39-9, “Exempt CalWORKs Months,” page 39-10 and “Extenders - After the 48-Month CalWORKs Time Limit,” page 39-11 for detailed policy information regarding exemptions and extenders.] 8.4.2 Recording Exemptions To send the exemption to TRAC, other corresponding windows in Data Collection and the Employment Services Subsystems, if appropriate, must be completed. Revised: 04/20/11 Update # 2011-01 Business Implementation Guide to Time on Aid page 8-5 Other How To’s 1. After Running EDBC and Authorizing the data entries the information the Time Limit windows will show the exemption. 2. From the Display Individual Time Limit Clock Summary window, click on the month that the exemption begins. There should be a Y in the Exemption column. Double click on the row, to open the Collect Individual Time Limit Clock Detail window. 3. Click on the [Exemptions] button on the Collect Individual Time Limit Clock Detail window. 4. On the Collect Individual Time Limit Clock Exemption Detail window, ensure the reason for the exemption or extender from the Exemption Code is correct. Update # 2011-01 Revised: 04/20/11 page 8-6 Other How To’s Business Implementation Guide to Time on Aid 5. Once the exemption ends the EW must go back into the appropriate CalWIN window and end date the corresponding Data Collection and Employment Services record, if appropriate, that caused the exemption. 8.5 Disability Exemption Any month in which the parent or caretaker relative meets the following conditions does not count toward the individual’s CalWORKs 48-month time limit clock due to disability: • • • • disabled as determined by a doctor’s verification and: are actively seeking appropriate medical treatment, and the disability is expected to last at least 30 days, and the disability significantly impairs the individual’s ability to be regularly employed or to participate in self-sufficiency activities. 8.5.1 Recording Disability Exemptions Based on the doctor’s statement submitted by the client the client is exempt due to disability. 1. From the Display Disability/Medical Conditions Summary window for the disabled adult, open the Collect Disability/Medical Conditions Detail window and enter all necessary data. a. The Effective Begin Date is the onset date of the disability. b. The Begin Date and End Date are the onset date and end date of the disability. c. The UEM date on the Collect Reporting Information for Data Changes window is the month of the onset date. d. Click on the [Diagnosis] button to go to the Collect Diagnosis Detail window. Revised: 04/20/11 Update # 2011-01 Business Implementation Guide to Time on Aid page 8-7 Other How To’s 2. On the Collect Diagnosis Detail window, enter all necessary data. a. The Effective Begin Date must be the same as the Effective Begin Date in the Collect Disability/Medical Conditions Detail window. b. The Diagnosis Date must be the same as the Effective Date in the Collect Disability/Medical Conditions Detail window. c. Save and close the window and Run EDBC from the month the disability became effective. Update # 2011-01 Revised: 04/20/11 page 8-8 Other How To’s Business Implementation Guide to Time on Aid 3. On the Capture Discrepancy Information window, ensure that the Evaluate Benefit Discrepancy [Y/N] switch for Cash is set to Y for all. 4. From the Display Eligibility Summary window, click on the [Initiate Wrap Up] button to open the Initiate Wrap Up window. 5. On the Initiate Wrap Up window, ensure that Display Non-Financial Eligibility Summary, Display Employment Services Exemption Results and Authorize Eligibility Program Benefit Screen Names are checked off and click the [Start Queue] button. 6. On the Display Non-Financial Eligibility Summary window, ensure the individual is included and passing for CalWORKs for the appropriate payment month(s). 7. On the Display Employment Services Exemption Results window, confirm that the individual has the Exemption Reason of Exempt: Disabled, for the WTW ES Program. Revised: 04/20/11 Update # 2011-01 Business Implementation Guide to Time on Aid page 8-9 Other How To’s 8. Authorize the case on the Authorize Eligibility Program Benefit window. 9. From Data Collection, select the Display Individual Time Limit Clock Summary window. From the Display Individual Time Limit Clock Summary window, click on the month that the exemption begins. There should be a Y in the Exemption column. Double click on the row, to open the Collect Individual Time Limit Clock Detail window. Update # 2011-01 Revised: 04/20/11 Business Implementation Guide to Time on Aid page 8-10 Other How To’s 10. On the Collect Individual Time Limit Clock Detail window, click on the [Exemptions] button to open the Collect Individual Time Limit Clocks Exemption Detail window. 11. On the Collect Individual Time Limit Clocks Exemption Detail window, ensure Disabled is displayed as the Exemption Code. 12. From the Employment Services Subsystem, on the Display Case Employment Services Participation window, select the WTW row for the appropriate month(s) and double click to open the Maintain Employment Services Participation window. Revised: 04/20/11 Update # 2011-01 Business Implementation Guide to Time on Aid page 8-11 Other How To’s 13. On the Maintain Employment Services Participation window, ensure that the individual has an Exempt Status for the WTW program. 14. Two days after authorization in CalWIN, review the ESUM and KCAL screens to ensure that the time clock accurately reflects the disability exemption. Update # 2011-01 Revised: 04/20/11 page 8-12 Other How To’s Business Implementation Guide to Time on Aid ESUM will show the 302 Reason Code for Disabled for the exempt month(s). KCAL screen will have “E” for the exempt months on the CalWORKs 48-Month Calendar. Revised: 04/20/11 Update # 2011-01 Business Implementation Guide to Time on Aid 8.5.2 page 8-13 Other How To’s Terminating Disability Exemptions When a Disability ends: 1. On the Collect Diagnosis window, enter the Effective End Date 2. On the Collect Disability/Medical Conditions Detail window, enter the Effective End Date. 3. The UEM must be the month after the exemption ends. In this example it would 07/2009. 4. On the Collect Employability Detail window, change the Status to Employable and enter the Begin Date. Update # 2011-01 Revised: 04/20/11 Business Implementation Guide to Time on Aid page 8-14 Other How To’s 5. On the Collect Reporting Information for Data Changes window, enter the the month of the effective begin date as the UEM date, save and close the window. 6. Run EDBC. 7. On the Display Employment Services Exemption Results window, ensure that the individual is no longer exempt, confirm, save and authorize. 8.6 Cal-Learn Exemption Any month in which the parent or caretaker relative meets the following conditions does not count toward the individual’s CalWORKs 48-month time limit clock due to Cal-Learn: • Eligible for and participating in or exempt from the Cal-Learn program, and • Head of the household. Revised: 04/20/11 Update # 2011-01 Business Implementation Guide to Time on Aid 8.6.1 page 8-15 Other How To’s Recording Cal-Learn Exemptions 1. On the Collect Individual Demographic Detail window, ensure that the individuals “Birth Information” is correct. 2. On the Collect Student Detail window: a. On the [School Information] tab, enter an N in the Certificate/Degree/Diploma Obtained [Y/N] field. Update # 2011-01 Revised: 04/20/11 page 8-16 Other How To’s Business Implementation Guide to Time on Aid b. On the [Attendance Information] tab, ensure the individual has an Enrolled Status of Full Time and is attending school regularly. 3. Run EDBC and Initiate Wrap Up. 4. On the Display Employment Services Exemption Results window, confirm the individual has the Exemption Reason of No Exemption: Already Registered for the Cal-Learn ES Program and Authorize the case. Revised: 04/20/11 Update # 2011-01 Business Implementation Guide to Time on Aid page 8-17 Other How To’s 5. From Data Collection, select the Display Individual Time Limit Clock Summary window. From the Display Individual Time Limit Clock Summary window, click on the month that the exemption begins. There should be a Y in the Exemption column. Double click on the row, to open the Collect Individual Time Limit Clock Detail window. 6. On the Collect Individual Time Limit Clock Detail window, click on the [Exemptions] button to open the Collect Individual Time Limit Clocks Exemption Detail window. Update # 2011-01 Revised: 04/20/11 Business Implementation Guide to Time on Aid page 8-18 Other How To’s 7. On the Collect Individual Time Limit Clocks Exemption Detail window, ensure Cal-Learn Head of Household is displayed on the Exemption Code field. 8. From the Employment Services Subsystem, open the Display Case Employment Services Participation window. 9. On the Display Case Employment Services Participation window, select the Cal-Learn row for the appropriate month(s) and double click to open the Maintain Employment Services Participation window. Revised: 04/20/11 Update # 2011-01 Business Implementation Guide to Time on Aid page 8-19 Other How To’s 10. On the Maintain Employment Services Participation window, ensure that the individual has a Registered Status for the Cal-Learn program. 11. Two to three days after authorization in CalWIN, review the TSUM, ESUM and KCAL screens to ensure that the time clock accurately reflects the Cal-Learn exemption. TSUM will show Time Clock months used and exception months. Update # 2011-01 Revised: 04/20/11 page 8-20 Other How To’s Business Implementation Guide to Time on Aid ESUM will show the 308 Reason Code and Description for Cal-Learn Head of HH for the exempt months. KCAL screen will have “E” for the exempt months on the CalWORKs 48-Month Calendar. Revised: 04/20/11 Update # 2011-01 Business Implementation Guide to Time on Aid 8.7 page 8-21 Other How To’s Caring for an Ill Family Member Any month in which the parent or caretaker relative meets the following conditions does not count toward the individual’s CalWORKs 48-month time limit clock due to caring for an ill family member: • Caring for an ill or incapacitated person residing in the home, and • The ability to be regularly employed or to participate in self-sufficiency activities is impaired. 8.7.1 Recording Caring for an Ill Family Member Exemptions When a client is determined to meet the exemption criteria due to caring for an ill or incapacitated family member the following steps must be followed: 1. From the Display Employability Summary window, open the employability record for the individual and complete all mandatory and relevant information on the Collect Employability Detail window, and set the UEM from the month the exemption began. Update # 2011-01 Revised: 04/20/11 page 8-22 Other How To’s Business Implementation Guide to Time on Aid 2. Run EDBC and on the Capture Discrepancy Information window reevaluate CalWORKs from the month the exemption began. 3. From the Initiate Wrap Up window, ensure that Display Individual Eligibility Summary, Display Non-Financial Eligibility Summary, Display Employment Services Exemption Results and Authorize Eligibility Program Benefit Screen Names are checked off and click on the [Start Queue] button. 4. On both the Display Individual Eligibility Summary and Display Non-Financial Eligibility Summary window, for the appropriate Payment Month(s), ensure the individual is included and passing for CalWORKs. Revised: 04/20/11 Update # 2011-01 Business Implementation Guide to Time on Aid page 8-23 Other How To’s 5. On the Display Employment Services Exemption Results window, confirm that the individual is has the Exemption Reason of Exempt: Caregiver of ill or Incapacitated Household Member. 6. Authorize the case on the Authorize Eligibility Program Benefit window. 7. From Data Collection, select the Display Individual Time Limit Clock Summary window. From the Display Individual Time Limit Clock Summary window, click on the month that the exemption begins. There should be a Y in the Exemption column. Double click on the row, to open the Collect Individual Time Limit Clock Detail window. Update # 2011-01 Revised: 04/20/11 Business Implementation Guide to Time on Aid page 8-24 Other How To’s 8. On the Collect Individual Time Limit Clock Detail window, click on the [Exemptions] button to open the Collect Individual Time Limit Clocks Exemption Detail window. 9. On the Collect Individual Time Limit Clocks Exemption Detail window, ensure Caring for Ill or Incapacitated Person is displayed as the Exemption Code. Revised: 04/20/11 Update # 2011-01 Business Implementation Guide to Time on Aid page 8-25 Other How To’s 10. From the Employment Services Subsystem, on the Display Case Employment Services Participation window, select the WTW row for the appropriate month(s) and double click to open the Maintain Employment Services Participation window. 11. On the Maintain Employment Services Participation window, ensure that the individual has an Exempt Status for the WTW program. Update # 2011-01 Revised: 04/20/11 page 8-26 Other How To’s Business Implementation Guide to Time on Aid 12. Two to three days after authorization in CalWIN, review the TSUM, ESUM and KCAL screens to ensure that the time clock accurately reflects the exemption. TSUM will show Time Clock months used and exception months. ESUM will show the Reason Code and Description for Caring for Ill or Incap for the exempt months. Revised: 04/20/11 Update # 2011-01 Business Implementation Guide to Time on Aid page 8-27 Other How To’s KCAL screen will have “E” for the exempt months on the CalWORKs 48-Month Calendar. 8.8 Domestic Abuse Exemptions and Extenders There are three areas in CalWIN to record Domestic Abuse information: (1) Data collection - Collect Domestic Abuse Detail window (2) Employment Services- Maintain Employment Services Participation window (3) Employment Services- Maintain Registration Status Reason window Information entered in Data Collection is for informational purposes only and does not affect the CalWORKs Time Clock calculations. As EDBC runs in CalWIN, the client must be in a registered status and have a Domestic Abuse service activity. EDBC then checks the Individual Time Clock Summary tables to untick their CalWORKs time clock based upon the entries made by the worker in the Employment Services subsystem. If there is a manually entered exemption in the Collect Time Clock Summary window, EDBC will not override the manually entered data regardless of the ES record. Update # 2011-01 Revised: 04/20/11 Business Implementation Guide to Time on Aid page 8-28 Other How To’s [Refer to “Domestic Abuse,” page 42-1 for detailed policy information regarding Domestic Abuse.] 8.8.1 Recording Domestic Abuse Exemptions and Extenders 1. The EW or EC refers the adult claiming Domestic Abuse to the CalWORKs Social Work unit via the Referral subsystem in CalWIN. 2. The EW or EC receives the completed “CalWORKs Participation Status” (SCD 1554) form from the assigned CalWORKs Social Worker. IF... THEN... The Domestic Abuse exemption/extender is denied, No further action is required. The Domestic Abuse exemption/extender is approved, Proceed to the next step. 3. The EW updates the Collect Domestic Abuse Detail window from the Display Domestic Abuse Summary window. a. The Effective Begin Date and Effective End Date are based on the dates indicated on the SCD 1554. 4. The EC navigates to the Display Case Employment Services Participation window and opens the Maintain Employment Services Participation window. 5. On the [Registration] tab changes the Status Program to Exempt and clicks on the [Reasons] button. Revised: 04/20/11 Update # 2011-01 Business Implementation Guide to Time on Aid page 8-29 Other How To’s 6. On the Maintain Registration Status Reason window, selects Manual Exemption: Domestic Abuse (CalWORKs 60-month time limit waiver) from the Reason field. b. Enters the Planned Start Date and Planned End Date indicated on the SCD 1554. c. Updates the Actual Start Date to reflect the first day of attendance. 7. The EW receives notification (via email) from the EC that Exemption entries have been made. a. Runs EDBC (online or batch) for the months in which the exemption is applicable, saves and closes the results. b. Sets the Discrepancy switch to “Y” for each of the applicable months and authorizes the results. c. Reviews the CalWIN CalWORKs 48-Month Time Clock Summary and validates the correct months are unticked with the correct exemption reason. 8. After two days, the EW reviews the information on the ESUM screen to ensure it matches with CalWIN. If the information in TRAC is not correct, submit an SCD 1296 to the MTO to request that the information be updated online. Update # 2011-01 Revised: 04/20/11 page 8-30 Other How To’s Business Implementation Guide to Time on Aid Note: In TRAC, 403 is the Reason Code for Domestic Abuse. 8.8.2 Extending/Terminating DA Exemptions/ Extenders Domestic Abuse exemptions are reviewed every three months by the CalWORKs Social Worker. The Exemption may be approved for an additional three months or may be terminated. A new SCD 1554 will be routed to the EW and EC to notify them of the outcome. Extending the DA Exemption/ Extender To update the DA Exemption: EC will... EW will... 1. Obtain a new SCD 1554 from the CalWORKs Social Worker, 1. Update the Effective End Date on the Collective Domestic Abuse Detail window to match the new date on the SCD 1554 2. Update the Planned End Date field on the Maintain Participation Activity window to match the new end date on the SCD 1554, and 3. Leave the Actual End Date field blank to continue the exemption. Revised: 04/20/11 2. Enters case narration in the Maintain Case Comments window, and 3. Submits the SCD1554 to be scanned into IDM. Update # 2011-01 Business Implementation Guide to Time on Aid page 8-31 Other How To’s Terminating the DA Exemption/ Extender In the month in which the DA Exemption ends, select “Completed” from the DA activity Status drop-down menu on the Maintain Status History window. CalWIN will automatically update the Actual End Date field. 8.9 Manual ES Exemptions There are some Employment Services (ES) exemptions that will NOT be determined when running EDBC or running the exemptions process from the ES Subsystem. These are referred to as manual exemptions and must be set by the user in the ES Subsystem by overriding the system-determined exception. When a user enters a manual exemption in the ES Subsystem, CalWIN updates the time clocks appropriately for each month covered by the manual exemption based on the exemption reason and the Begin and End Date of the exemption. The following are exemptions that require manual overrides: • Indian Country or Alaskan Native Village where unemployment is 50% or above, • Unable to maintain Employment or Participate in Welfare to Work Activities, and • Full-time VISTA (Volunteers in Services to America) Volunteers. The following is a table of the Employment Services manual exemptions per CalWIN, and the impact on both the CalWORKs 48-Month and TANF 60-Month time clocks. Exemption Type TANF 60 CalWORKs 48 Extender (Y/N) Domestic Abuse Ticking Non-Ticking Yes- if good cause is determined Living in Indian Country or Alaskan Native Village Non-Ticking Non-Ticking No Unable to maintain employment Ticking Ticking Yes Full-time VISTA volunteer Ticking Ticking No Update # 2011-01 Revised: 04/20/11 page 8-32 Other How To’s 8.9.1 Business Implementation Guide to Time on Aid Recording Manual Exemptions 1. From the Initiate Wrap Up window, select the Display Employment Services Exemptions Results window, override (by unclicking the confirm checkbox) the exemption determination results on this window. 2. On the Maintain Registration Status Reason window, the EC select the appropriate manual exemption reason from the Reason drop-down field. Refer to CalWIN OLUM “Override Nonexempt Status” for detailed instructions. Revised: 04/20/11 Update # 2011-01 Business Implementation Guide to Time on Aid page 8-33 Other How To’s 8.10 CWES Sanctions If an individual is removed from the AU as a result of a sanction, the months of the sanction do not count towards the individual’s 60-month lifetime limit. [Refer to “CalWORKs Employment Services (CWES) Sanctions,” page 56-1 for detailed policy information regarding CWES sanctions.] 8.10.1 Recording CWES Sanctions & TOA Once the EW receives the email from CWES requesting that a sanction be implemented: 1. Ensure that the Collect Sanction/POI/Penalty Detail window has been completed by the Employment Technician (ET). Update # 2011-01 Revised: 04/20/11 Business Implementation Guide to Time on Aid page 8-34 Other How To’s 2. Run EDBC. 3. On the Initiate Wrap Up window, ensure that Display Individual Eligibility Summary, Display Non-Financial Eligibility Summary, Display Sanctions and Penalties, Display Grants and Authorize Eligibility Program Benefit screen names are checked off and click the [Start Queue] button. Revised: 04/20/11 Update # 2011-01 Business Implementation Guide to Time on Aid page 8-35 Other How To’s 4. On both the Display Individual Eligibility Summary and Display Non-Financial Eligibility Summary windows, ensure that the sanctioned individual has a Participation Status of Sanctioned and Eligibility Result of Fail for the sanction month(s). 5. On the Display Sanction Penalties window, sanction is accurately recorded. 6. On the Display Grant window, compare the sanction month with the previous month to ensure that the grant is decreased appropriately for the sanction month. Update # 2011-01 Revised: 04/20/11 Business Implementation Guide to Time on Aid page 8-36 Other How To’s In this example, the month prior to the sanction month has an AU person size of 3 and grant amount of $723. The sanction month has a reduced AU person size of 2 (due to the sanctioned individual) and a decreased grant amount of $561. Revised: 04/20/11 Update # 2011-01 Business Implementation Guide to Time on Aid page 8-37 Other How To’s 7. On the Display Employment Services Exemption Results window, confirm that the individual has the Exemption Reason of Failed Eligibility Test. 8. Authorize the case on the Authorize Eligibility Program Benefit window. 9. From Data Collection, select the Display Individual Time Limit Clock Summary window. From the Display Individual Time Limit Clock Summary window, click on the month that the exemption begins. There should be a Y in the Exemption column. Double click on the row to the open the Collect Individual Time Limit Clock Detail window. Update # 2011-01 Revised: 04/20/11 Business Implementation Guide to Time on Aid page 8-38 Other How To’s 10. On the Collect Individual Time Limit Clock Detail window, click on the [Exemptions] button to open the Collect Individual Time Limit Clocks Exemption Detail window. 11. On the Collect Individual Time Limit Clocks Exemption Detail window, ensure NonCoop Work Participation... is displayed on the Exemption Code field. 12. From the Employment Services Subsystem, on the Display Case Employment Services Participation window, select the WTW row for the appropriate month and double click to open the Maintain Employment Services Participation window. Revised: 04/20/11 Update # 2011-01 Business Implementation Guide to Time on Aid page 8-39 Other How To’s 13. On the Maintain Employment Services Participation window, ensure that the individual has a Sanction Status for the WTW program. 14. The month after the sanction is effective in CalWIN, review the TSUM, ESUM and KCAL screens in TRAC to ensure that the time clock accurately reflects the sanction. Update # 2011-01 Revised: 04/20/11 page 8-40 Other How To’s Business Implementation Guide to Time on Aid TSUM will show the time clock months used and exception months. ESUM will show either the 200 Reason Code for the Sanction - 1st Non-Comply Description, 201 Reason Code for the Sanction - 2nd Non-Comply Description or 202 for the Sanction - 3rd Non-Comply Description for the exempt months. Revised: 04/20/11 Update # 2011-01 Business Implementation Guide to Time on Aid page 8-41 Other How To’s KCAL screen will have “E” for the sanction months on the CalWORKs 48-Month Calendar. 8.11 Out of County Request for TOA Information 8.11.1 Description When workers from other counties request TOA information and/or actions from Santa Clara County, certain CalWIN windows and TRAC screens must be reviewed and/or updated as appropriate. Example: A request is received from Merced County indicating that TRAC shows that the client has been aided in Santa Clara County since 03/1998 to 03/2007 without any exemptions. If this is correct, the client is over the 60 months time limit. Corrections to UPRG screen in TRAC must be done. Update # 2011-01 Revised: 04/20/11 page 8-42 Other How To’s Business Implementation Guide to Time on Aid 1. the TOA worker will review the [Time on Aid Summary] tab on the Inquire on Individual Details window in CalWIN to view the time clock counts. Based on CalWIN’s data, this client only has used 30 months of aid and was not aided between 10/1998 and 05/2005 Revised: 04/20/11 Update # 2011-01 Business Implementation Guide to Time on Aid page 8-43 Other How To’s 2. Review the Benefit Issuance on the Search for Issuance window. To determine if any payments were made for that time period. 3. Review the PSUM screen in TRAC. Based on the data in TRAC the client has been continuously aided in Santa Clara County from 03/1998 to 03/2007. Update # 2011-01 Revised: 04/20/11 page 8-44 Other How To’s Business Implementation Guide to Time on Aid 4. Review the ESUM screen in TRAC to view any extenders and/or exemptions that may have been granted to the client. According to the ESUM screen there were no exemption or extenders for this client. 5. Review the CDS Archives to see if the CDS case has a period of time that was not recorded to CalWIN. According to the CDS case aid started in 05/05. Revised: 04/20/11 Update # 2011-01 Business Implementation Guide to Time on Aid page 8-45 Other How To’s 6. Once it is confirmed that the TRAC needs to be corrected, the Program participation record will need to be modified. In order to do this, select the row which needs to be modified. Note: Users are only allowed to modify records for Santa Clara County (43). On the UPRG, screen select [F8] to modify the record to match the data in CalWIN by changing the Program Start Date to 05/01/2005 and the Program Start Month to 05/2005. Once entered, the system will prompt an entry of either “Y” or “N” to ensure entries are correct. 8.12 Time On Aid Notices of Action 8.12.1 42-Month and 46-Month NOA CalWIN is set to automatically trigger both the 42-month TOA NOA and the 46-month TOA NOA informing the individual that his/her aid will discontinue at 48 months of aid. When the trigger is successfully set, the notices will be sent on the 42nd month and 46th month. However, it is the worker’s responsibility to ensure the notices are indeed generated and sent to the client. If the NOAs are not auto-generated, the NOAs must be manually generated and a GadWIN Ticket must be created. Update # 2011-01 Revised: 04/20/11 page 8-46 Other How To’s Business Implementation Guide to Time on Aid Exception: Do not create a GadWIN Ticket, if: • Manual corrections to the TOA Time Clocks (i.e. adding out of county months, child reimbursements, etc.) are done in the 42nd and 46th month, CalWIN will not auto-generate the informing notices., or • The CalWORKs case is rescinded in the 42nd or 46th month of aid, CalWIN will not auto-generate the informing notices. In these instance the notices must always be manually generated. 8.12.2 Manually Generating the TOA NOA If the 42-Month TOA NOA and the 46-Month TOA NOA is not auto-generated, the user must manually generate the notice. 1. From the Client Correspondence subsystem select the Print NOA Manually window and click on the [Advance Search] button. Revised: 04/20/11 Update # 2011-01 Business Implementation Guide to Time on Aid page 8-47 Other How To’s 2. On the Search NOA window, select Approval from the Action drop-down field and click on the [Find] button for the NOA/Form#. 3. On the Select Correspondence window, a. Enter “M40-107” in the Correspondence # field. b. The “M40-107-CalWIN 1, CalWORKs 48 Month Time Limit Informing Notice” row will be highlighted. Click on the [Select] button. Update # 2011-01 Revised: 04/20/11 page 8-48 Other How To’s Business Implementation Guide to Time on Aid 4. On the Search NOA window: a. Click the [Search] button. b. Select an appropriate Reason Code: Reason Code Description CAN 224 When a client has reached the 42nd month of aid and the client was exempt for at least one month due to child support collection. CAN 225 When a client has reached the 42nd month of aid and no child support was collected for children in the Assistance Unit (AU). CAN 226 When a client has reached the 46th month of aid and the client was exempt for at least one month due to child support collection. CAN 227 When the a client has reached the 46th month of aid and no child support was collected for children in the AU. c. Click on the [Select] button. 5. On the Print NOA Manually window, a. Enter the Case Number in the Case # field. b. Select CalWORKs from the Program drop-down field. Revised: 04/20/11 Update # 2011-01 Business Implementation Guide to Time on Aid page 8-49 Other How To’s c. Select Immediate from the Print Mode drop-down field. d. Select the individual’s name from the Individual Name drop-down field. e. Highlight the appropriate Reason Code line. f. Preview the NOA to ensure that all variables are complete and the information on the NOA is correct. g. If the variables are not correct or complete, Click on the [NOA Variables] button to enter the correct data. h. Click on the [Print] button. 6. The informing NOA M40-107-CalWIN 1 will be generated in batch and sent to the client in batch. 8.13 Mismatch Records In instances where the number of months used and/or exempted in CalWIN do not match the records in TRAC, it will be necessary to do a comparison to determine what action needs to be taken. Update # 2011-01 Revised: 04/20/11 page 8-50 Other How To’s Business Implementation Guide to Time on Aid Reminder: CalWIN is the system of record and therefore it is assumed that CalWIN contains the correct information. However, all relevant data in CalWIN must be researched to ensure that the mismatch months of the Time Clock in CalWIN are correct. Example: In this situation, the client’s record in CalWIN shows that she has used 6 months on her CalWORKs Clock; however, the client’s record in TRAC shows that she has used 16 months on her CalWORKs Clock. 1. Compare the information contained in the CalWIN window Display Individual Time Limit Clock Summary with the information in the TRAC screen KCAL to determine which months are missing or inaccurate in TRAC. Revised: 04/20/11 Update # 2011-01 Business Implementation Guide to Time on Aid page 8-51 Other How To’s 2. Below is a comparison of all the months contained in the two records. This comparison shows that there is a mismatch of records from 12/2007 to 09/2008. For this situation CalWIN has recorded the months with an Exemption while TRAC recorded the same months as Ticking. Months CalWIN Record TRAC Record 11/2007 Ticking Ticking 12/2007 Non Ticking Ticking 01/2008 Non Ticking Ticking 02/2008 Non Ticking Ticking 03/2008 Non Ticking Ticking 04/2008 Non Ticking Ticking 05/2008 Non Ticking Ticking 06/2008 Non Ticking Ticking 07/2008 Non Ticking Ticking 08/2008 Non Ticking Ticking 09/2008 Non Ticking Ticking 10/2008 Non Ticking -- (TRAC has no data for this month) 11/2008 Ticking Ticking 12/2008 Ticking Ticking Update # 2011-01 Revised: 04/20/11 page 8-52 Other How To’s Business Implementation Guide to Time on Aid 01/2009 Ticking Ticking 02/2009 Ticking Ticking 03/2009 Ticking Ticking 3. Review the mismatched months in both CalWIN and TRAC. In this situation, the mismatched months are from 12/2007 to 10/2008. CalWIN has recorded these months as “Non Ticking” yet they are recorded as ticking in TRAC. a. In CalWIN these months (12/2007 to 10/2008) are Non Ticking because they are all Exempt with the Reason of Cal-Learn Head of Household based on the information in both the Collect Individual Time Limit Clock Detail and Collect Individual Time Limit Clock Exemption Detail window. Revised: 04/20/11 Update # 2011-01 Business Implementation Guide to Time on Aid page 8-53 Other How To’s b. In TRAC, the ESUM screen shows that only 10/2008 has been recorded as an exemption due to Cal-Learn Head of HH. 4. Because the exemption was not recorded in TRAC, an SCD 1296 must be completed and given to the MTO to record these months as exempt due to Cal-Learn Head of Household. Since this is a request to add exemptions, the ESUM screen must be attached to the SCD 1296 request. Note: Refer to Chapter 4, section 4.3, “WDTIP Exemption/Extender Codes,” page 4-16 for a complete list of the Exemption/Extender codes in TRAC. Update # 2011-01 Revised: 04/20/11 page 8-54 Other How To’s Business Implementation Guide to Time on Aid 5. From the UPEX screen, the MTO, will: a. Select the appropriate function key to either add, modify or delete the record. In this case, select F7 to Add exception records. b. Enter the missing exceptions for each month (must be entered one month at a time). Revised: 04/20/11 Update # 2011-01 Business Implementation Guide to Time on Aid page 8-55 Other How To’s c. Enter “Y” in the ADD RECORD (Y/N) field displayed at the bottom of the screen. d. Once all the months that are being requested to be exempted are entered, they will be displayed on the ESUM screen. 6. After two working days have passed, review the KCAL screen to ensure that the TRAC clock now matches the CalWIN clock. Update # 2011-01 Revised: 04/20/11 page 8-56 Other How To’s Revised: 04/20/11 Business Implementation Guide to Time on Aid Update # 2011-01
© Copyright 2025