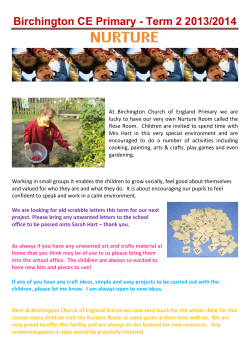desiGn templates & Guides > How-to’s
Resources, tips & Guidelines Design Templates & Guides > How-to’s > Guidelines > Resources Online: www.harthouse.ca/plan-a-student-event-promotion 7 Hart House Circle / Toronto, ON / M5S 3H3 / Canada / 416.978.2452 / www.harthouse.ca What’s included? These design templates were created to give you to the tools you need to successfully promote your event from start to finish. We’ve created over 100 templates with various designs, colours, formats and sizes and made them available for different software applications. Included in this guide: 1. How and where to access the templates 2. Photography available for use 3. A step-by-step guide on how to use the templates in InDesign 4. A step-by-step guide on how to use the templates in Photoshop 5. A step-by-step guide on how to use the templates in Microsoft Word 6. A step-by-step guide on how to use the templates in PowerPoint 7. Basic design tips and tricks 8. A guide to preparing and sending your materials for print 9. How to get your materials proofed and approved by the Hart House Communications Department Included in the template folders: Posters: Design style: modern, photo background, illustration background Sizes: 11” x 17” and 8.5” x 11” Software: InDesign, Photoshop, Microsoft Word and PowerPoint Postcards / flyers: Design style: modern, photo background, illustration background Size: 4” x 6” Software: InDesign, Photoshop, Microsoft Word and PowerPoint Event program: Design style: basic event program Size: 5.5” x 8.5” Software: Microsoft Word Logos: All formats of the Club & Committee logos All formats of the Hart House logo All formats of the Accessibility logo 7 Hart House Circle / Toronto, ON / M5S 3H3 / Canada / 416.978.2452 / www.harthouse.ca 1. How to access files All template folders and files are hosted online at: www.harthouse.ca/plan-a-student-event-promotion Step 1: Choose either the PC or Mac folder; each one is specifically formatted for these operating systems. Click the link to download. Step 2: Once the folder has been downloaded, you will need to extract (or unzip) it. Usually, double clicking on the compressed files will do this automatically. Step 3: Open up the folder and familiarize yourself with all of the different options available to you. Have fun and be creative! *Note: These templates are for Hart House Clubs & Committees and staff. These are not to be sent to any other faculty, department or student group. 2. Photography Available in the template folders online at: www.harthouse.ca/plan-a-student-event-promotion We have provided some general photos for you to use, these are for Hart House events only and are not to de distributed to any other faculty, department or student group. 7 Hart House Circle / Toronto, ON / M5S 3H3 / Canada / 416.978.2452 / www.harthouse.ca 3. Using InDesign Adobe InDesign is a page layout application and is the standard program used in graphic design for all document layout and design work. Our templates were created in InDesign 5.5 so be sure to use at least that version of the software. We have also created a version saved in InDesign 4, but it’s always preferred that you work in the most up to date software. Important Tools: Selection Tool Type Tool Frame Tool (for adding images) Zoom Tool Select either outline colour or fill colour Step 1: Opening the file Open the poster template that best suits your needs, according to design and function (and the amount of content you have to include on it). Step 2: View it in high resolution To view your work in a finished high resolution format, go to the View drop down menu at the top, choose Display Performance and then High Quality Display. 7 Hart House Circle / Toronto, ON / M5S 3H3 / Canada / 416.978.2452 / www.harthouse.ca Step 3: Setting up your workspace Open up your toolbars/palettes, you’ll need these to do the layout and design. You’ll need to use Character, Paragraph, Layers, Pages, Swatches and Links. You can select which ones to open by going to Window in the drop down menus at the top. Step 4: Changing the title or text To change the title on your poster, select the Type Tool from the toolbar on the left side of your screen (it looks like an uppercase letter T). Once you have selected this tool, highlight the title text and replace it with your event title. You can change all of the text on the poster the same way by selecting the type with Type Tool and replacing it with your info. Step 6: Making your title or text fit You may need to change the size or weight of the font to get your text to fit. Select the text with Type Tool, using either the Character palette or the toolbar at the top of your screen, and change the size of the text or change the weight of the font from bold to regular. You can also adjust the letter spacing in the Character palette (this is called tracking) to tighten it up. Step 7: Changing the colour of the text To change the colour of the text, select the Type Tool again and highlight the text you want to change. Select the colour you want to use from the Swatches palette. Step 8: Changing the background colour or image To change the colour of the background, use the Selection Tool to select the background (if the layer is locked and you can’t select it, go to your Layers palette and unlock the layer by clicking on the little lock icon). With the background selected, choose the colour you want to use from the Swatches palette. To add an image, use the Selection Tool and select the background. Go to File at the top left of your window and select Place, this will prompt you to choose an image file on your computer. Step 9: Changing the Club & Committee logos Select the Selection Tool from the toolbar on the left of your screen. Click on the logo in the bottom left corner of your document, then go to File in the top drop down menu. From here you will click Place and be prompted to choose the file you would like to place in that box. The Club & Committee logos are located in the template folder. Step 10: Adding logos for event partners If you have partner(s) for your event and need to include their logo, you will place it the same way as your Club 7 Hart House Circle / Toronto, ON / M5S 3H3 / Canada / 416.978.2452 / www.harthouse.ca & Committee logo in Step 8. Three gray place holder boxes are under the footer for these logos, if you don’t have any sponsors you can simply delete those boxes by using your Selection Tool to select and delete them. Before you place the logos in these boxes, you need to get rid of the gray background colour. Using your Selection Tool, select the three gray boxes, go to your Swatches palette and click on the white box with the red line through it, this will clear any colours from the box. Step 11: The address line and accessibility logo Do not change the address line or the accessibility logo. They must appear in this exact format on all materials. Step 12: Saving your file Once you have completed all of your revisions, you’ll need to save you file. Go to File and select Save As. Be sure to choose a file name that represents your event (eg. janedoe_reading.indd). Step 13: Packaging your file for future revisions Packaging your file creates a folder with all of your images and links in one place. This makes future revisions, edits and sharing your files easier. Go to File > Package, you may get an error stating that you can’t copy the fonts over but it’s ok to ignore that. Select Package and continue with the process. You’ll need to choose a location to save it in and a name for the folder. Step 14: Creating a PDF Make a PDF of your poster by going to File > Adobe PDF Presets > Press Quality and click Save (remember the place that you save the PDF). Be sure that in the Export Adobe PDF window that the Adobe PDF Preset is set on Press Quality. Select the Export button. Step 15: Getting your work approved by the Hart House Communications Department Send the final PDF to the Hart House Communications department for final review and approval. Send your file to [email protected] with the subject line: Communications Review - Design 7 Hart House Circle / Toronto, ON / M5S 3H3 / Canada / 416.978.2452 / www.harthouse.ca 4. Using Photoshop Adobe Photoshop is meant for photo editing and image creation but can be used for design work in a pinch. We have created these templates in Photoshop 5.5. Important Tools: Move Tool Paint Bucket Tool Horizontal Type Tool Zoom Tool Step 1: Opening the file and setting up your workspace Open the poster template that best suits your needs, according to design and function (and the amount of content you have to include on it). Select Window from the drop down menus at the top of the screen and select Layers, Character, Paragraph and Swatches. Step 2: Layers Every element on the poster has it’s own layer and it is editable when you are in that layer. You must select the appropriate layer before you are able to make any edits. You can view all layers in the Layers palette. 7 Hart House Circle / Toronto, ON / M5S 3H3 / Canada / 416.978.2452 / www.harthouse.ca Step 3: Editing titles and text Select the text you want to edit with the Horizontal Type Tool from the toolbar on the left. You might want to change the size, weight or colour by using the formatting options available in the Character palette. Step 4: Changing the Club & Committee logos To change the logo you need to first open the logo file itself (located in the Clubs & Committees logos folder), be sure that when you open the file the resolution is set to 200 or 300 dpi. Go to Select, located at the top of your screen in the drop down menus and choose All, go to Edit > Copy. Go back to your poster document and go to Edit > Paste, this will create a new layer with your logo. You can resize the logo by going to Edit > Free Transform, hold down shift while dragging the corner of the selected box and size it down to suit your needs. Once you’ve resized the logo, you can use the Move Tool to drag it to the correct location on the page. Step 5: Deleting the old logo Go to your Layers palette and select the layer with the old logo in it, once you have the layer selected you can click on the little trash can icon at the bottom of the Layers palette. Step 6: Adding sponsor or partner logos Follow the instructions in Step 4 to add sponsor or partner logos. Step 7: Changing the background colour Select the background layer. Choose a colour from your Swatches palette and select the Paint Bucket Tool from the toolbar on the left. Click on the background with the Paint Bucket Tool to change the colour. Step 9: Saving your file When you are finished with your design, click Save As and save your file as a .psd, this will allow you to edit it again later. Be sure to name your file after your event (eg. eventname.psd). Step 10: Getting ready for print Save your file as a Photoshop PDF. Step 11: Getting your work approved by the Hart House Communications Department Send the final PDF to the Hart House Communications Department for final review and approval. Send your file to [email protected] with the subject line: Communications Review - Design 7 Hart House Circle / Toronto, ON / M5S 3H3 / Canada / 416.978.2452 / www.harthouse.ca 5. Using Word Although Microsoft Word is meant for creating word processing documents, it can also be used to create basic posters and event flyers. Step 1: Opening the file Open the poster template that best suits your needs, according to design and function (and the amount of content you have to include on it). Step 2: Editing the title Select the title by highlighting it and type in your event title. You may have to change the size of the font to make it fit properly, you can do this by going to the Formatting Palette. If the Formatting Palette is not open, you can open it by going to View > Formatting Palette. Step 3: Editing text You can change the rest of the text in the same way as explained in Step 2. Step 4: Changing logos and images Click on the logo or image you would like change, delete it. To insert the new logo or image, go to Insert > Picture > From a File. You will be prompted to choose a new file. Note: In some poster templates, all logos and the address line are in the footer. You will have to double click on the footer to be able to edit that area. Click close when you are done to return to the full document preview. Step 5: Changing the background photo (for photo background templates) Select the background photo (by clicking on it) and delete it. Go to Insert in the top menu > insert a Picture > From File. When the photo is inserted you will see conflicts with existing text, or possibly even a second page. To fix this, select the image (by clicking on it), right click on it and go to Wrap text and choose Behind text. This should resolve the issue. Step 6: Changing the footer information The footer must remain exactly how it is with the exception of switching the logo. Step 7: Saving your document Select Save As, name your document after your event (eg. eventname.doc) to easily recognize and edit it in the future. 7 Hart House Circle / Toronto, ON / M5S 3H3 / Canada / 416.978.2452 / www.harthouse.ca Step 8: Preparing for print Go to Word Preferences, check the Print Background Colors and Images box in the Print pop up menu from the Output and Sharing section. Go the File > Print, select Save As PDF. Save to desktop. Step 9: Getting your work approved by the Hart House Communications Department Send the final PDF to the Hart House Communications Department for final review and approval. Send your file to [email protected] with the subject line: Communications Review - Design 7 Hart House Circle / Toronto, ON / M5S 3H3 / Canada / 416.978.2452 / www.harthouse.ca 6. Using PowerPoint PowerPoint is meant for creating presentations but can be used to easily create simple posters and flyers for your events. Step 1: Opening the file Open the poster template that best suits your needs, according to design and function (and the amount of content you have to include on it). Step 2: Editing the title and text Select the title or text by highlighting it and typing in your new information. You may need to change the size of the font to make it fit properly, you can do this in the Formatting Palette. Step 3: Changing logos and images To change the Club & Committee logo, go to Insert in the drop down menu at the top and choose Picture. In the Choose Picture window, locate your Club & Committee logo folder and select either the white-EPS or black-EPS (depending on whether the background is light or dark). You can insert partner or sponsor logos or other images with the same steps. Step 4: Saving your file Select Save As, name your document after your event (eg. eventname.ppt) to easily recognize and edit it in the future. Step 5: Preparing for print You can’t create a proper PDF file from PowerPoint, you have to send the actual PowerPoint file to the printer. Be sure to only use system fonts in your design, otherwise there can be compatability issues and your design will be altered. Step 6: Getting your work approved by the Hart House Communications Department Send the final PDF to the Hart House Communications department for final review and approval. Send your file to [email protected] with the subject line: Communications Review - Design 7 Hart House Circle / Toronto, ON / M5S 3H3 / Canada / 416.978.2452 / www.harthouse.ca 7. Basic tips & tricks Here’s a few things to keep in mind when designing your promotional materials. 1. Be concise: You only have a split second to grab someone’s attention. Bio’s, background information and excessive contact details are all things to have on your website. Keep the poster clean and only include the most important info. 2. Contrast: Be sure to choose background and text colours that contrast well. Using yellow type on a white background can be very difficult to read and is not accessible for people with a visual impairment 3. Formatting your text: It is standard to lay out your text so that it is read from left to right, this means that you should always left align you text and titles. Centering blocks and right aligning text makes it difficult to read and understand. Lorem ipsum dolor sit amet, consectetur adipisicing elit, sed do eiusmod tempor incididunt ut labore et dolore magna aliqua. Lorem ipsum dolor sit amet, consectetur adipisicing elit, sed do eiusmod tempor incididunt ut labore et dolore magna aliqua. Lorem ipsum dolor sit amet, consectetur adipisicing elit, sed do eiusmod tempor incididunt ut labore et dolore magna aliqua. 4. Choosing the right image: When choosing an image to use for your event remember that you have to be able to read the text over top of it. Choose something that isn’t too busy or has a lot of contrast so that your text still pops out. 5. Keep the design simple and clean: The more you add to the poster, the more opportunity there is for people to miss the important information. Less is more. 6. Don’t distort text or images: Never stretch or compress any text, photos or illustrations. 7 Hart House Circle / Toronto, ON / M5S 3H3 / Canada / 416.978.2452 / www.harthouse.ca 8. Preparing for print Not sure how to prepare your files for print or where to send them? We’ve got you covered. File format: Always send your documents to print as a PDF file. Printing deadlines: It’s important to leave enough time for printing, on average it takes 3-5 days to receive your materials from the printer. Always work this in to your promotions timeline. How to send your files for print: Here’s an example of the specs you need to include when ordering your posters or flyers: filename.pdf - document size (11 x 17, 8.5 x 11 or 4 x 6) - full colour or b/w - paper type (also called stock) which would usually be Bond - no bleed (the colour does not extend past the edge of the document) - double or single sided (flyers & postcards that have information on both sides, you need to print double sided) - quantity While you are welcome to use whatever printing company you want, if you use Captain Printworks you can use you Club & Committee account number for payment and the invoice will be mailed to Hart House. The contact info for Captain Printworks: 730 Yonge Street, Unit 1 416-920-4114 www.captainprint.com Contact name: Brenda Massie, [email protected] Account Numbers: Alumni Committee: 2612 Hart House Finnish Exchange: 2626 Archery Club: 2613 Literary and Library Committee: 2627 Art Committee: 2614 Hart House Players: 2628 Bridge Club: 2615 Hart House Investment Club: 2629 Camera Club: 2616 Hart House Jazz Choir: 2630 Hart House Chamber Strings: 2617 Hart House Jazz Ensemble: 2631 Chess Club: 2618 Music Committee: 2632 Hart House Chorus: 2619 Hart House Orchestra: 2633 Debating Club: 2620 Recreational Athletics Committee: 2634 Debates Committee: 2621 Hart House Singers: 2635 Farm Committee: 2622 Social Justice Committee: 2636 Hart House Film Board: 2623 Hart House Symphonic Band: 2637 House Committee: 2624 Theatre Committee: 2638 Finance Committee: 2625 Hart House Underwater Club: 2639 7 Hart House Circle / Toronto, ON / M5S 3H3 / Canada / 416.978.2452 / www.harthouse.ca 9. Getting your design reviewed & approved It’s mandatory that you receive sign off from the Hart House Communications Department on all printed materials. Why is it mandatory? It is crucial that we review all Hart House materials before printing and distribution in order to maintain brand integrity. Here are some of the things we’ll be looking for: • • • • spelling and errors correct logo usage brand integrity and consistency ensuring the content is accessible and readable How do you get your materials reviewed? Send the final PDF to the Hart House Communications Department for final review and approval. Send your file to [email protected] with the subject line: Communications Review - Design. We will respond to you within 48 hours with approval or a list of revisions. Once you have our approval, you can send your work to print and begin distribution. Still have questions? We will be holding open office hours every Wednesday from 2:30 – 4:30 pm, if you have any questions or concerns you are more than welcome to stop by and ask in person, or send us an email at [email protected] and we will get back to you as soon as possible. 7 Hart House Circle / Toronto, ON / M5S 3H3 / Canada / 416.978.2452 / www.harthouse.ca 7 Hart House Circle / Toronto, ON / M5S 3H3 / Canada / 416.978.2452 / [email protected] / www.harthouse.ca
© Copyright 2025