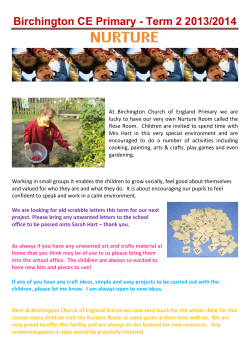YHC5150X FieldMate Handheld Communicator User’s Manual
IM 01R01A30-01EN-B January, 2014 V 1.3 YHC5150X FieldMate Handheld Communicator User’s Manual Safety Information Failure to follow all instructions could result in injury. Read, understand and follow all safety warnings and instructions provided with this product. Also, meet or exceed your employer’s safety practices. In no event shall Yokogawa be liable for any indirect, special, incidental, consequential or punitive damages or for any lost profits arising out of or relating to any services provided by Yokogawa or its affiliates. It is not possible for Yokogawa to identify all foreseeable uses/misuses, therefore all persons involved in commissioning, using or maintaining this product must satisfy their self that each intended application is acceptable. Safety Warnings The table below defines the safety symbols, signal words and corresponding safety messages used in the manual to identify potential hazards and are intended to warn persons about hazards that could result in personal injury or equipment damage. This is the Read Instruction Manual symbol. This symbol indicates that you must read the instruction manual. This is the Safety Alert symbol. This symbol indicates a WARNING. Warnings alert you to actions that can cause personal injury or pose a physical threat. Please read these carefully. This is the Safety Glasses symbol. This symbol indicates that you must wear approved safety glasses during the task. This is the Safety Gloves symbol. This symbol indicates that you must wear approved safety gloves during the task. Indicates a potentially hazardous situation which, if not avoided, will result in death or serious injury. Indicates a potentially hazardous situation which, if not avoided, could result in death or serious injury. Indicates a potentially hazardous situation which, if not avoided, could result in minor or moderate injury. Indicates information essential for proper product installation, operation or maintenance. Information in this document is subject to change without notice. Check the Yokogawa web site: http://www.yokogawa.com/us/products/field-instruments/ia-smart-communicators/yhc5150x.htm for latest manual revision. HART® is a registered trademark of the HART Communication Foundation www.hartcomm.org For customer assistance please call your local Yokogawa representative or Yokogawa directly. Yokogawa Corporation of America 2 Dart Road Newnan, GA. 30265 1-800-888-6400 E-mail: [email protected] Web: www.yokogawa.com/us ATEX DOCUMENTATION applies only to European Union countries. GB DK SK CZ I LT E LV NL EST PL SF P SLO H F BG D S RO GR M YHC5150X FieldMate Handheld Communicator USER’S MANUAL TABLE OF CONTENTS Subject Page YHC5150X Series Communicator Overview ............................................................................................ 1 Touchscreen Display Overview .......................................................................................................... 2 Display Layout ............................................................................................................................... 2 Keypad Layout ................................................................................................................................ 4 General Operation ..................................................................................................................................... 5 Power Button....................................................................................................................................... 5 Backlight ............................................................................................................................................. 5 Display Auto Dim Timer .................................................................................................................... 5 Auto Standby Timer ............................................................................................................................ 5 Portable Operation / Battery Life ........................................................................................................ 5 PC Communication / Recharging Cradle ............................................................................................ 6 Battery Pack Installation & Removal ................................................................................................. 7 Memory Card ..................................................................................................................................... 8 Kick Stand ........................................................................................................................................... 8 External Connections ......................................................................................................................... 9 Keyboard Functionality .................................................................................................................... 10 Touch Keyboard Functionality ......................................................................................................... 12 Navigating the communicator .................................................................................................................. 14 System Menus ................................................................................................................................... 14 General ........................................................................................................................................ 14 Main ............................................................................................................................................ 17 System Setup .............................................................................................................................. 18 Language .............................................................................................................................. 19 Touch Screen Calibration ..................................................................................................... 19 Date And Time Setup ................................................................................................................. 20 Power Management .................................................................................................................... 21 HART® Setup ............................................................................................................................. 22 System Information .................................................................................................................... 23 HART® Menu .................................................................................................................................... 24 HART® Navigation Menu ........................................................................................................... 25 Function Buttons ......................................................................................................................... 26 HART® Menu Path ..................................................................................................................... 28 HART® Communication with the YHC5150X Communicator ............................................................... 28 Overview ........................................................................................................................................... 28 HART® Connections ......................................................................................................................... 29 HART® Communication ................................................................................................................... 30 Device Specific & Generic HART® Communication ........................................................................ 31 Using Generic HART® Communications ........................................................................................... 32 Managing Device Configuration Files .............................................................................................. 32 Communication Troubleshooting ...................................................................................................... 33 Updating Software ................................................................................................................................... 34 Hazardous Area Use ................................................................................................................................ 34 Intrinsically Safe Operation............................................................................................................... 34 Returning for Repair ................................................................................................................................ 36 APPENDIX Product Specifications ........................................................................................................................ 37 Safety Notices .................................................................................................................................... 38 Waste Electrical and Electronic Equipment (WEEE), Directive 2002/96/EC ................................... 38 Spare Parts List................................................................................................................................... 39 Intrinsic Safety Control Drawing ....................................................................................................... 40 1.0 YHC5150X Series HART® COMMUNICATOR OVERVIEW The YHC5150X Series HART® Communicator is a full function HART® Communicator supporting HART® communication Universal, Common Practice and Device Specific commands for commissioning, configuration and maintenance operations. HART® Connections Display and Touchscreen Full QWERTY style alphabetic Keyboard Navigation Keys Dedicated Numeric Keypad On/Off Key Charging Cradle Connections 1 1.1 TOUCHSCREEN DISPLAY OVERVIEW The communicator has a 4.3-inch widescreen backlit TFT color touchscreen display with 480 x 272 WQVGA pixel resolution. The entire viewable area of the screen is an active touch surface. The touchscreen responds to and is optimized for finger presses (even through gloves). NO stylus is necessary. Never touch the screen with sharp objects – simply use your finger. Display Layouts There are two styles of displays presented on the communicator, system menu displays (Section 3.1) and HART® menu displays (Section 3.2). The main system menu display is the initial menu at power turn on. It is also accessible from any HART® menu (see Function Buttons in section 3.2). There are three distinct areas on the system menus. The top of the menu provides system information. The middle of the menu contains navigation icons to system actions or new system menus. The bottom of the menu contains current HART® connection status and navigation buttons. System Information System Navigation Focus Pane HART® Connections and Navigation Sample system display 2 The HART® menus are only accessible when a HART® communication enabled device is connected and communicating with the communicator. There are four distinct areas on a HART® menu. The top of the menu provides information on the currently attached device as well as various status indicators. The middle of the menu is divided into two functional areas, HART® Menu Navigation and Function Buttons. The bottom of the menu contains the HART® Menu Path. Device and Status Line Function Buttons HART® Navigation Menu HART® Menu Path Sample HART® menu display 3 1.2 Keyboard Layout Alpha Entry Backspace Upper/Lower case Toggle OK or Accept Cancel Navigation Ring Enter or Select Advance or Switch (to next functional area on screen) Information or Help Numeric Entry (and Menu Accelerators) Power (Section 2.1) Backlight (Section 2.2) The communicator provides a high functionality keyboard, combined with touch screen data keys, to simplify data entry and navigation. Most tasks can be completed by just using the dedicated keyboard. The touch screen keys (only visible during text data entry) add the complete ISO Latin-1 (ISO 8859-1) character set, except numerals, in a large, easy to select key size. 4 2.0 GENERAL OPERATION 2.1 Power Button The Power Button has two functions: Power On – Whenever the communicator is in an “Off” state, pressing the power key turns the communicator on. This is a complete system start. The communicator will execute a complete power op sequence. Information regarding the time and date is briefly displayed to allow the user to verify the communicator’s readiness . Standby Operation – When the communicator is fully on, and the power button is pressed briefly, the unit enters the Standby state where allowed. In this state the display is off and most user input is ignored to conserve battery power between uses. The on-board computer maintains the previous system state to provided rapid recovery (Resume Operation). Resume Operation - When the communicator is in Standby Operation, and the power button is pressed briefly, the unit quickly resumes operation, returning to a fully “On” state of functionality at the same menu level that was interrupted. Power Off – When the communicator is fully on, and the power button is pressed for three seconds, the unit will power down completely where allowed. This conserves the most battery power but requires a full initialization when the unit is turned on again. 2.2 Backlight The Backlight has 5 intensities from minimum to full Brightness. The user can select intensities by pressing the Backlight Button. Backlight intensity affects battery life. A lower intensity level will increase operation time. 2.3 Display Auto Dim Timer Display Auto Dim is a configurable mode that allows the user to minimize the backlight when there is no user or HART® activity detected by the communicator for a user defined period of time. This period is adjustable using the Display Auto Dim Timer. A shorter period will decrease battery consumption when the communicator is not being used. 2.4 Auto Standby Timer Auto Standby is a configurable mode that allows the user to automatically put the communicator into a ® standby state when there is no user or HART activity detected by the communicator for a user defined period of time. The inactivity period is adjustable using the Auto Standby timer. In combination with the Display Auto Dim Timer, shorter period will decrease battery consumption. The standby timeout begins when the Auto Dim Timer times out. If the Auto Dim Timer is set to “Never” the standby timeout will not begin. 2.5 Portable Operation / Battery Life The communicator is powered by a rechargeable li-ion battery pack for portable operation. A full charge typically allows for 20 hours of typical operation. See section 2.7 for instruction on battery removal and replacement. Replacement battery packs are available from Yokogawa (1W-9A820-1). 5 The battery pack contains an advanced battery fuel gauge that actively monitors the battery capacity and therefore does not require any “battery training” throughout the life of the battery pack. 2.6 PC Communication / Recharging Cradle The Recharging Cradle, included with each unit, automatically recharges the li-ion battery pack when the communicator is properly inserted into the energized cradle. To fully charge a depleted battery pack takes about four and one half hours. The recharging cradle also connects the communicator with a PC for file updates to the communicator when it is properly inserted in the cradle and a USB cable is attached from the cradle to a PC with the proper USB drivers and Yokogawa update package. See section 5 for update instructions. Cradle Connection Details YHC5150X in charging cradle Rear of cradle USB connection to computer Power jack for AC adapter The Recharging Cradle is not intended to recharge a battery separately. To properly charge a battery pack it is required to be inserted into a communicator prior to being placed on the charger. Charging Indicator There is a multicolor LED on the recharging cradle. This LED indicates the current charging mode. Off – No battery pack inserted, or power disconnected. Solid Green – Battery is charged. Flashing Amber – Battery is charging. Solid Amber – Battery temperature out of charging range (10°C-40°C), charge suspended. Flashing Red – Battery fault. Solid Red –Charger fault. 6 The Recharging Cradle is not rated for intrinsic safety and should only be used in a non-hazardous area. See the “Hazardous Area Use” section of this manual and the Intrinsic Safety Control Drawing in the Appendix of this manual for more information. 2.7 Battery Pack Installation & Removal The battery pack is held into the communicator by two standard 6-32 screws with hexagonal sockets that require a 7/64” hex key wrench. To install the battery pack set the communicator enclosure with the display downward on a flat stable surface. Rest the battery pack in the battery pack compartment of the enclosure leaving a ½” gap between the battery pack and the connector on the communicator enclosure. Slide the battery pack upward along the enclosure until the connectors mate completely and the screws are aligned with the threaded inserts on the communicator body. Thread the screws into the insert to complete the installation. For disassembly, reverse the order of the operations. Over-tightening the battery case screws when assembling can cause damage to the communicator. Maximum torque should not exceed seven in-lb. Battery should be charged completely (10 hours) before using the communicator the first time. See Section 2.9 for detail on using the charging cradle. 6-32 screws with 7/64” hexagonal socket µSD memory card access Battery pack removal 7 2.7 Memory Card The communicator is shipped standard with a µSD memory system card. The system card is used for storage of required software, software updates, HART® DD files and device configuration files. It is not intended for use unrelated to the operation of the communicator. When the µSD memory system card is in the YHC5150X, the user has no access to the card except with the Yokogawa provided PC software. This card should only be replaced by Yokogawa part 1W-9P780, or its successor, and only under the direction of Yokogawa personnel. Use of a non-system memory card will void safety certifications. To access the memory card, follow the Battery Pack removal instructions. To remove the memory card - Once the battery pack has been removed, press gently on the memory card to unlock it from the card holder. Carefully remove the memory card from the enclosure ( Note: tweezers or small needle-nose pliers can be helpful in removal and insertion). To replace the memory card – Insert the memory card carefully into the card holder, contacts toward the back of the communicator and card label towards the front (screen side) of the communicator. Be sure the memory card is resting in the holder before releasing it. Gently press the card into the holder to lock it into place. Replace the battery pack and secure it to the communicator enclosure. 2.8 Kick Stand The communicator is equipped with a kick stand to provide a better viewing angle. The stand latches in the down/open position. To return the kick stand to the up/closed position squeeze the base inwards from both sides to unlatch it. 8 2.9 External Connections Loop Communication Jacks / Lead Set – All models are equipped with a standard size banana jack on 0.75” center. The lead set supplied with the communicator has a standard banana plug on one end and minigrabbers on the other for convenient connections. For Intrinsically Safe model YHC5150X, verify the instruments in the loop are installed in accordance with intrinsically safe field wiring practices before making connection from the field device to the Unit’s loop communication jack. See the Hazardous Area Use Section of this manual and the Intrinsic Safety Control Drawing in the Appendix for more information. Charging Cradle Connector Each unit has an electrical connector located at the bottom of the handheld. The connector provides fast and secure connection to the Communication / charging cradle supplied with each handheld. Seat the connector end of the communicator into the charging cradle with the front of the communicator facing the front of the charging cradle. Inserting the communicator into an energized cradle begins the charge cycle and allows communication with a PC. See section 5 for update instructions. The Recharging Cradle is not rated for intrinsic safety and should only be used in a non-hazardous area. See the “Hazardous Area Use” section of this manual and the Intrinsic Safety Control Drawing in the Appendix of this manual for more information. 9 2.10 Keyboard Functionality The keyboard is logically arranged into four areas based on the frequency of use. The alpha and fixed function keys will be used less frequently than the navigation and numeric keys. Alpha & Decision Navigation & Information Numeric Fixed Function The alpha keys contain all 26 characters of the ISO basic Latin alphabet. They are arranged in the same order as a standard QWERTY keyboard. The alpha keys are used for text data entries as well as hexadecimal (A to F) numeric data entries. When not entering data these keys are ignored. 10 Decision keys (hard key) are active when decision buttons appear on the screen. Their function is duplicated by the decision buttons (touch screen button). Decision keys are also used for some auxiliary functions. See sections 3.2 (Create shortcuts) for detail. KEY BUTTON DECISION = CANCEL/ESC = ACCEPT Navigation keys are used to move focus around the display and to select the item that is in-focus. Move focus up Move focus left Move focus right Move focus down Select/Enter in-focus menu item Move focus to next pane Information key provides on-screen help when available. Numeric keys are used for text or numeric data entries. Numeric keys are also used as accelerators to advance menus and initiate actions when indicated by the onscreen icons. The Fixed Function keys were discussed in Section 2.1 and 2.2 11 2.11 Touch Keyboard Functionality The YHC5150X Series and HART® communication support the ISO Latin-1 (ISO 8859-1) character set for most text data entry. This character set contains 191 characters. Of these characters 65 are available on the communicator main keyboard. The remaining characters, and duplication of the ISO basic Latin alphabet (lower + upper case) are available from the touch screen. Whenever a text edit window appears the touch keyboard is visible too. There are multiple keysets to allow larger keys, improving usability. Since the ISO basic Latin alphabet characters are available from the dedicated keyboard, they are the last touch keyset. The touch keys are grouped by language usage wherever practical, and keysets are ordered based on estimated usage. The first touch keys that are visible are commonly used symbols. To move to other keysets use the “<<<” and “>>>” touch keys. Upper/Lower case selection (Cap Lock) does not affect keyset #1 or keyset #2 (symbols). Navigation of the keys on the text edit display is by touch screen or the Navigation Key set. A red box surrounding the key signifies that the key has focus. Some text data parameters (“tag” for example) do not support the full ISO Latin-1 (ISO 8859-1) character set. When this is the case, the nonfunctional touch screen characters will be gray. Since these data types do not support lower case alpha characters, be sure the “Key Caps Locked” symbol is present, or the alpha hard keys will appear not to function. When the characters entered in the edit box reach the string size limit for a specific parameter, , the cursor disappears, a yellow block appears after the last character and additional character entry is ignored. For example, “tag” is limited to eight characters. If the length of the data entry exceeds the field size on the screen the characters can be shifted left or right by sliding your finger in the data field. Data entry always shifts the characters full left so the end of the entry is visible. Keyset #1 Clear Edit Box Navigate to Previous keyset Navigate to Next keyset Key Caps Locked Select Upper/lower case Cancel Space 12 Accept Backspace Keyset #2 Keyset #3 (lower case) Keyset #3 (upper case) Keyset #4 (upper case) Keyset #4 (lower case) Keyset #5 (upper case) Keyset #5 (lower case) 13 3.0 Navigating the Communicator THREE WAYS TO NAVIGATE Focus Pane - The focus pane is used in every system menu to indicate what icon will be selected when the Select Key is pressed. Focus is changed by use of the Arrow Keys. Select Key and the Arrow Keys are part of the keyboard navigation ring. Navigation Number – The navigation number at the upper right of each icon indicates what icon will be selected when the corresponding character on the keyboard is pressed. The focus pane does not need to be surrounding the button for the action to occur. The focus pane will be on the item when returning to the menu. Touch screen – The communicator is equipped with a touch screen. Simply touch the icon on the menu to select the icon action. The focus pane does not need to be surrounding the button for the action to occur. The focus pane will be on the item when returning to the menu. 3.1 System Menus System menus are used to access information and settings relating to the operation of the communicator. System Menus – General System Information Communicator Information Battery Status Communication Status Current time The top of the system menus contain system information. This field is not navigable. Communicator Information – Specifies the communicator model on the main system menu. Communication Status – Displays if HART® communication is active. 14 Battery Status – Is a quick reference to the current condition of the battery. More detailed information is available under system information. Current Time – The current time offset from the initial user setting. System Navigation The function of the icons in this area will differ on every system display and will be covered in the specific display sections following. HART® Connection and Navigation Back HART® Connection Status Back (“-“ key) – The Back Icon is selected to navigate away from the current menu back to the previous menu. HART® Connection status (“0” key) – The HART® Connection status bar indicates the current state of the HART® connection. When the bar is gray there is no device connected. This is the case when no device has been found, or while a device is connecting. If you select the gray bar, no action will occur. When the bar is green: It indicates that a device is actively connected to the HART® network. If the green bar is selected, by any of the navigation methods described above, the communicator will exit the system menus and go to the online HART® menu. 15 Multi-drop - If the HART® connection status bar indicates there are multiple devices found select the bar to bring up a list of those devices: Select desired device to connect by using the Arrow Keys or touching the appropriate line. Finalize your selection by pressing the Accept icon, or the Accept key () below the alpha keyboard. Cancel this operation by pressing the Cancel Icon, or the Cancel/Esc key () located below the alpha keyboard. When a device is connected to the communicator, as indicated by the green connection status bar, selecting the Restart Poll search Icon will begin a new poll search for devices in the poll address range set by the user and the established HART® connection will be lost. 16 System Menu - Main System Setup Provides access to the system setup menus for changing communicator parameters. HART®Setup Provides access to the HART® setup menus for changing HART® specific parameters. System Information Provides access to information regarding model number, software versions, battery life etc. 17 System Menu - System Setup Date and Time Setup Power Management Language Touch Screen Calibration Access to set the current date and time for timestamps on files and system indicators. Access to settings for adjusting power consumption (backlight timers etc.) User selects the preferred language of system menus and HART® menus (if supported). Allows user to calibrate the touch screen. 18 Language Selecting this icon allows the user to change the language that will be used for System menus, system messages, and HART® menus (if supported by the manufacturer DD). When the icon is selected a list of supported languages is displayed: Select desired language by using the Arrow Keys or touching the appropriate line. Finalize your selection by pressing the Accept icon, or the Accept key () below the alpha keyboard. Cancel this operation by pressing the Cancel Icon, or the Cancel/Esc key () located below the alpha keyboard. System screen labels are static and will not change language until the next time a page is entered. This applies to the main system screen label also. It will not change language until the communicator power is cycled. HART® screens change language when a new connection is established and only if the language is supported by the device description file. The connected device indicated by the green connection bar, will continue to display the previously active language until a new connection is made. User defined text fields (such as HART® parameters like Tag and Long Tag, file names, and shortcut labels) do not support multiple languages. Touch Screen Calibration Selecting this icon will display a standard touch screen calibration screen. By the user touching the cross when and where directed, the touch screen will be recalibrated. 19 System Menu - Date And Time Setup Date Adjust the system day, month, and year Time Adjust the system minutes and hour 12 or 24 Hour Mode Choose standard (12 hour) or military (24 hour) time for display. 20 System Menu - Power Management Display Auto Dim Timer Set time before reducing the backlight to the minimum setting (10%) during periods of inactivity. Auto Standby Timer Set time before switching system to standby mode during periods of inactivity. 21 System Menu - HART® Setup The HART® Setup Menu provides access to the following: HART® Polling Address Range Selection ® Setup HART Tag For Display Allows user to select a range of addresses to poll, or to select a tag or long tag to use in polling for a HART® enabled device. User can select which tag to display on HART® status line. Choices are tag or long tag. If long tag does not exist on the connected device, short tag will always be displayed. 22 System Menu - System Information The System Information menu provides communicator reference data. 23 3.2 HART® Menu HART® Menus can be accessed once a HART® device has been properly connected and the HART® communication is established between that device and the communicator. There are three navigable panes on the HART® Menus: The Navigation Menu, the Function Buttons, and the Menu Path. Focus is shifted between these three panes by pressing the Advance/Switch key. Advance/Switch key The selected item (in-focus) within the pane is highlighted by a red border (Function Buttons, and the Menu Path) or a gray background (Navigation Menu). Device and Status Line The top of the system menus contain HART® communication and system information. This field is not navigable. HART® Beat HART® Tag or Long Tag Connected HART® Device Current Time Battery Life Connected HART® Device – Displays the model name of the HART® device currently communicating with the YHC5150X Series communicator. HART® Tag – Displays the tag information returned from the HART® device. HART® Beat –Indicates that this communicator uses HART® protocol. Battery Life – Remaining charge in percentage (green) of battery pack. Current Time – Time of day. 24 HART® Menu - HART® Navigation Menu The information in this area is controlled by the HART® DD that is activated to communicate with the HART® device. This in turn is determined by the manufacturer of the device and the HART® Communication Foundation. The last column at the right of the pane indicates item status. The small green arrows indicate that the menu item value has not been committed to the device. This particular status only applies to parameters. Parameter has been changed by the user. This line has focus. If the menu items exceed ten, the tenth item displayed will be “MORE”. This allows the user to continue to navigate using numeric keys instead of requiring scrolling of the pane. The three ways for navigation of system menus apply here as well. Arrow/Select keys to apply focus (indicated by gray background), touch screen, or the numeric keys. Use the numeric keys to select a menu item 25 HART® Menu - Function Buttons System Settings Create Shortcuts Configuration Options Hot Key Menu Commit Changes Display Status User Shortcut There are two ways to navigate the function buttons. Use the navigation ring on the keyboard, or the touch screen. Create Shortcuts – The user would select this icon if he wished to create a User Shortcut to the current HART® Navigation Menu. The user can customize the name that will appear with the Function Buttons: Once accepted the path appears in the Function Button pane. There can be ten shortcuts for any device, only the currently connected device type shortcuts will appear while connected to that device. To delete all shortcuts for the current device, apply focus to the Create Shortcut button, and press Cancel. To delete a single shortcut, apply focus to the specific User Shortcut button and press Cancel. To rename a shortcut, apply focus to the specific User Shortcut button and press Accept. 26 1. It is invalid to create a shortcut on the home menu (often labeled “Online”). 2. If a primary menu has submenus (designated by 0 –MORE- in the tenth line) the shortcut created will be to the primary menu regardless of the submenu currently being displayed. System Settings returns the user to the System Setup Main menu. The HART® connection is maintained. The user just selects the green HART® Connection status bar to return to the HART® Menus when they have finished on the System Menus. Note: Some System Setting changes may require the HART® connection to be re-established before the changes will occur. Configuration Options. Allows user to copy parameter data from a stored configuration file into the communicator HART® navigation menus and to copy parameter data from the communicator HART® navigation menus into a stored configuration file (see Section 4.6). Hot key navigates the user to the hot key menu. This is a menu of frequently modified parameters defined by the manufacturer of the transmitter to simplify setup of the device. If the manufacturer does not define a hot key menu for a device, this button will not be illuminated. Shortcuts cannot be created within the hot key menu and the HART® menu path described below is disabled. Selecting the Display Status icon when illuminated will display the current HART® device status, communication status, and “more status available” indicators. This icon is only illuminated when there is status available. Commit Changes illuminates when parameters on the communicator have been modified by the user, and those changes have not been sent to the device. Selecting this icon will begin the process of updating the device to match the communicator parameters. To view a list of parameters that have been changed apply focus to the Commit button and press the Accept key. The User Shortcuts are device specific and appear when a user has created shortcuts to simplify HART® navigation on that device. 27 HART® Menu - HART® Menu Path The HART® Menu Path displays current menu name and all the menu names along the menu path traversed to reach the current menu. Intermediate menu Online menu (home) Current menu The HART® Menu Path provides direct access to any of the menus along the menu path. Select the desired menu, using touch screen or arrow keys, from those displayed on the Path Bar, and it will become the active menu. 4.0 HART® Communication with the YHC5150X Series 4.1 Overview The communicator provides device specific HART® communication functions that allow the user to poll, configure and maintain supported HART® field devices. The communicator uses Universal, Common Practice and Device Specific commands to facilitate communication with a HART® field device. The communicator can be used to commission devices, reconfigure devices, or maintain devices through analog and sensor trim adjustments. Many other features defined by the device manufacturer are also supported. The communicator will communicate with any HART device through Universal and Common Practice Commands using the standard Generic DD but must have the DD for a specific HART® device installed before it can execute Device Specific Commands. When HART® device support for new devices becomes available, the communicator software can be easily updated using a PC with an internet connection and software provided. 28 4.2 HART® Connections HART® connections are made using two standard banana jacks (3/4” center) located at the top end of the communicator. Refer to the following diagram. Polarity is not a concern for HART® connections so both jack collars are black. Yokogawa supplies a HART® lead kit (1W-A900529-00014) complete with minigrabber connections and a 250 Ω load resistor with each unit. Consult the transmitter manual for proper connection in hazardous locations HART® connections are standard banana jacks (3/4” center) For low load loops (less than 250 Ω), a 250 Ω resistor may be needed in the loop to insure reliable HART® communication. Yokogawa supplies a 250 Ω load resistor in the form of a standard adaptor (1W-A36821). Refer to the following diagram for connection details. 29 When connecting the communicator to a loop with a resistive load greater than 250 Ωs, the HART® jacks may be connected across the load, the loop + and -, or to the HART® device communication terminals. Refer to the following diagram for connecting across the loop + and -. . Do not connect the communicator across the loop supply. This does not provide the proper resistance and no HART® communication will be possible. 4.3 HART® Communication Upon power up the communicator automatically polls for HART® devices in the range specified on the HART® Setup System menu (default range is zero). The HART® Connection status bar on the system screens indicates the current state of the HART® connection. When the bar is gray: there is no device connected; Or the currently selected device is in the process of connecting. If you select the gray bar, no action will occur. The communicator will continue to send poll address messages within the configured range as long as a device has not been selected for connection. If new devices are added to the loop, within the configured range, they will be detected automatically. 30 If the bar indicates devices have been found you can select which device to connect by selecting the bar. This brings up a list box from which to pick your device. Once you choose a device and press Accept, the box will collapse and the communicator will initiate connection. Once the device is connected the bar will turn green. If the poll address range is a single address, and a device is found at that address, the communicator will immediately initiate connection, and additional polling is terminated. The bar will turn green when the initialization is complete. Whenever the bar is green: It indicates that a device is actively connected to the HART® network. The communicator does not continue to poll for other devices. If the green bar is selected the communicator will initiate the online HART® menus. If a different device is desired selecting the Restart Poll icon will begin a new search for devices and the established HART® connection will be lost. 4.4 Device Specific & Generic HART® Communication The communicator supports a large and growing number of Device Specific DDs (Device Object Files). To facilitate communication with HART® devices that are not yet supported with Device Specific DD files or that do not require DD files, the communicator includes Generic HART Communication capability. This allows the user to communicate with any HART® device using Universal and Common Practice commands to poll, configure, and maintain HART® devices. Specific functions supported include most polling, tagging, device configuration and trim operations for analog outputs. Generic communications do not support Device Specific commands for higher order HART® functions. Review the User’s Manual for the HART® device of interest for more information on device specific command support. 31 4.5 Using Generic HART® Communication The Generic HART® Communication mode starts automatically when HART® communication is initiated with a device for which no Device Specific DD (device object file) is stored in the handhelds flash memory. When this occurs, line two of the display will indicate “Generic” and the device tag number. In general, the Generic HART® mode operates similarly to its device specific DD counterpart (see HART® Communication section of this manual for more details). However, the communicator does not display Device Specific related communication menus or options when in the Generic communication mode. For example, the Zero and Sensor trim menu options (normally executed by Device Specific commands) are not displayed for pressure transmitters without DD support. 4.6 Managing Device Configuration Files The current parameter settings for a connected HART® device can be stored into a file on the uSD system card for later use. This file can then be used in duplicating settings to a new device of the same model, restoring settings to a repaired device, and for documentation purposes. What parameters are stored is defined by the manufacturer of the HART® device. If the Commit Changes button is illuminated, the communicator parameters should be committed to the device before storing or retrieving a configuration. If the parameters are not committed and the user chooses to store the parameters, the user is warned that the parameters do not match the device. If the user decides to continue with the store the file is marked as “As Modified”. Any online modifications to parameters done prior to restoring a configuration that were not committed to the device are lost, if those parameters are in the stored configuration. Selecting the Configuration Options button will bring up a list of configuration actions. To store a device configuration, the user selects Configuration Store. Dialog boxes direct the user to appropriate actions: 1. The user is prompted for a file name. The default file name is the tag parameter defined in the device. The user may change this to any file name not currently in use for this device model. Unsupported characters are grayed-out and ignored. If the user picks a name already in use, the communicator gives them an option of cancelling or overwriting the current file. 2. If the configuration has not already been marked as “As Modified”, the user has to choose a configuration type. The choices are “As Found” (device settings before modification) or an “As Left” (device settings after modification). The configuration file is saved in the communicator uSD card memory and can be restored to update any transmitter of the same model and revision. To restore a device configuration, the user selects Configuration Restore. The configuration files are segregated by device model and revision. When a restore is requested, only the configurations that pertain to the model of the connected device are presented. The user chooses a file and selects Accept (). This will restore the stored parameters to the communicator’s parameter cache. The parameter changed indicator beside affected parameters will appear, and the Commit Changes button is illuminated. 32 The user now has the option of making further modifications to the parameters on the HART® menu, or committing them to the device. 4.7 Communication Troubleshooting If a HART® device is connected to the unit but “No Devices Found” notification is received, or the device is not in the table of found devices: 1) Make sure all connections are correct and secure. Check for shorts, open circuits and multiple grounds. 2) Determine if the loop resistance is greater than 250Ω and less than 1100Ωs. If less than 250 Ω then use the supplied 250 Ω load resistor in series with the loop (see diagram HART® Connections section). 3) Determine if any device is in burst mode. Disable burst mode if possible during troubleshooting. 4) Check the polling address type and range selected from the system menus. If the polling address set on the transmitter is outside of the range selected for the communicator, the device will not be discovered. Set the poll type to “by address” and set the polling address range to the maximum (015 for HART® Universal Revision 5 devices, 0-63 for newer HART® devices). Start a new poll and determine if the device is found. 5) If multiple HART® devices are in the loop, there could be an address conflict (two devices at same address). Testing the devices individually is the best path. 6) Determine if there are multiple master devices on the loop. HART® communication only permits one primary and one secondary master. Remove all other master devices from the loop for troubleshooting. When the message “Generic” is displayed after connecting to a HART® device there are two possible causes: 1) No device specific DD for that device is currently installed in communicator memory. This could occur if the device DD has not been released by the HART Communication Foundation (visit their website for full list), or if the DD database on your PC requires updates. See section 5 for update instructions. The connected HART® device supports only HART® Universal and Common Practice commands (i.e. generic commands). There are several such devices on the market, particularly level type devices. If multiple devices of the same name appear at different addresses, the cause is normally a HART® Universal Revision 5 device in the loop and the polling range selected on the communicator extending beyond HART® polling address 15. Addresses beyond 15 were undefined until HART® Universal Revision 6. 33 5.0 Updating Software To update software a PC and a USB cable are required. Details are shown in the website below: http://www.yokogawa.com/us/products/field-instruments/ia-smart-communicators/yhc5150x.htm 6.0 HAZARDOUS AREA USE Hazardous area use is permitted only when user complies with laws and regulations of the country or region where the communicator is used. Intrinsically Safe Operation The YHC5150X HART® Communicator includes certification for Intrinsically Safe operation. Refer to the Intrinsic Safety Control Drawing in the Appendix of this manual for more information. The following table identifies model numbers and areas of acceptable use. Model Number YHC5150X Use Description Non-hazardous Area Hazardous Area Intrinsically Safe √ √ Units with Intrinsically Safe certification can be identified by model number or by a special name plate on rear of the unit. An example of the Intrinsically Safe name plate is shown below for reference. 34 Note the following WARNINGS and REQUIREMENTS for YHC5150X models: • Substitution of components may impair Intrinsic Safety • To prevent ignition of flammable or explosive atmospheres; Disconnect power before servicing Do not use battery charger in a hazardous atmosphere. DO NOT attempt to open the battery pack and replace the batteries. Serious injury or death may result from explosions. Before making electrical connections to an Intrinsically Safe model at the HART® jacks, verify the HART® instrument of interest is installed in accordance with intrinsically safe field wiring practices. Note: Restrictions apply to the use of Intrinsically Safe units in hazardous areas. Refer to the Intrinsic Safety Control Drawing in the Appendix of this manual for more information. Yokogawa reserves the right to revise the Intrinsic Safety Control Drawing without notice. Contact Yokogawa (phone 800.888.6400) for the current Intrinsic Safety Control Drawing. For Intrinsically Safe model YHC5150X, consult the Intrinsic Safety Control Drawing in the Appendix of this manual for restrictions, for special instructions in use, and for electrical connections allowed. 35 7.0 RETURNING FOR REPAIR In the event that a YHC5150X Series requires service and must be returned for repair, please contact Yokogawa at the numbers listed below. DO NOT send any unit in for repair without first contacting Yokogawa for a Return Material Authorization (RMA) number. If this number has not been obtained and clearly marked on the package being shipped back, the unit will be returned at the shipper’s expense. This number will be provided by the Yokogawa Repair Department when you call, fax or e-mail your information. An RMA number must accompany all incoming packages to insure proper tracking, processing and repair work. To assist us in processing your repair request, please have the Model & Serial Number of the unit available when you call. This information is located on the YHC5150X Series label. Yokogawa Corporation of America 2 Dart Road Newnan, GA. 30265 1-800-888-6400 E-mail: [email protected] Web: www.yokogawa.com/us 36 APPENDIX PRODUCT SPECIFICATIONS BASE UNIT: 11.9" L, 5.6” W (at display), 2.50” W (at handle), 1.9” D. PC/ABS alloy plastic case with shock absorbing bumpers, rated IP51, 2.1 lbs including battery. Passes one meter drop test onto concrete DISPLAY: 4.3-inch widescreen backlit TFT color touch screen display with 480 x 272 WQVGA pixel resolution. POWER: Li-ion battery pack, 3.6 volts nominal. 1.5A recharging cradle. 100-240Vac, 50/60Hz input. BATTERY LIFE (Approximate): 20 hours typical use TEMPERATURE SPECIFICATIONS: Communicator: Storage: -40° F to 140° F (-40° C to 60° C) Operating: 14° F to 122° F (-10° C to 50° C) Charging: 50° F to 104° F (10° C to 40° C) CONNECTIONS: Standard banana jacks (¾” center) for HART communication. Communication (serial cable to PC port) / Battery charging. Connection via recharging cradle. ATEX Intrinsically Safe IECEx Intrinsically Safe cULus Listed US Canada εΧ II 1 G Demko 13 ATEX 1115457 Ex ia IIC T4 Ga IECEx UL 13.0004 Intrinsically Safe Class I, Div. 1, Groups A, B, C, D: T4 Class I, Zone 0, AEx ia IIC T4 Ex ia IIC T4 -10º C < Ta < +50º C Entity parameters: Pi = 1.25W, Ii = 200mA, Ci = 0, Li=0, Vi=30V, Um (USB) = 5V, Um (battery) = 5V CE compliance MEMORY: Dedicated µSD flash memory card for YHC5150X Series application software, DD and configuration storage. 37 SAFETY NOTICES Do not subject the batteries to intense heat. This could cause overheating, fire, rupture or explosion. If an electric shock is felt when touching the charger or YHC5150X docked in the charger, unplug charger immediately from outlet. Remove the YHC5150X from the charger immediately after you determine it is safe. If there is any deformation, cracks or other damage to the charger base, power cord, or power adapter, unplug the charger and discontinue use. Do not disassemble or modify any component. This could cause failure or injury, invalidate certification and void the warranty. Plug power adapter directly into an outlet. Do not use power adapter with an extension cord. Waste Electrical and Electronic Equipment (WEEE), Directive 2002/96/EC (This directive is only valid in the EU.) This product complies with the WEEE Directive (2002/96/EC) marking requirement. The following marking indicates that you must not discard this electrical/electronic product in domestic household waste. Product Category With reference to the equipment types in the WEEE directive Annex 1, this product is classified as a “Monitoring and Control instrumentation” product. Do not dispose of in domestic household waste. When disposing of products in the EU, contact your local Yokogawa Europe B. V. office. SPARE PARTS LIST 1W-A900529-00014 1W-A36821 1W-9P790 1W-9P791 1W-9A820-1 1W-9A879 1W-9P802 1W-9P822 1W-9P823 1W-9P780 HART Test Lead Kit (included w/ unit) - standard banana plugs, mini-grabbers, 250 Ω shunt resistor Std size 250 Ω shunt resistor (incl’d w/ unit) - req'd for HART low resistance loops Soft carrying case (included w/ unit) - custom soft case with adjustable shoulder strap and HART lead compartment Hand strap (included w/ unit) YHC5150X Series Lithium Ion Battery Pack (included w/ unit). YHC5150X Series battery charger kit (included w/ unit), 100 – 240 Vac, 50/60 Hz Includes recharging cradle, power cord and USB cable. USB cable, Type A to B, 6.60 ft length (incl’d w/ unit); required for updates YHC5150X Series battery charger power cord (included w/ unit) 7/64” Hex key wrench (included w/ unit). Fits the battery pack screws. YHC5150X Series µSD system memory card (included w/ unit). YHC5150X software installed. 38 INTRINSIC SAFETY CONTROL DRAWING EC Declaration of Conformity This is to declare, in accordance with Directive 94/9/EC, that the following product(s) are designed and manufactured in accordance with Annex II of Directive 94/9/EC. The manufacturer attests on their own responsibility that the apparatus has been constructed in accordance with the principles of good engineering in safety matters, and that any routine verification and test required by Clause 27 of EN 60079-0:2006 has been successfully completed. Manufacturer: Meriam Process Technologies, a Scott Fetzer Company 10920 Madison Avenue, Cleveland, Ohio 44102, USA Product Description: Multifunction Calibrator with HART Communication Terminals, Model 5150X series. εΧ II 1 G CE 0539 DEMKO 13 ATEX 1115457 Ex ia IIC T4 Ga IECEx UL 13.0004 Intrinsically Safe, Exia Class I, Div. 1 Groups A, B, C, D: T4 -10º C < Ta < +50º C Li = 0, Ci = 0 Certifying Agency: UL International DEMKO A/S Testing & Certification (0539) P.O. Box 514, Lyskaer 8, DK-2730 Herlev, Denmark This Declaration is based on Compliance with the following Standards: Regarding Hazardous Environments: ● EN 60079-11:2012 Electrical apparatus for explosive gas atmospheres - Intrinsic safety 'i' ● EN 60079-0:2012 Electrical apparatus for explosive gas atmospheres - General requirements ● EN 60079-26:2007 Special requirements for construction, test and marking of electrical apparatus of equipment group II, Category 1 G. Regarding Electromagnetic Compatibility (EMC) for Handheld Class A device Series 5150 hand held unit compliant with EMC Directive 2004/108/EC ● EN 61326-1:2006 Electrical equipment for measurement, control and laboratory use-EMC requirements ● EN 60529:1992 Degrees of Protection Provided by Enclosures (IP Code:IP51) For and on behalf of Meriam Process Technologies, John Balogh Standards Engineer Date: Meriam Process Technologies Authorized Representative in EU: Adrian Page [email protected] Phone +011 8 328 2310 StockShed Limited Stoneycroft House Mud Lane Lower Common Eversley Hampshire RG27 0QS
© Copyright 2025