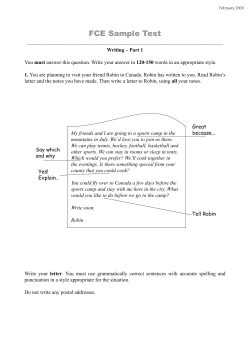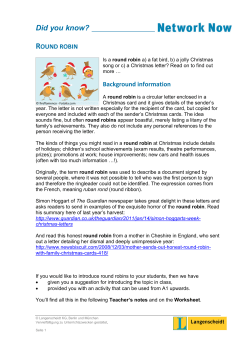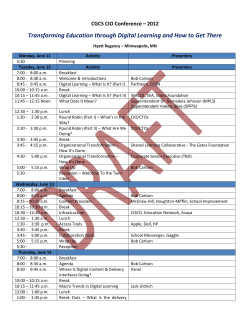ROBIN obin To: emote Control the R
Tech Note
Version:
Datum:
2.0.4 ENG
04-12-2012
How-To:
Remote Control the Robin
ROBIN
Robin Tech Note
gf2
How-To: Remote Control the Robin SmartView or Robin SIP
About this Tech Note
This Tech Note is meant for the following Robin products:
•
•
•
•
•
•
•
•
•
•
•
•
•
•
•
•
C01050
C01051
C01052
C01053
C01054
C01055
C01056
C01057
C01060 (from serial number R1204-xxxx and up)
C01061 (from serial number R1204-xxxx and up)
C01062
C01063
C01064
C01065
C01066
C01067
Software release 2.0.0 - 3109 and higher
Robin Tech Note
gf3
How-To: Remote Control the Robin SmartView or Robin SIP
Remote Control
The Robin SmartView (SV) and Robin SIP can be controlled using HTTP commands. It’s also
possible to retrieve data from these Robin devices, such as: call status, streaming video and version
info.
You can use:
1.
2. Directly, with HTTP commands (eg. with cURL)
The ‘Events’ option in the web interface
Robin Tech Note
gf4
How-To: Remote Control the Robin SmartView or Robin SIP
Control the Robin with HTTP commands
The Robin SmartView is controllable with HTTP-commands and it is also possible to retrieve data.
A set of commonly used commands are shown below, in these examples with cURL-commands.
To use these commands, the provision of the login credentials of the ‘admin’ user are mandatory.
Access to the MJPEG-video stream - Only available on the Robin SmartView The Robin SV is equipped with a high resolution camera. It generates a Motion-JPEG video stream
(max. 10 fps) that can be retrieved with the following command:
curl -u admin:<password> http://<address>/pbhelper/stream.mjpeg
•
•
<password> = the password for the -admin- account
<address> = the Robin SV address
! Note: Multiple simultaneous MJPEG video streams can affect the performance of the Robin SV
negatively. !
You can also set the preferred resolution and compression level, just add the following to the URL:
•
•
?width=320&height=240 = resolution for the requested video (320x240 pixels) - MAX resolution = 720x576
?quality=80 = JPEG quality level (80) - MAX JPEG quality level = 100
! Note: Low resolution and low MJPEG quality will both result in low bandwidth usage. High resolution and high MJPEG quality will both result in high bandwidth usage. !
Robin Tech Note
gf5
How-To: Remote Control the Robin SmartView or Robin SIP
Access to the latest video frame - Only available on the Robin SmartView The Robin SV not only generates a Motion-JPEG video stream but also individual video frames
(JPEG). These frames can be retrieved by using the following command:
curl -u admin:<password> http://<address>/camera/frame.jpeg
•
•
<password> = the password for the -admin- account
<address> = the Robin SV address
You can also set the preferred resolution and compression level, just add the following to the URL:
•
•
?width=320&height=240 = resolution for the requested video (320x240 pixels) - MAX resolution = 720x576
?quality=80 = JPEG quality level (80) - MAX JPEG quality level = 100
! Note: Low resolution and low JPEG quality will both result in low bandwidth usage. High resolution and high JPEG quality will both result in high bandwidth usage. !
Robin Tech Note
gf6
How-To: Remote Control the Robin SmartView or Robin SIP
Making calls using HTTP commands
You can control the Robin to make calls, disconnect calls and retrieve the current call status.
The Robin will answer to these commands in JSON.
Command: curl -u admin:<password> http://<address>/api/v1/call_setup?number=501
Goal: Call extension 501
Answer: {
“ok” : true
}
Command: curl -u admin:<password> http://<address>/api/v1/call_status
Goal: Retrieve the call status of the Robin
Answer: {
“rv” : {
“status” : “outgoing call to 501”
},
“ok” : true
}
Command: curl -u admin:<password> http://<address>/api/v1/call_hangup
Goal: disconnect the call (call hangup)
Answer: {
“ok” : true
}
Command: curl -u admin:<password> http://<address>/api/v1/api_ping
Goal: ping the Robin (to check if it responds)
Answer: {
“rv” : {
“pong” : “pong”
},
“ok” : true
}
! Note: If the HTTP command to dial an extension contains an extension that is already known
in the phone book, the Robin dials that extension and will use the profile that is defined for that
extension. !
Robin Tech Note
gf7
How-To: Remote Control the Robin SmartView or Robin SIP
Control the door opener using HTTP commands
You can control the Robin to open and close the door and retrieve the status of the door opener.
The Robin will answer to these commands in JSON.
Command: curl -u admin:<password> http://<address>/api/v1/dooropener_open
Goal: Open the door and keep it open (close the relay)
Answer: {
“ok” : true
}
Command: curl -u admin:<password> http://<address>/api/v1/dooropener_close
Goal: Close the door (open the relay)
Answer: {
“ok” : true
}
Command: curl -u admin:<password> http://<address>/api/v1/dooropener_pulse
Goal: Open the door and keep it open for the time set in the GUI. After that, close the door
Answer: {
“ok” : true
}
Command: curl -u admin:<password> http://<address>/api/v1/dooropener_status
Goal: Retrieve the status of the door opener
Answer: {
“rv” : {
“status” : “Open”
},
“ok” : true
}
Robin Tech Note
gf8
How-To: Remote Control the Robin SmartView or Robin SIP
Control the Robin using Events
The ‘Events’ method can be used to control functions of the Robin with custom commands.
Use this if the direct HTTP commands don’t fit your needs.
The first step is to create a ‘Source’, this will be the activator of the event.
The second step is to create an ‘Action’ that will follow the ‘Source’.
Log on to the Robin web interface and navigate to: -System-Events-, click on ‘Add source’.
•
•
•
•
Define a name for ‘Source’, eg. ‘Demo’.
Select as ‘Type’: Http
Create a unique Http-path, eg. ‘demo’
Apply settings
The HTTP request to use will be:
http://<address>/evmgr/<path>
•
•
•
<address> = the address of the Robin
evmgr = event manager
<path> = the path that is defined in ‘Source’
Robin Tech Note
gf9
How-To: Remote Control the Robin SmartView or Robin SIP
Next, create an ‘Action’ to go with the ‘Source’. To do this, click on ‘Add action’.
•
•
•
•
•
Define a name for this ‘Action’
As ‘Event’, select the just created ‘Source’
As ‘Type’, select ‘Call’ (the Robin will start an outgoing call when triggered)
As ‘Call extension’, select the default extension to dial
Apply settings
If the following HTTP request is received by the Robin:
http://<address>/evmgr/demo
The Robin SV will dial the default extension that is set in the ‘Action’.
© Copyright 2025