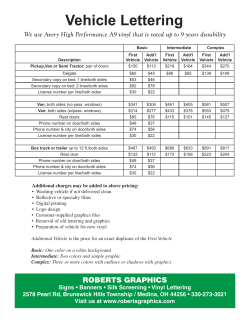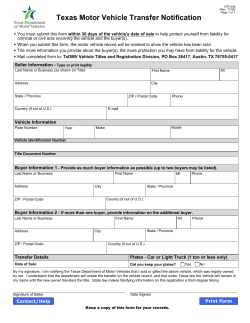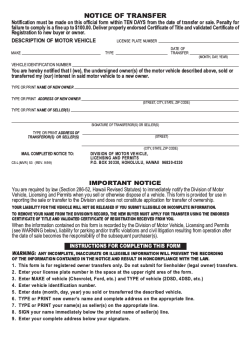Training Part 3B ‐ Getting Started ‐ How to Select Existing Processes How to Select Existing Processes
Training Part 3B ‐ Getting Started ‐ How to Select Existing Processes How to Select Existing Processes Sponsored by Lee Slezak “This presentation does not contain any proprietary or confidential information” Launch Autonomie GUI - Run aStart.exe From the desktop The first time you launch Autonomie, Click “Register” to ensure Matlab is recognized Or Windows Explorer 2 Select OPEN Menu 2 – Select/Enter you Username (no special characters, no space) A specific username allows you to create allows you to create your own working environment => Any file under this directory will only be seen by you 3 – Select “Open a Vehicle” 1 – Select the Open Menu 3 Select the Vehicle “Split Midsize HEV 2wd Single Mode Default Default” 1 – Select the Vehicle Options are Searchable Through Key Words 2 – Validate the Selection 4 Main GUI opens and Shows Vehicle Architecture 5 Click on Select Process Link Selected S l d Item Explorer l i used is d to provide set of available selection based on the current context. In this case, one can select different processes. 6 Click on Select Process Link Main Screen allows one to view the details of the selected process 7 Description of Processes Performance Test List of available CarSim procedures C td Coast down Test T t Evaluate a Single Component (used by experts to develop low level control or validate models Used to Only Build Model or Run Cycles Example of Proprietary Processes Gradeability process Process to generate lookup table from GTPower engine model List of all cycles for fuel consumption Certification procedures (2 cycles, 5 cycles, PHEV J1711…) Steady‐state speed traces 8 Description of Simulation Steps 1 – Select Run Acceleration Optional The simulation steps shown by default are the ones that have (1)parameters that can be modified or (2) are optional Uncheck the box to view all steps 9 When the Simulations or Simulation Step is Selected the List of Modifiers Appears Selected, OR 10 Description of Modifiers M difi Modifiers are used to perform specific actions on processes dt f ifi ti Used for debugging Allows use of Simset rather than Sim Avoid rebuilding the model when several cycles are run successively Run parametric study all combinations Run parametric study (one parameter changed at a time) Associate a report to a process Associate a report to a process SOC correction by repeating cycle n times SOC correction by changing initial SOC SOC correction by changing initial SOC until (SOCfinal – SOCinit) < target SOC correction by interpolating different fuel consumption cycles to get SOCinit = SOC final Run 1D optimization 11 Select Modifiers Drag&Drop the modifier on the Simulation Box The modifier appears after all the initialization steps are completed 12 To Go Back from the Modifiers to the Processes, Select the Vehicle in the Project Explorer SSelect l the h Vehicle hi l to Access the Process 13 Whenever a Cycle is Used, Its Parameters Can Be Modified Acceleration Cycles for Fuel Consumption 14 Changing the Solver Options Any of the selections possible in Simulink are available in the GUI, including the advanced options 15 To Select Several Processes, Repeat the Drag&Drop 16 A Set of Processes Can be Saved to be Later Reused 1 - Click on Save Process Button 2 - Save the Process under \simulation setup\process \simulation_setup\process. Create a new folder if necessary 17 To View the New Saved Process, the Process Files Need to be Refreshed 18
© Copyright 2025