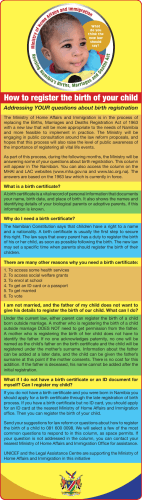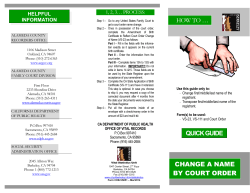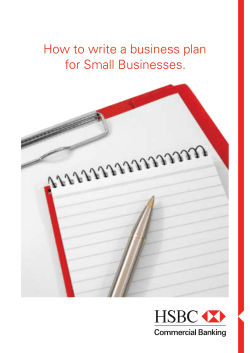FUJITSU Cloud IaaS Trusted Public S5 Configuring a Server Load Balancer
IaaS Trusted Public S5 Technical Guide
FUJITSU Cloud IaaS Trusted Public S5
Configuring a Server Load Balancer
This guide describes the options and process for adding and configuring a Server Load Balancer (SLB) Virtual
Appliance.
About the SLB
An SLB is a virtual software load balancer that provides the ability to balance requests, maintain sessions and monitor both failures and
continuous service. It can be added to any vSYS, with each instance taking the space of 1 VM (be it a Virtual server or SLB) of a maximum 20 that
can be added per vSYS. A SLB can be added to each vSYS network segment (DMZ, Secure1, Secure2) but can only load balance VMs within that
segment.
The platform offers two performance types of SLB, the normal SLB running on an Standard VM and the Turbo SLB running on a High Performance
VM.
The table below shows the number of SSL Transactions Per Second for each type of SLB and Certificate. SSL TPS measures the number of SSL
sessions created per second. In contrast to HTTP TPS, it relates more to capacity than to response time metrics.
Updates to the SLB software are advertised within the portal, and are installed by the end customer. In the event of a problem, the customer has
up to a week in which to regress the update and roll back to the previous version of the appliance.
Each SLB has a virtual IP address and associated load balancing rules assigned to it.
Issue 3.0
Date: 11/09/2013
Copyright Fujitsu Services Limited 2013
Page 1 of 20
ISN007452
IaaS Trusted Public S5 Technical Guide
The load balancing rules allow the following options to be configured:
■ Load balancing method
Allows the method for determining how requests are distributed across VMs to be changed.
■ Consistency preservation method
Consistency preservation is used to help direct subsequent requests, to the same VM that processed the initial request. This allows the method
for tracking and performing this to be changed.
■ Health checking
Monitors the running status of the VMs.
■ Error corrections on load balanced VMs.
Reset connections : The system resets a TCP connection and informs the User, in the event of an error.
Automatic integration: Select whether to automatically reinstate VM’s that have recovered from a failure.
■ Error page setting
Users can specify the error page that is displayed in response to HTTP requests that occur, when ALL load balancer VMs are:
Under Maintenance
Have Failed
Have exceeded the maximum number of connections
■ SSL Server Certificate and Intermediate CA Certificate registration
Register SSL Server Certificate and Intermediate CA Certificate for SSL (HTTPS) communication.
SLBS can be added when either creating or modifying an existing configuration via the normal drag and drop procedure. Each SLB must be given
a unique name within that virtual system, which can be changed later if required.
The following points should be noted when choosing to add a SLB:
■ Duplicated VMs in the same load balance group are not allowed even though the service port is different.
■ Users can specify Error Page Setting, Certificate Registration and Intermediate CA Certificate Registration after a load balance group is created
and the group setting is complete.
■ Users can only specify Error Page Setting when [HTTP], [HTTPS] or [HTTP+HTTPS] is selected as the group setting protocol.
■ Users can only specify Certificate Registration and Intermediate CA Certificate Registration when [HTTPS] or [HTTP+HTTPS] is selected as the
group setting protocol.
■ Users can only register a single Certificate File per SLB.
■ Before a SLB can be deleted, it must be in stopped state.
Basic SLB Configuration
The vSYS Firewall will need to be configured in accordance with any SLB requirements to allow communication on the specific protocol and ports.
For example, the below firewalls are necessary to allow HTTP and HTTPS traffic from the Internet, through the firewall and to a SLB on the DMZ
network segment.
Issue 3.0
Date: 11/09/2013
Copyright Fujitsu Services Limited 2013
Page 2 of 20
ISN007452
IaaS Trusted Public S5 Technical Guide
Firewall configuration is outside the scope of this guide
1.
Within ‘System Manager | System Details’, highlight the appropriate SLB icon and select ‘SLB Setting’ button
2.
In the resulting window, click ‘Add SLB Group’
Issue 3.0
Date: 11/09/2013
Copyright Fujitsu Services Limited 2013
Page 3 of 20
ISN007452
IaaS Trusted Public S5 Technical Guide
3.
4.
Supply a Group ID
Item
Available setting
Description
Group ID
Any Number between
[1-99999].
A unique identifier. Rules are applied
incrementally by group ID (lowest first). IDs should
not be consecutive and should allow intervals
between IDs to allow new rules to be inserted later if
required. Users cannot assign the same ID to
different groups.
Please review and configure the following options at this point, according to your requirements.
Item
Available setting
Description
Distribution
Method
Select either
[Round-Robin] or
[Minimum Connection
Number].
Round-Robin : The SLB forwards requests
sequentially and ignores the amount of load on each
VM.
Minimum Connection Number: The SLB forwards
requests preferentially to the VMs that have fewer
connections.
Issue 3.0
Date: 11/09/2013
Copyright Fujitsu Services Limited 2013
Page 4 of 20
ISN007452
IaaS Trusted Public S5 Technical Guide
Service Monitoring
Method
Select from either
[TCP] or [PING].
Select the method of monitoring the load balancer
VMs.
TCP : Checks whether load balancer VMs can
perform a 3-way handshake in TCP (connection in
TCP is able to establish correctly). Then disconnects
with a FIN command after connection is established.
If users select [UDP] for the protocol, this method
is not available.
PING : Checks the response from the server by
sending ICMP (PING).
Period of Consistency
Guarantee
5.
Number between
[1-604800]
Configure time to preserve a session (sec).
It is enabled when selecting the ‘Type’ (except [per
connection]) option at the [Connection Preservation]
setting. For TCP connections, the request is sent to
the same server until this time has elapsed. Default:
90
Customize Service Monitoring
If service monitoring parameters are set higher than
necessary, false positives may occur.
Interval
Number between
[1-99999]
Configure the interval to monitor VMs (sec). Default:
60
Time Out
Number between
[1-99]
Configure the time out for packets to detect a failure
on VMs (sec). Default: 10
Resending Frequency
Number between
[0-99999]
Configure the number of retry packets to send. If it is
set to 0, retry packets will not be sent. Default: 3
Operation on Server
recovery
[Automatic Recovery] or
[Manual Recovery]
Configure whether to reassign to a load balance
group automatically or manually after VMs are
restored.
When complete, click ‘Ok’, followed by ‘Yes’.
Issue 3.0
Date: 11/09/2013
Copyright Fujitsu Services Limited 2013
Page 5 of 20
ISN007452
IaaS Trusted Public S5 Technical Guide
6.
Highlight the new group and click the ‘Add Distributed Server’ button which is now no longer grayed out.
7.
Select the first desired server to be added to the load balancer from the drop down box and click ‘Ok’, answering ‘Yes’ to the warning
message.
8.
Repeat steps 4 to 5 for each additional server to add to the group. Note: you can only select Servers from the same network segment as
the SLB
9.
Click ‘Regist’ button to implement the changes when all required servers are added.
10. Click ‘ Yes’, followed by ‘No’ to complete.
Issue 3.0
Date: 11/09/2013
Copyright Fujitsu Services Limited 2013
Page 6 of 20
ISN007452
IaaS Trusted Public S5 Technical Guide
Changing the SLB Protocol
The SLB is capable of distributing requests using 4 protocols. These are:
HTTP – For distributing standard Web Based Traffic between 2 or more servers. E.g. Standard Web Site
HTTPS –For distributing secure Web Based Traffic between 2 or more servers. E.g. Secure Web Site dealing with financial transactions
TCP- For distributing TCP requests from clients on a specific port between 2 or more servers e.g. Application Servers
UDP – For distributing UDP requests from clients on a specific port between 2 or more servers e.g. Application Servers
The following table provides an overview to the Protocol related configuration options:
Item
Available setting
Protocol
Select from [HTTP],
Select the protocol for distribution.
[HTTPS], [HTTP + HTTPS],
[UDP] or [TCP].
Port
Specify the port.
Consistency Preservation Select from
Description
If Users select [HTTP], [HTTPS], [UDP], or [TCP] for
the protocol, they specify one distribution port. If
Users select [HTTP + HTTPS] they specify two
distribution ports.
If users select [HTTP+HTTPS], the same consistency
preservation is applied to both HTTP and HTTPS
communication. If Users select [HTTP] and [HTTPS]
for different groups, different consistency
preservation methods are applied.
By Connection : TCP communication is forwarded
to the same VM while a connection is established.
If Users select [HTTP + HTTPS] for the protocol, this
method is not available.
[By Connection]
[By IP Address]
[By Cookie]
[By Cookie-URL]
By IP Address : The session is maintained based
[Cookie Client ID Insertion on client’s source IP Address.
Method] [Cookie Server ID
Insertion Method].
Issue 3.0
Date: 11/09/2013
Copyright Fujitsu Services Limited 2013
Page 7 of 20
ISN007452
IaaS Trusted Public S5 Technical Guide
By Cookie: The session is maintained based on the
Cookie information specified by ServletAPI2.2. This
method does not reference URL information. Cookie
information specified by load balancing VMs should
be unique among different VMs during periods of
consistency preservation.
If Users select [UDP] or [TCP], this method is not
available.
By Cookie-URL: The session is maintained based
on the Cookie or URL information specified by
ServletAPI2.2.
Server applications
use
JavaServletAPI2.2 or better to create Cookie
information [JSESSIONID=], or insert [jsessionid=]
into the URL then notify the client. Firstly cookie
information then URL information is referenced.
Both Cookie and URL information should be unique
among different VMs during periods of consistency
preservation. If Users select [UDP] or [TCP], this
method is not available.
[Cookie Information Example]
Set-Cookie: JSESSIONID=1234;
[URL Information Example]
http://www.test.com/index .html;jsessionid=1234
Cookie Client ID Insertion Method: SLB inserts a
client ID (any value) into the cookie and the
session is maintained by the relationship between
the inserted client ID and the distributed VM. If
users select [HTTP + HTTPS], [UDP] or [TCP] for the
protocol, this method is not available.
Cookie Server ID Insertion Method: SLB inserts the
value processed from the IP Address / Port Number
of VMs into the cookie (fixed value for each VM)
and maintains the session. If Users select
[HTTP+HTTPS], [UDP], or [TCP] for the protocol, this
method is not available.
Cookie client ID insertion based: SLB inserts client ID
(any value) into the cookie, then session is
maintained by the relationship between inserted
client ID and distributed VM.
If users select [HTTP+HTTPS], [UDP], or [TCP] for the
protocol, this method is not available.
Issue 3.0
Date: 11/09/2013
Copyright Fujitsu Services Limited 2013
Page 8 of 20
ISN007452
IaaS Trusted Public S5 Technical Guide
Max. Connection
Number between
[1-58000] or
[1-10000]
Maximum number of connections a SLB can handle.
[HTTP], [UDP] or [TCP]:
1-58000 (Default: 58000)
[HTTPS] or [HTTP+HTTPS]:
1-10000 (Default: 10000)
Specifying a Protocol of HTTP and / or HTTPS
1.
This is configured by editing the SLB group and changing the drop down box to either HTTP+HTTPS or HTTPS
2.
If HTTP+HTTPS is specified then Ports 80 and 443 should be specified as above. If HTTPS is specified only, then port 443 should be
configured as below:
3.
4.
Maximum Connections should also be between 1 and 10000 if HTTPS is set using either options.
To complete the protocol configuration, click ‘Ok’, ‘Yes
Issue 3.0
Date: 11/09/2013
Copyright Fujitsu Services Limited 2013
Page 9 of 20
ISN007452
IaaS Trusted Public S5 Technical Guide
5.
Within the ‘SLB Setting’ screen, click the right facing arrow under Group ID, to show the member distribution servers.
6.
Select each server in turn, click ‘Edit’ and allocate the server to the ports it will process
If HTTPS is specified, then at least one server must be configured to handle port 443, likewise if HTTP is specified, one server must be
configured for port 80. If HTTP+HTTP is selected, then both ports 80 & 443 should be specified
7.
8.
Click ‘Ok’ when ports are all set.
Click ‘Register’, then ‘Yes’ to implement the changes.
Issue 3.0
Date: 11/09/2013
Copyright Fujitsu Services Limited 2013
Page 10 of 20
ISN007452
IaaS Trusted Public S5 Technical Guide
Sorry Page Settings
The ‘Sorry Page Settings’ are available for configuration after a SLB Group has been registered. This allows the default web page for the following
scenarios to be changed:
■ Undergoing Maintenance: Web Page to display when all servers in group are in maintenance mode
■ Server stopped: Web Page to display when all servers in group are powered off
■ Access Limit: Message to display to requests, in access to the maximum number of connections that has been configured.
For each sorry page to override:
1.
2.
3.
4.
5.
Click ‘Browse’ and locate the required HTML file
Click ‘Upload’ and ‘Ok’ for each.
The Update button will become grayed out when successful, and browse box will become clear again.
To restore the default webpage, click ’Initialise’
Clicking ‘Preview’, will open a Browser showing the HTML file you have uploaded.
Commit changes by pressing ‘Ok’, then ‘Regist’ to exit
Sorry Page Settings
Configure a response page to show clients when HTTP
requests cannot be distributed to targets by the load
balancer. The page is in HTML format without any
link to external files such as image files or style sheets.
Under Maintenance. Upload HTML file.
Upload a response page when the status of all the
targets is under maintenance or migrating to
maintenance.
Server is Down.
Upload HTML file.
Upload a response page when the status of all the
targets except the one with maintenance mode or
migrating to maintenance is down.
Exceed Access
Limits
Upload HTML file.
Upload a response page when requests exceed the
maximum connection limit.
Issue 3.0
Date: 11/09/2013
Copyright Fujitsu Services Limited 2013
Page 11 of 20
ISN007452
IaaS Trusted Public S5 Technical Guide
Certificate Registration
The Register Certificate Configuration options shown below, becomes available if protocol HTTP or HTTP+HTTPS are specified and the SLB has
been configured to use certificates using Cert Manager (See SLB Certifcate Management)
1.
Under ‘Register’ Certificate click ‘Select’
2.
Highlight the server certificate (see SLB Certificate Management) and click ‘Set’, answering ‘Yes’, then ‘Ok’.
3.
Click ‘Close’, ‘Ok’, ‘Yes’ & ‘Register’ to implement the changes and exit
SLB Certificate Management
A SSL certificate is required if the SLB is to load balance HTTPS requests. This requires each of the following sections to be performed:
Generate a Certificate Signing Request (CSR) file
This section explains how to create a CSR file to be used by the third party certificate provider e.g. Verisign, when issuing a Server certificate.
Issue 3.0
Date: 11/09/2013
Copyright Fujitsu Services Limited 2013
Page 12 of 20
ISN007452
IaaS Trusted Public S5 Technical Guide
The SLB configuration requires both the SSL server certificate and intermediate (aka Chain) CA certificate from the certificate provider.
CSR file creation can be performed on any machine and does not have to be done inside a platform VM.
It is imperative that the private key created below is kept in a safe and secure location. Please backup the private key
and passphrase to media, other than the local hard disk, and place strict control over it.
Generation Method with OpenSSL
1.
Download the 32bit version of OpenSSL from http://code.google.com/p/openssl-for-windows/downloads/list for both Win2008 and 2003
64/32bit VMs. Note: The 64bit process differs from below and as yet, has not been validated)
(The following instructions were performed using openssl-0.9.8k_Win32.zip on Windows 2003 Server.)
2.
Unzip the downloaded file and copy the folder to the root of C:.
3.
4.
Rename the copied folder ‘openssl’.
Within c:\openssl, create a folder called ‘ssl’.
5.
6.
Copy the file c:\openssl\openss.cnfl to c:\openssl\ssl
Open a command prompt and change location to c:\openssl\bin
Note: The file names in the below instructions are an example only and can be changed to suit your environment
Issue 3.0
Date: 11/09/2013
Copyright Fujitsu Services Limited 2013
Page 13 of 20
ISN007452
IaaS Trusted Public S5 Technical Guide
7.
Use the following OpenSSL command to generate a pseudo random number to be used in the creation of the private key.
C:\openssl\bin> openssl md5 * > slb.rand
8.
Create the private key file (slb.key) from the created pseudo random number file (slb.rand) using the following command. In the
following example, encryption scheme is triple DES, with a 2048 bit private key.
C:\openssl\bin> openssl genrsa -rand slb.rand -des3 2048 > slb.key
9.
Enter any passphrase to protect the private key (Enter same phrase twice).
Enter pass phrase:
Verifying - Enter pass phrase:
* Up to 20 letters of one-byte alphanumeric characters and [!”#$%&()=~|-^\@[;:]/ .,{`}*+_ >< ] are available for passphrase.
* Passphrase is required for certificate registration. Please set a passphrase.
10. Use the following command to create the CSR file (slb.csr) from the generated private key file (slb.key).
C:\openssl\bin> openssl req -new -key slb.key -out slb.csr
11. When prompted to enter the passphrase of the private key, enter the passphrase specified at step 9.
Enter pass phrase for slb.key:
12. You will then be prompted with a serious of questions, which should be answered according to your environment.
The following is shown as an example:
[Country Name] Enter half-width capital letters (2 words) which represent the country code.
Country Name (2 letter code) : GB
State or Province Name (full name) [some-state]: England
Locality Name (eg, city) : Manchester
Organizational Name (eg, section) []: Fujitsu
Organizational Unit Name (eg, section)[] : FGCP
[Common Name] Enter the URL for your website. Note: IP address is not allowed
Example: In case of <https://www.sample.co.uk/> -> Enter <www.sample.co.uk>
Common Name (eg, your name or your server's hostname) []: www.sample.co.uk
The rest are unnecessary items and should be skipped by pressing [Enter] key without entering any value.
Issue 3.0
Date: 11/09/2013
Copyright Fujitsu Services Limited 2013
Page 14 of 20
ISN007452
IaaS Trusted Public S5 Technical Guide
Email Address []:
Please enter the following 'extra' attributes
to be sent with your certificate request
A challenge password []:
An optional company name []:
CSR file (slb.csr) is generated and saved in c:\openssl\bin.
Obtain Server Certificate from CA
You should now obtain the server and intermediate certificates from your CA. The following steps show how to obtain a trial test certificate from
Verisign:
1.
2.
3.
Go to http://www.verisign.co.uk/ssl/free-trial/
Select to ‘Try’ Symantec SSL Test Certificate’
Click ‘Continue’
Issue 3.0
Date: 11/09/2013
Copyright Fujitsu Services Limited 2013
Page 15 of 20
ISN007452
IaaS Trusted Public S5 Technical Guide
4.
5.
Complete your details and click ‘Continue’
Specify server platform as ‘Apache’ and paste in contents of csr file (SLB.csr) and click ‘Continue’
6.
7.
Tick ‘I Accept….’ and then ‘Submit’
You will receive email(s) from [email protected] containing your server certificate AND links to root and intermediate (aka chain)
certificates
8.
Copy the certificate (example as shown below) from the end of the email and paste into notepad, saving it as c:\openssl\bin\server.csr
-----BEGIN CERTIFICATE----MIIGLjCCBRagAwIBAgIQQyDbyFDAxJE+9k30/qrKezANBgkqhkiG9w0BAQUFADCB
yzELMAkGA1UEBhMCVVMxFzAVBgNVBAoTDlZlcmlTaWduLCBJbmMuMTAwLgYDVQQL
EydGb3IgVGVzdCBQdXJwb3NlcyBPbmx5LiAgTm8gYXNzdXJhbmNlcy4xQjBABgNV
BAsTOVRlcm1zIG9mIHVzZSBhdCBodHRwczovL3d3dy52ZXJpc2lnbi5jb20vY3Bz
L3Rlc3RjYSAoYykwOTEtMCsGA1UEAxMkVmVyaVNpZ24gVHJpYWwgU2VjdXJlIFNl
cnZlciBDQSAtIEcyMB4XDTExMTAzMTAwMDAwMFoXDTExMTEzMDIzNTk1OVowggEB
MQswCQYDVQQGEwJHQjEQMA4GA1UECBMHRW5nbGFuZDETMBEGA1UEBxQKTWFuY2hl
Issue 3.0
Date: 11/09/2013
Copyright Fujitsu Services Limited 2013
Page 16 of 20
ISN007452
IaaS Trusted Public S5 Technical Guide
c3RlcjEQMA4GA1UEChQHRnVqaXRzdTEMMAoGA1UECxQDVFNEMTwwOgYDVQQLFDNU
ZXJtcyBvZiB1c2UgYXQgd3d3LnZlcmlzaWduLmNvLnVrL2Nwcy90ZXN0Y2EgKGMp
MDUxIjAgBgNVBAsTGUF1dGhlbnRpY2F0ZWQgYnkgVmVyaVNpZ24xJzAlBgNVBAsT
Hk1lbWJlciwgVmVyaVNpZ24gVHJ1c3QgTmV0d29yazEgMB4GA1UEAxQXZmdjcC5k
eW5kbnMtYXQtd29yay5jb20wggEiMA0GCSqGSIb3DQEBAQUAA4IBDwAwggEKAoIB
AQDVAeVlIlBqPRhgQ8f3EIqgkSj/rK0hIb9xo+NXEGd9JEKfgYF5/9VcH+qIp3d+
ZM0o8hgkqfWFahOECxw4bP84QTHUH9+ToeKM6A5H8ol8QY5yNJH4J1Vt2RWhn0Cy
TqYFGhS+CTrn4xDohEz3HCBT6J9Jm83BA/xpqo2apUr6P3QdE7Qq/IWQiPXOFPFQ
mdQN1xXRNmm0V6/lCPJ+dcVu3wMiQKDl39F8hbDI3i+qPSKACQ1B1nk01KT9EVIe
0kt0fCJOheaMI8RfnM9+3+rC25djY/fCpu0ZQO5LI2Oee/XG1JeI3MMLXdiOk1An
nJmmlXKNauNaabVCk4Cb0no7AgMBAAGjggHTMIIBzzAJBgNVHRMEAjAAMAsGA1Ud
DwQEAwIFoDBDBgNVHR8EPDA6MDigNqA0hjJodHRwOi8vU1ZSVHJpYWwtRzItY3Js
LnZlcmlzaWduLmNvbS9TVlJUcmlhbEcyLmNybDBKBgNVHSAEQzBBMD8GCmCGSAGG
+EUBBxUwMTAvBggrBgEFBQcCARYjaHR0cHM6Ly93d3cudmVyaXNpZ24uY29tL2Nw
cy90ZXN0Y2EwHQYDVR0lBBYwFAYIKwYBBQUHAwEGCCsGAQUFBwMCMB8GA1UdIwQY
MBaAFCgXE4q91qK13AYst7aO2hBmYG7lMHQGCCsGAQUFBwEBBGgwZjAkBggrBgEF
BQcwAYYYaHR0cDovL29jc3AudmVyaXNpZ24uY29tMD4GCCsGAQUFBzAChjJodHRw
Oi8vU1ZSVHJpYWwtRzItYWlhLnZlcmlzaWduLmNvbS9TVlJUcmlhbEcyLmNlcjBu
BggrBgEFBQcBDARiMGChXqBcMFowWDBWFglpbWFnZS9naWYwITAfMAcGBSsOAwIa
BBRLa7kolgYMu9BSOJsprEsHiyEFGDAmFiRodHRwOi8vbG9nby52ZXJpc2lnbi5j
b20vdnNsb2dvMS5naWYwDQYJKoZIhvcNAQEFBQADggEBAC7hXVU9S3RoGccRxA/a
IIi+diLxd9qI9Tk7O0ihopHAoVlBEG+XFO/OR4JDxrgIIOooVRRCzN3vFzdzzOKA
zred8Ix2u83SQngw6yMtyi3wW8G/P6s0Hvz+IARy1WfXHxSj75CInZaxWMhPtzjE
0QkHLnKAPlrq7LotPSCu5XJxcHDWIAC30EzLkNjkCP44lAvimYMd1TAHUrkwoZVv
RVKHp8dwI2gm0LDUPk2ZLDzxOmkg4Co1thchjmGKSNeOX/a1qdpazs/idQ+cR2bR
M8PsPyDkfb5MDshIcIcLB80SEwO44NwPVQAqf1ykeskhqR6MHwlxyUv5bQ3rJdis
MNM=
-----END CERTIFICATE----9.
Follow the link in step 2 of the email, copy and paste the intermediate (aks chain) certificate into the file
c:\openssl\bin\intermediate.csr
10. The certificates are used to create a pkcs12 format certificate for use within the Portal. A PKCS12 file, which has an extension of .pfx,
contains a certificate (CA-issued certificate or self-signed certificate) and a corresponding private key. To do this, run the command
C:\openssl\bin>openssl pkcs12 -export -in server.csr –inkey slb.key -certfile intermediate.csr -out slb.pfx
11. Enter the pass phrase for slb.key specified earlier:
12. Enter a Export Password of your choosing:
Re-enter password to verify it
13. Slb.pfx is created in c:\openssl\bin
Issue 3.0
Date: 11/09/2013
Copyright Fujitsu Services Limited 2013
Page 17 of 20
ISN007452
IaaS Trusted Public S5 Technical Guide
Uploading Certificate to SLB
1.
Within System Manager, highlight the SLB and select the ‘Cert Manager’ button
2.
3.
In the resulting window, select the ‘CA’ tab
Click ‘Register’, then enter a 3 digit number greater than or equal to 100, browse to the intermediate file called intermediate.csr
4.
5.
6.
Click ‘Register’ and ‘Ok’ to message dialogue
Click Server tab & Register, enter a 3 digit number greater than 100 and browse for slb.pfx created earlier.
Enter the password specified earlier and click ‘Registr’’
7.
Click ‘Ok’ to success dialog box and then ‘Close’
Issue 3.0
Date: 11/09/2013
Copyright Fujitsu Services Limited 2013
Page 18 of 20
ISN007452
IaaS Trusted Public S5 Technical Guide
Placing Load Balanced Servers into Maintenance Mode
Users can switch VMs in load balance groups to Maintenance Mode (detach from the group) or recover from Maintenance Mode (reassign to the
group).
Users can select to either ‘Migrate to Maintenance Mode Immediately’ or ‘Specify the Session Monitoring Period of Time to Migrate to
Maintenance Mode’. If Users choose the latter, the switch occurs after the period of time specified by Users between 1 and 120 minutes.
1.
2.
3.
4.
From ‘System Manager | System Details’ menu, select the ‘Statistics’ Button.
Click ‘Start Maintenance’ button alongside each server in the group to view maintenance mode options.
Click ‘Ok’ to put the server into maintenance mode straight away, or select option two and specify the delay required in mininutes and
then click ‘Ok’. Click ‘Ok’ to commit.
Select to remove a server from maintenance mode, click ‘End Maintenance’.
Status Messages of a VM under an SLB:
■ In Operation
VMs have been assigned to a load balance group. Traffic will be distributed between VMs.
■ Migrating to Maintenance
Users have started the operation to migrate VMs to Maintenance Mode. Traffic is preserved and if the session is being preserved, new traffic is
sent to the same VM. If not, it will be distributed to another VM. A VM is migrated to maintenance mode after a period of time specified by the
user.
■ Under Maintenance
The operation to migrate a VM or recover a VM configured as “Manual Recovery” has been started. Current traffic will be disconnected and new
connections will not be accepted.
■ Out of Service
A failure has been detected on a VM and been detached from a load balancer. Current traffic will be disconnected regardless of the preservation
of a session and new traffic will not be accepted.
The ‘Statistics’ screen also shows the number of connections that each VM in the load balance group is processing, as well as the total number
of connections that have been processed. Users can also clear the information and the total number of connections processed after the clearance
is shown.
Issue 3.0
Date: 11/09/2013
Copyright Fujitsu Services Limited 2013
Page 19 of 20
ISN007452
IaaS Trusted Public S5 Technical Guide
Error Status
The ‘Error Status’ button displays the number of error responses in a certain time period and the total amount of error responses of each load
balance group. Users can also clear the information and the total number of error responses processed after the clearance is shown.
The following items are displayed:
■ Number of Connections
The number of received connections.
Resent SYN packets are not included.
■ Error (Under Maintenance)
The number of error responses if all VMs in a load balancer group are Under Maintenance or Migrating to Maintenance Mode.
■ Error (While Server is Down)
The number of error responses if all VMs in a load balancer group (except the ones Under Maintenance or Migrating to Maintenance Mode) are
down.
■ Error (Access limits)
The number of error responses when the number of connections exceed the maximum limit.
Backup and Restore
The configuration of a SLB is backed up and restored within the portal, in the same way as a VM.
Contact
Iaas Trusted Public S5 Team
FUJITSU
E-mail: [email protected]
Website: uk.fujitsu.com
All rights reserved, including intellectual property rights.
Technical data subject to modifications and delivery subject to
availability. Any liability that the data and illustrations are complete,
actual or correct is excluded. Designations may be trademarks and/
or copyrights of the respective manufacturer, the use of which by third
parties for their own purposes may infringe the rights of such owner.
© Copyright Fujitsu Services Limited 2013
Issue 3.0
Date: 11/09/2013
Copyright Fujitsu Services Limited 2013
Page 20 of 20
ISN007452
© Copyright 2025