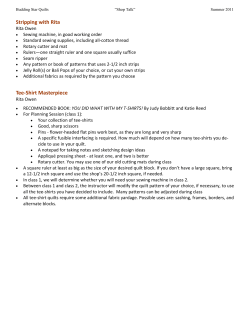‘HOW TO’ WITH CHELSEA TEE TIME RESERVATIONS
‘HOW TO’ WITH CHELSEA TEE TIME RESERVATIONS Westbrook Village Golf Club 1 Page Contents Signing In & Main Page…………………………………………………….3 Making a Request………………………..………………………………..4-5 Edit & Delete a Request…………………………………………………….5 Review & Profile Tab….…..………………………………………………..6 Making a tee time on an existing tee sheet………………………………7-8 Captains—Team Booking…………………………………………………..9 2 A screen will appear that requires your 5 digit member number and a password. The first time you sign in to the Chelsea Internet System your password is 1234. Type 1234 into the password box and click “Login Golf”. A profile box will appear. You must change your password (use something that you will remember) and put in a valid email address in order to receive email confirmations. You may fill the other boxes at your discretion. Click on “Save Changes”. You have now changed your password and are ready to login at any time. You are now at the main page. There are four tabs along the top of the screen that allow you to navigate through the system. The far left tab with the header “Main” has four drop down tabs. The first is the Club’s Home Page, which is Westbrook Village Golf Club website home page. The second tab is the Welcome page, which is the page you see when you log in. The third tab is the Club Calendar that displays the month. If you click on a date it will take you directly to the Make a Request screen. The final tab is the Logout tab, which will take you back to the Log In screen. 3 The second tab to the left is the Request tab. This is the area, which you will use to do anything with requests for tee times. Currently, you will only use the top three drop down tabs. The first is Add a Request. This is where you will request your tee times. When you click on the tab, the Make A Request screen appears. Follow the instructions and make your selections from top to bottom. Your first selection is the Play Date. The drop down menu shows the days that are available to make a request (a month in advance). By using the drop down bar select the date. The next section is Course Selection. You have four options in preference order. By using the drop down areas select your course preferences. The next section is Requested Time. Use the drop downs to select your preferred time. The next section is Preference. Use the drop down to select whether course or time is your preference. The next section is Hole Selection and your only option is 18 holes. The next section is the number of tee times that you are trying to request (You may request up to 8 tee times) and whether to break the link if the times are not all available. Use the drop downs to select number of times and break link yes/no. Next, click on Player Information. A screen will appear for you to enter the players in the group. You can either enter the member numbers manually or search for a member by last name by clicking on the magnifying glass. 4 Only fill in the number of players that will be playing, if a two-some, only put in two names, a threesome put in three names, etc. If you have guests in your group make sure they are entered following a member. Click on the scroll down box and change the option box from “No Guest” to “Guests”. Leave the member info on the left hand side and change the Guest First Name and Last Name on the right side of the scroll box. Fill in players and click on Submit. You will receive a confirmation screen that gives you all of the information from your request as well as a confirmation number. Remember this is only confirmation of a request, not confirmation of a tee time. You have finished your request. The second drop down item under the Request tab is Edit a Request. In this area you can edit any requests that you have in the system. It requires your Member # and Confirmation Number of the request that you would like to edit. Once you have filled in that information click on Continue. It will take you back to the request screen that you used under Add a Request. You may edit any information you wish and re-submit. The third drop down item is Delete A Request. This screen is the same as the Edit screen. Enter Member # and Confirmation # that you wish to delete and hit continue. Click Submit to delete your request. You will receive a deletion confirmation number and your request is deleted. The last two items in the Request drop down for event requests are not being used. 5 The third tab from the left is the Review tab. The first drop down will allow you to Review My Information. In this section you may review your schedule, review your request, review your overflow, review your points and review your play history. All of these are self-explanatory and will give you your information. The second drop down will allow you to review the alpha reports for confirmed tee times. Select the date and the courses (or both courses) that you want to review. The Alpha listing will give names, play date, course, time, and which hole you are starting on for confirmed times. The final tab is the Profile tab. The first drop down is My Profile. This will show you your profile screen and allow you to make changes to your password, email address, etc. The second drop down will show you your buddy list and allow you to add or delete members to your list. The buddy list is helpful when you are requesting tee times. You should now be able to navigate through the online reservation system fairly easily. It is very user friendly and should make putting in your requests an ease. Tee sheets are run 4 days in advance. Once a tee sheet is run, you cannot use the online system to make any changes, you must call the golf shops. Tee Sheet Run (7:00 a.m.) Monday Tuesday Wednesday Thursday Friday Saturday Sunday Play Day Friday Saturday Sunday Monday Tuesday Wednesday Thursday You should receive a confirmation email with your tee time and play date or that you were put on an overflow list on the day the tee sheets are run. You can always go to the site and review your information. If you have any questions or problems, please call us in the golf shops and we will try to help you navigate through the system. 6 Add yourself or group to an already existing tee sheet: Instead of calling the golf shop, log onto Chelsea Reservations to make a tee time all the way up until the day of. The procedure is as follows: After logging into your account, under the tab “Booking” select “Add a Booking”. The first selection is Play Date. Select the day you would like to add yourself or group to the tee sheet. Next, select which course you would like to play. The Selection of holes will default to 18 holes which can be left alone. Now select which time you would like to review on that given tee sheet. Once the above information is completed fill in the member numbers of your group (just like filling out a request slip). Click “Display Times” when finished. 7 Find the tee time you desire and click on the time. (Remember, be patient as the Chelsea system is slow) Your selected tee time will highlight in yellow. If that is the time you would like, click “submit”. You are now a part of that tee sheet. 8 For Captains—Making a Booking: For team play, booking your tee times is very similar to the above steps. After the tee sheet is run for the day your group is playing, you as a captain can put in your groups. Log into your profile and select the tab “Booking” followed by “Groups” and then “Group Team Booking”. The next screen prompting you will read “Group Single Booking”. Disregard that! You still are making a group booking. Your next step is to make sure your Group Name is in the drop down box. Choose the day you are booking for and just like making a request, put in the names for the first group. Once finished, click the small box “Display All Times” followed by clicking “Display Times”. Scroll to the bottom of the following screen and it will give you all of the times you have been allotted for that day. Click on the first tee time. After the screen disappears for a moment (it will look like nothing has happened, but the group is being tagged to the tee time you selected) you can scroll to the bottom again and click on “Submit”. You will be given a confirmation number for your first group. Click on the small box “Add another booking”. Follow those same steps for every group you have to enter. 9
© Copyright 2025