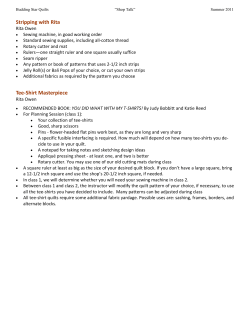INSTALLATION MANUAL ® Version 08/03
® INSTALLATION MANUAL Version 08/03 ® Warranty, Repair and Return Policy • • • • 90-day warranty on all electronic components. All warranty periods begin on the date of purchase from Incredible Technologies, Inc. There is a minimum $55.00 service charge for all non-warranty repairs or returns. For all servicing, return to Incredible Technologies, Inc. ANY non-factory repair or attempted repair voids warranty. • • All returned merchandise must have a Return Merchandise Authorization (RMA) number marked clearly on the outside of the package. You must obtain all RMA numbers from your authorized Incredible Technologies distributor. Please have your Incredible Technologies serial number available when calling for an RMA number. Merchandise returned without an RMA number will not be accepted. Advance replacement boards will be shipped to distributors or, at the distributor’s request, will be shipped directly to the operator. Advance replacement boards will be billed to the distributor until Incredible Technologies, Inc. receives the returned board, at which time a credit will be issued. All repairs and/or replacements will ship as soon as possible after receipt or request (subject to availability). Return Merchandise Authorization • • • • FCC Regulation Compliance • This equipment complies with Part 68 of the FCC Rules. On the back of this equipment there is a label that contains, among other information, the FCC Registration Number and Ringer Equivalence Number (REN) for this equipment. You must, upon request, provide this information to your telephone company. (NOTE: REN is not required for some types of analog or digital facilities.) • This equipment uses RJ11. • FCC compliant telephone cord and modular plugs are provided with this equipment. This equipment is designed to be connected to the telephone network or premises wiring using a compatible modular jack which is part 68 compliant. See installation instructions for details. • The REN is useful top determine the quantity of devices you may connect to your telephone line and still have all those devices ring when your telephone number is called. In most, but not all areas, the sum of the REN’s of all devices connected to one line should not exceed five (5.0). To be certain of the number of devices you may connect to your line, as determined by the REN, you should contact your local telephone company to determine the maximum REN for your calling area. (NOTE: REN are associated with loop-start and ground-start ports. Do not use for E&M or digital ports.) • If your telephone equipment causes harm to the telephone network, the Telephone Company may discontinue your service temporarily. If possible, they will notify you in advance. But is advance notice is not practical, you will be notified as soon as possible. You will be informed of your right to file a complaint with the FCC. • Your telephone company may make changes in its facilities, equipment, operations and procedures that could affect the proper functioning of your equipment. If they do, you will be notified in advance to give you an opportunity to maintain uninterrupted telephone service. • If you experience trouble with this telephone equipment, please contact Incredible Technologies technical department at 847-870-7027 for information on obtaining service or repairs. The Telephone Company may ask you to disconnect this equipment from the network until the problem has been corrected or until you are sure that the equipment is not malfunctioning. • No user serviceable parts are contained in this equipment. • This equipment may not be used on coin service provided by the Telephone Company. Connection to party lines is subject to tariffs. Hardware and Software © Copyright 2000-2003 Incredible Technologies, Inc. All rights reserved. ® NEW FEATURES BACKSPIN: A player can use backspin to stop a shot or roll the ball back toward the hole. To create backspin, press the backspin button located to the right of the trackball. You must press the button before you hit the shot in order to activate the feature. To remove the backspin feature, simply press the backspin button again before you swing. INSTANT REPLAY: To see an instant replay of the shot you just hit, press the START button before the ball stops rolling. You can stop the instant replay at any time by simply pressing the START button again. MULLIGANS: You now have the ability to take back and repeat a shot with the new Mulligan feature. Mulligans are only available in STROKE and SKINS play. Mulligans are not available in GTGA League Play or ITS® Tournament Play. To buy a Mulligan, simply press the START button after everyone has attempted that particular shot. Roll the trackball up until you highlight “MULLIGAN” and press the START button again. It will then ask you to pay for the Mulligan. Deposit the appropriate amount, press the START button, and hit your shot again. You can buy as many Mulligans as you want on every hole. There’s no limit. SKIP TURN: To skip a turn, press the START button, roll the trackball up to highlight “SKIP TURN”, and press the START button again. That golfer’s turn will then be delayed until every golfer has taken his turn. You can continue skipping the turn of that golfer until everyone else has finished the hole. ONLINE OPPONENTS: When you select League or Tournament play, you’ll be asked if you wish to play along with someone who has already recorded an exceptional score on a particular course. If you choose to do so, simply select YES and press the START button. You will then play the same course as the ONLINE OPPONENT and experience the same tee and pin placements, weather conditions, and observe the club selection and flight of the ball as it’s hit. This is an excellent training feature for the good player who wants to be great. You can use the START button to speed up the Online Opponent's turn. FLY-BY: This feature gives players a sneak peek at the layout of a hole. By pressing the FLY-BY button, the camera shows you the direct path to the hole from where you’re standing and facing. LEADERBOARD ACCESS: Use your player card for instant access to personal stats, and all Leaderboards. Press the backspin to progress to the next screen in the sequence. The Left, Right and Fly-By buttons control the speed and direction of the scrolling information. MORE COURS E SELECTIONS: Players now have a choice of Front 9, Back 9, or all 18 holes of any 18-hole course! ITS® and INCREDIBLE TECHNOLOGIES® are Trademarks of Incredible Technologies, Inc. and INCREDIBLE TECHNOLOGIES®, IT®, and IT incredible TECHNOLOGIES® are Serv ice Marks of Incredible Technologies, Inc. and all are Registered in U.S. Patent and Trademark Office. ITNet® SM is a service mark of Incredible Technologies, Inc. US Patent Pending. © Copyright 2000-2003 Incredible Technologies, Inc. All Rights Reserv ed. Version 08/03 Version 08/03 Golden Tee ® Fore! - 1 NEW FEATURES ....................................................................................................................................... 1 GETTING STARTED ......................................................................................................................................... 4 KIT PACKAGE CONTENTS ................................................................................................................................. 4 R ECOMMENDED TOOLS ..................................................................................................................................... 4 INSTALLATION PREPARATION ....................................................................................................................... 4 THE CABINET ................................................................................................................................................... 4 GREEN BOARD Power Requirements ......................................................................................................... 4 RED BOARD Power Requirements .............................................................................................................. 4 Monitor Requirements ................................................................................................................................. 4 Cabinet Selection........................................................................................................................................ 5 CONTROL PANEL ............................................................................................................................................. 5 Trackball Preparation .................................................................................................................................. 6 Instructions for mounting the trackball to a wooden control panel ................................................................... 6 Button Preparation ...................................................................................................................................... 7 CARD R EADER INSTALLATION ............................................................................................................................ 7 GRAPHIC OVERLAYS......................................................................................................................................... 7 Control Panel Overlay Installation ................................................................................................................ 7 Function Labels Overlay Installation ............................................................................................................. 7 Marquee Installation .................................................................................................................................... 8 LED Display Marquee Installation................................................................................................................. 8 Cabinet Side Graphics Installation................................................................................................................ 8 W IRING AND HARDWARE ASSEMBLY ................................................................................................................... 8 Control Panel Assembly .............................................................................................................................. 8 Printed Circuit Board (PCB) ......................................................................................................................... 8 DIP SWITCH SETTINGS ................................................................................................................................... 8 GOLDEN TEE® FORE! PCB CONNECTIONS .................................................................................................... 9 GREEN BOARD PCB and Hard Drive Installation ......................................................................................... 9 Wire Harness.............................................................................................................................................12 Power Wires ..............................................................................................................................................12 SYNC........................................................................................................................................................13 Coin Doors, Test Switch, Service Button, and Volume Control Panel .............................................................13 Final Check ...............................................................................................................................................13 RED BOARD PCB and Hard Drive Installation .............................................................................................14 Wire Harness.............................................................................................................................................16 Power Supply and Connections ..................................................................................................................16 SYNC........................................................................................................................................................16 Coin Doors, Test Switch, Service Button, and Volume Control Panel .............................................................17 Final Check ...............................................................................................................................................17 CONNECTING THE PHONE LINE ....................................................................................................................17 NODE CONNECTIONS ....................................................................................................................................17 INITIAL POWER-UP .........................................................................................................................................18 ITNET® OPERATOR REGISTRATION..............................................................................................................18 ® ITNET INSTALLATION PROCEDURE ............................................................................................................19 OPERATOR MODE..........................................................................................................................................19 ITN ET ™ COLLECTIONS & AUDITS RESET ...................................................................................................20 OPERATOR ADJUSTABLES MENU .............................................................................................................21 GAME MODE SELECTION ........................................................................................................................21 COIN DOOR SETTINGS ............................................................................................................................21 SKILL LEVEL ADJUSTMENT.....................................................................................................................22 PLAYER COST SCHEDULE ......................................................................................................................22 2 - Golden Tee® Fore! Version 08/03 VOLUME SETTINGS................................................................................................................................. 22 DYNAMIC VOLUME ADJUSTMENT........................................................................................................... 23 ATTRACT MODE SOUNDS ....................................................................................................................... 23 GAME RESETS ........................................................................................................................................ 23 DELAY TIME ADJUSTMENT..................................................................................................................... 24 ADVERTISING MENU ............................................................................................................................... 24 CHANGE ATTRACT COIN MESSAGES MENU .......................................................................................... 24 EMAIL REQUEST MENU........................................................................................................................... 24 CTP / HOLE N WIN MENU ........................................................................................................................ 24 GAME AUDITS............................................................................................................................................. 25 ITN ET ™ MENU ............................................................................................................................................. 26 INSTRUCTIONS FOR REGISTERING YOUR MACHINE VIA ITNet™: ......................................................... 27 VERIFICATION SCREEN: ......................................................................................................................... 27 CANCELING THE REGISTRATION PROCESS: ......................................................................................... 27 INSTRUCTIONS FOR CHANGING LOCATION INFORMATION: ................................................................. 28 INSTRUCTIONS FOR GAME AND LOCATION UNREGISTRATION: ........................................................... 28 ITNet™ COLLECTIONS & AUDITS RESET................................................................................................ 30 ITNet™ & ITS®TIMERS ............................................................................................................................. 31 SYSTEM TESTS MENU................................................................................................................................ 32 VIDEO SCREEN TESTS ........................................................................................................................... 32 SOUND TESTS ......................................................................................................................................... 32 PLAYER CONTROLS TESTS .................................................................................................................... 32 SERIAL PORT TESTS ............................................................................................................................... 33 COMMUNICATION TESTS ........................................................................................................................ 33 MOTHERBOARD TESTS .......................................................................................................................... 33 LEADERBOARDS MENU............................................................................................................................. 34 ® ITNET DEBIT ACCOUNT FORM .................................................................................................................... 35 ® ITNET OPERATOR AGREEMENT................................................................................................................. 37 ® ITNET GAME REGISTRATION FORM ........................................................................................................... 39 APPENDIX A................................................................................................................................................... 41 GENERAL TROUBLESHOOTING .......................................................................................................................... 41 Video Problems ......................................................................................................................................... 41 Sound Problems........................................................................................................................................ 42 LED Sign Problems (Tournament Version Only) .......................................................................................... 42 Control Problems....................................................................................................................................... 43 Power-Up Problems................................................................................................................................... 44 Miscellaneous Problems ............................................................................................................................ 45 CD-ROM Upgrade Problems ...................................................................................................................... 45 CD-ROM DRIVES LISTING ............................................................................................................................... 45 POWER S URGE PROTECTION R ECOMMENDATIONS ............................................................................................... 46 APPENDIX B................................................................................................................................................... 47 JAMMA HARNESS C ONNECTION AND CABINET SCHEMATIC ................................................................................. 47 JAMMA Harness Connection...................................................................................................................... 47 Trackball Harness Connection.................................................................................................................... 47 APPENDIX C................................................................................................................................................... 49 ® ™ ITS /ITNET ONLINE OVERVIEW ............................................................................................................... 49 APPENDIX D................................................................................................................................................... 50 GAME ICON DESCRIPTIONS ....................................................................................................................... 50 APPENDIX E................................................................................................................................................... 51 FREQUENTLY ASKED QUESTIONS ABOUT ITN ET ® ............................................................................................... 51 APPENDIX F ................................................................................................................................................... 54 W ARRANTY INFORMATION ................................................................................................................................ 54 Version 08/03 Golden Tee ® Fore! - 3 GETTING STARTED T HE CABINET NOTE! KIT P ACKAGE C ONTENTS (1) (1) (1) (5) (1) (1) (1) (1) (1) (1) (1) (1) (1) (1) (1) Printed Circuit Board (PCB) Assembly Trackball Assembly w/Metal Plate Trackball Cable Assembly Button Assemblies Marquee Styrene Control Panel Overlay Set Function Labels Card Reader Assembly Hard Drive and Interface Assembly 50' Phone Cable T-splitter Set Installation Templates Side Decals Manual Set Mounting Hardware R ECOMMENDED TOOLS • Phillips and Slotted Screwdrivers • ¼” Hex Screwdriver • Socket Set, Wire Cutters and Strippers • Pliers or Channel Locks • Electric Drill with 3/32", ¼", and 7/16" Bits • Chassis or Sheet Metal Punch • Razor Knife and Sharp Blades • Soldering Iron and 60/40 Resin Core Solder • Assorted Fastening Hardware • Heat Shrink Tubing (3/32", 1/8", and 3/16") • Masking Tape or 4" Wire Ties IF YOU DO YOUR OWN PAINTING, YOU'LL NEED THESE PAINT SUPPLIES: • • • • Air Brush or Paint Sprayer Paint Brush, Paint Roller and Pan Paint (and Primer) Sandpaper INSTALLATION PREPARATION GREEN BOARD Power Requirements If you have a GREEN BOARD, Make sure the game you have chosen to convert is able to supply all the required voltages for Golden Tee® Fore!. +5 VDC 15 amps +12 VDC 3 amps WARNING!!! The output level of many “regulated” switching power supplies actually varies with load. For this reason, the power supply from an old game may not be correctly adjusted for Golden Tee® Fore!. This makes the existing power supply inappropriate and hazardous to your new game. Therefore, it is very important to adjust the +5 VDC supply WITHOUT connecting the PCB, then readjusting it later, after the PCB has been installed. Measure power on the PCB, on the Boot ROM (U15, see Figure , page 104). Damage will occur if the power supply is outside the acceptable limits (between 5.0 and 5.15 VDC.) RED BOARD Power Requirements If you have a RED BOARD, it requires a 250 Watt ATX Power Supply. +3 VDC 14 amps +5 VDC 25 amps +12 VDC 10 amps WARNING!!! The output level of many “regulated” switching power supplies actually varies with load. For this reason, the power supply from an old game may not be an ATX power supply required for a Golden Tee® Fore!. RED BOARD. This makes the existing power supply inappropriate and hazardous to your new game. Use only a 250 Watt ATX Power Supply with the RED BOARD. Monitor Requirements BEFORE YOU START..... 1. Check to see if all the needed parts have been included in your kit or tournament cabinet. 2. Do you have the necessary tools? 3. Do not work with any part of the system plugged in (lights, monitor, or power supply). 4 - Golden Tee® Fore! Due to changes in components over time, Golden Tee Fore! has been manufactured on two different motherboards. The main PCBs have been color coded for easy identification. Please refer to sections marked Green Board or Red board in this manual. Version 08/03 Golden Tee® Fore! requires a monitor in a horizontal mount raster scan with negative composite SYNC. It can be difficult to change the monitor from vertical to a horizontal unit. Therefore, installation will be easier if you choose a horizontal mount cabinet. Golden Tee® Fore! has been designed for mid-res. and low-res. monitors. For best results, choose a cabinet with a midres. monitor. Consult your monitor manual for mid-res. adjustment. Although not ideal, Golden Tee® Fore! will work with a low-res. monitor. Golden Tee® Fore! has been designed to run at multiple screen resolutions. Operating Golden Tee® Fore! at the highest possible resolution will give your game the best results. Many current games use medium-res. monitors already. If you have a low-res. monitor, it may be possible to switch it from a 15Kh(lowres.) to 25Kh(mid- res.). Check your monitor’s manual for availability and instructions on switching resolutions. When selecting a cabinet, keep this in mind: CAUTION! Monitors are extremely dangerous and can result in severe injury. Make sure you follow and observe all safety precautions as outlined in your monitor’s manual. 1. Remove the following from the cabinet: Main Logic Board(s), Control Panel, Monitor Plexiglas, Marquee, Cabinet Graphics 2. Thoroughly clean out your cabinet. Remove all the old buttons, joysticks and wires from the control panel. DO NOT remove monitor and speaker wires. 3. Remove the old graphics and adhesive from the control panel, and the side of the cabinet. 4. For a fresh look, painting is highly recommended. Spray painting gives a better finish, but if an air brush or paint sprayer is unavailable, a roller is second best. Remember to cover all exposed surfaces not to be painted. 5. The "new game look" should always apply to the inside of your game as well. A few wire ties and shrink tubing on your harness, some fastening hardware on your subassemblies, and a sweep with the vacuum cleaner will help ensure that glitches do not occur. A cabinet with a 25" monitor and a large control panel will allow you to mount the trackball farther from the monitor. This prevents players hands from hitting the monitor glass when rolling the trackball forward, and will earn better than a smaller control panel with a smaller monitor. ALWAYS disconnect the power to the cabinet before working on or around the monitor. NOTE: If your monitor is a WG U2000, you must run the game in low resolution. Make sure SW5 Dip Switch 1 is set to ON for low resolution. If your monitor is a WG U5000 or Nanao, you may be able to run the game in medium resolution by doing the following below. Check your monitor’s manual for availability and instructions on switching resolutions. Make sure SW5 Dip Switch 1 is set to OFF for medium resolution. 1. Remove the 11 pin housing with black wire loop jumpers from location CN15K. 2. Reconnect this housing at location CN25K. 3. Check for a 2 pin connector with a white wire at location TP205 (+30V). 4. If the 2 pin connector is there then remove it and reconnect it such that the cut wire is on the test pin (open side of connector). 5. The monitor is now set to operate in the medium resolution mode (25KHZ). Reverse the above procedure to change the resolution from medium to standard. CAUTION! Monitors are extremely dangerous and can result in severe injury. Make sure you follow and observe all safety precautions as outlined in your monitor’s manual. ALWAYS disconnect the power to the cabinet before working on or around the monitor. C ONTROL PANEL Mounting the trackball correctly and securely is very important for the profitability and safety of your new game. Follow these instructions carefully for mounting the trackball to: 1) a metal control panel; 2) a wooden control with routing; 3) or a wooden control panel without routing. (Refer to template inserts, which came with your new kit.) Cabinet Selection You can choose either a new cabinet or a used cabinet for your Golden Tee® Fore! game. Reusing a cabinet is by far the most cost-effective way to maximize the return of your initial investment. In either case, all you need to provide is the cabinet with a power supply, bill acceptor and monitor. We provide the rest. The end result is a new game at a very low cost. NOTE: It is recommended that a large control panel with a 25" monitor or larger, like those on a 4-player cabinet, be used for your Golden Tee® Fore! CONTROL PANEL LAYOUT (Trackball MUST be centered on the control panel) IMPORTANT! Be sure to install your trackball securely, and maintain it regularly. Loose, worn or incorrectly mounted trackballs can cause decreased earnings and possible injury to players. NOTE: Installing the trackball as far away from the monitor as possible will prevent players hands from hitting the monitor glass when rolling the trackball forward. Version 08/03 Golden Tee ® Fore! - 5 Trackball Preparation When making the hole for the trackball, routing is required for best results. Instructions for mounting the trackball to a wooden control panel NOTE: The metal trackball mounting plate and trackball mounting procedure has been designed to remove all bolts from the playing surface. Please follow these steps when building installing your game. A wood control panel and routing capabilities are required. NOTE: When installing the trackball, make sure the trackball is in the correct orientation. (Refer to picture below.) 1. Fill any existing holes in the wooden control panel. 2. Place and secure Template #2 to your control panel in the desired location. 3. Carefully cut the hole for the trackball in the shape indicated on the template. 4. Drill the mounting holes indicated. 5. Next route out the shaded area indicated on TEMPLATE #2, 1/16" deep. Use a 1/2" Rabbiting Bit for best results. This is so the supplied metal plate will be flush with the control panel surface. NOTE: Routing the wood control panel is required so the metal mounting plate is flush with the panel surface. An uneven playing surface or exposed edges will affect game play and could impact your earnings. 6. Remove template and file down any rough edges. 7. Mount trackball to the metal plate using the four carriage bolts supplied. Then mount the metal plate to the wooden control panel using the supplied lockwashers and nuts. No bolts or screw heads should be visible on the playing surface. 8. Securely fasten the trackball grounding wires to Field Ground in your cabinet. This step is important in reducing static buildup and discharge caused by the trackball. 9. See Graphics Overlay section on how to install the graphics. The metal trackball plate has been designed so no bolts are exposed on the playing surface. The overlay should lay flat and cover the metal plate. TRACKBALL ORIENTATION (NOT DRAWN TO SCALE) IMPORTANT! The supplied trackball comes equipped with a grounding cable. This cable must be connected to field ground to protect the trackball P.C. boards from becoming damaged by Electro-static discharge. NOTE: The trackball should be as far away from the monitor as possible. NOTE: Be sure the trackball is mounted as shown in the diagram. NOTE: Do not over-tighten the trackball. It will warp and cause the trackball to not operate correctly. NOTE: Be sure to mount the trackball so as much of the ball is exposed as possible. NOTE: Be sure the trackball is correctly installed using the supplied bolts, lock washers and lock nuts. Failure to install the trackball securely may result in injury to players. 6 - Golden Tee® Fore! Version 08/03 10. It is recommended that you use Plexiglas on your control panel, to protect your graphics. Newer trackballs come with a raised neck to accommodate a Plexiglas overlay and remain flush with the new surface. Cut a 3” hole in the Plexiglas to match the trackball. Carefully file and smooth the edges of the hole in the Plexiglas so players do not cut their hands when playing. If using an older trackball without a raised collar, it is highly recommended that a larger, 3-1/2" hole be cut in the Plexiglas for the trackball. This allows for players to use the full height of the trackball. Carefully file and smooth the edges of the hole in the Plexiglas so players do not cut their hands when playing. Button Preparation When making the holes for the buttons, use the function labels as a guide to where you want to drill your new holes, and then cut a 1-1/8" hole in the center of where the labels are to be placed. DO NOT stick the labels to the panel at this time. 1. Drill or punch the holes marked for buttons or bolts. Use a chassis or sheet metal punch for best results on button holes. 2. Use a file to smooth any rough edges on the holes. 3. Fill any old and unused holes with wood, resin, or a metal plate. 4. It is recommended that you cover your control panel with Plexiglas. Now would be a good time to cut it to fit while the dimensions and tools are at hand. NOTE: Golden Tee® Fore! requires a total of five buttons on the control panel. If updating from a previous version of Golden Tee® Golf, you must add two new buttons to the control panel. Use the supplied wiring kit to wire these new buttons to the JAMMA harness. The BACKSPIN button connects to pin 20 on the parts side, using the black-white wire. The FLY-BY button connects to pin 21 on the parts side, using the violet-white wire. Refer to the JAMMA Harness Connections Diagrams in Appendix B. C ARD READER I NSTALLATION Your Golden Tee Fore! kit contains a card reader unit that must be installed in the front of your cabinet. Players and operators use the card reader for access to exciting online game features. Players will expect the card reader to be operational on your game, so it is important to install it correctly. 1. Use the Card Reader Template to determine where the card reader will be mounted. If you are installing on an IT cabinet, use Templat e A. for all other cabinets, use Template B. It is recommended that the card reader be installed on the front of the cabinet, to the right of the coin door. Make sure the card reader will be easily accessible by players when completed. Cut out and position the template in place, directly to the cabinet. 2. While holding the template in position, use an awl to make 4 marks for each of the mounting holes. Make 4 more marks at the center points indicated in the Cut-Out area. 3. 4. Drill 4 3/16” plate mounting holes. Drill a 3/8” diameter hole in each of the 4 center marks of the Cut-Out area. 5. Using a small saw, cut out the area between the drilled holes. Follow the shape indicated on the template. 6. Mount the card reader to the supplied metal plate, and the entire assembly to the cabinet. Connect the card reader cable to the connector labeled J57 on the main PCB. 7. 8. Apply the Card Reader graphic overlay below the card reader. Be sure the cabinet surface is clean and free of dust and debris before application. GRAPHIC OVERLAYS Golden Tee® Fore! comes equipped with graphics that will accommodate a variety of existing game cabinets. Control Panel Overlay Installation 1. Make sure the control panel is clean and free from dust, grease, metal filings, and sawdust. The background overlay provided with the game is oversized to accommodate most control panel sizes. Center the background overlay on the control panel surface. Be sure to leave enough excess material above and below the control panel in order to trim it evenly. 2. Remove the protective backing from the background overlay. Center the background overlay over the control panel and place down gently, making sure to keep it square. Using your hands, press down firmly, starting from the center and smooth the background overlay outward, making sure all bubbles have been pressed out for a clean, flat surface. 3. Using a sharp razor knife, trim any excess from the background overlay. Carefully pierce through the overlay above each control panel hole that you have marked. Cut out material covering the predrilled holes with the razor knife. Be sure to cut the background overlay above each hole and trim cleanly and evenly. Function Labels Overlay Installation Line up the supplied function labels with the corresponding control panel holes. Remove the backing and carefully press into place. Be sure they are straight. Attach the HOOK/SWING reference diagram above the trackball label. If your control panel is too narrow to fit the reference diagram, mount the diagram under the monitor glass on the bezel. Refer to the diagram below for optimal placement. Figure 1 Version 08/03 Golden Tee ® Fore! - 7 Marquee Installation Control Panel Assembly If your cabinet needs a new marquee glass, determine the correct size and cut to fit. Using the old marquee glass as a template, center the Plexiglas on your new marquee, making sure that all the printed images will be visible. Using a razor knife, score the new marquee deeply, following the edges of the old glass. Carefully break off excess material. Be sure the light behind the marquee works and that the glass is clean on both sides. Now install the marquee graphics and glass securely. 1. Install the trackball and buttons on the control panel by following the detailed instructions beginning on page 2. The three white buttons to the left of the trackball are used for FLY-BY, FACE LEFT and FACE RIGHT. The white button to the right of the trackball is used for the Backspin button. The red button is used as the START button. 2. If you are using Plexiglas for added protection, don't forget to place it on the panel before inserting the buttons. 3. Wire the trackball and buttons using the JAMMA Harness Connection table on page 47. Connect the trackball using the supplied trackball cable into PLAYER 1 on the PCs. LED Display Marquee Installation This package comes with a Tournament marquee for your cabinet’s LED sign, to better distinguish your machine as an online unit, and advertise tournament play to your customers. To install, remove the 3 screws on the plastic bracket on top of the LED sign box. Position the Tournament Marquee in front of the red Plexiglas, making sure that the marquee is correctly seated in the bottom groove. Make sure the Plexiglas is clean, dry, and free of dust or grime before installing the marquee. Re-install the plastic bracket to hold the Plexiglas and marquee in place. Cabinet Side Graphics Installation Carefully remove the backing from the supplied logo stickers and smooth in place on the side of your cabinet. Refer to the diagram below for optimal placement. Printed Circuit Board (PCB) NOTE! Due to changes in components over time, Golden Tee Fore! has been manufactured on two different motherboards. The main PCBs have been color coded for easy identification. Please refer to sections marked Green Board or Red board in this manual. Golden Tee® Fore! uses a hard drive to store its game data. Make sure you mount your PCB in such a way as to allow easy connections to the hard drive cables. Refer to the next section for suggested mounting positions. Golden Tee® Fore! has been manufactured on two different PCB configurations. The GREEN BOARD requires a Peter Chou power supply and has power connections that use the supplied Power Bypass Cable. The RED BOARD requires an ATX power supply that connects directly into the main PCB. Please check the color of your PCB and refer to the appropriate pages in this manual for the appropriate information. DIP SWITCH SETTINGS The SW51-Dip switches can be found on the main PCB near the JAMMA connector. WIRING AND HARDWARE A SSEMBLY REMEMBER! DO NOT WORK WITH ANY PART OF THIS SYSTEM PLUGGED IN (Lights, Monitor, or Power Supply). NOTE: All switch wires used in this game need to be wired to the normally open connection on the switches. Each switch requires a ground wire on the common connector and the appropriate control or switch wire on the other normally open connector of the switch. 8 - Golden Tee® Fore! Version 08/03 Dip Switch 1 (ON): Dip switch 1 (OFF): Dip switch 2 (ON): Dip switch 3 (ON): Dip switch 4 (ON): Normal Play (DEFAULT) OPERATOR MODE Always "ON" (DEFAULT) Always "ON" (DEFAULT) Always "ON" (DEFAULT) The SW5-Dip switches can be found near the flashing green LED. These are used to adjust monitor resolution. Dip switch 1 (ON): Dip switch 1 (OFF): Dip switch 2 (ON): Dip switch 3 (ON): Dip switch 4 (ON): Low Resolution Med. Resolution (DEFAULT) Always "ON" (DEFAULT) Always "ON" (DEFAULT) Always "ON" (DEFAULT) GOLDEN TEE® FORE! PCB CONNECTIONS JAMMA Connector Power Bypass Cable Connectors LED Sign Connector (Gray) CD ROM 40Pin Connector Trackball Connector Player 1 Modem Extra Phone Jack used for Daisy Chaining Hard Drive Connector GREEN GOLDEN TEE® PCB DIAGRAM FOR SERIAL NUMBERS Video Card BOARD Phone Jack for Outside Line 1000 to 49999 Processor with Heat Sink Boot ROM JAMMA Connector 20-Pin ATX Power Connector LED Sign Connector (Gray) CD ROM 40-Pin Connector Trackball Connector Hard Drive Connector Player 1 Phone Jack for Outside Line Processor with Heat Sink 9 - Golden Tee® Fore ! Modem Extra Phone Jack used for Daisy Chaining RED BOARD Video Card GOLDEN TEE® PCB DIAGRAM FOR SERIAL NUMBERS 50000 and Higher Boot ROM GREEN BOARD PCB and Hard Drive Installation NOTE! Due to changes in components over time, Golden Tee Fore! has been manufactured on two different motherboards. The main PCBs have been color coded for easy identification. Please refer to sections marked Green Board or Red board in this manual. The hard drive is shipped with a mounting bracket already attached. The bracket allows installation with a minimal number of steps and protects the electronics from damage due to improper handling. DO NOT REMOVE the bracket, as it may cause damage to the hard drive. Use the diagram shown below for positioning the hard drive assembly in different types of cabinets. Make sure to position the game board and the drive close enough for the two supplied cables to reach. Two cables are supplied for the hard drive. Both cables are required for proper operation. Test fit the cables supplied for the hard drive before securing to the mounting surface. Use the Power Bypass Cable to supply power to the hard drive. See the insert for installation details. The supplied ribbon cable is for data transmission. Connect one end of this cable to the keyed connector at J21 on the game board, and the other end into the keyed connector on the hard drive. Hard Drive and Bracket Standard Power Supply I5 I50 J22 J21 GREEN BOARD PCB Hard Drive Installation for GREEN BOARD PCB Figure 1 Option 1: Drawer-Mounted Installation 1. Locate the CPU Board 1 ¾” from the open end of the control panel drawer and ¼” from the left-hand side of the control panel drawer. Secure the CPU board using the ten supplied #6x3/4” hex washer head sheet metal screws. NOTE: Be sure the JAMMA connector pad faces toward the center of the drawer. 2. Locate the Hard Drive 12” from the open end of the control panel drawer, and 15” from the left -hand side of the control panel drawer. Attach with 4 #8X ¾” wood screws (supplied). Avoid jarring or vibrating the hard drive during installation. Do NOT use power tools. 3. Connect the supplied Power Bypass Cable to the Hard Drive as shown on the Cable Instruction insert. 4. Connect the keyed Hard Drive ribbon cable to J21 on the CPU board, as shown in figure 1. 10 - Golden Tee® Fore! Version 08/03 GREEN BOARD PCB and Hard Drive Installation Continued CAUTION! Hard drives are sensitive to both physical and electrical shock. DO NOT DROP OR KNOCK OVER the hard drive. Avoid shocks and other electrical discharges. DO NOT REMOVE the mounting bracket from the hard drive. Removal may cause damage to the hard drive and will void the warranty. Keep the supplied padded box for shipping any returns. Failure to use the supplied shipping box will void the warranty. Hard Drive and Bracket GREEN BOARD PCB I5 I50 Standard Power Supply J22 J21 Hard Drive Installation for GREEN BOARD PCB Figure 2 Option 2: Installation in Lower Cabinet 1. Install the CPU Board on the inside wall of the cabinet (left or right), approximately 1 ½” above the cabinet floor. Secure the CPU board using the ten supplied #6x3/4” hex washer head sheet metal screws. 2. Locate the Hard Drive on the cabinet floor, approximately 2” from the cabinet wall, and directly in line with the JAMMA connector. Attach with 4 #8X ¾” wood screws (supplied). See figure 2. Avoid jarring or vibrating the hard drive during installation. Do NOT use power tools. 3. Connect the supplied Power Bypass Cable to the Hard Drive as shown on the Cable Instruction insert. 4. Connect the keyed Hard Drive ribbon cable to J21 on the CPU board, as shown in figure 2. Returns In kit games, the hard drive is shipped in a special padded box. In a dedicated cabinet, the shipping box is fastened to the inside bottom of the cabinet. Be sure to keep this box, in case you need to ship the hard drive. Ship the bracket with the hard drive. Do not remove the bracket from the hard drive. Failure to use the supplied box, or removal of the bracket, will VOID THE WARRANTY on the hard drive. Version 08/03 Golden Tee ® Fore! - 11 GREEN BOARD PCB and Hard Drive Installation Continued Instructions for Most Power Supplies with Screw Terminals: Wire Harness Please follow the instructions below to properly install the new Power Bypass Cable to a Power Supply with Screw Terminals: If you are converting from an older model of Golden Tee® Golf, you will need to add two new wires for the new FLY-BY and BACKSPIN buttons. Refer to Appendix B for wiring locations and button installation for proper placement. 1. 2. If you are installing Golden Tee® Fore! into a Dynamo cabinet with a pre-installed JAMMA harness, you will notice that it does not have a wire for the test switch. You will have to add a contact to the edge connector at the proper position (position 15). Some cabinets (Dynamo included) have only one coin switch input and the coin switches are wired together. Connect the designated wires to the coin switches separately. Attach the wire harness connector to the PCB. Be sure it is mounted correctly. WARNING! Make sure you have identified PIN 1 on the connector before powering up. Plugging the JAMMA connector in backwards will cause damage to the PCB. 3. It is best to use connectors (not supplied) whenever joining a set of harness wires to a subassembly. If you choose to solder wires together, follow this procedure: 4. Strip off about ½" of insulation from the wire. 5. Slide a piece of heat-shrink tubing over the end. 6. Do not leave a lot of excess wire spooled up in your cabinet. Cut the wires to the length you need plus a few extra inches. Leave enough for proper cable dressing. Do not make it stretch across the inside of the cabinet. 7. Solder the new wire to the original wire. Use a straight in-line splice. Power Wires Because of current consumption, your Golden Tee Fore machines will perform best if power is safely re-routed around the JAMMA connector. 12 - Golden Tee® Fore! Version 08/03 1. Turn power to the cabinet and power supply completely off. 2. Disconnect the +5, +12 and GND wires going from the Power Supply to the JAMMA Connector. Do not disconnect any wires used for lights and meters. 3. Connect the supplied Inter-Cable to the Power Supply. Connect the 2 red wires to +5, the 2 black wires to GND and the Orange wire to +12 on the Power Supply. 4. Connect the 9-pin Connector on the Inter-Cable to the 9-Pin Connector on the Power Bypass Cable. 5. Locate the two plugs labeled “TO BOARD” on the new Power Bypass Cable. Connect them to the connectors labeled J50 and J5 on the Logic Board. 6. Locate the plug labeled “TO HARD DRIVE” on the new Power Bypass Cable. Connect this to the Hard Drive. 7. The Cable labeled “TO CD ROM” on the new Power Bypass Cable remains unused. This is meant for future use to perform updates with a CD ROM drive Always be sure the CD ROM drive is set to SLAVE Mode. 8. Turn power on and enter Service Mode. Go to System Tests/Motherboard Tests/Voltage Adjustment. Adjust the Power Supply using the potentiometer to the highest Acceptable Range. This setting should measure approximately 5.10 volts when measured across Pins 16 and 32 of the U15 EPROM. GREEN BOARD PCB and Hard Drive Installation Continued Instructions for Most Power Supplies with 9-Pin Molex Connectors: 1. Turn power to the cabinet and power supply completely off. 2. Disconnect the two 9-pin Power Output Connectors from the Power Supply. On most Peter Chou and compatible power supplies, there are two 9-pin Molex connectors. Disconnect them both. 3. Connect the new Power Bypass Cable to the FULLY POPULATED 9-pin Power Output Connector on the Power Supply. Be sure you use the one that has 3 red wires, 3 black wires, and the last 3 are white, yellow and blue. 4. Connect the remaining 9-pin Power Connector. The Connector from the supply does not have the blue-andwhite wire. The mating connector is for powering lights, meters and other non-PCB devices. 5. Locate the two plugs labeled “TO BOARD” on the new Power Bypass Cable. Connect them to the connectors labeled J50 and J5 on the Logic Board. 6. Locate the plug labeled “TO HARD DRIVE” on the new Power Bypass Cable. Connect this to the Hard Drive. 7. The Cable labeled “TO CD ROM” on the new Power Bypass Cable remains unused. This is meant for future use to perform updates with a CD ROM drive. Always be sure the CD ROM drive is set to SLAVE Mode. 8. Turn power on and enter Service Mode. Go to System Tests/Motherboard Tests/Voltage Adjustment. Adjust the Power Supply using the potentiometer to the highest Acceptable Range. This setting should measure approximately 5.10 volts when measured across Pins 16 and 32 of the U15 EPROM. Be sure to check your JAMMA connector and make sure it is tightly connected. Detailed instructions and photos of this installation can be viewed on the Operator Services section of the IT web site, www.itsgames.com. SYNC This is the recommended approach for a WellsGardner monitor and should work with some others as well. If your monitor does not have a composite SYNC input but has separate horizontal and vertical SYNC inputs, try connecting the composite SYNC signal from the PCB to the negative horizontal SYNC signal on the monitor. This should produce a satisfactory result, although some adjustment of the monitor's SYNC controls may be necessary. Coin Doors, Test Switch, Service Button, and Volume Control Panel Wire the coin doors and the test / service switch(es) as per the JAMMA Harness Connection table on page 47. Connect the door lamps to the +12 vdc supply. Some games have separate power supply outputs for the lamps. For Non-Tournament Machines Only: Install a test switch somewhere convenient inside the coin door area. This switch allows you to enter adjustables, run diagnostics, and see or clear audits. Make it readily accessible through the coin door. Wire it to the Test wire on the JAMMA Harness. Golden Tee® Fore! has the ability to adjust volume at any time during a game. Install two push button switches (not included) inside the coin door for easy access. Connect the switches to the JAMMA harness. Refer to the JAMMA Harness Connection table on page47. Final Check Check the game inside and out for any imperfections. Secure any loose wiring or fastening hardware. Make sure the coin door is tight and the coin mechs are well adjusted. NOTE: Make sure all assemblies are firmly attached. Anything that is not mounted securely will rattle when the game is played. This game makes use of low -frequency sounds which can cause any loose joints to rattle. Version 08/03 Golden Tee ® Fore! - 13 RED BOARD PCB and Hard Drive Installation NOTE! Due to changes in components over time, Golden Tee Fore! has been manufactured on two different motherboards. The main PCBs have been color coded for easy identification. Please refer to sections marked Green Board or Red board in this manual. The hard drive is shipped with a mounting bracket already attached. The bracket allows installation with a minimal number of steps and protects the electronics from damage due to improper handling. DO NOT REMOVE the bracket, as it may cause damage to the hard drive. Use the diagram shown below for positioning the hard drive assembly in different types of cabinets. Make sure to position the game board and the drive close enough for the supplied cables to reach. One ribbon cable is supplied for the hard drive. Test fit the ribbon cable supplied for the hard drive before securing to the mounting surface. See the insert for installation details. The supplied ribbon cable is for data transmission. Connect one end of this cable to the keyed connector at J21 on the game board, and the other end into the keyed connector on the hard drive. Connect one of the 4-pin Disk Drive Connectors from the ATX power supply to the hard drive. Hard Drive ATX Power Supply I5 I50 J22 J21 RED BOARD PCB Hard Drive Installation for RED BOARD PCB Figure 3 Option 1: Drawer-Mounted Installation 1. Locate the CPU Board 1 ¾” from the open end of the control panel drawer and ¼” from the left-hand side of the control panel drawer. Secure the CPU board using the ten supplied #6x3/4” hex washer head sheet metal screws. NOTE: Be sure the JAMMA connector pad faces toward the center of the drawer. 2. Locate the Hard Drive 12” from the open end of the control panel drawer, and 15” from the left -hand side of the control panel drawer. Attach with 4 #8X ¾” wood screws (supplied). Avoid jarring or vibrating the hard drive during installation. Do NOT use power tools. 3. Connect the 4-pin disk drive power connector from the ATX Power Supply to the Hard Drive as shown above. 4. Connect the keyed Hard Drive ribbon cable to J21 on the CPU board, as shown in figure 3. 14 - Golden Tee® Fore! Version 08/03 RED BOARD PCB and Hard Drive Installation Continued CAUTION! Hard drives are sensitive to both physical and electrical shock. DO NOT DROP OR KNOCK OVER the hard drive. Avoid shocks and other electrical discharges. DO NOT REMOVE the mounting bracket from the hard drive. Removal may cause damage to the hard drive and will void the warranty. Keep the supplied padded box for shipping any returns. Failure to use the supplied shipping box will void the warranty. Hard Drive RED BOARD PCB J5 J22 J21 ATX Power Supply Hard Drive Installation for RED BOARD PCB Figure 4 Option 2: Installation in Lower Cabinet 1. Install the CPU Board on the inside wall of the cabinet (left or right), approximately 1 ½” above the cabinet floor. Secure the CPU board using the ten supplied #6x3/4” hex washer head sheet metal screws. 2. Locate the Hard Drive on the cabinet floor, approximately 2” from the cabinet wall, and directly in line with the JAMMA connector. Attach with 4 #8X ¾” wood screws (supplied). See figure 2. Avoid jarring or vibrating the hard drive during installation. Do NOT use power tools. 3. Connect the 4-pin disk drive power connector from the ATX Power Supply to the Hard Drive as shown above. 4. Connect the keyed Hard Drive ribbon cable to J21 on the CPU board, as shown in figure 4. Returns In kit games, the hard drive is shipped in a special padded box. In a dedicated cabinet, the shipping box is fastened to the inside bottom of the cabinet. Be sure to keep this box, in case you need to ship the hard drive. Ship the bracket with the hard drive. Do not remove the bracket from the hard drive. Failure to use the supplied box, or removal of the bracket, will VOID THE WARRANTY on the hard drive. Version 08/03 Golden Tee ® Fore! - 15 RED BOARD PCB and Hard Drive Installation Continued Wire Harness If you are converting from an older model of Golden Tee® Golf, you will need to add two new wires for the new FLY-BY and BACKSPIN buttons. Refer to Appendix B for wiring locations and button installation for proper placement. 8. If you are installing Golden Tee® Fore! into a Dynamo cabinet with a pre-installed JAMMA harness, you will notice that it does not have a wire for the test switch. You will have to add a contact to the edge connector at the proper position (position 15). Some cabinets (Dynamo included) have only one coin switch input and the coin switches are wired together. Connect the designated wires to the coin switches separately. 9. Attach the wire harness connector to the PCB. Be sure it is mounted correctly. Instructions for ATX Power Supplies: 1. Turn power to the cabinet and power supply completely off. 2. Connect the 20-Pin ATX Connector directly into the RED BOARD socket J5. 3. Locate one Hard Drive Power Connector from the ATX Power Supply. Use this connector for powering lights, meters and other non-pcb devices.. 4. Locate another Hard Drive power connector on the ATX Power Supply. Connect this to the Hard Drive. 5. The third Hard Drive connector from the power supply remains unused. This is meant for future use to perform updates with a CD ROM drive. Always be sure the CD ROM drive is set to SLAVE Mode. 6. Turn power on while holding down the start button to initiate a diagnostic test. Run this test to make sure your RED BOARD is functioning properly. 7. Be sure to check your JAMMA connector and make sure it is tightly connected. Detailed instructions and photos of this installation can be viewed on the Operator Services section of the IT web site, www.itsgames.com. WARNING! Make sure you have identified PIN 1 on the connector before powering up. Plugging the JAMMA connector in backwards will cause damage to the PCB. 10. It is best to use connectors (not supplied) whenever joining a set of harness wires to a subassembly. If you choose to solder wires together, follow this procedure: 11. Strip off about ½" of insulation from the wire. 12. Slide a piece of heat-shrink tubing over the end. 13. Do not leave a lot of excess wire spooled up in your cabinet. Cut the wires to the length you need plus a few extra inches. Leave enough for proper cable dressing. Do not make it stretch across the inside of the cabinet. 14. Solder the new wire to the original wire. Use a straight in-line splice. Power Supply and Connections Because of current consumption, your Golden Tee Fore RED BOARD connects directly to a 250 Watt ATX Power Supply. To correctly mount the ATX Power Supply, you will need to add a third bracket (supplied). Attach the mounting bracket to the power supply using the 6-32x1/4” machine screw. Place the power supply in its intended location. Secure the power supply using the three supplied #6x1/2” hex washer head sheet metal screws. Back View New Bracket 16 - Golden Tee® Fore! Top View 3 Mounting Brackets Version 08/03 SYNC This is the recommended approach for a Wells-Gardner monitor and should work with some others as well. If your monitor does not have a composite SYNC input but has separate horizontal and vertical SYNC inputs, try connecting the composite SYNC signal from the PCB to the negative horizontal SYNC signal on the monitor. This should produce a satisfactory result, although some adjustment of the monitor's SYNC controls may be necessary. Coin Doors, Test Switch, Service Button, and Volume Control Panel Wire the coin doors and the test / service switch(es) as per the JAMMA Harness Connection table on page 47. Connect the door lamps to the +12 vdc supply. Some games have separate power supply outputs for the lamps. For Non-Tournament Machines Only: Install a test switch somewhere convenient inside the coin door area. This switch allows you to enter adjustables, run diagnostics, and see or clear audits. Make it readily accessible through the coin door. Wire it to the Test wire on the JAMMA Harness. Golden Tee® Fore! has the ability to adjust volume at any time during a game. Install two push button switches (not included) inside the coin door for easy access. Connect the switches to the JAMMA harness. Refer to the JAMMA Harness Connection table on page47. Final Check Check the game inside and out for any imperfections. Secure any loose wiring or fastening hardware. Make sure the coin door is tight and the coin mechs are well adjusted. NOTE: Make sure all assemblies are firmly attached. Anything that is not mounted securely will rattle when the game is played. This game makes use of low -frequency sounds which can cause any loose joints to rattle. IMPORTANT! Your game will receive code updates through the phone line, even if you are not registered with the ITNet® system. However, you MUST be registered with ITNet® and appropriate operator papers must be on file with Incredible Technologies, Inc. or your game will not receive the ITNet® play features. NODE CONNECTIONS If you are planning to place more than one online machine in a location, you may want to connect them together so all of the ITNet® machines share the same phone line. Follow the directions below to correctly daisy chain your cabinets together. ITNet® games can be connected together and share one phone line. Connect the first game cabinet to the phone line following the directions on the previous page. From the first cabinet, connect the long round 50-foot telephone cable that is supplied with each game, to the phone jack on the PCB marked PHONE2. Connect the other end of this cable into the phone jack marked PHONE1 on the next cabinet in line. If a third cabinet is to be connected, attach another telephone cable to the jack marked PHONE2 on the second cabinet. Attach the other end of the cable to the jack marked PHONE1 on the third cabinet. Repeat this sequence until all of your tournament machines are daisy-chained together. All ITNet -compatible games have the ability to be connected together in a location. Even if each machine is a different game or cabinet, only one phone line will be necessary for all the data to be transferred. CONNECTING THE PHONE LINE In order for your game to enjoy online features, you must connect the game to a regular telephone line. ITNet® requires a regular phone line that gives a dial tone. Phone systems that are not direct outside lines may not work. 1. Make sure that the supplied long telephone cable is plugged into the modem connector on the PCB labeled PHONE 1. Thread the cable through the mouse hole below the back door. Be sure to loop the cable through the cable clip for extra strain relief. 2. Connect the loose end of the long cable into any existing telephone jack. Use the included splitter if you are connecting to a jack already in use. 17 - Golden Tee® Fore ! Connecting to the Wall INITIAL POWER-UP 1. Connect the JAMMA Harness. WARNING! Make sure the JAMMA harness, hard drive, and all other connections are plugged in correctly. Damage to the PCB will occur if the JAMMA connector is plugged in wrong. ITNET® OPERATOR REGISTRATION Follow these simple instructions to become eligible to operate ITNet® online features. 1. Fill out the ITNet® Debit Account Form, found in your ITNet® Procedures Manual, and open a Debit Account at your local bank. 2. Plug in the game and turn it ON. 3. Look and smell for smoke (TURN IT OFF IMMEDIATELY IF ANY IS NOTICED). 2. Read and sign the ITNet® Operator Agreement, found in your ITNet® Procedures Manual. 4. Make sure the LED’s on the PCB are flashing. If not, something is wrong, turn off the game. 3. 5. Listen for sound. Sounds should be heard in the attract mode if it is a new game on for the first time. Fax or mail these two forms to Incredible Technologies, Inc. to become an authorized ITNet® Operator. 4. Once these forms are processed, you will receive your ITNet® Operator ID Card in the mail. 6. How is the picture? Is it centered? Is it too bright? Is it in focus? Adjust your monitor to get the best picture possible. NOTE: Check your monitor manual to make adjustments. Some test patterns are available through the game's system tests by pressing the Test switch. Use them when making any adjustments. (See System Tests Menu on page 23). Proper monitor adjustment is very important. 7. 8. 9. Try all coin switches. Drop quarters or tokens through to check the coin mechs. Insert a dollar bill into the bill validator and listen for the credits to ring up. Make sure the game is adding credits. You can use the PLAYER CONTROL TEST by pressing the test switch and entering the SYSTEM TESTS MENU. Do all of the controls work? Try playing the game with the volume up and listen for rattling as you play. Tighten anything that is making noise. Upon initial power-up, the game will initialize to factory default settings. These settings affect game elements such as number of credits per coin, difficulty settings, etc. The OPERATOR ADJUSTABLES MODE section will describe how to alter these settings and view the system audits or run system tests. If you wish to automatically run a series of system tests, hold down the START button when you power up the game cabinet. The game will automatically perform the MAIN MEMORY, VIDEO MEMORY, PLAYER CONTROL, SOUND TEST and HARD DRIVE tests. This is a good, quick way to check the integrity of your PCB. 18 - Golden Tee® Fore! Version 08/03 The Operator ID Card allows you to: Register your games for online play right on-site. Activate games, add and change location information, and de-activate games at the location. Gains access to the personalized IT Operator Services web site. Check audits, bookkeeping and game play statistics and make game adjustments from your home or office. NOTE!: If you are a brand new ITNet® operator and can’t wait for your Operator ID card to arrive in the mail, you can fax the GAME REGISTRATION FORM, found in your ITNet® Procedures Manual, to Incredible Technologies. The ITNet® staff will then enter your machine’s location data for you. Please allow 2 to 5 business days for processing. When your machine calls in, it will automatically register to your account and activate the online features. If converting from a previous version of Golden Tee® Golf tournament cabinet. THE ORIGINAL CABINET NUMBER IS NO LONGER VALID! The new Golden Tee Fore PCB has its own new number. This number can be found on the new PCB or at the top of the screen in test mode. ITNET® INSTALLATION PROCEDURE Follow these simple instructions for game and ITNet® setup. 1. Follow the instructions above to become an ITNet® operator and receive your Operator ID card. 2. Set up your ITS®-compatible game cabinet as you would any other video game. If you have a tournament version, be sure the LED sign is properly connected or you will not receive tournament play. Refer to other sections in this manual for further help. Power should remain OFF at this point. 3. Turn on the game. You may have to wait a few seconds for hard drive access. If the game is not registered a screen will appear asking you to swipe your operator card to start the registration process. If you do not have your card, or do not have it ready, it will time out after 60 seconds. 4. If the game is already turned on you can still use your card to register your game. Enter Operator Mode by pressing the test button inside the coin door. Then from the MAIN MENU, select ITNet™ MENU, then GAME AND LOCATION REGISTRATION. Follow the On-screen instructions. Insert your ITNet® Operator Identification Card when prompted. NOTE: If you do not have your Operator ID Card yet, you can fax the Game Registration Form to Incredible Technologies. The ITNet® staff will then enter your machine’s location data for you. Please allow 2 to 5 business days for processing. When your machine calls in, it will automatically register to your account and activate the online features. 5. 6. 7. Enter all of the necessary location information carefully and accurately. When completed, the game will automatically attempt to connect to the ITNet. Pay attention to the various screen messages as the game makes its call, to spot any trouble areas. Automatic installation is successful when the screen displays a SUCCESSFUL message. If any unsuccessful message appears, the game will try again automatically in a few minutes, or you can enter Operator Mode by pressing the test button inside the coin door and manually force a call. If your first few attempts to call are unsuccessful, refer to the troubleshooting guide in your manual or call your distributor. The game is now connected to the ITNet® System and ready for public play! Online features will be automatically activated by Incredible Technologies. OPERATOR MODE The OPERATOR MODE can be entered in one of three ways: 1. Pressing the Test Button located inside the coin door, 2. Flipping the SW51-DIP Switch 1 to the “OFF” position, 3. Or, by swiping your Operator card in the card reader during the attract mode. NOTE: If you used SW51-DIP Switch 1 to enter the MAIN MENU, you will need to flip SW51-DIP Switch 1 back to the ON position in order to return to the game. When in OPERATOR MODE, the game’s country code, product name, and software version and the specific Game Serial Number are displayed at the top of the screen. NOTE: In most screens where amounts are displayed in dollars, holding down the BACKSPIN button will convert the value into coins. Releasing the button puts the values back into their original dollar and cents form. Menu items can be highlighted in one of two ways: rolling the trackball Up and Down or by pressing the LEFT and RIGHT buttons. To select a highlighted item, press the START button. You can tell a menu item is highlighted as it will flash. To exit most tests or menus and return the game to its normal state, use the trackball or LEFT and RIGHT buttons to highlight the line that says EXIT, and press the start button. Otherwise, hitting start will normally exit you out of any test you are in that does not have that option. At the bottom of most menu screens are displayed the current date and time, next ITNet® call date and time, and the last date and time ITNet® was called (successful or not). If the last call was unsuccessful, a short error message is displayed on the First Attempt line. The MAIN MENU allows you to enter several different areas: Version 08/03 Golden Tee ® Fore! - 19 ITNET COLLECTIONS & AUDITS RESET displays the current machine coin counts, for use in separation of ITNet® fees from your collections. VOLUME SETTINGS is used to adjust the volume of your game for your location. OPERATOR ADJUSTABLES MENU is used for customizing the game to your location including player costs per game, skill level settings, attract mode sounds, etc. GAME AUDITS MENU allows you to check your game’s coin, play option, course, and lifetime audits. ITNET MENU is redesigned to take advantage of many of the ITNet® capabilities including registering your machine with ITNet, disabling/enabling calls to ITNet, and forcing a call to ITNet™. SYSTEM TESTS MENU verifies the operation of the hardware, controls, and monitor through easy and automatic procedures accessed through this menu. MAILBOX was designed with the operator in mind. Although it is not functional in this current version, plans to make this available using ITNet's new capabilities are in development. LEADERBOARDS MENU gives you quick and easy access to the Stroke Play leaderboards for each course. COLOR KEY NOTE: For easy identification, all test screens have been color-coded. Items displayed in PURPLE are the Menu titles. This is the name of the menu that is currently displayed. Items appearing in ORANGE are instructions for that screen. The WHITE items are choices available on that menu. The BLUE item is the selection that is currently highlighted and/or can be changed*. Any item shown in GREEN or YELLOW is an unselectable or pre-set unchangeable item. Items appearing in RED means an action should be taken or the machine is displaying a warning. *This selection will now f lash for easy recognition. ITN ET™ COLLECTIONS & AUDITS RESET Use this screen to assist in bookkeeping when doing collections from your cabinet. This will show you the amount of money owed to ITNet® as well as your portion currently in the cabinet. Holding down the BACKSPIN button on this screen will convert all values shown as dollars into coins. EXIT is used when you just want to see the current amount of money in the machine but a collection is not being made and you do not want to clear the values. DISPLAY AUDITS will take you to the game audits menu. This can be useful when trying to do bookkeeping right at the cabinet or for seeing why ITNet® portion is a certain amount. DO COLLECTION, CLEAR VALUES, RESET AUDITS is used to erase all of the collection counts stored in memory and reset the game audits. Pressing the START button here will take you to a verification screen asking if you are sure. If you say NO, it will take you back to the collections screen leaving all counts intact. If you say YES, it will complete the collection and take you back to the collections screen. You will notice all dollar amounts are now zero and two messages stating the collections were cleared and the audits reset will show up at the bottom in red. RESET SOFTWARE UPDATE FEES lets you clear the Software Update Fee amount displayed on this menu. Software Update Fees can be used to present to the location if they are helping to share in the cost of the annual updates. TOTALS SINCE LAST COLLECTION displays the total number of dollars in the machine since the audits were last reset. ITNET ONLINE FEES displays the amount of money owed to ITNet. Separate this amount from your collection before you make your split, if any, with the location. Deposit this amount into your debit account on a timely basis to ensure proper funds. SOFTWARE UPDATE FEES displays the amount of money you can charge your location to help pay for the 2003 updates (for updates ordered using the monthly Payment Plan only). This amount is for the operator’s benefit only and will not appear on the ITNet® statement. OPERATOR RUN LEAGUE FEES displays the amount of money paid by players as part of their “dues” for participating in your operator-run leagues. OPERATOR/LOCATION PORTION displays the amount of money in the machine, minus the ITNet® portion. This is the amount of your collection that you may split with your location. NOTE: In order to make bookkeeping easier, all audits but the lifetime coin count will reset with each collection, making everything more synchronized. 20 - Golden Tee® Fore! Version 08/03 VOLUME SETTINGS The VOLUME SETTINGS screen is used to adjust the volume of sounds and music that are heard during game play. When this screen appears, music will play. Move the trackball to the right to increase the game’s sounds and music. Roll the trackball to the left to make the game sounds softer. When you have adjusted the sounds to the appropriate volume, press the START button to exit back to the main menu. (This level will default at 40.) The Golden Tee Fore dedicated cabinet also comes equipped with volume increase/decrease push buttons located inside the coin door. OPERATOR ADJUSTABLES MENU GAME MODE SELECTION This menu allows you to place the game in standard COIN/MONEY MODE, or choose FREE PLAY. COIN/MONEY MODE, the game will only work if coins (or dollar bills if you have a bill acceptor) are deposited into the game. In FREE PLAY, coins are not needed for play, and the START button is always active. NOTE: If FREE PLAY is set to ON, your machine will not allow tournament or league play. COIN DOOR SETTINGS This menu allows you to change the values Golden Tee® Fore! reads in for each activated door. The OPERATOR ADJUSTABLES MENU is accessed through the MAIN MENU. You can control many customizing procedures. The following are brief descriptions of each adjustable function and what the screen looks like when displayed. Remember to select an item from any menu, use the trackball to highlight the item in blue and then press the START button. You can set each coin door to different coin/money values by highlighting DOOR 1 VALUE for coin door 1, DOOR 2 VALUE for coin door 2, etc.. Moving the trackball left or right will change the cash value that each coin or pulse represents. If Door 3 is a bill acceptor, most often this value should remain at the value of 1 coin, as the acceptor will pulse 4 times for a dollar. Version 08/03 Golden Tee ® Fore! - 21 SKILL LEVEL ADJUSTMENT Golden Tee® Fore! lets you change the skill level needed to play the game. This setting lets you adjust some of the playing conditions such as slope of the green, wind speed, and putting sensitivity. This is good for locations with younger/novice players who are less skilled at the game, or expert/accomplished players who demand a greater challenge. To change any of the costs move the trackball Up and Down or use the LEFT or RIGHT buttons to move to the option you want to change. Then move the trackball left or right to the desired OPER FEE cost of each of those options. (As always, holding down the BACKSPIN button will display all values in coins.) To set the game to an easy skill level, highlight SKILL LEVEL 1 – EASIEST. To set the game to a difficult skill level, highlight SKILL LEVEL 5 – HARDEST. SKILL LEVEL 3 is the default skill level and approximately the skill required for the average player. Sometimes it is best if the skill level is adjusted gradually over a period of time. NOTE: The skill level adjustment will only affect regular play. The skill level on all Tournament games is controlled by ITS®via ITNet, so every machine plays the same. League Play is at a pre-set, unchangable level. PLAYER COST SCHEDULE The following costs can be set in this menu: 3 STROKE/SKINS, 9 STROKE/SKINS, and 18 STROKE/SKINS, 9 LEAGUE PLAY and 18 LEAGUE PLAY, 9 TOUR and 18 TOUR (Tournament), 9 TOUR W/ OPPONENT and 18 TOUR W/ OPPONENT (Online Opponent feature) and MULLIGANS. Special Note: There is no cost added onto League Play for the Shadow Game Feature. 22 - Golden Tee® Fore! Version 08/03 NOTE: This function will only change the OPER FEE, determining the amount you receive for each game option. Changing the OPER FEE automatically changes the TOTAL column. The ITNet™ FEE is a pre-set, unchangeable amount that will be set and adjusted by ITNet® automatically if needed. GTG Gold Cards have pre-set OPER FEEs and ITNet™ FEEs set by ITNet. VOLUME SETTINGS NOTE: This menu option is in the OPERATOR ADJUSTABLES MENU as well to allow for quick access while you are already customizing your other game settings. To change the volume, press the START button. When the volume settings screen appears, music will play. Move the trackball to the right to increase the game’s sounds and music. Roll the trackball to the left to make the game sounds softer. When you have adjusted the sounds to the appropriate volume, press the START button to exit back to the main menu (This level will default at 40). Your cabinet also can be equipped with volume increase/decrease push buttons located inside the coin door. DYNAMIC VOLUME ADJUSTMENT This new feature was designed for machines in locations with constantly changing noise levels. With the Dynamic Volume Adjustment (DVA) active, the volume level of the Golden Tee® Fore! game automatically adjusts itself based on the amount of ambient noise. This setting controls the volume range that the DVA will adjust. If you have a location where the overall loudness varies greatly over the course of a day, set this to the maximum (80). If you have a consistent volume in your location, set this to 50-60. If you want the game to be more conservative, set it at 25-30. If you DO NOT want the game to adjust the volume at all (not recommended), set this value to 0. ATTRACT MODE SOUNDS - ON ALWAYS will play sounds during every attract cycle. ATTRACT MODE SOUNDS - ON OCCASIONALLY plays sounds about every ten to twelve times the attract mode is repeated. This is the default. ATTRACT MODE SOUNDS - OFF will not allow any sounds to be played during the attract mode. GAME RESETS The GAME RESETS menu will cancel or zero out any custom features or bookkeeping figures that are no longer wanted. RESET OPERATOR ADJUSTABLES TO FACTORY SETTINGS will return the game’s adjustable settings (volume, skill level, etc.) to factory defaults. SET DVA RANGE can be changed by moving the trackball Left or Right until it is set to the desired adjustment number and then pressing the START button. The default is set to 40. If you do not want the game to make use of this feature set the DVA RANGE to 0. ATTRACT MODE SOUNDS This menu is used to adjust the sounds that are heard while no one is playing the game. RESET COURSE 1 RECORDS ONLY through RESET COURSE 5 RECORDS ONLY is used to reset the statistics and information like “Longest Drive” for each of the 5 stroke-playable courses. This can also be useful when you or the location wants to run an inhouse contest on a specific course. NOTE: Resetting a course record will clear the online national statistics screen only until the next successful call. RESET ALL COURSE RECORDS ONLY is used when you want to clear the records for all five courses on Golden Tee® Fore! RESET ALL OF THE ABOVE is used when you want to do a broad reset and bring the game completely back to its original “out-of-the-box” settings for all operator adjustables and course records. Version 08/03 Golden Tee ® Fore! - 23 DELAY TIME ADJUSTMENT This allows for changing the delay of game time. A player’s game will terminate if no activity is detected for a set amount of time. Use this setting to adjust this time delay. DELAY OF GAME TIMEOUT - The game will give the player a penalty stroke if they have not swung the club after this amount of time. This function can be set from as little as 25 seconds to as high as 2 minutes. The default is set to 00:25 (25 seconds). DELAY OF GAME TIMEOUT ON - The TIMEOUT can be disabled by selecting NO. We recommend leaving this YES so the game will return to the attract mode if a player walks away from a game in progress. The default is set to YES. ADVERTISING MENU Golden Tee Fore! may have sponsorships and promotions available to players, designed to bring more rewards and recognition to players and locations. These programs can be turned off if they are unsuitable for your specific location. CHANGE ATTRACT COIN MESSAGES MENU This menu allows you to turn off coin-related messages displayed in the attract mode. The default setting for this menu is ON. Select OFF to remove the coin messages, if your machine is using tokens or smart cards instead of coins and bills. DISPLAY INSERT COIN MESSAGE is the default and leaves the normal “INSERT $X.XX TO START” message on the screen during the attract mode. DISPLAY SWIPE CARD MESSAGE can be used for FECs and other establishments that use a swipe card system. EMAIL REQUEST MENU Players are asked to enter their email address for future correspondence from IT, ITS, ITNet® and Golden Tee. The request form is displayed at the start of hole 4 on most games. Players can press Start to cancel the request. EMAIL REQUEST ON is the default setting, and EMAIL REQUEST OFF disables this feature. CTP / HOLE N WIN MENU Version 4.00.00 and higher offers two promotional modes, Closest to the Pin and Hole N Win. Closest to the Pin allows some sponsors to ”rent” the machine for a fee. Hole N Win offers players more opportunities to win cash prizes for skill play. Operators have the option to turn both of these options off with this menu. HOLE N WIN ON and CTP ON are the default settings, and OFF disables these features. TURN ON ALL ADVERTISING is the default setting, and allows all of the promotions to be displayed. If the machine is in an all-ages location, select TURN OFF MATURE ONLY ADVERTISING to disable any promotion that is unsuitable for minors. TURN OFF ALL ADVERTISING should only be used if your machine is in a location where advertisements and promotions are not allowed. 24 - Golden Tee® Fore! Version 08/03 GAME AUDITS The GAME AUDITS MENU will supply you with a detailed accounting of helpful and informative bookkeeping and statistics. DISPLAY GAME PURCHASE AUDITS is designed to help in bookkeeping purposes. This screen has a similar format to the Player Cost Schedule, displaying the game types that were selected by players. Note that league events are displayed in code versions 2.01.06 and higher. NOTE: There is no extra cost for League Plays w ith Online Opponents, so that count is added directly into League Play. As always, any screens involving dollars in this menu can be displayed in coins by holding down the BACKSPIN button. DISPLAY COURSE AUDITS is a breakdown of how many games were played on each course. Note that 18 hole, Front 9 and Back 9 games are displayed with code version 2.01.06 and higher. For version 4.00.00 and higher, Total Hole N Win Games and Total Hole N Win Wins are included on this screen. DISPLAY COIN AUDITS is when you choose to review the coin audits for the game. This will give you information concerning how many coins since the last reset are still available on the machine, how many went through each coin door, and how many coins were used as buy-ins during the course of a game. DISPLAY LIFETIME COIN AUDITS displays the total amount of money put in the machine since the last hard drive update. NOTE: The only time the LIFETIME COIN AUDITS screen will be reset is when the game is unregistered/registered or a new hard drive in installed. Version 08/03 Golden Tee ® Fore! - 25 ITN ET™ MENU This menu is designed for the operator to interface with ITNet® at the game itself. Instant registration, quick location information changes, and changing dialing functions are available from this menu. Use your Operator ID card to register your game to your ITNet® account. If you do not have your cards, please call us at 847870-7027, x141 to order them. You can register your game in the mean time by faxing the completed Game Registration Form found in the ITNet® Procedures Manual to IT for processing. If you are updating location data on a registered machine, this screen will show the updated information after a successful call to ITNet. Note: If the machine is turned off before a call has been made, you will lose the new information until a successful call has been completed. If you choose to register your machine via the initialization form, send or fax it to Incredible Technologies. ITNet® will try to process your paperwork within 3 to 5 business days. Make sure your machine makes a successful call to ITNet® then the correct information will appear on this screen. NOTE: For GAME AND LOCATION REGISTRATION, CHANGE LOCATION INFORMATION, and GAME AND LOCATION UNREGISTRATION it is recommended that you make sure the machine is correctly plugged into a phone line, as a successful ITNet® call must be made for these menus to take effect. CURRENT REGISTRATION STATUS displays the ITNet® information the machine is currently operating under. This will display the most current entered information, including the board serial number, your operator ID number, the location name, address, and phone number, and the modem dialing instructions. GAME AND LOCATION REGISTRATION is used to tie the game to the operator and its physical location. This is necessary for access to league and tournament play. This menu takes the place of the ITNet® Registration Form. However you will still need to set up a debit account and sign an operator agreement, if you are not already a registered operator with ITS/ITNet. This menu is automatically displayed any time an unregistered machine is turned on. The menu will time out, or can be bypassed by pressing any button. This screen displays the current ITNet® registration status. If the game has been successfully registered, the messages will read: “This machine is registered.” If the game has never been registered, or has been unsuccessfully registered, the message will read: “This machine is not registered.” NOTE: Make sure you have your machine plugged into a phone line and your operator card ready. You will need to enter data into each field unless instructions state otherwise. Please abbreviate where necessary and read your information first before pressing YES on the field verification screens. Pressing the FLY-BY button will cancel this process on any screen. NOTE: The new Golden Tee® Fore PCB has its own ID number. This important number can be found on the new PCB or at the top of the screen in test mode. 26 - Golden Tee® Fore! Version 08/03 INSTRUCTIONS FOR REGISTERING YOUR MACHINE VIA ITNet™: 1. Highlight GAME AND LOCATION REGISTRATION and press the START button. 2. Insert your Operator ID Card into the card reader. 3. Once you have read the introduction screen press the START button to continue. 4. Enter the LOCATION NAME (Up to 20 characters long) 5. Enter the LOCATION CITY (Up to 20 characters long) 6. Enter the LOCATION STATE (Initials Only) 7. Enter the LOCATION ZIP CODE (5 digits) 8. Enter the LOCATION STREET ADDRESS (Up to 40 characters long) 9. Enter the LOCATION PHONE NUMBER (incl. Area Code) of the phone line the machine is plugged into (10 digits). It is VERY IMPORTANT that this phone number is correct. 10. Do you need to dial a number for an outside line? If YES go to #11, if NO go to #12. 11. Enter the NUMBER TO DIAL FOR AN OUTSIDE LINE (Leave blank for nothing) CONTINUING ON WITH THE REGISTRATION PROCESS: If you want to proceed with the registration process press the START button to exit. The game will then proceed to make a call to ITNet. If the call fails your data will be saved and it will continue to try and send the data on the next call until it is successful. If your information did not go through the first time and you later get a successful call, you can check the registration status of your machine by going to the menu selection CURRENT REGISTRATION STATUS. If the call is successful for the first time, a registration confirmation screen appears, confirming that the machine is now registered to ITNet. If the call is successful but there is a problem, a failure message is displayed. You may need to contact Incredible Technologies’ Service Department. (For failed calls, see the Frequently Asked Questions Section.) CANCELING THE REGISTRATION PROCESS: If you do not wish to register, you can press the FLY-BY button to cancel. Any data you entered will be saved and will reappear (until you power the game off) if you later choose to register or change your information. Your game will not have access to League or Tournament Play until you have registered your machine. 12. Do you need a delay to wait for an outside line? If YES go to #13, if NO go to #14. 13. Enter the NUMBER OF SECONDS TO WAIT FOR OUTSIDE LINE (Can leave blank if no delay is needed. The default is 2.) 14. Is your phone line a rotary/pulse (old style) line? If YES, go to #15. If NO go to VERIFICATION SCREEN section. 15. Press the START button on YES for YOU HAVE CHOSEN ROTARY. VERIFICATION SCREEN: At this point you will come to a screen that shows the information you entered and asks you to verify it. If anything is incorrect, this is your chance to go back and correct it. If everything is correct press the START button. This screen then tells you that you have completed entering in all the information and that the data must be transferred to ITNet® in order to be successfully registered. Make sure the machine is plugged into a phone line. CHANGE LOCATION INFORMATION is for when you have changed the physical location of the machine. The difference between this menu selection and the GAME AND LOCATION REGISTRATION is that you do not need to insert your Operator ID Card and you won’t need to re-enter all the information on each field that is already correct. NOTE: This function will only work if you have already registered that machine. If you have not, you will get an invalid option screen. Version 08/03 Golden Tee ® Fore! - 27 INSTRUCTIONS FOR CHANGING LOCATION INFORMATION: INSTRUCTIONS FOR GAME AND LOCATION UNREGISTRATION: 1. Highlight CHANGE LOCATION INFORMATION and press the START button. Highlight GAME AND LOCATION UNREGISTRATION and press the START button. 2. Once you have read the introduction screen press the START button to continue. 3. Verify the information on each field as it appears on the screen. 4. If the information is correct then move the trackball down to DONE and press the START button. If the information is incorrect, use the backspace (<-) arrow to delete the incorrect information and reenter the new information. 5. When the process is complete you will get to a verification screen and then press the START button to complete the process. The game will then attempt a call to ITNet® and the information will change as soon as a successful call to ITNet® has been made. As always, if you do not want to change your location information you can press FLY-BY to cancel at any time. All information will then be left as it was when you last registered the machine. GAME AND LOCATION UNREGISTRATION is used when you want to communicate that you are no longer responsible for the machine. After a verification screen and then a final phone call to ITNet, your game will be unassigned to you and the location. League and Tournament play will be disabled as well. If you do not unregister successfully, you will still be held responsible for the game, and any subsequent ITNet® billing. NOTE: These last two functions will only work on a machine that has already been registered with ITNet. If accessed on a game that is not properly registered, an Invalid Option screen will be displayed. Unregistering your machine will deactivate league and tournament play and one final, successful call will be required to ITNet® in order for unregistration to be complete. 28 - Golden Tee® Fore! Version 08/03 1. Read the warning screen carefully and follow any instructions. As always you can press the FLY-BY button to cancel this procedure and go back to the ITNet® menu. 2. If you proceed you will get a verification screen asking you if you are sure you want to unregister. 3. If you select NO, it will take you back to the ITNet® menu. If you choose YES, a call will be made to ITNet. If the call is successful you will get a verification saying: Your unregister request has been received and processed by ITNet. If the call is not successful you will get a failure message and the data will be processed on the next successful call. If you ever wish to run league/tournaments again you will need to re-register your machine by going to the GAME AND LOCATION REGISTRATION menu. ITNet™ ADJUSTABLES MENU This menu is where you can disable or enable calling, change how your machine dials ITNet, or to force a call to ITNet. brings you back to the ITNet® menu. Selecting YES will cause the machine to automatically attempt to call ITNet. ITNet® will not be enabled and you will not be able to run League or Tournament Play until a successful call has been made. DISABLE/ENABLE CALLING: STATUS – DISABLED(or ENABLED) is used when you temporarily want to disable ITNet® on a certain machine (i.e. to get the phone line fixed), or when you want to re-enable a temporarily disabled machine back on ITNet® calling. This does not take the place of UNREGISTRATION and you will still be responsible for that machine with ITNet. It is recommended that you only disable after the machine has made a successful call to ITNet. DIAL OUT NUMBER ADJUSTMENT is used when you need to change the number your machine uses to get an outside line. Use SET FIRST OUTSIDE LINE NUMBER if your phone system needs to dial a specific number to get a dial tone. You have the options of 0 through 9 and NOTHING (which means you do not require a prefix). Use SET SECOND OUTSIDE LINE NUMBER ONLY if your phone system needs to dial a two-digit prefix, such as 99, to get a dial tone. In most cases, this should be set to NOTHING. NOTE: Disabling calling will deactivate your machine from the League and Tournament play functions. If you have to dial an area code prefix, like “1” before the area code, be sure to set COUNTRY CODE MODE to ON. To disable ITNet® on your machine highlight the menu selection DISABLE/ENABLE CALLING: STATUS ENABLED and then press the START button. A Verification Screen is displayed. Press the START button to disable calling and continue. Press the FLYBY button to cancel and return to the ITNET ADJUSTABLES MENU. If you are re-enabling your machine, when the menu shows DISABLE/ENABLE CALLING: STATUS DISABLED pressing the START button displays a message to make sure the machine is plugged into the phone line. Pressing START then brings you to the verification box with a YES/NO choice. Selecting NO FORCE CALL menu can be used to make your machine manually call ITNet® at a time other than its regularly scheduled hour. This can be used when you are trying to fix the modem or phone line on your machine, or if you are about to disable calling and want the last set of information to be transmitted to the ITNet® servers. This setting defaults to NO. If you select YES, as soon as you exit MAIN MENU the machine will automatically attempt to call ITNet. Version 08/03 Golden Tee ® Fore! - 29 OUTSIDE LINE ACCESS DELAY is designed to help ensure calls get made successfully to ITNet. The number you set here is the pause it uses to wait for the outside line. This is normally only required when you use a number to dial out with first, but won’t hurt the machine if you leave the default set to 2. DIALTONE DETECT allows you to tell your machine whether or not to detect a dial tone when making an outside call. When set to ON, the machine’s modem will wait to detect a dial tone before dialing. When set to OFF, the machine will not wait for a dial tone before dialing. For US machines, the default setting is ON and in most cases should not be changed. NOTE: If Dialtone Detect is set to OFF and there is a phone line connection problem, you will NOT see the “No Dialtone Detected” error message. ITNet™ COLLECTIONS & AUDITS RESET NOTE: This menu option was put in the ITNet™ MENU to allow for quick access while you are already customizing your other ITNet® settings. ROTARY DIAL PHONE LINE is the last of the quick ITNet/phone related menu functions you can access on this menu. While most phones use tone dialing, some still use rotary or pulse to dial. Accidentally setting this feature to YES on a tone line should not effect the call to ITNet. DISABLE/ENABLE TOURNAMENTS You can disable ITS®online tournament play from this setting. To disable ITS®tournament play, select YES. To enable ITS®tournament play, select NO. This setting will affect online ITS®tournament play only. League Play and other ITNet® features not associated with prize money will still be available. 30 - Golden Tee® Fore! Version 08/03 Use this screen to assist in bookkeeping when doing collections from your cabinet. This will show you the amount of money owed to ITNet® as well as your portion currently in the cabinet. Holding down the BACKSPIN button on this screen will convert all values shown as dollars into coins. EXIT is used when you just want to see the current amount of money in the machine but a collection is not being made and you do not want to clear the values. DISPLAY AUDITS will take you to the game audits menu. This can be useful when trying to do bookkeeping right at the cabinet or for seeing why ITNet® portion is a certain amount. ITNet™ & ITS®TIMERS Use this menu to determine verify various time and status settings for your machine. DO COLLECTION, CLEAR VALUES, RESET AUDITS is used to erase all of the collection counts stored in memory and reset the game audits. Pressing the START button here will take you to a verification screen asking if you are sure. If you say NO, it will take you back to the collections screen leaving all counts intact. If you say YES, it will complete the collection and take you back to the collections screen. You will notice all dollar amounts are now zero and two messages stating the collections were cleared and the audits reset will show up at the bottom in red. RESET SOFTWARE UPDATE FEES lets you clear the Software Update Fee amount displayed on this menu. Software Update Fees can be used to present to the location if they are helping to share in the cost of the annual updates. TOTALS SINCE LAST COLLECTION displays the total number of dollars in the machine since the audits were last reset. ITNET ONLINE FEES displays the amount of money owed to ITNet. Separate this amount from your collection before you make your split, if any, with the location. Deposit this amount into your debit account on a timely basis to ensure proper funds. SOFTWARE UPDATE FEES displays the amount of money you can charge your location to help pay for the 2003 updates (for updates ordered using the monthly Payment Plan only). This amount is for the operator’s benefit only and will not appear on the ITNet® statement. CURRENT ITNET TIME is set to Greenwich Mean Time. CURRENT LOCAL TIME should display the current time in your time zone. REGULAR CALL IN TIME is the time that your machine usually calls in to ITNet. NEXT ITNET CALL ST shows when your machine will try to call next. 1 ATTEMPT and NUMBER OF RETRIES displays helpful status information if the machine is making unsuccessful calls. The remaining information displays status for special events such as tournaments and operator-run contests that are available on this machine. Active means the event is running and available. Not Active means it is not set up, or has been disabled on the machine. OPERATOR RUN LEAGUE FEES displays the amount of money paid by players as part of their “dues” for participating in your operator-run leagues. OPERATOR/LOCATION PORTION displays the amount of money in the machine, minus the ITNet® portion. This is the amount of your collection that you may split with your location. NOTE: In order to make bookkeeping easier, all audits but the lifetime coin count w ill reset with each collection, making everything more synchronized. Version 08/03 Golden Tee ® Fore! - 31 SYSTEM TESTS MENU Golden Tee® Fore! has been inspected and tested at the factory and should arrive to you in perfect working order. If you are experiencing any problems with the game, the SYSTEM TESTS MENU is a good place to start when tracking down the problem. SOUND TESTS Choose SOUND TEST from the SYSTEMS TESTS MENU to test the sounds and speakers in the game. The section also tests the coin meter and microphone. Test sounds include the STORED SOUND (BREAKING GLASS) as well as the STREAMING SOUND (MUSIC). These will help test that your sound is working properly. VIDEO SCREEN TESTS You can test your monitor and adjust colors or sizes by choosing VIDEO SCREEN TESTS and pressing the START button on the desired test. To test the coin meter, select MECHANICAL METER TEST from this menu. If everything is working properly, the meter should increment each time the START button is pressed while this line is highlighted. The MICROPHONE TEST will determine the dynamic volume of the area around the cabinet. In order to get the correct reading for all other sound tests, the MICROPHONE TEST should be run first. PLAYER CONTROLS TESTS These tests can be exited at any time by pressing the START button. From there move the trackball up and down or press the LEFT and RIGHT buttons to get to the next test you want to do. The screens are a grid of colored rectangles, a set of squares to test sizes, and then red, green, blue and white to test the condition of the monitor’s components. Use these colors and grids to adjust your monitor so they look as good as possible. 32 - Golden Tee® Fore! Version 08/03 When PLAYER CONTROLS TESTS is selected, the screen will display a diagram of the Golden Tee® Fore! control panel. The controls are highlighted on the diagram when the controls are active. Test all of the controls, including test and service switches. Press the LEFT, RIGHT, and START buttons together to exit this test. SERIAL PORT TESTS These two tests check the basic functions of the LED Sign and the Card Reader, two of the primary elements found on all Tournament cabinets (as well as the card reader for League Play). MODEM tests the existence of the modem as well as its ability to respond. Each machine needs its own working modem, even if daisy chained. Pressing the START button when MODEM is selected will activate the test and a pass or fail message will appear. If the modem test fails, contact your distributor or the IT Service Department. ETHERNET tests for existence and response of your Ethernet controller. This feature is not currently being utilized by ITNet. MOTHERBOARD TESTS This menu is to help test some of the basic hardware located in the Golden Tee® Fore! machine. LED SIGN tests the integrity of the connection from the game to the LED sign and LED hardware. Press the START button to activate the sign test. The video screen will display the communication status. The LED sign will display the code version number, followed by a string of letters and numbers, then a solid bar will scroll across the display. Use this test to visually check for non-functioning LED segments. If the status is bad, contact your distributor or the IT service department. Press the START button to exit out of this test. CARD READER tests the card reader hardware. After pressing the START button, you will see the message “NO DATA DETECTED YET”. Insert a card into the card reader. Normally the message “A CARD SWIPE HAS BEEN DETECTED.” is displayed, as well as the recognized card type. If you do not get the “A CARD SWIPE HAS BEEN DETECTED” message try inserting a card at different speeds or use a different card. If still unsuccessful, contact your distributor or the IT service department. COMMUNICATION TESTS This menu is designed to help test the ways the board can communicate with ITNet. BOOT ROM tests the memory your game boots from. To activate this test press the START button. You will get one of two messages: “BOOT ROM CHECKSUM IS CORRECT” or “BOOT ROM CHECKSUM IS INCORRECT”. If you get the failure message please contact your local distributor or the IT Service Department. VOLTAGE ADJUSTMENT tests the voltage levels of the game’s power supply. This test reveals one of four messages the instant the menu selection is highlighted. “VOLTAGE IS WITHIN ACCEPTABLE RANGE” means that everything is working properly. “VOLTAGE IS HIGH” or “VOLTAGE IS LOW” means you have to adjust the voltage until you get the ACCEPTABLE RANGE message. “VOLTAGE DETECTION FAILURE” means there is a hardware failure with the voltage detect circuitry and you should contact your local distributor or the IT Service Department. REALTIME CLOCK is used to display the board’s clock in current local time. Pressing the START button will display the current local time and date. If the time is incorrect it can be adjusted by making a call to ITNet. NVRAM tests the non-volatile RAM, or memory, on the game’s board. Pressing the START button will activate this test. You will get one of two messages: NVRAM CHECKSUM SUCCEEDED or NVRAM CHECKSUM FAILED. As with all other tests if you get the failure message contact your local distributor or the IT Service department. Version 08/03 Golden Tee ® Fore! - 33 MAILBOX Note: The name of the course you are working with is displayed in this menu screen. This feature is designed to deliver messages to the operator through the game. Although it is not functional in this current version, plans to make this available using ITNet's new features are in development. EXIT takes you back to the main LEADERBOARDS MENU. LEADERBOARDS MENU This new feature lets operators display and reset the stroke leaderboards for each course. Select which course leaderboard you wish to work with and then hit the start button to go to the next menu. Note: The courses are labeled by number corresponding to the way they view on the course selection screen from left to right. After hitting start on the course leaderboard menu, the name of the course will appear. 34 - Golden Tee® Fore! Version 08/03 DISPLAY LEADERBOARD lets you display the top 20 scores for that specific course including Name (initials), score, great shot points, and the longest drive. For the first three courses you can choose to display the leaderboards for 18-hole, Front 9 and Back 9 games. CLEAR/RESET LEADERBOARDS lets you clear the leaderboard for that specific course. The leaderboard will then be cleared in both the attract mode and in the game for stroke play. A message will flash saying the leaderboard has been cleared for that course. For the first three courses you can choose to clear/reset the leaderboards for 18-hole, Front 9 and Back 9 games. NOTE: This feature clears the leaderboards for courses available in Stroke Play only. The courses available in League Play only do not have these leaderboards. Incredible Technologies, Inc. 3333 N. Kennicott Ave. Arlington Heights, IL 60004 (847) 870-7027 (847) 870-0120 Fax www.itsgames.com The Leader in Online Play! ITNET® DEBIT ACCOUNT FORM You MUST have this form on file at Incredible Technologies, Inc. or your games will not be activated for online play. After processing of the ITNet® forms, a personalized Operator Identification Card will be mailed to you. The Operator Identification Card allows you to immediately register your games on-site. Billing Information for Automatic Debit Payments Authorization Agreement for Pre-authorized Payments For participation in ITNet® and the International Tournament System (ITS). I (we) authorize Incredible Technologies, Inc., hereafter called COMPANY, to initiate debit entries to my (our) bank account indicated below. I (we) authorize the financial institution named below, hereafter called INSTITUTION, to credit the amount of such entries to my (our) account to correct any errors, and the Institution to deposit any such corrections to my (our) account. I have attached an unsigned and voided check for the account I wish to be debited from time to time and in varying amounts. Please Print Clearly and Legibly to Insure Accuracy. q Checking Account q Savings Account Company Name Address Bank Account Number City, State, Zip Bank Routing Number (VERY IMPORTANT) Company Contact Bank Name ( ) ( Phone Number Fax Number ) ( ) Bank Phone Number To assist in verifying data, attach an unsigned voided blank check from your account. The authority is to remain in full force and effect until I (we) revoke the agreement in writing as hereafter provided. Any revocation is effective only after COMPANY has received written notice from me (us) to terminate this agreement in such time and manner to afford a reasonable opportunity to act upon the notice. I (we) have the right to stop payment of a debit entry by notification to the Institution in such time and manner to afford a reasonable opportunity to act prior to charging the account. A copy of this authorization will be provided at your request. Email Addresses Incredible Technologies® can alert you to a variety of information through email. Please fill in the name and email address of the parties responsible for the following areas: Main Main Contact Name Main Contact Email Address Billing Billing Contact Name Billing Contact Email Address Technical Technical Contact Name Technical Cont act Email Address Promotions Promotions Contact Name Promotions Contact Email Address Authorized Signature Date Signature MUST accompany this form. Fill out this form completely and mail or fax to: Incredible Technologies, Inc. 3333 N. Kennicott Ave. Arlington Heights, IL 60004 (847) 870-7027 Phone (847) 870-0120 Fax Allow 3 to 5 Business Days for Processing. rev 08/02 Version 08/03 Golden Tee ® Fore! - 35 36 - Golden Tee® Fore! Version 08/03 Incredible Technologies, Inc. ™ 3333 N. Kennicott Ave. Arlington Heights, IL 60004 (847) 870-7027 (847) 870-0120 Fax www.itsgames.com The Leader in Online Play! ITNET® OPERATOR AGREEMENT This Agreement is entered into this day of , 20 , between Incredible Technologies, Inc. (IT) of 3333 N. Kennicott Ave., Arlington Heights, IL 60004 , and (OPERATOR), (company name) . (address) For and in consideration of the mutual promises contained herein and other valuable consideration, the receipt a nd sufficiency of which is hereby acknowledged, the parties agree as follows. 1. APPLICATION This Agreement shall apply to operation of ITNet™ compatible products (ITGAMES) and is valid for a period of one year from the date written above, and will automatically renew for successive one year periods unless revoked in writing not less than 60 days prior to the renewal date. 2. IT OBLIGATIONS IT agrees to do the following: A. Administer the ITS® and run tournaments to the best of their ability throughout the year, and include OPERATOR ITGAMES in such tournaments providing OPERATOR has complied with all ITS® rules and regulations and this Agreement; B. Be responsible for payment and distribution of all tournament prizes; C. Administer and support player’s online statistics in the form of reports and leaderboards; D. Fax or mail billing statements to OPERATORS at least 4 business days prior to the date of automatic debiting of amounts owed to IT for online entry fees; E. Provide all bookkeeping services for ITNet® entry fees, ITS® prizes awarded, IRS 1099 reporting, and the like; F. Warrant ITGAMES for 90 day replacement for defects in materials and workmanship; G. Use best reasonable efforts to positively promote the ITNet, ITS® and ITGAMES. 3. OPERATOR OBLIGATIONS OPERATOR agrees to the following: A. Fill out and submit ITS® Debit Account Form, and properly register all ITGAMES; B. Comply with the rules and regulations of the ITNet, and ITS, and report non-compliance or cheating on ITS® rules should this become known to OPERATOR; C. Pay all money owed to IT in a timely and professional fashion; D. Only operate ITGAMES in public, commercial establishments where OPERATOR has used its best, good-faith efforts to determine that the running of the ITS® tournament system complies with local, state and other governing body laws and regulations; E. Allow IT at its discretion to place corporate sponsorships and advertisements on ITGAMES. F. Allow IT at its discretion to place registered location addresses on the IT web site. Version 08/03 Golden Tee ® Fore! - 37 Incredible Technologies, Inc. ™ 3333 N. Kennicott Ave. Arlington Heights, IL 60004 (847) 870-7027 (847) 870-0120 Fax www.itsgames.com The Leader in Online Play! 4. TOURNAMENT PROCEEDS TAXES OPERATOR agrees to pay all taxes, fees, licenses and assessments of any kind which may be assessed by any governmental body on the ITNet® monies to be sent to IT, including, but not limited to any gross receipts taxes. If OPERATOR fulfills all its obligations under this Agreement, IT agrees to credit OPERATOR five percent (5%) of the online entry fees at each billing cycle. 5. CONFIDENTIALITY Each party agrees that the trade secrets, technological information, marketing plans, and any other confidential business information disclosed in the course of performance under this Agreement, shall be held in the strictest confidence and not disclosed to anyone without the written consent of the other party, except by written order of a court or other legal authority with appropriate jurisdiction. IT agrees that it will not disclose information about the ITNet® earnings of specific locations, or that OPERATOR has specific locations, except that IT may disclose information that a specific serial number, with no reference to a location, is earning less in entry fees to IT than the cost of local prizes and maintenance of that unit on the ITNet® system. The obligations of the parties under this section shall survive the termination or expiration of this agreement for a period of two years. 6. MISCELLANEOUS The validity and construction of this Agreement and of the rights and obligations herein shall be determined and governed by the laws of the State of Illinois. The parties agree that any and all disputes or litigation related hereto, shall be resolved in the state or federal courts within Cook County, Illinois. If any provision of this Agreement shall be determined to be invalid, unconstitutional, or illegal, such provision shall be stricken and this Agreement shall continue in full force and effect as to all remaining provisions. The headings in this Agreement are inserted for convenience and reference only, and are not intended to be part of or to affect the meaning or interpretation of this Agreement. This Agreement may herein not be modified or altered except by written instrument duly executed by both parties. This Agreement supersedes and cancels all previous agreements, negotiations, commitments and representations regarding the subject matter of this Agreement which may have previously been made between the parties, whether orally or in writing. By: OPERATOR COMPANY NAME Incredible Technologies, Inc. rev 06/02 38 - Golden Tee® Fore! Version 08/03 OPERATOR SIGNATURE By: Incredible Technologies, Inc. ™ 3333 N. Kennicott Ave. Arlington Heights, IL 60004 (847) 870-7027 (847) 870-0120 Fax www.itsgames.com The Leader in Online Play! ITNET® GAME REGISTRATION FORM USE THIS FORM ONLY IF YOU CANNOT REGISTER YOUR GAME ON-SITE. For faster service, Use Your ITNet® Operator Identification Card and Register Your Game Right at the Location! Company Name: Contact: Address: Phone: Date: Fax: Email: ITNet® Operator Number (if known): Debit Account On File: q Yes q No If No, include ITS® Debit Account Form. Game Type: q Golden Tee Fore! qBig Buck Hunter II q Touch-IT Game Serial Number: This number is displayed in test mode and on the LED sign. Location Name: Please limit location name to 20 characters or less. Location Address: City/State/Zip: Location Phone Number: ( ) To avoid excessive phone charges, please enter the phone number of the jack that the machine is connected to. qam qpm Preferred Call-In Time: q Please Select One of the Following: Please REGISTER this Game. q Please UNREGISTER This Game. q This Game is in a NEW LOCATION. Old Location Name: Fill out this form completely and mail or fax to: Incredible Technologies, Inc. 3333 N. Kennicott Ave. Arlington Heights, IL 60004 (847) 870-7027 Phone (847) 870-0120 Fax Allow 5 to 8 Business Days for Processing. rev 08/02 Version 08/03 Golden Tee ® Fore! - 39 40 - Golden Tee® Fore! Version 08/03 APPENDIX A GENERAL T ROUBLESHOOTING Video Problems Symptom Probable Cause Solution No picture Check Dip switches. Check monitor resolution chart on page 14 for correct SW-5. Bad connection. Make sure there are good connections from the board's video outputs to the monitor's video inputs. Make sure the video card cable is connected to the main PCB. Monitor. Make sure the monitor is operating correctly. (Check it with another compatible logic board). Voltage too high/low. Check all power supply voltages. JAMMA Harness connected improperly. Identify Pin 1 on the JAMMA connector and on the PCB. If installed incorrectly, damage to the PCB may have occurred. Missing sync connection or misadjusted monitor. Check the sync connection - Adjust monitor. Dip SW-5 set in the wrong resolution. Check monitor resolution chart on page 14 for correct SW-5. Hard Drive connected improperly. Run the power-up test by holding the START button during power-up. Scrambled Picture Check all hard drive connections. Missing colors or washed out color Bad video connections. Check the video red, green, and blue connections. Bright, blurry, or rolling picture Misadjusted monitor. Adjust the monitor, not the board. (Refer to your monitor manual). Picture too large, too small, or off center Misadjusted monitor. Adjust the monitor, not the board. (Refer to your monitor manual). Video image is flipped Misadjusted monitor. Reverse the monitor's convergence wires or flip the monitor 180º. (Refer to your monitor manual). Diagonal white lines or snow GND problem or interference from other equipment. Make sure you have Video Ground connected at the monitor. Golden Tee® Fore ! - 41 GENERAL T ROUBLESHOOTING ( CONTINUED…) Sound Problems Symptom Probable Cause Solution No sound +12 vdc power supply is bad Try another +12 vdc power supply. Bad connection to the board. Check for +12 vdc power on the board. Check for +5 vdc power on the board. Sound adjustment in Operator Adjustables Check the volume setting in the OPERATORS ADJUSTABLE section of the Operator Mode. All of the attract mode sounds are “OFF”. JAMMA Harness connected improperly Check the speaker connection. Miscellaneous Identify Pin 1 on the JAMMA connector and on the PCB. If installed incorrectly, damage to the PCB may have occurred. Hard drive connected improperly. Run the power-up test by holding down the START button during power-up. LED Sign Problems (Tournament Version Only) Symptom Probable Cause Solution The LED message is not getting updated. Improper connection. Check that the sign cable is plugged in the jack labeled SIGN on the PCB, and the other end is plugged into the LED sign. Check that the power jack is connected properly to the sign and that the sign is getting power. The LED sign is not running. No power. Make sure there are +12 volts going to the sign. The long bracket screw is used in the top hole instead of the bottom, causing damage to the sign board. “Sign Problem” icon is displayed in the lower right corner of the monitor. 42 - Golden Tee® Fore! Bad cable. Verify that the sign cable is good by trying a known good cable, or testing the continuity of the cable. Bad sign logic board. Replace with a known good sign logic board. Bad sign serial cable. Replace with a known good serial cable. Bad sign main board. Replace with a known good main board. Version 08/03 GENERAL T ROUBLESHOOTING ( CONTINUED…) Control Problems Symptom Probable Cause Solution Buttons do not work or are partly inoperable. Or the selections keep scrolling on Operator Mode menus. Switches not properly connected. Make sure that the common post of the switch is connected to ground. Make sure each individual switch is working by doing the Control Panel Test found in the SYSTEM TESTS section. Make sure that the signal wire for that particular switch is connected to the normally open post of the switch. Coin counter not working JAMMA Harness connected improperly. Identify Pin 1 on the JAMMA connector and on the PCB. If installed incorrectly, damage to the PCB may have occurred. Miscellaneous. Make sure that the signal wire has a connection from the switch to the board. Make sure +12v is hooked up to the counter. The signal wire is not connected to coin counter. (Check continuity). Verify that the counter is good. Trackball does not work No +5 voltage. Bad inductor (L51) or bad connection to trackball. Check for +5V on J51 Pin 1. Bad trackball or trackball cable. Change with known, good trackball and/or trackball cable. Trackball not connected to trackball connector J51. Connect trackball cable to J51 trackball 1. Golden Tee® Fore ! - 43 GENERAL T ROUBLESHOOTING ( CONTINUED…) Power-Up Problems Symptom Probable Cause Solution No reaction when game is turned ON Voltage not good. Check all power supply voltages. Cabinet is not connected to earth ground. (All metal should be connected to the earth ground). Short between power and ground. Check for foreign material. Disconnect the harness and measure the resistance between power and ground. It should read around 600 ohms. (0 ohms is a dead short). Make sure the harness is not shorting to anything, such as bare or frayed wires shorting out each other or hitting bare metal. Power Fluctuation 44 - Golden Tee® Fore! No power from the power supply. Replace power supply. Short on the board. Check for loose or foreign material on the board. Hard drive connected improperly. Run the power-up test by holding down the START button during power-up. JAMMA Harness connected improperly. Identify Pin 1 on the JAMMA connector and on the PCB. If installed incorrectly, damage to the PCB may have occurred. Open on socketed IC’s Check for bent pins on socketed parts. Make sure that all IC's are seated in their sockets properly. JAMMA Connector Malfunction Install Power Bypass Cable included with Kit, to route power around the JAMMA Connector for GREEN BOARD. Version 08/03 GENERAL T ROUBLESHOOTING ( CONTINUED…) Miscellaneous Problems Symptom Probable Cause Solution Green LED not blinking (D5A or D20) Program not running. Make sure all socketed IC’s are seated correctly. Look for bent pins. Bad connections. Make sure you have continuity from PCB to power supply. Sounds Bad Miscellaneous Check the speaker connections. On power up the game goes through a long test ending with the Player Control Test Start switch is stuck or the signal wire is connected to the normally closed post. Fix the Start switch. Put the signal wire on the normally open post. Game comes up in Test Mode Dip Switch 51 is “OFF”. Make sure SW51-Dip Switch 1, near the JAMMA, is in the “ON” position. CD-ROM Upgrade Problems Symptom Probable Cause Solution Will not begin the update or updates gets stuck on a file Low voltage after CD-ROM is connected. Check all power supply voltages. Incompatible CD-ROM Drive. Try a different CD-ROM Drive. Use the lis t of known good drives below. Possible faulty CD. Try a different CD. CD ROM Drive not in Slave Mode. Set the CD ROM Drive to Slave Mode. Security chip or Boot ROM is bad or damaged. Check for bent pins. Make sure pin 1 is oriented correctly. Check for bent pins on the IDE connector. Game powers up with a red screen. CD-ROM DRIVES LISTING CD ROM DRIVE LISTING The following CD-ROM Drives have been tested and are known to work with the Golden Tee Fore system. Most of these drives are available through retail outlets and can be purchased as low as $30.00. Please remember that the faster your drive is, the faster the update will be. SONY SONY HITACHI TEAC SONY LG CDR MEMOREX ACTIMA AFREEY PANASONIC TOSHIBA MITSUMI CDU -4821 52X CD-R 5211 CDR-8330 CD-56E CDU-4011 8400B CD 482E A36T CD-2050E CD-594-C XM-6102B CRMC-FX400D SAMSUNG LG ELECTRONICS US DRIVES BENQ MITSUMI SONY SONY ASUS TEAC BUSLINK OBI-IBM 425278 52X INT EIDE BEIGE 52X IDE CD-ROM RETAIL CYBERDRIVE 56X EIDE CD-ROM 56X IDE CD-ROM 54X CD-ROM DRIVE 52X IDE CD-ROM DRV 52X INT IDE CD-ROM RETAIL 52X INT ATAPI CD-ROM 40X IDE INT CD-ROM DRV BLACK IDE INT 52X CD-ROM PC 48X-20X IDE INT CD-ROM IBM 48X 20X CD-ROM BLACK INT IDE Be certain that your CD-ROM drive is in SLAVE mode. You may have to consult the instructions that came with your CD-ROM drive to determine how to do this. Golden Tee® Fore ! - 45 P OWER S URGE PROTECTION RECOMMENDATIONS If you are in an area of the country that experiences frequent lightning strikes, or in a location with unreliable power distribution, it is recommended that you protect your entire system from lightning strikes, power surges and brown outs. The following products or equivalent are highly recommended. If power to the location is lost, these products will allow the machine to continue working for at least 5 minutes, allowing players to complete their games in progress. These products are available in many retail chains, such as CDW and Best Buy. APC Back-UPS 500 (or equivalent) Emergency battery backup and surge suppression for your entire system. The effects of power problems include lockup, complete data loss, hardware degradation, damaged motherboards, and more, making downtime inevitable. An APC Back-UPS instantly switches your game to emergency battery backup power and allows you to play through brief power outages or to shut down your system in the event of an extended outage. High-performance surge suppression protects your game from electrical noise and damaging power surges - even lightning. APC ProtectNet PTEL2 (or equivalent) To protect from lightning strikes through the phone line. This is a less expensive solution, but will only protect damage that may come through the phone line. Protect your voice mail, answering machine, telex and fax machines, modems and other telephone equipment with the ProtectNet PTel2 model. The PTel2 provides 2-line (4-wire) telephone line surge protection. PTel2 accommodates both standard RJ-11 and RJ-45 telephone jacks and features a self-resetting fuse which makes it maintenance free! These products and others like them are available from many retail sources. Check for them near you. 46 - Golden Tee® Fore! Version 08/03 APPENDIX B JAMMA HARNESS C ONNECTION AND C ABINET SCHEMATIC JAMMA Harness Connection WIRE COLOR SOLDER SIDE PARTS SIDE WIRE COLOR Black * A 1 * Black Black * B 2 * Black Red * C 3 * Red Red * D 4 * Red E 5 F 6 * Orange H 7 KEY J 8 Coin Counter Red-Green K 9 L 10 Left Speaker (+) Yellow -Red M 11 Orange * KEY Yellow -Green Left Speaker (-) Green-Black Video Green N 12 Video Red Red-Black White Video Sync P 13 Video Blue Blue-Black Orange-Black Service R 14 Video GND White-Black S 15 Test Blue T 16 Coin1 Red-Blue U 17 Start 1 Red-White V 18 W 19 X 20 Player 1 Backspin Black-White (NEW) Y 21 Player 1 Fly-By Violet-White (NEW) Z 22 Player 1 – Left Brown-White a 23 Player 1 – Right Yellow -White b 24 Volume Up Orange-White c 25 Coin 3 Gray-White d 26 Green-Blue Orange-Yellow Coin2 Volume Down Black GND e 27 GND Black Black GND f 28 GND Black * Power is NOT routed through the JAMMA connector. Power is now routed through the Power Bypass cable for GREEN BOARDS. Power is now routed through the ATX Power Supply cable for RED BOARDS. Trackball Harness Connection Main Board Connector Trackball Connector PIN WIRE #6 - Black PIN WIRE #1 – Black PIN WIRE #1 - Red PIN WIRE #2 – Red PIN WIRE #2 - Yellow PIN WIRE #3 – Yellow PIN WIRE #3 - Green PIN WIRE #4 – Green PIN WIRE #5 - Blue PIN WIRE #5 – Blue PIN WIRE #4 - Purple PIN WIRE #6 – Purple NOTE: Remember to connect the trackball cable to J51 of the Main PCB. (Labeled as Trackball 1) Golden Tee® Fore ! - 47 48 - Golden Tee® Fore! Version 08/03 APPENDIX C ITS®/ITN ET ™ ONLINE OVERVIEW PLEASE NOTE: ITS® TOURNAMENT PLAY IS NOT AN OPTION ON KIT VERSIONS OF GOLDEN TEE® FORE . NOTE: ITS, or International Tournament System, runs and administers tournaments on Incredible Technologies’ products, from the original Golden Tee® Golf Tournament Edition through Golden Tee® Fore! ITS® has enhanced and utilized the new and sophisticated ITNet® (Incredible Technologies® Network) system to make Golden Tee® Fore! a true online coin-op experience. ITS® is still responsible for setting up and administering national tournaments and paying prizes to the winners, using the ITNet® system as an administrative tool to get things done faster, easier, and more reliably. • ITS, or International Tournament System™, which runs under ITNet® is proud to bring tournaments to players across the nation with Incredible Technologies’ latest product Golden Tee® Fore! ITNet® is the networked system ITS® uses to hook up all of its game machines to a central computer via normal telephone lines. ITNet® is capable of supporting over 100,000 machines on- line. Every Golden Tee® Fore! game contains special s oftware and communications hardware that offers players a choice of regular, league, or tournament play. League Play is designed to help the “more than average” player prepares for tournaments. Tournament play allows players from all over the U.S. to compete for cash prizes. Both league and tournament plays are designed to offer new sources of income and encourage repeat play. Various skill-based tournaments are held throughout the year, offering challenges and prizes to players across the country. • GTGA League Play is available to players on your machine as long as your game stays ITNet® enabled, meaning it makes a successful call to ITNet® each day. This feature award GTGA Player points for repeat play and skill shots, which are used as rankings on nationally posted leaderboards. League play is a great training ground for moving toward tournament competition. Additionally, League play tracks individual lifetime statistics, even determining a player’s handicap. This personal information can be used during in-house events and leagues, opening exciting new methods of online and offline competition and revenue. • ITS® tournaments will vary in length, usually running on a monthly schedule. Top prize awards can range in the thousands of dollars, with more pr izes awarded as more games participate. Before each tournament begins, a message is sent to the LED sign attached to each tournament cabinet, announcing the tournament dates and prize structure of the upcoming event. At the specified date, the tournament automatically begins on all of the valid tournament games. (Verified by the green light next to the ITS® logo in the upper right hand corner of the game screen.) The course conditions are the same on every machine, offering an even playing field across the country. • Players are charged more for League play, tournament play, and other online features, compared to regular play. A portion of these online fees is paid to Incredible Technologies, to fund tournament prizes, compile statistics, etc. The ITNet® portion of these features is pre-determined, but the operator can adjust the total charge to a player. Any earnings collected from regular play (Stroke and Skins) is not billed by IT. • ITNet® was designed to be as hands -free as possible for the operator an d location. Each machine has special communications hardware that easily hooks up to a normal telephone jack. Once plugged in, you can register your machine with ITNet® via the machine’s registration menu, or by filling out an ITNet® Game Registration Form. Each operator, detailing pertinent billing information must also fill out an ITNet® Debit Account Form. Once the machine calls successfully and ITNet® confirms it is a registered machine, league and tournament play are activated. • Each game machine is programmed to make a short local or toll-free phone call during off-hours. The machine calls the ITNet® central computer and downloads information such as tournament conditions, league and tournament leaderboards, and player statistics for those using the Golden Tee® Gold Card. Throughout the day, the new national and local tournament leaders, league leaders, and course records can be viewed during the game’s attract mode. • ITNet® was designed with the operator in mind. Each ITNet® compatible game can ac t just like a regular video game on your route. The games can be moved to different locations and will play regular stroke or skins games even when not hooked into ITNet. Location information changes can be done directly on the machine or by filling out forms and faxing them to ITNet. • ITNet® will even allow you to check on your ITNet® compatible equipment from your home or office. With IT’s new web-based Operator Services, you will be able to check audits and bookkeeping information, and adjust settings like volume control and pricing. You can access this feature from any computer that has web access by going to a secured ITNet® and Operator Services area on the Incredible Technologies® website at www.itsgames.com. • ITNet® is a breakthrough concept in the coin-op industry. Combining the power and versatility of online technology and skill-based competition, ITNet® offers an incredible potential for new and ongoing sources of income that will thrive for years to come. Golden Tee® Fore ! - 49 APPENDIX D GAME ICON DESCRIPTIONS Your game will display a number of icons at the bottom of the screen, to help you know the status of your game at a glance. These will only be visible if you have calling enabled to ITNet. PLEASE NOTE: ITS® TOURNAMENT PLAY IS NOT AN OPTION ON KIT VERSIONS OF GOLDEN TEE FORE . NOTE: If you choose to disable calling on your cabinet all icons will be hidden. It will then act as an off-line video game. If you do not have a cabinet intended to run tournaments you will never see the ITS® tournament indicator or Sign Problem icon. Lower left-hand corner Upper right-hand corner The ITNet® logo without an X means your machine is successfully calling ITNet. This means that ITNet® mode is enabled, league play is activated and tournament – if you have a tournament dedicated cabinet – is also available. The ITNet® logo with a Red X over means ITNet® is disabled due to unsuccessful retries to ITNet, a successful call has never been made, or ITNet® disabled that machine (in which case you should contact Incredible Technologies). These icons will only show if you have a dedicated tournamentactive cabinet. If the stoplight is red, no tournament is currently running. If the stoplight is green, that means a tournament is currently in progress. Lower right-hand corner The following icons are what you will see if the last call was unsuccessful: NOTE: In most cases, the machine will try to call ITNet® again. If you do get error messages you should always double-check how you have set the machine up for dialing. Make sure any numbers needed to dial out, the wait needed to get an outside line, and the phone line types are correct. - Showing a picture of a phone and saying CALL RETRY, this icon will have a number underneath it. This tells you how many times the game has retried calling ITNet® and has been unsuccessful. - This icon tells you that the modem is receiving a busy signal or believes the line it is dialing out from is busy. This could mean that the ITNet’s system of phone lines was busy or it is dialing a wrong number. - This icon tells you that there is a phone line problem and that the modem thinks there is no dial tone. Try plugging in a real phone into the phone jack labeled PHONE2 on the PCB and check for a dial tone. If you hear one then try dialing a phone number to make sure you can dial out. You will also get this message if the phone line the game uses was in use at the time of the call, for example, someone picked up the phone or tried to make a fax or PC modem call. - This icon tells you that either ITNet® did not answer the call or that the machine is dialing out the wrong number and therefore not receiving an answer. 50 - Golden Tee® Fore! Version 08/03 - This icon will tell you that the machine did connect to ITNet® but something went wrong and not all messages and data were transferred correctly between the machine and ITNet. Possible reasons for this could be someone picked up the phone line or tried to make a fax or PC modem call during the machine’s call to ITNet. - If you see this icon, that means that the modem is dialing a wrong number or the machine’s modem and ITNet’s modem were having difficulty in communicating with each other. Normally if it is a communication error the problem will correct itself. If the error persists, contact IT for service. - If your game is calling a local ISP to connect to ITNet, this icon is displayed if communication between the ISP and ITNet® is having communication problems. - This Icon will show up if the ITNet® server is experiencing problems but the machine did connect to ITNet. Your game will eventually complete a successful call once any ITNet® problems have been corrected. The following icons will be displayed when the mailbox feature becomes available: - This icon is displayed if you have a message waiting in your mailbox from ITNet. - This icon is displayed if ITNet® has sent you a message warning you of an error with your game. The following icon is only displayed if you have a tournament dedicated cabinet: - This icon is displayed if your cabinet’s LED sign is experiencing a problem. The first step is to check out your LED sign in the SYSTEMS TEST MENU. If everything is ok force a call to ITNet® in the ITNet™ ADJUSTABLES MENU. If you are still experiencing a problem, call your local distributor or IT for service. (This is important as you will not be able to run tournaments if your sign is not functioning correctly.) APPENDIX E F REQUENTLY A SKED QUESTIONS A BOUT ITN ET® PLEASE NOTE: ITS® TOURNAMENT PLAY IS NOT AN OPTION ON KIT VERSIONS OF GOLDEN TEE FORE . How do I make the game call into ITNet® at any time? Enter Operator Mode by inserting you Operator ID Card into the card reader, or press the Test button inside the coin door. From the OPERATOR MODE MENU, highlight the ITNet™ MENU, and press the Start button. Next select the ITNet™ ADJUSTABLES MENU and press the START button. Highlight FORCE CALL and press the START button. Change the NO to a YES by rolling the trackball to the right. Exit Operator Mode by repeatedly pressing the START button. The game will then attempt a call to ITNet®. Does the game call ITNet®, or does ITNet® call the game? The game is programmed to call into ITNet® on a regular phone line one time every other day. ITNet® can not call the game. When does the game call ITNet® and how many times? The game calls once every other night at a predetermined time selected by ITNet. The default calling time is between two and four in the morning. What if the game is turned off and misses its scheduled time to call ITNet®? As soon as the game is turned on it will attempt to complete a call to ITNet®. Can the operator select a specific time for the game to call ITNet®? Yes, ITNet® can assign a specific calling time such as between 7 am and 8 am. Call Incredible Technologies® to set up this service on your game. Golden Tee® Fore ! - 51 How will I know if a successful call has been made? When the game is attempting a call, the screen will display an ITNet® call screen. The text near the bottom of the screen will show the length of the call in progress, followed by a call status message. A typical successful call will display the following: CONNECTING TO ITNet™, EXCHANGING DATA WITH ITNet™ (you’ll see a black bar that fills up with purple as messages are sent from your machine to ITNet), and DISCONNECTING FROM ITNet™. At that point, you will see at the bottom STATUS: SUCCESSFUL. What are the symbols at the corners of the screen for? Your game will display a number of icons at the bottom of the screen, to help you know the status of your game at a glance. These will only be visible if you have calling enabled to ITNet. There are three main places where you will see an icon. If your cabinet is set up to run ITS® tournaments, a gold ITS® logo and a stoplight are displayed in the upper right hand corner of the game screen. If a tournament is currently in progress, the stoplight will be green, if not it will be red. The bottom left hand corner will display one of two icons: an ITNet® logo or an ITNet® logo with a red X through it. The regular ITNet® logo means that you are ITNet® enabled, your machine has made a successful call within the last 24 hours and league and tournament play have been activated. The ITNet® logo with a red X through it means ITNet® has been disabled. ITNet® could be disabled for a variety of reasons. Your game may have a hard drive problem, or some tournament variables have been corrupted. If the game has not made a successful ITNet® connection over the last 24 hours, or you have disabled the calling feature, the red X will also appear. The icons on the bottom right hand corner of the game screen display the status of your machine if the last call was unsuccessful, if there is a modem error, or if there is a problem with your LED Sign (tournament dedicated cabinets). The ITNet® logo has the red X through it, how can I re-enable ITNet®? If your game is ITNet® disabled due to corrupted variables, hard drive problems, or ITNet® disabled it, your machine is most likely calling successfully but ITNet® is unable to function. Please call your distributor or IT’s Service Department to correct the problem. If ITNet® becomes disabled after 23 hours of unsuccessful retries, you should check your phone connections and attempt to force a successful call. If you disabled calling and now wish to have ITNet® enabled, enter the OPERATOR MODE MENU, then the ITNet™ MENU, then into the ITNet™ ADJUSTABLES MENU, then choose the DISABLE/ENABLE CALLING: STATUS - DISABLED menu selection and press the START button. NOTE: This icon is displayed on your machine until you have successfully registered the game with ITNet. Game registration can be completed on the game itself, or by filling out a Game Registration Form and submitting it to Incredible Technologies. If my machine does not call ITNet® successfully, will it automatically retry? Yes. Your machine is set-up to call ITNet® once every day, usually around the hour of 3 AM. If it fails on that first attempt, it will try again on an aggressive schedule for 24 hours. Once the twenty-four hour period has been reached the game will disable ITNet® and will attempt to call once every 8 hours until it calls successfully, you force a successful call, or you disable calling. When I attempt to make a call to ITNet®, the game comes back and says no dial tone found. What do I do? Plug a normal telephone into the extra phone jack on the game’s PCB. A dial tone must be heard on the phone. If no dial tone is heard check your phone line connections. If a dial tone is heard, try dialing a phone number to make sure you can call out. I have a dial tone but I never get a successful call into ITNet®. What do I check first? Make sure the settings in the ITNet™ MENU are correct (Refer to page 26 of the manual). Ask yourself some questions. Is this location on a rotary phone system? Is the phone line on a computer phone system? (The modem may not work on all phone systems or may be interrupted by fax or modem calls.) Do I have to dial something to reach an outside line? Can this line connect to toll free numbers? Is there a credit card machine on this line? Can I use this game on a rotary phone system? The game is factory set to call out on a tone system, but you can set your game to use rotary (pulse) dialing. Enter the OPERATOR MODE MENU and select ITNet™ MENU. Next select ITNet™ ADJUSTABLES MENU and Highlight ROTARY DIAL SETTING. From there select YES and press the START button. Your phone is now set up for rotary/pulse (old-style) dialing. You can also set this up in the CHANGE LOCATION INFORMATION screens or when you register your machine with ITNet®. 52 - Golden Tee® Fore! Version 08/03 When I force a call into ITNet® it says modem connected, but the game comes back and says ITNet® call unsuccessful. Why? The game may be on a noisy phone line. This can be caused by old phone lines, too many devices on the line, or bad lines coming from the phone company. A direct connection to the box coming into the building or a new separate phone line added to the building is one way to rectify this problem. I made a successful call so why can’t I enter the tournament? You must be an authorized ITNet® operator to participate in ITNet® features. Complete and submit the ITNet® Debit Account Form and the ITNet® Operator Agreement. Once received, you will be sent an Operator ID Card that allows you to register your games at the location. Game registration information for each game must be mailed, faxed, or completed on the machine for processing. Without registration, your game will not receive tournament data and LED messages. Also, a tournament must be in progress. My overhead sign has a basic welcome message on it all the time. Why is it doing that and how do I get a regular message on it? ITNet® pre-loads an introductory message at the factory and should appear when the game is turned on. Sometimes, the sign may lose this message and default to the sign test. To get your correct sign message back, turn your game off and back on, or force a phone call to ITNet®. The new message will then be loaded. Turn the game off and back on again to make sure the message stays in memory. Run the sign test in the test software to make sure the PCB is communicating to the sign. NOTE: The LED sign is very important to tournament play. Your game will not receive tournaments if the LED sign is not working properly. Why do the standings on the Leaderboards sometimes change after a tournament ends? ITNet® collects data from all machines at the end of the day. Because of this, the Leaderboards are usually a day behind and need an extra day to catch up with real-time play. ITNet® collects and processes the final data to determine final standings. Sometimes this takes a few days, due to unattended or off-line games. When the final data is collected, it is processed to eliminate ineligible players and invalidated entries. The final Leaderboards are then sent back to the games on the next call. This process may take a few days. How do I let my locations know who won? After the final data is processed, ITS® generates final leaderboards of Gold, Silver and Bronze winners. ITNet® sends these leaderboards to participating tournament machines, where they are displayed during the attract mode. Players can view these leaderboards from the game for 30 days. How does a winner claim a prize? A player calls the ITS® to claim his prize. The player’s name, address, and social security number are taken and a Verification Form is sent. The form must be signed and sent back, along with some form of proof of social security number, such as a driver’s license. After the Verification Form is returned and processed, the ITS® sends the player his check. The ITS® pays all prizes to players. The collected funds sent to ITNet® at the end of the tournament are used to pay out prizes. Players call the ITS® to claim their prize. The operator and locations do not pay prizes. How do I know how much money to keep for money owed to ITNet? When collecting on your ITNet® enabled machines, it is important to separate the ITNet® money from your collection before making your split, so you don’t overpay your locations. During your routine collection, use ITNet™ COLLECTIONS & AUDITS RESET in the OPERATOR MODE MENU to determine how much money to set aside for ITNet. It is strongly advised that you reset this report to zero after your collection, so each time you collect this report will reflect what is in the cash box. How often do you transfer funds from my account? ITNet® bills once a month, on a regular schedule. This monthly statement itemizes the ITNet® fees owed from each of your ITNet® enabled machines. A due date on the statement tells you when the required funds are due to ITNet. If a company check or money order is not received at least 3 days prior to the displayed debit date, the funds will be automatically transferred from the account specified on your Debit Account Form on file with IT. Any questions or discrepancies relating to your bill should be handled before this transfer date. Note: For all other tournament questions please see the ITS/ITNet™ ONLINE OVERVIEW. Golden Tee® Fore ! - 53 APPENDIX F W ARRANTY INFORMATION Warranty, Repair and Return Policy • 90-day warranty on all electronic components. All warranty periods begin on the date of purchase from Incredible Technologies, Inc. • There is a minimum $55.00 service charge for all non-warranty repairs or returns. • For all servicing, return to Incredible Technologies, Inc. • ANY non-factory repair or attempted repair voids warranty. Return Merchandise Authorization • All returned merchandise must have a Return Merchandise Authorization (RMA) number marked clearly on the outside of the package. • • You must obtain all RMA numbers from your authorized Incredible Technologies® distributor. Please have your Incredible Technologies® Inc. serial number available when calling for an RMA number. Merchandise returned without an RMA number will not be accepted. • Advance replacement boards will be shipped to distributors or, at the distributor’s request, will be shipped directly to the operator. • Advance replacement boards will be billed to the distributor until Incredible Technologies, Inc. receives the returned board, at which time a credit will be issued. • All repairs and/or replacements will ship as soon as possible after receipt or request (subject to availability). If the original purchaser discovers any physical defect in the media (disk, EPROM, tape) on which the software is distributed or in the documentation, which in the opinion of Incredible Technologies, Inc. (IT) prevents the product from being used as reasonably intended, IT will replace the media or documentation at no charge. The purchaser must return the item to be replaced, with proof of purchase, to IT within 90 days after taking delivery of the software. IT warrants to the original purchaser that the hardware product is in good working condition for a period of 90 days from taking delivery of the product. Should this product, in IT's opinion, malfunction within the warranty period because of a defect in design, materials, or workmanship, IT will repair or replace this product without charge under the terms as follows. Replacement of either the hardware product or its component parts will be only on an exchange basis. Any replaced parts or components become the property of IT. This warranty does not apply to those products that have been damaged due to accident, abuse, improper installation, natural disaster, or unauthorized repairs or modifications. IT excludes any and all implied warranties, including warranties of merchantability and fitness for a particular purpose, and limits the purchaser's remedy to returning the software, hardware, or documentation to IT for replacement. IT makes no warranty or representation, either express or implied, with respect to this software, hardware, or documentation, their quality, performance, merchantability, or fitness for a particular purpose. This software, hardware, and documentation are licensed "as is," and the purchaser/licensee assumes the entire risk as to their quality and performance. In no event will IT be liable for direct, indirect, special, incidental, or consequential damages arising out of the use or inability to use the software, hardware, or documentation, even if advised of the possibility of such damages. The warranty and remedies set forth above are exclusive and in lieu of all others, oral or written, express or implied. No person, seller, dealer, agent, or employee is authorized to make any modification or addition to this limited warranty. Some states do not allow the exclusion of implied warranties or liability for incidental or consequential damages, so the above limitation or exclusion may not apply to you. This warranty gives you specific legal rights, and you may also have other rights that vary from state to state. - INCREDIBLE TECHNOLOGIES, INC 54 - Golden Tee® Fore! Version 08/03 INDUSTRY CANADA (IC) NOTICE NOTICE: The Industry Canada (IC) label identifies certified equipment. This certification means that the equipment meets telecommunications network protective, operational and safety requirements as prescribed in the appropriate Terminal Equipment Technical Requirements document(s). The department does not guarantee the equipment will operate to the user’s satisfaction. Before installing this equipment, users should ensure that it is permissible to be connected to the facilities of the local Telecommunications Company. The equipment must also be installed using an acceptable method of connection. The customer should be aware that compliance with the above conditions might not prevent degradation of service in some situations. A representative designated by the supplier should coordinate repairs to certified equipment. Any repairs or alterations made by a user to this equipment, or equipment malfunctions, may give the telephone communications company cause to request the user to disconnect the equipment. Users should ensure for their own protection, that the electrical ground connections of the power utility, telephone lines, and internal metallic water pipe system, if present, are connected together. This precaution may be particularly important in rural areas. Caution: Users should not attempt to make such connections themselves, but should contact the appropriate electric inspection authority, or electrician, as appropriate. NOTICE: The Ringer Equivalence Number (REN) assigned to teach terminal device provides an indication of the maximum number of terminals allowed to be connected to a telephone interface. The termination of an interface may consist of any combination of devices subject only to the requirement that the sum of the Ringer Equivalence Numbers of all devices not exceed 5. REN: 1.0B WARRANTY AND REPAIR SERVICE: Incredible Technologies, Inc. 3333 N. Kennicott Ave. Arlington Heights, IL 60004-1429 (847) 870-7027 • (847) 870-0120 Fax http://www.itsgames.com FCC Regulation Compliance • This equipment complies with Part 68 of the FCC Rules. On the back of this equipment there is a label that contains, among other information, the FCC Registration Number and Ringer Equivalence Number (REN) for this equipment. You must, upon request, provide this information to your telephone company. (NOTE: REN is not required for some types of analog or digital facilities.) • This equipment uses RJ11. • FCC compliant telephone cord and modular plugs are provided with this equipment. This equipment is designed to be connected to the telephone network or premises wiring using a compatible modular jack which is part 68 compliant. See installation instructions for details. • The REN is useful top determine the quantity of devices you may connect to your telephone line and still have all those devices ring when your telephone number is called. In most, but not all areas, the sum of the REN’s of all devices connected to one line should not exceed five (5.0). To be certain of the number of devices you may connect to your line, as determined by the REN, you should contact your local telephone company to determine the maximum REN for your calling area. (NOTE: REN are associated with loop-start and ground-start ports. Do not use for E&M or digital ports.) • If your telephone equipment causes harm to the telephone network, the Telephone Company may discontinue your service temporarily. If possible, they will notify you in advance. But is advance notice is not practical, you will be notified as soon as possible. You will be informed of your right to file a complaint with the FCC. • Your telephone company may make changes in its facilities, equipment, operations and procedures that could affect the proper functioning of your equipment. If they do, you will be notified in advance to give you an opportunity to maintain uninterrupted telephone service. • If you experience trouble with this telephone equipment, please contact Incredible Technologies® technical department at 847-870-7027 for information on obtaining service or repairs. The Telephone Company may ask you to disconnect this equipment from the network until the problem has been corrected or until you are sure that the equipment is not malfunctioning. • No user serviceable parts are contained in this equipment. • This equipment may not be used on coin service provided by the Telephone Company. Connection to party lines is subject to tariffs. Golden Tee® Fore ! - 55 ITNet® SALES AND SERVICE Contact the following for more information on ITNet® and Golden Tee Fore! ITNet® Sales Information: Check the IT web site at www.itsgames.com for an Authorized Distributor near you. National Sales Director Don Pesceone Incredible Technologies, Inc. (847) 870-7027 x 189 [email protected] Sales Coordinators Debi Bott (847) 870-7027 x130 [email protected] Katrina Braun (847) 870-7027 x196 [email protected] ITNet® Service Information Technical Information: Incredible Technologies, Inc. 847-870-7027 x 121 ITS® Prize Claims: Incredible Technologies, Inc. 847-870-7027 x 181 Wells-Gardner: Phone: 800-336-6630 Fax: 773-252-8299 Warranty and Repair: Incredible Technologies, Inc. 847-870-7027 x 151/177 ITNet® Accounting: Incredible Technologies, Inc. 847-870-7027 x 117 Parts Orders: Incredible Technologies, Inc. 847-870-7027 x 190 Mars Technical Service: Phone: 800-345-8172 Imperial: Midwest: East Coast: West Coast: 800-386-7040 800-526-6261 800-423-2753 Happ Controls: Phone: 800-BUY-HAPP REPLACEMENT PART NUMBERS 900242187 900009242 900000242 900092242 Please refer to these IT part numbers when placing orders. Golden Tee® Fore 2003 Tournament GREEN BOARD, U.S. Version. Golden Tee® Fore 2003 Tournament RED BOARD, U.S. Version. Golden Tee® Fore 2003 Non-tournament GREEN BOARD, U.S. Version Golden Tee® Fore 2003 Non-tournament RED BOARD, U.S. Version 900255187 900009255 900000255 900094255 Golden Tee® Fore 2004 Tournament GREEN BOARD, U.S. Version. Golden Tee® Fore 2004 Tournament RED BOARD, U.S. Version. Golden Tee® Fore 2004 Non-tournament GREEN BOARD, U.S. Version Golden Tee® Fore 2004 Non-tournament RED BOARD, U.S. Version 900009247 900009260 Golden Tee® Fore 2003 Tournament RED BOARD, Canadian Version. Golden Tee® Fore 2004 Tournament RED BOARD, Canadian Version. 900010238 900010242 900020255 900002028 760007102 880000030 745000200 745000250 Golden Tee® Fore 2002 Hard Drive, Horizontal Mount Golden Tee® Fore 2003 Hard Drive, Horizontal Mount Golden Tee® Fore 2004 Hard Drive, Horizontal Mount Sign Logic Combo Board Card Reader Trackball 3 inch White Std. Power Supply 200 Watt ATX Power Supply ITS® and INCREDIBLE TECHNOLOGIES® are Trademarks of Incredible Technologies, Inc. and INCREDIBLE TECHNOLOGIES®, IT®, and IT incredible TECHNOLOGIES® are Service Marks of Incredible Technologies, Inc. and all are Registered in U.S. Patent and Trademark Office. ITNet® SM is a service mark of Incredible Technologies, Inc. US Patent Pending. © Copyright 2000-2003 Incredible Technologies, Inc. All Rights Reserved. 56 - Golden Tee® Fore! Version 08/03 Version 08/03 Hardware and Software © Copyright 2000-2003 Incredible Technologies, Inc. All rights reserved. Incredible Technologies, Inc. 3333 N. Kennicott Ave. Arlington Heights, IL 60004 Phone (847) 870-7027 Fax (847) 870-0120 www.itsgames.com
© Copyright 2025