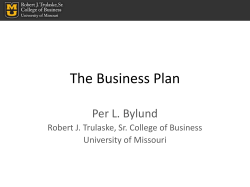Document 230190
Math K – 3 Bundle Name Grades Content Number Sense K–3 Counting, estimating, rounding, understanding place value Numeration K–3 Patterning & Algebra K–3 Geometry K–3 Measurement K – 1 K–1 Measurement 2 – 3 2–3 Data Management & Probability K–3 Time 1–4 Adding/subtracting with/without regrouping, recalling basic facts Identifying patterns, sorting objects using one/two attributes Identifying shapes, exploring faces/vertices/edges and transformations Estimating, comparing perimeter/area, telling time/temperature, using coins Estimating, comparing area/mass, making change, reading/writing time Constructing graphs, investigating probability, organizing data Using both analog and digital clocks to tell time in various intervals Money 1–4 Adding coins, determining change, using the fewest coins Whole Numbers: Beginning 2–5 Number Facts: Beginning 1–2 Adding/subtracting whole numbers with/without regrouping Finding sums of zero – 18, subtracting from 18 or less Number Facts: Advanced 3–5 Multiplying by zero – ten, dividing by one – ten Number Facts: Mixed Practice 1–5 Math Word Problems: Beginning 3–4 Finding sums/differences from 0 – 18, multiplying/dividing by 0 – 9 Solving one and two-step problems with whole numbers Math Strategies 1 – 3 1–3 Solving real-world problems, estimation, evaluating information Language Arts K – 3 Bundle Phonemic Awareness: Level A PK – 1 Phonemic Awareness: Level B 1–2 Phonemic Awareness: Level C 2–3 Book Maker K–4 Learning about consonants, short/long vowels, phoneme word families Learning about consonant blends, vowel/consonant digraphs/diphthongs Learning about vowel/consonant digraphs/diphthongs, Rcontrolled vowels Writing, formatting, importing text and graphics Phonics Sequences A K–1 Recognizing letters, initial sounds, and final sounds Phonics Sequences B 1 Phonics Sequences C 1–2 Learning about short vowels, developing sight word vocabulary Learning about ending blends, silent e, and double vowels Phonics Sequences D 2 Reading a-z.com K–5 Reading Links 1 PK – K Reading Links 2 K–1 Reading Links 3 1 Reading Links 4 2 Reading Links 5 3 Learning about short/double vowels, silent letters, and soft c/g Online downloadable books available separately as School or District Licenses Fluent reading, sight word vocabulary development Fluent reading, correct tracking, use of context clues for meaning Fluent reading, understanding dialogue, skimming and scanning Fluent reading, vocabulary development, comprehension skills Fluent reading, interpreting text, drawing conclusions Guided Comprehension 1 1–2 Predicting outcomes, vocabulary development, identifying main idea Guided Comprehension 2 2–3 Guided Comprehension 3 3–4 Vocabulary Builder K K Vocabulary Builder 1 1 Recognizing fact vs. opinion, identifying cause/effect relationships Making judgments, identifying author’s purpose, setting, and speaker Vocabulary development, aural and visual word recognition Vocabulary development and using context clues Vocabulary Builder 2 2 Vocabulary development, lexical retrieval, decoding Vocabulary Builder 3 3 Vocabulary development, fluent reading, spelling Reading Comprehension: Beginning 3–4 Reading for Main Idea: Beginning 3–4 Reading and Writing Strategies: 1 – 3 Writing Assessment 1–3 1–6 Determining cause/effect, drawing conclusions, making inferences Predicting outcomes, identifying main idea, reading comprehension Punctuation, spelling, capitalization, using outlines, identifying genres Punctuation, capitalization, spelling Orchard Directions for Teachers TO ADD STUDENTS TO YOUR CLASS: • Click on the Orchard icon • Type teacher as the username, press enter, type teacher as the password. • Select your class (type in password if necessary -your last name) then click OK • Click on the Student tab • Click on the Class Enrollment button • Select names from the Master Student List (press the shift key and click to select more than one name at a time) • Click Add • Repeat until all students have been added to your class, then OK TO ADD STUDENTS NOT ON THE MASTER STUDENT LIST: • Click on the Orchard icon • Type teacher as the username, press enter, type teacher as the password. • Select your class (type in password if necessary -your last name) then click OK • Click on the Student tab • Click on the New Student button • Add the information: first name, last name, username must be first initial last name with no spaces in all lowercase, the password is their ID# (aka lunch number) • Click New to add another student and Done when finished TO DELETE STUDENTS FROM YOUR CLASS: • Click on the Orchard icon • Type teacher as the username, press enter, type teacher as the password. • Select your class (type in password if necessary -your last name) then click OK • Click on the Student tab • Click on the Class Enrollment button • Press the shift key and highlight the names listed for your class (not the Master Student List) • Click Remove then OK TO CREATE ASSIGNMENTS FOR YOUR STUDENTS: • Click on the Orchard icon • Type teacher as the username, press enter, type teacher as the password. • Select your class (type in password if necessary -your last name) then click OK • Click on the Classes tab • Click on the Create/Edit Class Assignment button • Select the lessons you want your students to do • Click Add • Repeat until all lessons have been added to your class, then OK TO VIEW/PRINT CLASS AND STUDENT REPORTS: • Click on the Orchard icon • Type teacher as the username, press enter, type teacher as the password. • Select your class (type in password if necessary -your last name) then click OK • Click on the Reports tab • Choose the desired report Examples of reports: Program Comparison Report -This important report shows how a student is performing in a particular Skill Tree as compared to the rest of the class. Student Record Report - This report includes information about each of the Skill Trees that have been accessed, the amount of time spent within each Skill Tree, if the Skill Tree has been mastered or is still in the Instruction phase, the number of problems worked, the number of problems correct, and their percentage score where applicable Pre/Post Compare Summary Report - With this report, educators can quickly see if their students have increased their test scores. In addition to providing test dates, scores, and any increases, this report also lists what test questions and their correlating skills were mastered or failed. This summary will alert teachers to any skills the class as a whole is struggling with. Program Comparisons Report- Select up to 5 skills to include in the report. View student/class scores on selected skills. Click on a students name to show a student summary report as a graph and view time on task. Make graphs easy to create and understand! GRADES K - 4 Enhance your students' math skills with The Graph Club! The Graph Club is an innovative, easyto-use software tool for creating, exploring, interpreting, and printing graphs. The program's friendly, hands-on environment helps young students make the transition from graphing with manipulatives to graphing in the abstract. As students create and compare up to five different graph types, they develop essential graphing and math skills. MEETS STATE AND NATIONAL STANDARDS Your students will: Formulate questions that can be addressed with data Collect,organize,and display data to answer questions Represent data using five different graph types: picture, bar, circle, and line graphs, plus tables Compare different representations of the same data Describe parts of the data and the set of data as a whole Product Features Easily create picture, bar, circle, and line graphs, plus tables Over 100 standards-aligned,ready-made activities in math, science,social studies, and language arts Reproducible assessment tools including rubrics, checklists, and sample graphs 450 built-in symbols - or import and save your own On-screen notebook with audio recorder lets students describe their graphs orally or in writing Graph up to 12 categories with a scale of up to 1,000 A built-in, animated tutorial guides teachers and students step-by-step through the program's features CornerStone and SkillsBank5 ATS Training Quick Reference Site Administrator/Main School Contact: ________________________________ Step-by-Step Guide The following is a super-condensed version of the user guide for the ATS management system that is used by CornerStone and SkillsBank5. It is meant to serve as notes to the training provided by Miller & Associates. A complete and detailed user manual with screenshots is provided to your school and is also available from within the Teacher Program for viewing and printing. Legend Task Screen Menu Item Action for User to Perform Create a class: main menu>Classes>New>[enter class name]>Done 1. Program overview and demonstration 2. Start the Teacher Program 3. • User name: _____________________ • Password: ______________________ View guides: Note: You may not need to go all the way back to the main menu to do a task. CornerStone Teacher Program • Worksheets: main menu > Products > [select product] > Guide • • ATS User Guide: main menu > Tip > More User guides show you how to use the management system, Classroom guides provide details about the curriculum and printable worksheets. All guides are provided for you to save or print as much as necessary. Adobe Acrobat must be installed on your system to view the guides (this is a free program). • 4. Create a class: main menu > Classes > New > [enter class name] > Done 5. Enroll existing students in a class: main menu > Classes > [select a class] > Students > Enroll > [select students from list] > Done > Done 6. Enroll new students to a class: main menu > Classes > [select a class] > Students> Enroll > New > [fill out student information] > Done • • • 7. 8. This step is optional. First check the master list to see if your student has already been added to the system. Students will be added to the master list and will be available to all teachers. Passwords are optional. Usernames must be unique. Your system administrator can import students from a data file (i.e. electronic gradebook or SIS output). See your administrator if you would like to import a large number of students. Create an assignment: main menu > Classes > [select a class] > Assignments > New > [select “A Registered Product”] > Continue > [choose a product] > Continue > [type in a name] > Contents > [select desired lesson contents] > Options > [set options as desired] > Done • Assignments are NOT automatically assigned to all students in the class. You must select students to receive the assignment (see next step). • This feature allows different students in your class to receive different assignments. In practice, you will probably want to assign all assignments to all students. Give assignments to students: : main menu > Classes > [select a class] > Assignments > [select an assignment] > Assign > [select students] > Done 9. Run reports: main menu > Classes > [select a class] > Reports > [select a report] > Continue [specify desired options] > Continue Miller & Associates www.TechnologyForEducation.com 1-800-440-3382 Last revision: 8/03 Kidspiration Activity _________________________________________________________ (Title) Overview: Standards: Preparation: Lesson: Inspired Standards Match for Georgia Performance Standards for Mathematics, LA, Science and Social Studies- K-5 Georgia Standard Mathematics http://www.inspiration.com/standards/pdf/GAMaStandardsMatch.pdf Georgia Standard LA http://www.inspiration.com/standards/pdf/GALAstandardsMatch.pdf Georgia Standard Science http://www.inspiration.com/standards/pdf/GASciStandardsMatch.pdf Georgia Standard Social Studies http://www.inspiration.com/standards/pdf/GASSStandardsMatch.pdf How to read Inspired Standards Match: • • Pink highlight indicates a standard or objective that is supported by the use of Kidspiration and Inspiration Green note annotation includes names of an Inspiration template or Kidspiration activity that corresponds to the highlighted standard. These templates and activities are part of each software program and act as starters or frameworks for student work. http://www.cape.k12.mo.us/blanchard/hicks/Teacher%20Pages/Inspiration.htm Downloadable Kidspiration and Inspiration activities and templates for elementary grades. http://www.teacherwebs.org/elmont_inspiration_kidspiration_workshop.htm Elmont Schools K-6 teachers created Kidspiration activities during a Fall 2004 workshop. http://www.tomsnyder.com/products/product.asp?SKU=TIMV50 Create, illustrate, and print time lines with ease! GRADES K - 12 Presenting information in a way that's easy to understand and remember is critical to classroom learning. TimeLiner 5.0 helps you and your students tackle challenging content and concepts by visually organizing information on a time line or number line. Use this versatile and effective tool across all curriculum areas and grade levels! MEETS STATE AND NATIONAL STANDARDS Your students will: Understand the concepts of time and chronology Use number lines to compare time, size, weight, distance, and temperature Illustrate differences in measurement systems such as Fahrenheit/Celsius, meters/yards, and fractions/decimals Record data points from science experiments Sequence plot events in literature to create a summary or examine cause and effect PRODUCT FEATURES Automatically organize any type of sequential information - from hourly to yearly to geologic, or create a custom number line Multiple vertical and horizontal display formats Create multimedia time lines - link any event to sounds, graphics, movies, notes, or Web sites Includes 400 historical photographs and clip art images, plus movies and sounds A variety of publishing options: print as banners or handouts, present as a slideshow, or post on the Web Different colors and flag styles to distinguish information Using TimeLiner to create a “My Life Story” timeline (these directions can be modified for timelines using other types of data such as length, distance, time, temperature, etc.) • • • • Open TimeLiner using the icon on your desktop Click to create a New TimeLine Choose a Standard Time Line Type and click OK Begin entering information in the Data View (as seen below) • Once all your Data has been entered switch to Banner view by clicking on the shortcut button OR by clicking View on the toolbar and selecting Banner. • To select ONE banner for editing (changing color, style, etc.) click on it once – to select multiple banners hold down the SHIFT key and click on each banner you want selected. o ‘Click and drag’ to change the position of the banner o To change font color,size, or style click on the bold letter A above the timeline o To change flag style, shape, color, etc. click on the button to the left of the bold letter A • Click once on the actual timeline to select it for editing – then click on the timeline button to the right of the bold letter A to change size, color, etc. THE TOOLBAR (along the left side of the screen) allows you to: • Add an event to your timeline • Delete an event, graphic, etc. from your timeline • Edit the selected information on your timeline • Add a graphic from the available library or from a file of your choice • Add a label (title bar, etc) to your timeline • Expand your timeline to fit on more pages • Compress your timeline to fit on fewer pages • Merge more than one existing timeline into one • Print your timeline – allows you to choose borders, crop marks, setup, etc. ADDING GRAPHICS (from the Graphics library in TimeLiner) Click on the Graphic button on the toolbar pictured above. Choose a category from the list to view the library of images/pictures in that subject area. To insert a graphic on your timeline simply double click on the picture. Once the picture has been inserted ‘click and drag’ to change the position on the timeline. ‘Click and drag’ on the small squares at the corners and sides of the graphic to change the size of the picture. ADDING OTHER GRAPHICS (from another file source, Internet, etc.) The first step is to find a graphic you wish to use. A wonderful resource for finding images (pictures) on the Internet is www.images.google.com Simply type in the category (be specific!) of the image you wish to search for and click “Google Search” for the results. Once you have found an image you want to use you have two options: 1. Copy and Paste – place your cursor over the picture you want to use, right click and select “Copy”. Then reopen your timeline….click Edit on the toolbar and select “Paste”. Your picture should appear on your timeline. 2. Save the picture to a file (this allows you to save the picture for future use) – place your cursor over the picture you want to save, right click and select “Save Picture As..” A window will appear allowing you to choose a place to save your image – normally you will want to save it to “My Documents” or to “3 ½ Floppy A” (floppy diskette) – make sure you enter a file name and click SAVE. How to Insert a Graphic from a file onto your timeline: • Open your timeline and click the “Graphic button • Select “Browse” and when that window opens select the location where you saved your file from the drop-down menu • Double click on the file name and it will appear on your timeline • ‘Click and drag’ to change the location, size, etc. of the image. Discovery Education unitedstreaming—the leading digital video-based learning resource for schools, featuring the largest and most current digital content library for teachers—is getting even better. The next generation of Discovery Education unitedstreaming delivers new and enhanced features, as well as additional content titles and tools, through a redesigned, easy-to-use interface. Standard - ELA4W3 Description: ELA4W3 The student uses research and technology to support writing. The student a. Acknowledges information from sources. b. Locates information in reference texts by using organizational features (i.e. prefaces, appendices, index, glossary, and table of contents). c. Uses various reference materials (i.e. dictionary, thesaurus, encyclopedia, electronic information, almanac, atlas, magazines, newspapers, and key words). d. Demonstrates basic keyboarding skills and familiarity with computer terminology (e.g., software, memory, disk drive, hard drive). Grades: 4 Subject/Subtopic: English English/WRITING Standard - ELA5W3 Description: ELA5W3 The student uses research and technology to support writing. The student a. Acknowledges information from sources. b. Uses organizational features of printed text (i.e., citations, end notes, bibliographic references, appendices) to locate relevant information. c. Uses various reference materials (i.e., dictionary, thesaurus, encyclopedia, electronic information, almanac, atlas, magazines, newspapers) as aids to writing. d. Uses the features of texts (e.g., index, table of contents, guide words, alphabetical/numerical order) to obtain and organize information and thoughts. e. Demonstrates basic keyboarding skills and familiarity with computer terminology (e.g., software, memory, disk drive, hard drive). f. Creates simple documents by using electronic media and employing organizational features (e.g., passwords, entry and pulldown menus, word searches, thesaurus, spell check). g. Uses a thesaurus to identify alternative word choices and meanings. Type: Georgia Performance Standard Grades: 5 Subject/Subtopic: English English/WRITING Type to Learn Students learn the basic sitting position and fingering positions to develop the foundation for word processing activities. Students practice typing letters without looking down at the keyboard. This is a great tool for students to develop keyboarding skills. Typing games are also incorporated in the program that reinforces the letters and symbols on the keyboard. The Notepad allows free style practice. This program will in turn help them develop their creative writing skills. Symbols R = on the menu bar represents Review Lesson = with dashes inside on the menu bar takes you back to the “Select a Class” screen File > Exit > Yes = Closes the Type to Learn Program Teachers can view and display student progress reports at any time. 1. Open the Type to Learn Program 2. Click once on your Class Name to highlight it 3. Press Ctrl + Alt + T 4. Enter “keyboard” backwards at the password prompt. 5. Read the message, click OK 6. A “Teacher” option will appear on the menu bar 7. Select Teacher from the menu bar, then Choose “Look at Progress Charts...” 8. Choose the chart you want to view or print, Class or Individual 9. Ok Teachers can add new students to the program. 1. Open the Type to Learn Program 2. Click once on your Class Name to highlight it 3. Press Ctrl + Alt + T 4. Enter “keyboard” backwards at the password prompt. 5. Read the message, click OK 6. A “Teacher” option will appear on the menu bar 7. Select Teacher from the menu bar, then Choose “Add Students...” 8. Click “Add” and proceed to add the student name, first name space last name. 9. Click “Done” when finished Educational /Technology Websites www.rainforestmaths.com Math activities for K-5 www.internet4classrooms.com Great sites/resources for PreK-5 http://www.iq.poquoson.org/studyreleaseditemsall.html Testing site for Grades 3-5-reading, math, writing and science http://www.school.eb.com/elementary Encyclopedia, dictionary, thesaurus and several interactive learning materials. http://www.manatee.k12.fl.us/sites/elementary/palmasola/SRW.htm Interactive reading activities for K-3rd grade. Great Reading Comprehension activities! www.iknowthat.com Online multimedia educational games for PreK-5th grade.Great site! Kids Reading Lab for grades K-3. Lots of online interactive activities in LA, Reading and Spelling!! http://www.manatee.k12.fl.us/sites/elementary/palmasola/SRW.htm Learning to write numbers and letters are important tasks for children. It should be exciting and enjoyable activity through which children can experience success. Create your own name worksheet maker! There is also a cursive and mathematics link. Enjoy! http://www.handwritingforkids.com/handwrite/ Great math and Language Arts activities! Grades K-5 http://www.dositey.com/homek2.htm Lots of interactive math sites http://edweb.tusd.k12.az.us/ekowalcz/math/index.htm Online streaming videos-popular books read by stars! Activities/lesson plans are included http://www.storylineonline.net/ The site has quizzes in Reading & Language Arts, Math, Science, Social Studies and Technology Here's a link to an Interactive Quiz site for 3rd, 4th, 5th: http://www.iq.poquoson.org/index.html EasyTech includes a variety of activity plans and online lessons, that make it easy to effectively integrate technology with core subject areas. http://www.learning.com/EasyTech/tic_activities.htm Gamequarium science games! http://www.gamequarium.com/science.htm Maps and Map Skills http://www.cdli.ca/CITE/maps.htm www.dosity.com There are so many interactive lessons available; telling time, fractions, multiplication, graphs and more, just to name a few. In addition, there are tons of printable worksheets.
© Copyright 2024