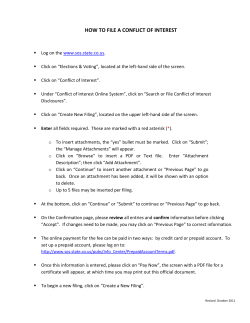How To Include Attachments with your Email form
How To Include Attachments with your Email form It’s not uncommon for contact forms to include the ability to attach files to the email that is submitted. With two WebAssist extensions, Digital File Pro and Universal Email, this functionality can be easily applied to your form. Owners of the Contact Form Solution Pack, or those who have developed their own email forms using Universal Email, can benefit from these instructions. Note: These steps have been developed for the newest versions of Digital File Pro and Universal Email. However, the same method can be applied with older versions of these tools. What Do You Need to Start? • Dreamweaver CS3 or CS4 • Digital File Pro • Universal Email • Email form created using Universal Email Add file upload field The first step is to add the file field to your form. This will allow users to specify the file they wish to upload. 1. In Dreamweaver, open your contact form page. Contact Form Solution Pack owners will choose contactus.php or contact_styled.php. 2. Place your cursor within the form tag in the location you wish to have your file field added. 3. From the Forms toolbar, choose the File field option. 4. In the ID field, enter attachment. This is a sample ID, you can enter any ID you wish. 5. In the Label field, enter an appropriate label, such as Your Resume. 6. Click OK. Note: To avoid some issues, it is recommended that you use Dreamweaver’s interface for creating this file field rather than manually entering the code. Apply Digital File Pro Upload Behavior Next, using Digital File Pro, you will add the File Upload behavior. 1. From the Insert Menu, choose WebAssist > Digital File Pro > Upload. 2. From the file field menu, choose the ‘attachment’ file field you just created. 3. In the Upload folder field, specify the directory you wish the attachments to be uploaded to. In order for the attachment functionality to work, the file will need to be uploaded to your server as well as be attached to the email. 4. Click Next. Note: You may want to configure additional settings for your Digital File Pro Upload behavior, but for this situation we are only covering the steps necessary for this How To. 5. Click Finish. Reenter Universal Email and add attachment code The next step is to open the Universal Email interface so that you can modify the settings for the email that is submitted. Page 2 of 5 6. From the Server Behaviors panel, double-click the Universal Email Server Behavior. 7. In the Universal Email interface, choose the Attachments tab. 8. Choose the Enter value lightning bolt. 9. In the Select Data Bindings dialog, expand the WA Upload Files (attachment) entry. Replace attachment with the ID you specified for your file field. 10. Choose the Server File Name binding. 11. Highlight the code in the code field. 12. Press Ctrl (Cmd) + X to cut this code. We do this so that we can paste this code later. 13. Select the Server Directory entry from the WA Upload Files option. 14. Click OK. You’ll now notice the Enter value field contains the Server Directory data binding you just selected. We now need to paste the Server File Name binding to the end to complete the path to the file that will be on the server. 15. Place your cursor at the end of the code in the Enter value field. You may need to use your keyboard arrow keys (or the End key) to reach the end. 16. Press Ctrl (Cmd) + V to paste the Server File Name binding your cut earlier. 17. Click OK. Page 3 of 5 Testing your email attachment With those settings configured, you are ready to test your contact form. 1. Upload the contact form files to your live server. This includes the WA_DigitalFilePro and WA_Universal_Email directories. 2. Navigate to your email form page in your browser. 3. Enter the necessary fields and choose a file to upload from the Attachment file field. 4. Click Submit. You should receive your email to the address specified in Universal Email or the Contact Form Solution Pack WA_Globals.php file. If your email includes the attachment you specified, you are done. If your attachment was not included, please review the debugging section below. Debugging Certain server configurations may cause your email attachment to not work. Below are a few things you may want to try to see if this resolves your issue. Remove the Server Directory entry In the Attachments tab of the Universal Email you specified the Server Directory data binding, and appended the Server File Name data binding to the end. Some servers do not require the Server Directory binding, and in this case, can be removed. 1. Double-click the Universal Email Server behavior form the Server Behaviors panel. 2. Choose the Attachments tab. 3. Choose the Enter value lightning bolt. 4. Expand the WA Upload Files (attachment) entry. 5. Choose the Server File Name binding. 6. Click OK. Note: If your specified the file to be uploaded to a specific directory on your server within the Digital File Pro Upload File Wizard, you will need to Page 4 of 5 enter the relative path to that folder before the Enter value code. In this example, attachment_folder is the name of the folder that files are uploaded to. 7. Click OK, and retest your email page. Attachments too large? For PHP users, by default PHP is configured to allow a maximum file upload of 2MB, this can be increased by editing the php.ini file. The php.ini file on your testing server can be modified to allow the upload of larger files. For making this change to your live server, you may need to contact your hosting provider for instructions. 1. In the php.ini file, locate the following line: upload_max_filesize = 2M. 2. Change this setting to accommodate for the file size you wish to be able to upload. Note: There are a few other settings in the php.ini file that can affect the maximum file upload size (file_uploads, upload_max_filesize, max_input_time, memory_limit, max_execution_time, post_max_size). The following webpage has more information on each of these settings: http://www.php.net/manual/en/ini.list.php. Page 5 of 5
© Copyright 2025