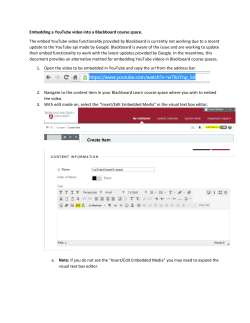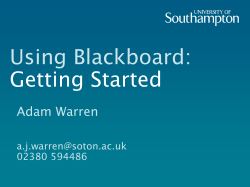Document 155994
1. 2. 3. 4. 5. How to Create a YouTube Account and Upload Private Assignments to Blackboard Simply access the YouTube web site at http://www.youtube.com to create an account if you don’t already have one. Next, click the “Sign In” button on the far right. On the page that appears next click “Create an Account”. Fill in the required fields to create the account and sign in. Click the Upload button to upload a video that is no longer than 15 minutes in length and of the .mp4 file type. 1 6. 7. Now you may upload select the video file from your computer. Below you see the screen that appears while processing the upload. Note the option for Privacy Settings and be sure to select Unlisted. 2 Upload Unlisted (Private) Assignment Link to Blackboard 1. After creating your video assignment and uploading it as Unlisted to YouTube, copy the URL to paste into the Assignment submission area in Blackboard. To do so you need to access the Video Manager as seen in A. and B. below 2. 3. Next to the video that you uploaded you will need to click Edit >> Info and Settings. On the page that appears you will need to copy the video URL. 3 4. 5. 6. With the URL currently in memory on your computer go to you Blackboard course requiring the assignment URL. Click the title of the assignment to access the submission screen. Now you are ready to Paste it into the assignment submission text field as seen below. Your instructor will now be able to view your video assignment and send you your grade to be checked in My Grades on Blackboard 4
© Copyright 2024