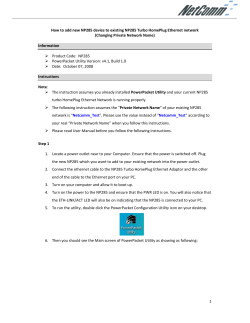How to Set-up the Ethernet Adapter Step 1
How to Set-up the Ethernet Adapter How to setup the Ethernet Adapter Step 1 The computer's Ethernet port needs to be configured with a static IP address. Usually Ethernet ports are set up for DHCP, which allows a cable or DSL router to assign a unique address to a device that is requesting an address for the local network. The best way to describe this is to point you to a website that shows it in pictures. Please go to Assigning a static IP bookmark and select the operating system you are using. When you get to the part where you click the radio button that says "Use the following IP address", please type in the following: IP address: 10.9.9.8 (or anything in the 10.9.9.x range, but not 10.9.9.9 because that is the address of the board) Subnet mask: 255.255.255.0 By default it will show a Subnet mask of 255.0.0.0 after you type in 10.9.9.8 it must be changed to 255.255.255.0. The Default Gateway may be left blank, as well as the Preferred and Alternate DNS servers. That is all you need to do for the static IP address. Step 2 You can try running Mach3 at this point, but you might need to disable the firewall if it doesn't communicate. When you run Mach3, a firewall warning might pop up that says an application is trying to access the Internet. Give it permission to do so. I believe it needs to be valid for Public networks and not just Home or work (private) networks. That way you won't need to disable the Firewall because you are creating an exception for Mach3. Depending upon whether or not the user has previously checked off the box that says, "Don't ask me again" when you select a motion control device, you might need to reset that. In order to do that you will need to have Mach3 running (which means you will need to be pretending to be running another device such as the parallel port). Choose the pull-down menu "Function Cfg's". Then choose the option "Reset Device Sel...". The next time you run Mach it will ask you, which motion control device you want to run. When you run the Ethernet SmoothStepper plug in, it will try to contact the board. If this is the first time you are using this XML (profile) file, the IP address will not be set properly. I am working on a better user interface for this so that it flows nicely. You will be presented with a semicryptic message that says: CTftp::WakeupClient Board does not reply. Page 1 of 15 How to Set-up the Ethernet Adapter Select YES to retry, No to Config, Cancel to quit. Click No, and then you will be allowed to enter the Static IP address of the SmoothStepper board (10.9.9.9). You will only need to do this once, since the next time Mach runs, it will find it in the XML file when it starts. If you are not able to make a connection, you might need to turn off the computer's firewall temporarily. To disable the firewall, try one of the following links: http://pcsupport.about.com/od/fixtheproblem/ht/nowinfirewallxp.htm http://windows.microsoft.com/en-US/windows7/Turn-Windows-Firewall-on-or-off http://windows.microsoft.com/en-US/windows-vista/Turn-Windows-Firewall-onor-off Step 3 You only need steps 1 and 2 to get it running for the first time. However the board does not need to have a static IP address of 10.9.9.9. I only chose that number to start out with. It can be any address you want to give it. Your PC does not need a static IP address either. You can configure your PC to use DHCP, but the board will need a static IP address on the same subnet as the PC (http://en.wikipedia.org/wiki/Subnetwork). I wrote a configuration tool that will allow you to change the static IP address. Here is a link to it: http://warp9td.com/files/Configurator.exe I call it the Configurator. It will allow you to connect to the board in the BOOTP mode (BOOTP is the predecessor to DHCP). You will need to attach a shorting jumper to the header pins that are right next to the external 5V screw terminals. When the board powers up it will be in BOOTP mode, looking for an IP address. The green LED next to the Ethernet jack will blink with "long on, long off" when it is in this mode. In static IP mode it will blink "two short blinks, long off". The Configurator will listen for the BOOTP Request and assign an IP address to it. The PC becomes a BOOTP server, but it should only be assigning IPs to Ethernet SS boards. This would be problematic in a normal network environment, since there should only be one DHCP server assigning IP addresses to devices/computers. If there is more than one DHCP server, then there should be some coordination between them. That is why I made an effort to use static IP addresses; it’s a much better way than dynamic addresses. Another issue with Ethernet is that you can operate any Ethernet SmoothStepper from any computer if you connect the SS to a network that is connected to other computers. This is probably not a good thing. To prevent against unintended operation, you can use the Configurator to configure the SmoothStepper so that it will only communicate with a specific computer. It Page 2 of 15 How to Set-up the Ethernet Adapter does this by looking at the Ethernet MAC address. In the Configurator, if you set the server's MAC address to FF-FF-FF-FF-FF-FF, then the board will work with any computer that addresses it on its IP address. But if that MAC address is anything other than FF-FF-FF-FF-FF-FF, then it will only respond to Ethernet packets from that MAC address. That way you can't accidentally operate the wrong CNC machine, unless you move the Ethernet SmoothStepper board to another machine and don't reset this parameter on the ESS. It can always be reset by going into BOOTP mode and running the Configurator. The Configurator should display the current contents of the Config data, but it doesn't. I need to do that. The Configurator downloads a program to the ESS (Ethernet SmoothStepper) that will allow it to feed the parameters to be programmed in the flash memory of the micro controller (IP address, Nickname, and Server's MAC Address). You can specify a nickname for the board, but I'm not doing anything with it right now. When I do use it I will splash the name up on the screen while it is loading, so that the user can see what they're connecting to. Remember to remove the jumper when you are finished with the Configurator program. The Mach3 plug in will not be able to communicate with the board otherwise. Page 3 of 15 How to Assign a Static IP Address Assigning a static IP address on a wired computer Article ID: 3998 Assigning a static IP address on a computer allows it to obtain the same IP address every time it boots up. The static IP address that you will create should have the same first three (3) sets of numbers on your router’s local IP address. This enables the router to determine that the computer is part of its network. For example, if the router’s local IP address is 192.168.1.1, the static IP address that you may assign will be 192.168.1.X, where X can be any number between 2 and 253. Follow the steps below to know how to set up a static IP address on different operating systems. NOTE: This article assumes that you know your router’s local IP address, Subnet mask, Default gateway, and DNS server values. You need them to set up the static IP settings on your computer. Otherwise, access your router’s web-based setup page to check them. Windows 8 Windows 7/Vista Windows XP Mac OS Windows 8 Step 1: Press the Windows key on your keyboard to show the Start screen then click Desktop. Page 4 of 15 How to Assign a Static IP Address Step 2: Right-click on the Network Connections icon located at the system tray then click Open Network and Sharing Center. Article http://kb.linksys.com/Linksys/ukp.aspx?pid=80&vw=1&articleid=3998[6/2/2013 12:06:48 PM] Step 3: Click on Change adapter settings. Step 4: Right-click on the Ethernet adapter icon and click Properties. Page 5 of 15 How to Assign a Static IP Address Step 5: Select Internet Protocol Version 4 (TCP/IPv4) then click Properties. Article http://kb.linksys.com/Linksys/ukp.aspx?pid=80&vw=1&articleid=3998[6/2/2013 12:06:48 PM] Step 6: Select Use the following IP address and enter the necessary information on the IP address, Subnet mask and Default gateway fields. Page 6 of 15 How to Assign a Static IP Address NOTE: The Default gateway is your router's local IP address. Step 7: Select Use the following DNS server addresses then enter the Preferred DNS server and Alternate DNS server addresses which are obtained from your Internet Service Provider (ISP). Step 8: Click OK. Article http://kb.linksys.com/Linksys/ukp.aspx?pid=80&vw=1&articleid=3998[6/2/2013 12:06:48 PM] Windows 7/Vista Step 1: Click on the Start button then click Control Panel. Step 2: Page 7 of 15 How to Assign a Static IP Address In the Control Panel window, click on View network status and tasks. Step 3: Click on Local Area Connection. Article http://kb.linksys.com/Linksys/ukp.aspx?pid=80&vw=1&articleid=3998[6/2/2013 12:06:48 PM] Page 8 of 15 How to Assign a Static IP Address Step 4: Click Properties. Article http://kb.linksys.com/Linksys/ukp.aspx?pid=80&vw=1&articleid=3998[6/2/2013 12:06:48 PM] Step 5: Select Internet Protocol Version 4 (TCP/IPv4), then click the Properties button. Page 9 of 15 How to Assign a Static IP Address Step 6: Select the Use the following IP address: radio button and enter the necessary values on the IP address, Subnet mask and Default gateway fields. NOTE: In this example, the IP address of the router used in the Default gateway field is “192.168.1.1” while the Subnet mask used is “255.255.255.0” and the static IP address for the computer is “192.168.1.50”. Step 7: Click the Use the following DNS server addresses: radio button and enter the Preferred and Alternate DNS server IP addresses which are obtained from your Internet Service Provider (ISP). Article http://kb.linksys.com/Linksys/ukp.aspx?pid=80&vw=1&articleid=3998[6/2/2013 12:06:48 PM] Step 8: Click OK to save the changes. Page 10 of 15 How to Assign a Static IP Address Windows XP Step 1: Click Start and then click Control Panel. Step 2: On the Control Panel window, double-click Network Connections. Step 3: Right-click the Local Area Connection icon, then select Properties. Page 11 of 15 How to Assign a Static IP Address Article http://kb.linksys.com/Linksys/ukp.aspx?pid=80&vw=1&articleid=3998[6/2/2013 12:06:48 PM] Step 4: On the Local Area Connection Properties window, select Internet Protocol (TCP/IP) and click Properties. Step 5: Click the Use the following IP address: radio button and enter the IP address, Subnet mask and Default gateway in their respective fields. Article http://kb.linksys.com/Linksys/ukp.aspx?pid=80&vw=1&articleid=3998[6/2/2013 12:06:48 PM] Page 12 of 15 How to Assign a Static IP Address NOTE: In this example, the IP address of the router used in the Default gateway field is “192.168.1.1” while the Subnet mask used is “255.255.255.0” and the static IP address for the computer is “192.168.1.50”. Step 6: Click the Use the following DNS server addresses: radio button and enter the Preferred and Alternate DNS server IP addresses which are obtained from your Internet Service Provider (ISP). Step 7: Click OK to save the changes. Mac OS Step 1: Page 13 of 15 How to Assign a Static IP Address Click the Apple menu located at the top left corner of the screen, then select System Preferences. Article http://kb.linksys.com/Linksys/ukp.aspx?pid=80&vw=1&articleid=3998[6/2/2013 12:06:48 PM] Step 2: On the System Preferences window, click the Network icon. Step 3: Page 14 of 15 How to Assign a Static IP Address On the Network window, select Automatic and Built-in Ethernet on the Location and Show drop-down fields, respectively. Article http://kb.linksys.com/Linksys/ukp.aspx?pid=80&vw=1&articleid=3998[6/2/2013 12:06:48 PM] Step 4: Select Manually on the Configure IPv4 drop-down field. Enter the static IP address on the IP Address field, the subnet mask on the Subnet Mask field, and the router's local IP address on the Router field. Article http://kb.linksys.com/Linksys/ukp.aspx?pid=80&vw=1&articleid=3998[6/2/2013 12:06:48 PM] Step 5: Click Apply Now to save the changes. Related Articles: Setting up a router with a Static IP account Setting up a computer with Windows 8 OS to obtain an IP address automatically © 2013 Linksys. All rights reserved. Article http://kb.linksys.com/Linksys/ukp.aspx?pid=80&vw=1&articleid=3998[6/2/2013 12:06:48 PM] Page 15 of 15
© Copyright 2025