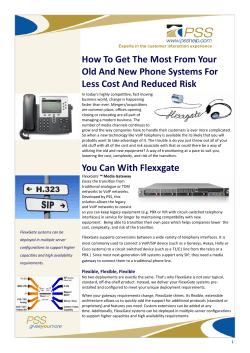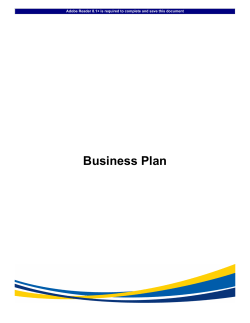How to configure Linksys SPA 941 942 for VOIP Connections
How to configure Linksys SPA 941 942 for VOIP Connections Congratulations. Welcome to VOIP Connections family. 1.) Connect the phone properly. Make sure the phone is connected securely to your router or switch. Be sure that all cables are snug and properly inserted to the correct ports on all phones involved. You will also need to make sure that you have a computer that can access the same router that the phone is plugged into, which will be used later in this tutorial. You will also need the MAC address that is labeled on the bottom of the phone. Its usually 12 characters in length and made up of numbers and letters. Please be sure not to confuse the mac address with the serial number, they can look http://www.voip-connections.com 1 [email protected] similar sometimes. 2.) Make sure the phone is at factory defaults. If you purchased your phone from a second hand retail service such as Ebay.com, or from another owner. It is likely that the phone may have been configured for another VOIP provider. To initiate a factory reset on your Linksys SPA942 phone, you will need to press the menu button on the phone. 3.) After you press the menu button, you will see the menu options on the screen. http://www.voip-connections.com 2 [email protected] 4.) Use the arrow wheel to scroll through the menu until you get to option #14 which is factory reset. Use the soft button to select this option. http://www.voip-connections.com 3 [email protected] 5.) After you have selected the option, it will prompt you to confirm that you wish to do a factory reset. http://www.voip-connections.com 4 [email protected] 6.) Use the soft key to select “OK” and the phone will start its factory reset process. Please make sure the phone has fully restarted before continuing. 7.) Next, you will need to get the IP address that your router has assigned to your Linksys phone. Just as before press the menu key. http://www.voip-connections.com 5 [email protected] 8.) Now use the scroll wheel on the phone to navigate to #9, which is Network. 9.) Use the softkey to press select, and it should then display the IP address your router assigned to your phone. Note: Your http://www.voip-connections.com 6 [email protected] IP address may be different than the one shown below, it is simply an example. Note: If you run into problems, having the IP address written down will help expedite the process when talking to our support staff. 10.) Once you have the IP address written down, you will need to access that IP address from a web-browser on your computer. You can do this by typing the IP address directly into the address bar of your browser. You will not need to type “WWW” or “HTTP”, your browser will fill it in for you. The phones webpage should appear. http://www.voip-connections.com 7 [email protected] 11.) After you see the webpage for the Linksys phone, you will need to log-in as an administrator. You should see an “Admin Login” in the top right area of the webpage. If you are prompted for a login when you click the Admin Login link, The username is “admin” and the password is blank. It won’t prompt for username and password for factory reset. 12.) After you have successfully logged in as an Admin, you will need to switch to advanced mode. http://www.voip-connections.com 8 [email protected] 13.) Next, click on the “Regional” tab. Clear out the 'Vertical Service Activation code' 14. Next, click on the "Ext1" tab Under "Call Feature Settings" Set Message waiting - yes Mailbox ID - <userid> Under Proxy and Registration Set Proxy - nyc-02.mypbxmanager.net http://www.voip-connections.com 9 [email protected] Under "Subscriber info" Display Name - <name you want to be displayed> UserID - <userid> Password - <password> AuthID - <userid> http://www.voip-connections.com 10 [email protected] 15. Click Submit all changes at bottom. When the phone reboots Click, "Phone" tab Under "General" Set the Voicemail Number to <Userid> Set Text logo to "VOIP Connections LLC" Under "Line1, Line 2 -- Line 4" Set Short name <any display name> http://www.voip-connections.com 11 [email protected] 16. Click, "Systems" tab Under 'Optional Network Configuration" Set Primary and Secondary DNS to 208.67.222.222 208.67.220.220 Set - Primary NTP Server - pool.ntp.org Set - Secondary NTP Server - pool1.ntp.org http://www.voip-connections.com 12 [email protected] Then click 'Submit All Changes' button After phone reboots, make test calls to make sure the phone is working as expected. If you run into any other issues, please contact VOIP Connections customer support. http://www.voip-connections.com 13 [email protected]
© Copyright 2025