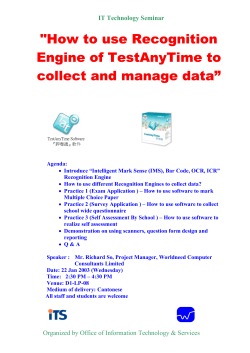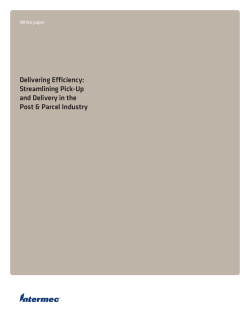How to install the Intermec USB Virtual Com driver
How to install the Intermec USB Virtual Com driver for Windows 32-bit Tested with the following equipment • • • DELL laptop, model Latitude D630, running Windows XP Professional 32-bit SR61THP scanner, running firmware version BF4_212_ USB cable Part Number 236-182-001 Note: the same procedure applies to these scanners as well: • SR61TXR SR61T Extended Range, EX25C engine • SR61THP SR61T High performance, EA30 engine • SR61TL SR61T Laser, EL20 engine • SR61T1D SR61T Linear Imager, EV10 engine • SR61T2D SR61T Area Imager, EA20X engine • ED40 ED40 scan-engine, area imager • SG20T SG20 Tethered, 1D and 2D models • EV14 EV14 scan-engine, linear imager • SR30A SR30 Gen I, 1D and 2D models (note: requires a special Firmware) Install procedure 1. Copy and unzip to a local folder the Intermec USB-Serial driver files for Windows 32-bit, posted to KC Answer # 12516. Web link: http://intermec.custhelp.com/app/answers/detail/a_id/12516 2. Starting from a Factory Defaulted scanner (see barcode at right, it is generated using Easyset**), plug scanner to any of the USB port available to the PC. SR61T Reset factory defaults <CCMD>4006 At this point the scanner is in HID Keyboard profile, and will use the default Keyboard driver that comes with the OS. Let it finish loading that driver. ** Easyset is available for free at this link: http://www.intermec.com/easyset Version 1.2 Page 1 of 6 5/31/2012 3. Confirm barcode transmission, e.g. opening your favorite text editor and scanning a couple of UPC-A barcodes as pictured to the right, using Notepad. 4. From Easyset 5.6.4.0 or above scan the Virtual COM barcode as pictured: SR61T USB/Keyboard wedge - USB cable mode - Virtual COM <SW>684002 5. The system will warn that a new device is found : 6. Then, a New Hardware Wizard window will pop up : Version 1.2 Page 2 of 6 5/31/2012 7. Pick the option “from a specific location”, then Next, then Browse to the folder you have unzipped the driver in, at step#1. The system will pick the driver, and then install it. If the following window pops up, hit the Continue Anyway button. Version 1.2 Page 3 of 6 5/31/2012 8. The following will display after the installation has completed : Hit the Finish button. The following message will pop up: 9. Then, the New Hardware Wizard window will show again. Pick the option “from a specific location”, then Next, then Browse to the folder where you have unzipped the driver. 10. Follow steps 7-8 again. Version 1.2 Page 4 of 6 5/31/2012 11. Eventually, the system will acknowledge that the driver has been installed and loaded : 12. Now that the driver is installed, you need to determine what Virtual Com port number the scanner has been assigned to. Solution: open the Device Manager Tip: it is easy to get to the Device Manager in just a couple of key strokes: press the Windows Key and the Pause key simultaneously ! In this example, the SR61T was assigned to COM40. 13. Open a Serial terminal, e.g. the “HyperTerminal” application. 14. Go to the Properties menu of your Serial terminal. Then select 8-bits / 1 stop bit / No parity / No Hardware control. Note: baud rate value doesn’t matter. Open the connection, and scan a couple barcodes to confirm proper transmission. Version 1.2 Page 5 of 6 5/31/2012 The steps described below are optional. In the event the COM port number must be changed, go to the Device Manager, right click the intended Intermec Virtual Com then select Properties. From the Port Parameter tab, click the Advanced button. Select the intended COM number. Then, from your Serial application, make sure you point to the new COM number. Version 1.2 Page 6 of 6 5/31/2012
© Copyright 2025