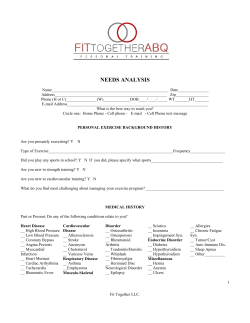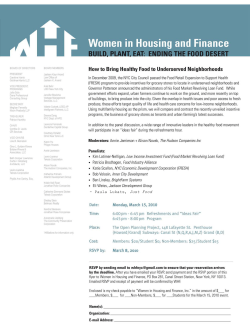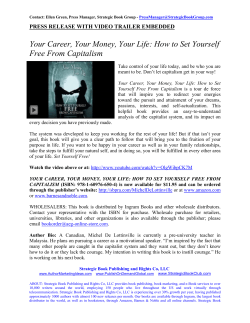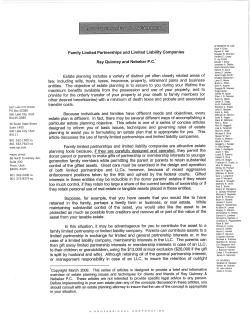How to setup a the WF5000B Serial WiFi adapter
WF5000B www.usconverters.com How to setup a the WF5000B Serial WiFi adapter (based on Windows 7, 32/64-bit) This Step-by-step guide explains how to get started using the Serial WiFi Adapter part WF5000B. Powering the WF5000B module Configuring the parameters ……………………………………………………………………… 2 ……………………………………………………………………………………. 3 Access the parameters via the serial RS232 port Access the parameters over WiFi How to create a virtual COM port ……………………………….. 4 …………………………………………………………. 6 ……………………………………..……………………………… Using included Configuration Software Utility …………………………………………… 13 13 Using PortShare Redirector for creating a virtual COM port …………………… 15 Using Fabulatech Redirector for creating a virtual COM port …………………… 20 Making a loop-back test …………………………………………………………………………………… 24 Pairing two modules ………………………………………………………………………………….. 27 FAQ ……………………………………………………………………………………………………………. 32 U.S. Converters LLC. All rights reserved. Copyrights © U.S. Converters LLC 1 WF5000B www.usconverters.com Powering the WF5000B module. The WF5000B module can be powered by a 5 to 9VDC 1.5A (max) voltage and a standard connector jack size of 5.5 x 2.1 x 11.5mm. When power is applied to the module the red “Power” LED should be solid ON and after the module has booted and is ready the “Ready” LED should solid ON. A standard 110VAC / 9VDC power adapter as shown below can be used to power the module. Copyrights © U.S. Converters LLC 2 WF5000B www.usconverters.com Configuring the parameters. There are three ways of configuring the parameters of the WF5000B module: • • • by connecting to the module via the serial RS232 port and using the configuration utility to access the parameters. by connecting to the module over WiFi and use a standard web browser to access the parameters. by AT commands. We will here describe methods 1 and 2 which are the two most used methods. Please contact us for more information if you wish to configure the module by AT commands. Copyrights © U.S. Converters LLC 3 WF5000B www.usconverters.com Accessing the parameters via the serial RS232 port. 1. Connect the module to your computer’s serial port with the included null modem serial cable. If your computer does not have a serial port then you can use a quality USB to serial adapter. 2. Start the configuration software and select the COM port number you have connected to module to (you can check the COM port number in your operating system’s Device Manager). The following shows the default settings: Click the “Connect” button; and then click the “Read” button once the software has connected to the module. Copyrights © U.S. Converters LLC 4 WF5000B www.usconverters.com The software has read WF5000B’s parameters: A DOS window will show the communication between the software and the module: Copyrights © U.S. Converters LLC 5 WF5000B www.usconverters.com Access the parameters over WiFi. Instead of accessing the parameters over a serial port you can access them over WiFi. First connect to the WF5000B module using your operating system’s default wireless network manager. In this case we use Windows 7’s wireless manager. Copyrights © U.S. Converters LLC 6 WF5000B www.usconverters.com Once your computer is connected successfully to the WF5000B module you can open a web browser and enter the WF5000B’s IP address which by default is 10.10.100.254. A login window will open. Enter the user name and password. User: admin Password: admin Copyrights © U.S. Converters LLC 7 WF5000B www.usconverters.com The main menu will open from where you can access all the parameters. Below are screenshots of the available parameters: Copyrights © U.S. Converters LLC 8 WF5000B www.usconverters.com Copyrights © U.S. Converters LLC 9 WF5000B www.usconverters.com Copyrights © U.S. Converters LLC 10 WF5000B www.usconverters.com Copyrights © U.S. Converters LLC 11 WF5000B www.usconverters.com Copyrights © U.S. Converters LLC 12 WF5000B www.usconverters.com How to create a virtual COM port To create a virtual COM port for the WF5000B module which can be used by a serial application or serial device you need to use a COM port redirector. You can either use the VCOM software included with the WF5000B or a 3rd party VCOM software such as “PortShare” which is free or “Fabulatech COM port Redirector” which is a 15-day trial and can be purchased from fabulatech.com. Start the VCOM software and click the “Add COM” button: Select which COM port number you want to create and set WF5000B’s IP address and port number: Copyrights © U.S. Converters LLC 13 WF5000B www.usconverters.com The port will now be created: Check in Windows Device Manager to see if the COM port has been successfully created: Copyrights © U.S. Converters LLC 14 WF5000B www.usconverters.com Using PortShare Redirector for creating a virtual COM port. PortShare can be downloaded for free from www.usconverters.com. Open PortShare and enter the information for the WF5000B: Copyrights © U.S. Converters LLC 15 WF5000B www.usconverters.com PortShare will now create a virtual COM port for the WF5000B module: Copyrights © U.S. Converters LLC 16 WF5000B www.usconverters.com Copyrights © U.S. Converters LLC 17 WF5000B www.usconverters.com Copyrights © U.S. Converters LLC 18 WF5000B www.usconverters.com Check if the COM port has been successfully created in Device Manager: Copyrights © U.S. Converters LLC 19 WF5000B www.usconverters.com Using Fabulatech Redirector for creating a virtual COM port. The Fabulatech Redirector can be download here: http://www.fabulatech.com/serial-port-redirector-download.html Open the software and enter the parameters for the WF5000B module: Copyrights © U.S. Converters LLC 20 WF5000B www.usconverters.com Check if the COM port has been successfully created in Device Manager: The COM port should also show up in Fabulatech: The small red dot next to the Virtual COM port means that the port is currently closed. Copyrights © U.S. Converters LLC 21 WF5000B www.usconverters.com Right-click on the COM port and select Properties, then select the Protocol tab and select Raw Data and click OK: To check if you can successfully open the virtual COM port you can use AccessPort (downloadable from www.usconverters.com). Simply open the AccessPort software and try and open the virtual COM port. Successfully created and opened/connected virtual COM port with AccessPort. The small green dot next to the Virtual COM port means that the port is currently open. Copyrights © U.S. Converters LLC 22 WF5000B www.usconverters.com If you try to open the port but it is already in use or otherwise occupied by the operating system you will get the following error message from AccessPort. Using a different port is the easiest solution. Copyrights © U.S. Converters LLC 23 WF5000B www.usconverters.com Making a loop-back test. To verify if the WF5000B module is working properly and the ports has been successfully created you can make a loop-back test. Carefully use a paper clip or similar to jump the RX (pin 2) and TX (pin 3) pins at the end of the included null modem cable and connect the cable to the WF5000B module’s DB9 connector. Open AccessPort (can be downloaded for free from http://www.usconverters.com). Configure AccessPort’s parameters to match the virtually created COM port (the COM port created by the VCOM software), in this example COM 2, and click the OK button: Copyrights © U.S. Converters LLC 24 WF5000B www.usconverters.com The port will now open. Enter a text string in the lower (send) window in AccessPort and click the AutoSend button. The characters should now be sent via virtual COM 2, over WiFi to the WF5000B module, out on the TX pin, back into the RX pin, back over WiFi, back into virtual COM port 2 and should appear in AccessPorts upper (receive) window. If you remove the jumper at the end of the serial cable connected to the WF5000B the data flow should stop. The WF5000B module obviously should be joining a network when performing this test. Making this loopback test will confirm that the COM port has been successfully created and that the WF5000B can send and receive data, ensuring that the module has been setup correctly. Copyrights © U.S. Converters LLC 25 WF5000B www.usconverters.com If you try to open the port but it is already in use or otherwise occupied by the operating system you will get the following error message from AccessPort. Using a different port is the easiest solution. Copyrights © U.S. Converters LLC 26 WF5000B www.usconverters.com Pairing two modules The WF5000 can be configured to communicate in pairs between two serial ports, also called point-topoint communication. To be able to pair the modules the following settings must be used. One unit must be configured as a server (in AP mode) and the other as a client (in STA mode). You can of course choose different serial port settings, security, or IP address than shown below, however the procedure as shown must be followed. Copyrights © U.S. Converters LLC 27 WF5000B www.usconverters.com Module 1 (server) screen 1: Module 1 (server) screen 2: Copyrights © U.S. Converters LLC 28 WF5000B www.usconverters.com Module 1 (server) screen 3: Module 1 (server) screen 4: Copyrights © U.S. Converters LLC 29 WF5000B www.usconverters.com Module 2 (client) screen 1: Module 2 (client) screen 2: Copyrights © U.S. Converters LLC 30 WF5000B www.usconverters.com Module 2 (client) screen 3: Module 2 (client) screen 4: Copyrights © U.S. Converters LLC 31 WF5000B www.usconverters.com FAQ Question: When I open the virtual COM port for the first time a text string is sent from the converter. How can I disable that? Copyrights © U.S. Converters LLC 32 WF5000B www.usconverters.com Answer: Disable “Synchronize baud rate (RFC2217 similar)” in the virtual COM software: Copyrights © U.S. Converters LLC 33
© Copyright 2025