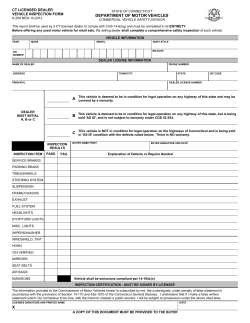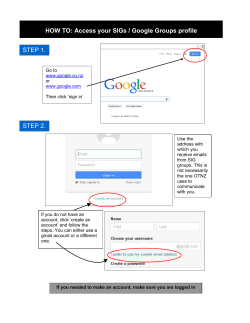How to install and use Vehicle Barcode Scanner
How to install and use Vehicle Barcode Scanner From now on, to identify the vehicle in AB Magique, you will have to insert the Vehicle Identification number (VIN). To make it easier for you and to reduce errors to its minimum, it is now possible to use the : Vehicle Barcode Scanner application on your smartphone (only LITE version is needed). This application is developed by PIXOTECH.COM. For more info, please click on this link : http://itunes.apple.com/us/app/vehicle-barcode-scanner/id480694531?mt=8 A-How it works : With this application you can, with the help of an iPhone or Android smartphone, scan the vehicle identification number of your customer's vehicle. Once done, you will have the option to send the V.I.N via e-mail to an address specifically created for that purpose. Then, once you are in your customer's estimate window, you will be able to import the V.I.N in the customer's vehicle card. B-Configurations 1- Owning an iPhone or Android compatible smartphone. 2- Install the Vehicle Barcode Scanner application on your smartphone (LITE version). (This application is created by PIXOTECH.COM) 3- You have to own a POP3 compatible GMAIL e-mail account. If you don't have one, go on www.google.com, click on GMAIL in the top of your screen and create an account. Go on www.google.com and click on GMail Click on ''Create an account'', and follow the instructions 4- In your GMAIL account, you have to activate the POP parameter (It is not activated by default.) -To do so, connect to your Gmail account with your internet browser on your computer (www.gmail.com). -Once you are in your inbox, click on the parameter button on your screen(represented by a little cogwheel). -Then, click on ''Settings''. -In your settings menu, click on ''Forwarding and POP/IMAP''. -Click on the button next to ''Enable Pop for mail that arrives from now on''. -Then, click on ''Disable IMAP''. -Finally, click on the ''Save changes'' button. 5- Create a new contact on your smartphone associated to this GMAIL address. For your contact we suggest you ''AAAA Barcode Scanner'' as its name. This way, when you will have to select your contact to send the e-mail to, that contact will be easy to find as it will appear at the top of your contact list. 6- How does it function? The ''Vehicle Barcode Scanner'' application scans the V.I.N barcode. - Start the application on your smartphone. - With your smartphone camera, scan the barcode by placing your camera in front of it (it will be shown on your screen). - When the V.I.N will be decoded by the application, a message will show on your screen, along with the vehicle information. - Then you only have to press on ''EMAIL'' on your iPhone (or ''Share'' then select your e-mail application for ANDROID) -Select the ''AAAA Barcode Scanner'' contact as your destination address or simply type the gmail address. i.e : Let's say that you created a gmail address : [email protected] . Instead of selecting your AAAA contact, you can also type [email protected] as the destination address. - Go into AB Magique and open an estimate for your customer. - To transfert the V.I.N to the selected car or to create a new car using the V.I.N information, you just have to click on the ''green car'' icon and select the desired option. The green car icon in the estimate – A black window will appear. For first-time users, you will have to specify the e-mail address where AB Magique will get the VIN information from (your newly created GMAIL account). – – – – – – The box next to ''The server requires a secure connection (SSL)'' has to be checked. Type your newly created GMAIL account into the ''Your email address'' section. Type your GMAIL account password into the ''Your password'' section. Type ''pop.gmail.com'' into the ''POP3 Server used'' section. If you want AB Magique to delete any messages that are not for the VIN Barcode Scanner, please check the box next to ''Delete messages that are not for the VIN Barcode Scanner''. In the green box, type every e-mail address that has the right to send VIN information to AB Magique. (click on this section to add VIN informations or add a new car) – AB Magique will detect the VIN information sent to this account. You only have to select the desired VIN/vehicle information by clicking on it with your mouse then click on the bottom section that says ''Import this VIN into current vehicle record...'' if you selected the ''Import'' option or ''Create vehicle record with this one above...'' if you selected the ''Add a vehicle'' option. B-Additionnal functionalities 1- Transferring the plate number We added the possibility to transfer the plate number as well. To do so, the user must input the plate number in the e-mail subject, preceded by a dot. E.g : the plate number is GDH100 : Your email subject should look like this: For iPhone : VIN: KMHCG45X5R029603, 2010 HYUNDAI.GDH100 For Android : 2010 HYUNDAI (KMHCG45X5R029603).GDH100 2- Creating an estimate with the VIN Barcode Scanner When sending the VIN information by e-mail, if the VIN already exists in your software, an estimate will be automatically created for the customer that has this vehicle. This estimate will appear in your list of saved estimates. These estimates created by VIN Barcode Scanner are easy to spot in the list. The columns identifying the vehicle (make, model, year, etc.) will be shown as a green color. Also, the "Created by" column will indicate "VIN BARCODE SCANNER". Note :If you want to deactivate this, you will have to go in the ''By default if the VIN is already registered, an estimate is created'' tab and check the box in question. (The box you have to check if you don't want to create an estimate when the VIN is already existing) 3- Add Items to your estimate created by VIN Barcode Scanner It is possible, when creating an estimate with VIN BARCODE SCANNER, to automatically add items on it. To use this functionality, go into your configuration window (right-click on the ''green car'' icon in an estimate). Then click on the ''By default if the VIN is already registered, an estimate is created...'' tab. Make sure the box next to ''Do not create the estimate...'' is unchecked. You can configure up to 8 different items when creating an estimate with VIN Barcode Scanner. Here's how it functions: - You can associate a letter to an item in your price list. E.g : - Associate to the item TOWING the letter T - Associate to the item OIL CHANGE the letter V - Associate to the item BATTERY BOOST the letter S Here's an exemple of its use: The user wants to use the VIN Scanner and add the item # for TOWING: 1- "Scan" the VIN of the towed vehicle. 2- Select ''EMAIL'' or ''SHARE'' then select your email app. 3- Just before sending the email, add the letter R to the email message. As soon as the email will be send, an estimate will be created with the TOWING item already on it. NOTE : Do not confound the email's subject (its title) and the message. The letter must be alone on a line, followed by a ''Carriage return'' ("Enter" on your keyboard). Here's an exemple of a MESSAGE with the letter R : -----------------------------------------------------------------VIN KMHGC446EX9U039607,2009 HYUNDAI R ------------------------------------------------------------------ Also note that it is possible to add more items by adding another letter as shown here : All of this is available for free: The integration of Vehicle Barcode Scanner in AB Magique eliminates all risk of manual transcription errors and helps getting the exact parts you are searching in your online catalogs. - The iPhone and android versions of Vehicle Barcode Scanner are free. - The integration in AB Magique is free. So if you possess an Android or Iphone device, you can use these features for free! NOTE : You need a ''clean'' e-mail inbox. If your inbox is filled with a lot of messages, it will take a lot of time for AB Magique to scan and find the V.I.N in your GMAIL account. This is why we strongly suggest you create a new address specifically to use ''Vehicle Barcode Scanner'' with and to check the box next to ''Delete messages that are not for the VIN Barcode Scanner.'' . If you want to manually do a cleanup, just uncheck the box. Thank you for using AB Magique. If needed, our technical support team is available from 8:00 AM to 6:00 PM (Eastern Time) from monday to friday at 1-800-2684044 ext.6 or at (450)963-8940 ext.6 for the Montreal region. ________________________________________________________________________________
© Copyright 2025