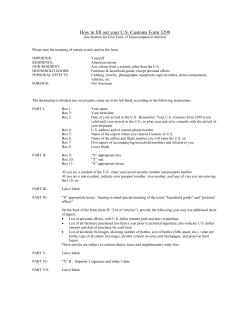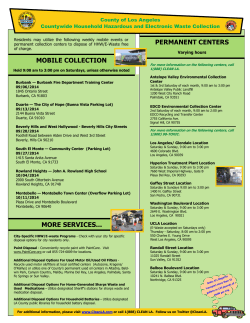How to Complete the Income Calculation Workbook Downpayment Plus 2014
Downpayment Plus 2014 Federal Home Loan Bank of Chicago Administered by Wisconsin Partnership for Housing Development, Inc. How to Complete the Income Calculation Workbook “Downpayment Plus” and “DPP” are registered trademarks of the Federal Home Loan Bank of Chicago. Table of Contents Getting Started Household Summary 3 6 Income Detail Entry 11 Other Income 12 Seasonal Income 13 Self Employment Income Regular Employment (VOE) 14 15 Regular Employment (Pay Stubs) 16 Regular Employment—Additional Positions 18 Calculated Income 19 Additional Household Members 21 Finishing Up 22 Quick Resource Links 24 Contact Information 25 2 Getting Started Go to www.wphd-dpp.org Click on the Lenders menu and select the Resources page 3 Getting Started From the Resources Page, click on the DPP Program Guide Go to the last page of the guide, and open the Income Calculation Worksheet 4 Getting Started Select “save as” to save a copy of the worksheet on your computer. 5 Household Summary Start by selecting the Household Summary tab at the bottom of the workbook. 6 Household Summary Enter the required information in the YELLOW cells. The WHITE cells will pre-fill based on the information you enter. Enter your bank name as the “Member”. Enter the date of the online reservation submission. Enter the primary borrower’s name. Enter the property address that is being purchased. 7 Household Summary Enter ALL household members—name, relationship and date of birth. Complete the YELLOW cells for each household member. Age and income columns will pre-fill. ALL household members must be reflected. 8 Household Summary For Example— Household size and ages have pre-filled. Income will also pre-fill after you enter information on the next workbook tabs. 9 Household Summary Begin entering income information by selecting the “HH Member 1” tab. 10 Income Detail Entry Enter “1” to begin calculating the income for the first person listed on the Household Summary. The person’s name will appear once you enter the corresponding number. The “Calculated Income” section will pre -fill once you enter the information in the yellow cells on the rest of this tab. Remember: white cells pre-fill. 11 Other Income List the amount and frequency (times per year) for any “other” income. Anything not on the list can be entered in the final “income source” cell. For example: social security income of $160 per month is entered as a frequency of 12 (times per year). Notice the white cells in the “total” column will calculate and pre-fill once the blue cells are completed. 12 Seasonal Income A VOE from the employer is required for seasonal income calculation. The employer should list the expected dates of employment for the year. Based on the VOE, enter the number of weeks OFF WORK per year, and select “yes” or “no” regarding availability of unemployment. If unemployment is available, enter the amount and frequency in the previous section (“other income”). Enter the information listed on the VOE into the yellow cells. Notice that the “weeks employed in calendar year” will pre-fill, and the white cells will calculate and pre-fill based on the information entered. 13 Self Employment Income Use the information on the Beneficiary Questionnaire, YTD report, and tax returns to complete this section. Enter current year information based on a current YTD income/expense report provided by the borrower. For “months self employed”, round down to the nearest month. Enter previous year information based on tax returns. Include all self employment income, including income stated on Schedule C or its equivalent. Notice that the 12 month projection will calculate and pre-fill based on the information entered in the yellow cells. 14 Regular Employment (VOE) For regular, year-round employment, use a VOE or paystubs in this section. Enter the employer name, select your verification type (VOE, in this example), and the hire date listed on the VOE. “Average hours” should be taken directly from the VOE. If it is left blank on the VOE, we will use 40 as a default. If a range is given, the highest number is used. If “payroll frequency” is not listed on the VOE, use “weekly” as a default. If “thru date” is not listed on the VOE, use the date the VOE is signed at the bottom by the employer. Enter the required information into the yellow cells, based on the VOE. Notice that the “annualized base pay” and the “income average” automatically calculate and pre-fill based on the information entered. The higher of the two values will be used in the total income calculation. 15 Regular Employment (Pay Stubs) If using paystubs, three consecutive pay stubs are required. YTD information must be reflected. Enter the employer name, select your verification type (pay stubs, in this example), and the hire date listed on the Beneficiary Questionnaire. Scroll down to the pay stub section. Leave the VOE section blank. 16 Regular Employment (Pay Stubs) Use three consecutive pay stubs to complete the yellow cells. Start on the left with the earliest pay stub, moving to the right with the most recent. The payroll frequency selected should match the recommended frequency. “Base Pay” includes regular hours, vacation, holiday, sick, and other paid time off. Notice that the “annualized base pay” and the “income average” automatically calculate and pre-fill based on the information entered. The higher of the two values will be used in the total income calculation. Examples of “other income” include recurring bonuses, shift differentials, premium pay, etc. Enter YTD information from the most recent pay stub. 17 Regular Employment—Additional Positions If more than one regular, year-round position is held, you can scroll down and enter VOE or pay stub information for each position. Up to four positions can be calculated on each tab by scrolling down and entering each position separately. 18 Calculated Income Once you have entered all income details, scroll back up to the top of the page. The “Calculated Income” section should be filled in, pulling totals from each section completed in the “HH Member 1” tab. 19 Calculated Income Switch back to the Household Summary tab. The calculated income total for Household Member 1 should appear in the “Calculated Income” column. 20 Additional Household Members Proceed with the same steps for each household member with earned income. Complete income for each household member with the corresponding “HH Member” tab. 21 Finishing Up A signed copy of the completed Household Summary is due with the income package, along with a copy of each separate Household Member calculation. Have all borrowers review the household information prior to signing . Their signatures certify the information is true and accurate. Keep in mind that the household size determines the income limit applied. 22 Finishing Up All income documentation must be dated within 60 days of the grant reservation date. For detailed information regarding income guidelines and documentation, refer to the DPP Income Calculation Guidelines found in the forms section of the DPP Program Guide. 23 Quick Resource Links Downpayment Plus Program Guide FHLBC DPP Resources Page Other Program Instructions Links WPHD Downpayment Plus Website 24 Contact Information Wisconsin Partnership for Housing Development, Inc. 121 S. Pinckney Street, Suite 420 Madison, WI 53703 www.wphd-dpp.org Heather Boggs and Lisa Kratz [email protected] P) 608.258.5560 F) 608.258.5565 25
© Copyright 2025