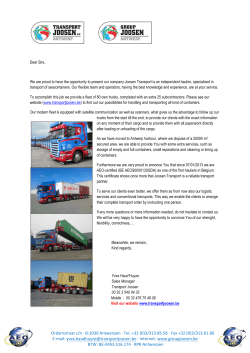DagangNet Xchange Introduction to CUSCAR
DagangNet Xchange Introduction to CUSCAR Version: 1.0 Page: 1 of 8 How To Create A House Bill Of Lading? This Visual Guide documents the steps behind adding a new House Bill of Lading right up to the point where it is submitted to Customs for approval. 1. Click on House B/L. 2. Select New to start a new House Bill of Lading. 3. If you want to view an existing House Bill of Lading, click on it’s User Job Number. 4. Select the type of B/L to be created: K4 (Inward) – Inward bound cargo K5 (Outward) – Outward bound cargo K6 (Transshipment) – Cargo in transit Then click on Select DagangNet Xchange Version: 1.0 Introduction to CUSCAR Page: 2 of 8 How To Create A House Bill Of Lading? 5. Click Search to select the vessel by Ship Call Number and populate the detail fields. 6. Specify a unique User Job Number. 7. Click Check to validate if an entry is valid, and Search to select an entry from a pop-up page. Note that all gray shaded text-fields cannot be input normally, but will be auto-populated by the system once certain variables are specified. i.e. Ship Call Number. 8. Click Save to save this Ocean B/L as a draft, Save and Next to enter this B/L, Reset to clear the page and Cancel to abort operation. 9. Click on New to begin creating Bill of Ladings. DagangNet Xchange Version: 1.0 Introduction to CUSCAR Page: 3 of 8 How To Create An House Bill Of Lading? 10. Specify the Ocean and House B/L Numbers and click Commit B/L. 11. Specify if cargo is in containers or not. 12. Specify the Cargo Type, Approval Authority and Description of the cargo. 13. Specify the Shipping Agent Code to populate the Name and Address fields. 14. Specify the Consignee Code, Address, Name and Organisation Type. 15. Specify the Consignor Code, Address, Name and Organisation Type. 16. Specify the Notify Party’s Code, Address, and Name. 17. Click on Save and Next to proceed, Reset to clear this form, and Cancel to abort. As soon as you click on Save and Next, you will be able to view the portion of the form displayed on the following page, which allows you to specify the vessel’s Containers and Cargo. DagangNet Xchange Introduction to CUSCAR Version: 1.0 Page: 4 of 8 How To Add Containers? This section documents how to add/assign Containers to a Bill of Lading. Disregard this section if your cargo is marked as not containerised. 18. Click on Add Container to start 19. Specify the Container Number, Size and Type, Seal Number, Sealing Party and Full/Empty Indictor. 20. If this is a reefer container, tick this checkbox and you can specify the Temperature settings. 21. Click Save to save this container entry and return to the previous page, Save and Add Container to save this container and open a new page to add another, Reset to clear the form, and Cancel to abort form. 22. Once you have finished adding all the containers, you can view all the containers on the main page. 23. You can delete an existing container by ticking it’s checkbox and selecting Delete. DagangNet Xchange Introduction to CUSCAR Version: 1.0 Page: 5 of 8 How To Add Cargo? This section documents how to add Cargo to a Bill of Lading. In order to properly do so, you need to know specialised details about the cargo, including it’s Harmonized Code, packaging type and so on. 24. Click on Add Cargo to start 25. Input the Goods Item No. and No. of Packages, then select the relevant Harmonised Code and Package Type by clicking Search. 26. Specify the Volume of the Goods, Freight Tonnage and Gross Weight of the items. 27. Provide a short Goods Description and any Package Marks & Labels to identify the cargo. 28. If this cargo is classified as Dangerous Goods, tick the checkbox and specify the required details. 29. Click Save and Next to save this container and procceed, Reset to clear the form, or Cancel to abort form. DagangNet Xchange Introduction to CUSCAR Version: 1.0 Page: 6 of 8 How To Add Cargo And Assign Cargo To Containers? This section only applies to containerised cargo. When you finish specifying the cargo and select Save and Next, the following section will appear, allowing you to specify which containers the cargo belongs to. This section documents how to assign existing Cargo to an previously-created Container. 30. Click on Assign Container to start. 31. Tick the checkbox/s of containers containing the selected cargo. Finally click Assign to record the settings. 32. Once all containers with the selected cargo have been specified, you will be able to view them here. 33. Click Save to save this cargo and return to the previous page, Save and Add Cargo to save this cargo and open a new page to add another, Reset to clear the form, and Cancel to abort form. DagangNet Xchange Introduction to CUSCAR Version: 1.0 Page: 7 of 8 How To Finish Creating A House Bill Of Lading? 34. Before you save the Bill of Lading, you can review a summary of the container/cargo information here. 35. Click Save to save this B/L and return to the B/L listing, Save and Add New to save this B/L and open a new page to add another, Reset to clear the form, and Cancel to abort form. 36. All added Bills of Lading will be visible here. If you want to remove any B/L’s just tick it’s checkbox and click Delete. 37. Once you have finalised all of the Ocean B/L’s, you have to click on Verify Ocean B/L to proceed. 38. CUSCAR will now check to ensure that there are no redundancies/errors in container, cargo or B/L details. 39. The status of each container is also detailed so that individual container errors can be ascertained. 40. If all the details have been properly entered and denoted with an “OK”, then click on Submit Ocean B/L. DagangNet Xchange Introduction to CUSCAR How To Finish Creating A House Bill Of Lading? 41. The B/L has now been submitted, and will be processed by Customs and approved/rejected. Version: 1.0 Page: 8 of 8
© Copyright 2025