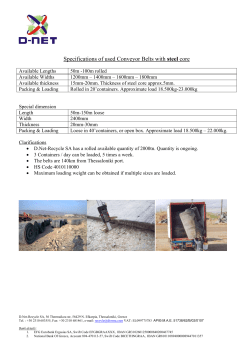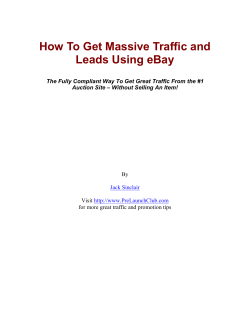DagangNet Xchange Introduction to CUSCAR How To Create A Final Out Turn?
DagangNet Xchange Introduction to CUSCAR Version: 1.0 Page: 1 of 3 How To Create A Final Out Turn? A Final Out Turn, or FOT is created for inward and transshipment Bill of Ladings (K4 and K6) to keep record of any differences, if any in the cargo. This certificate can only be processed 24 hours after the vessel’s Actual time of Departure (ATD) as listed in the VAN. In this Visual Guide, you will learn how to create a FOT after a VAN has been closed. 1. Click on Final Out Turn 2. Select New to create a new Final Out Turn entry. 3. If you want to view an existing Final Out Turn listing, click on it’s User Job Number, with reference to it’s Ocean B/L as well. DagangNet Xchange Introduction to CUSCAR Version: 1.0 Page: 2 of 3 How To Create A Final Out Turn Entry? 4. Click search to select the User Job Number from the existing Ocean B/L’s 5. Al these fields will be auto-populated once the User Job Number is set (Step 4) 6. Provide a brief description on the B/L cargo’s Final Out Turn. 7. Click Save and Next to save this Final Out Turn listing and proceed, Reset to clear page or Cancel to abort operation. 8. This is where you specify the FOT. Select Nil if the cargo/ containers are as listed on the B/L, and Short/Over-Landed if there are any discrepancies. If Nil is selected, you can then Save/ Submit/Sumit and Add the FOT. Otherwise, there will be another section where you can specify the details of the discrepancies. 9. Click Save to save this FOT as a draft for future submission, Submit to send this FOT listing to CRM, Submit and Add to submit and open a new FOT form, Reset to clear page or Cancel to abort operation. DagangNet Xchange Introduction to CUSCAR Version: 1.0 Page: 3 of 3 How To Create An House Bill Of Lading? 9. This section will be visible if user selects Short-Landed or Over-Landed cargo. 10. If there are additional containers, record their details by selecting Add. 11. If there are less containers then declared in B/L, delete the non-existent containers from the listing using Delete. 12. If there are additional cargo, record the details by selecting Add. 13. If there is less cargo then declared in B/L, delete the non-existent containers from the listing using Delete. 14. Click Save to save this FOT as a draft for future submission, Submit to send this FOT listing to CRM, Submit and Add to submit and open a new FOT form, Reset to clear page or Cancel to abort operation. 15. The FOT has been submitted and is awaiting approval form the SCN authorities.
© Copyright 2025