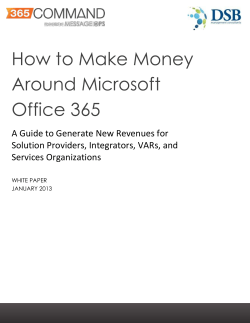Guidance on how to submit wildlife management licence
Guidance on how to submit wildlife management licence applications, electronically, using Microsoft Office 2007 based systems. When applying for a mitigation or species management licence, you will need to provide Natural England with various types of documents (see requirements on our Website: application forms page). These often include Microsoft Word documents, Microsoft Excel spreadsheets, photographs, maps and survey data etc. We encourage all applicants to submit their application electronically as it helps to speed up the processing of applications (though of course we can accept paper applications, if that is what you prefer). We can accept electronic applications either (by email – up to 5MB maximum) or on a CD, submitted by post. The size (MB) of some applications (particularly for EPS Mitigation licences) can be very large and when received by the Wildlife Licensing Unit (WLU) can cause technical problems. In order to ensure that this problem doesn’t hamper our effort to provide a fast service, we need applicants’ help. Compressing files, and the pictures within them, makes an enormous difference to the size of applications, and thus to their efficient handling. Many applicants will be familiar with compression methods, but for those who wish to use it, we have developed the following advisory material. To avoid these issues, when submitting your application electronically and/or by CD, we would ask you to follow the guidance contained within this document. The various steps need to be followed sequentially and it is worth noting that folders will need to be compressed in order to email them to us as they cannot be simply dragged and dropped/inserted into an email folder. TOP TIP for submitting EPS mitigation licence applications. It is particularly helpful for EPS mitigation licence applicants to place compressed documents into distinct folders on CDs or within separate folders to be emailed to the WLU, as detailed below. This will help us to speedily place the information onto our shared network drive and will assist our advisers being able to locate and open the specific documents they need to make their assessments. Folder 1: The EPS Application Form (including application and references, if applicable). 1 WML‐G27 (01/11) Folder 2: The EPS Method Statement (including the following individual documents: method statement, maps/plans and photographs). Folder 3: The EPS Reasoned Statement (including planning permissions or other consents, agreements and evidence to support statements). Folder 4: Any additional Supporting Information (e.g. previous survey data, master plan, habitat management and maintenance plans etc). Important Note: We ask that you ensure that the quality of all maps, figures, photographs and documents are legible, ready for assessment, before submission. This guidance needs to be followed before you convert any Microsoft Word Documents into a PDF format. You will not need to compress Microsoft Excel spreadsheets or Maps. The steps you will need to take are as follows: • • • • • Step 1: Compress Microsoft Word documents that contain pictures (please ensure that the date any photographs were taken is included and it is clear what is being shown); Step 2: Compress picture files (please ensure that the date any photographs were taken is included and it is clear what they are showing); Step 3: Convert Microsoft Word Documents to PDF (if you wish to); and Step 4: Compress all the documents you wish to send by using WinZip. Step 5: Send application on CD in post or email (depending on licence application requirement - Website: application forms page). Step 1: Compress Microsoft Word Documents that contain pictures 1) Double click the Microsoft Office Word document to open it. Scroll down to the first photograph, image or map contained within the document and click on it. Then click the Format tab, found towards the top of the screen. The ribbon at the top of your Microsoft Word Screen should now look like this. 2 WML‐G27 (01/11) The ribbon now includes tools for editing images You can see the picture has been selected as a border appears around it. 2) In the Adjust menu, click “Compress Pictures”. 3) In the Apply to section of the Compress Pictures dialogue box, select “All pictures in document” and in the Change resolution section select Web/Screen. You will notice the resolution will change to 96dpi. Then click “OK”. 4) In the next Compress Pictures Dialogue box click “Apply”. 3 WML‐G27 (01/11) 5) Click the File Menu, and then click “Save As”. 6) Single click at the beginning of the original filename in the ‘filename’ box. Prefix the original name by typing “Comp” in front of the original filename (This shows it has been compressed). Don’t forget to specify where you want the file saved, then click “Save”. 7) Close the Microsoft Word Document by clicking the red “x” in the top right hand corner. 4 WML‐G27 (01/11) 8) Open the new document that you have just saved (pre-fixed ‘comp’). Check that the photographs are of an acceptable quality and then delete or save the original file elsewhere. If several photographs are of an unacceptable quality, repeat this process on the original file. During step 3 only compress the photographs that were of an acceptable quality. To do this click “Selected Pictures” within the “Apply to” section of the Compress Pictures dialogue box. (In other words you will need to compress each photograph individually.) Step 2: Compress Picture Files 1) Open the image in Microsoft Office Picture Manager. To do this right click on the photograph and click “Open With”, then select “Microsoft Office Picture Manager”. 2) Check the size the photograph is at the moment. To do this, place your cursor on the picture. This file is currently 397KB. 5 WML‐G27 (01/11) 3) On the menu bar, in Picture Manager click “Edit Pictures”. 4) The Edit Pictures menu appears on the right hand side of the screen. Click “Compress Pictures”. 5) Click on Compress for Web Pages. 6) The bottom of the Compress Menu shows the estimated size the file will be once it is compressed, in this case 23.6KB, a reduction of 94%. Click “OK”. 6 WML‐G27 (01/11) 7) Click the File Menu and then select “Save As”. 8) Single click at the beginning of the original filename in the “filename” field. Prefix the original name by typing “Comp” in front of the original filename. (This shows it has been compressed). Don’t forget to specify where you want the file saved, then click “Save”. 9) Close Picture Manger by clicking the red “x” at the top right hand corner. A message box will appear saying “There are changes that have not been saved.” Picture Manager is asking if you want to apply these changes to the original. Click “Don’t save”. This will retain the original photograph in its original place and size. 7 WML‐G27 (01/11) Do not delete the original until you are sure you are happy with quality of the new compressed image. 10) Open the new Image, check it is of the right quality. You can delete or save the original photo elsewhere. Step 3: Convert Microsoft Word Documents to PDF (if you wish to) If you wish to convert any of the Microsoft Word documents to a PDF file, do this now. Do not follow Step 4 until you have completed this. To PDF a file, you will need the “Microsoft Save as PDF” add in (available from the Microsoft website) or Adobe Reader (available from the Adobe website) installed on your computer. (Please note there is no real advantage in turning the great crested newt Excel method statement into a PDF for mitigation licences; for assessment purposes and file size it is not necessary). 1) To PDF a file, go to the Microsoft Office Bubble in the top left hand side of your screen. Click on the Bubble, move cursor over “Save As” (do not click), then click PDF. 2) Check you are happy with the filename and where it is being saved, then click “Publish”. 8 WML‐G27 (01/11) Step 4: Compress all the documents you wish to send by using WinZip. Now that you have compressed the documents and photos, and have either deleted or moved your original copies, your files should look something like this. You may have some PDFs instead of Microsoft Word Documents. 1) Click on the file at the top of the list, it will be highlighted. 2) Hold down the shift key and press the down arrow on your keyboard, until all the documents are highlighted. 9 WML‐G27 (01/11) 3) Right click on the file at the top of the list and click “Send To”, and then “Compressed (zipped) folder”. 4) Windows creates a new compressed folder, containing all the documents. You can rename this as you wish. 5) This is the folder you need to send to us. It is up to you to decide whether to delete or save the compressed files. In this example the entire contents of the folder was compressed from 8.17mb to 2.66mb, this is a 67% file size reduction. 10 WML‐G27 (01/11) Step 5: Send application to WLU Depending on your application type (see guidance available on requirements within the application pages of our web site, link provided at the start of the document), the application can be sent by email (as outlined above – but please ensure that it is not larger than 5MB) or by saving on a CD and sending by post to the Wildlife Licensing Unit (address: Wildlife Licensing Unit, Natural England, First Floor, Temple Quay House, 2 The Square, Bristol, BS1 6EB). If you have any problems or need any further help please contact: 1. For species management licence applications (e.g. badger damage, cormorants). Email: [email protected] and T: 0845 601 4523; F: 0845 601 3438) or 2. For EPS licence applications (e.g. great crested newt, bat, or dormice). Email: [email protected] and T: 0845 601 4523; F: 0845 601 3438). We hope you have found this guidance helpful. 11 WML‐G27 (01/11)
© Copyright 2025