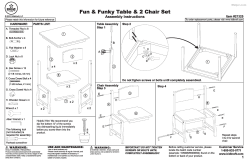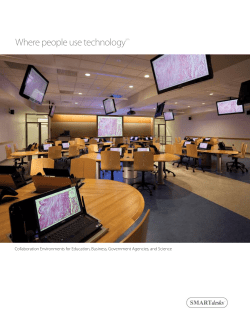How To Disassemble Laptop (Dell XPS M1530)
Computer Assembly How To Disassemble Laptop (Dell XPS M1530) March 2nd, 2009 by James | This article was viewed 98,438 times. I can’t describe how lucky and thankful I was during my last trip to KL before my flight back to Australia. A friend of mine, Cxlim who previously said “no” to my cleaning offer asked me to disassemble and clean his laptop. I replied casually, “What choice do I have?” deep in my heart, the drum was beating and all I could say to myself is “hell yeah!” because it’s the popular XPS series, The Dell XPS M1530. This guide will explain detailed step by step sequence on how to dismantle a Dell XPS M1530 laptop. READ ME Advices taken here are taken at your own risk. AhWee.com will be held no responsibility if you break any of the hardware and lose your warranty. NOTE: Even though Dell said disassembling yourself would lose your warranty, but I haven’t void anybody’s warranty in any possible way yet. Tools You Need For Dismantling and Cleaning 1. Philips Screwdriver (around 2.5 mm will do) 2. Flat Blade Screwdriver (usually a test pen) 3. A brush (about 1 inch would do it) I usually have 2 Philips screwdrivers, one for disassembling (big), one for reassembling (small), paired with a test pen and a brush for cleaning. Page 1 of 17 Compiled by ETDPTECH Computer Assembly Before You Start Here are a few things you’ll need to do before you start disassembling your Dell XPS M1530. 1. Clear your Table Ensure that you have plenty of space (1 meter square would be great) to put all the components so they won’t go missing or dropping off the table. 2. Disconnect all the Cables & Components It’s wise to disconnect all usb cables, pendrives, power cables and HDMI cable. 3. Put Some Cloth or Thin Sponge Under the Laptop To make sure that the rough table surface would not scratch your laptop. 4. Remove the Battery To remove the battery from your Dell XPS M1530, slide the battery latch until it clicks. Then lift it up from its battery bay. 5. Ground the Motherboard When the battery is removed, simply ground the motherboard by pressing on the power button for a few seconds. 6. Ground your Hands Ground your hands by wearing a wrist grounding strap or touching an unpainted metal surface from time to time. Now you’re good to go. The Dell XPS M1530 is very cleaning-friendly laptop akin to the its smaller version, the Dell XPS M1330. Cleaning Step 1: Remove The Harddisk Even though disassembling to clean the XPS M1530 is just one cover away from the most crucial area, the fan. However I still suggest removing the harddisk for data protection. 1. At the base of the laptop, note the container label. 2. Unscrew four M3 x 3-mm screws. 3. Just ease the harddisk out from it’s compartment. Page 2 of 17 Compiled by ETDPTECH Computer Assembly Cleaning Step 2: Remove The Heatsink & Fan 1. 2. 3. 4. At the base of the laptop, note the “Reversed L” shaped cover labeled “M” in the middle. Unscrew the M2.5 x 5-mm “M” labeled screw and four other captive screws. Lift the weirdly designed cover up. Man I hate how they design the cover. You’ll be able to see the fan, RAM, heatsink and lots of chips (including the processor) underneath. 5. There are 6 captive screws and one M2.5 x 5-mm to unscrew as shown below. Don’t forget to unplug the fan cable. 6. Lift the heatsink slightly and remove it from the air vent. Illustrations below. 90% of the laptop dust will collect in between the air vent and the fan. All you need to do is clean them and your laptop will be dust free for another year (or two). You’re done! However, if you’re a bit more adventurous or if there’s a big ant lying under the palm rest … dead, then you’ll need to continue reading. Page 3 of 17 Compiled by ETDPTECH Computer Assembly Disassembling Step 1: Remove WLAN Card and RAM Some components not necessary to be removed but it makes life easier if these little things are removed. How to remove WLAN Card 1. 2. 3. 4. 5. Right beside the harddisk (left side), there’s a cover as big as a women’s palm. Loosen the captive screws and lift the cover up. Unplug the antennas connected to the WLAN card. Unscrew a M2 x 3-mm screw. The WLAN card will automatically pop up ready to be removed. How to remove RAMs 1. Right beside the heatsink we talked about earlier is where all the RAMs are located. 2. Simply push the securing tabs sideways. 3. The RAM will pop up ready to be removed. There are only 2 RAM slots and they both located at the same place. Page 4 of 17 Compiled by ETDPTECH Computer Assembly Disassembling Step 2: Remove The Hinge Cover This part is the toughest part. After disassembling laptops for more than 10 times, I even broke a very minor thing here. Maybe it’s my friend that’s giving me all the pressure that’s why I broke it *laughes*. Back to reality, just be extremely careful when you remove the hinge cover. 1. Unscrew three M2 x 2-mm screws that is located under the battery bay that looks very different. 2. Open the LCD screen as far as possible. 3. Remove the hinge cover caps from each side of the hinge cover. 4. Lift the hinge cover from the front. Hopefully you don’t damage the plastic. This step is the hardest, I’d actually sweat while trying to open the hinge cover. 5. Take extreme caution here because there’s a very fragile cable located under the hinge cover. Rest the hinge cover on the LCD screen. Disassembling Step 3: Remove The Keyboard 1. Unscrew the two M2.5 x 5-mm screws located at the top of the keyboard. 2. Instead of pushing it up, try to pry up the sides. 3. Then lift it up starting from the top part slowly. Page 5 of 17 Compiled by ETDPTECH Computer Assembly 4. There is the keyboard cable located right beneath the keyboard. Reach your hands over to disconnect it. After this you’ll see the connector to the hinge cover. Disconnect the cable and put aside the hinge cover. Disassembling Step 4: Remove The Bluetooth Card 1. Note the small Bluetooth card located upper left hand side (below the speaker) of the palm rest. 2. Remove the card from the black plastic cover. 3. Disconnect the cable. Disassembling Step 5: Remove The LCD Screen 1. Remember the antenna cables you unplug when you were removing the WLAN Card? 2. Dislodge them from the routing guides and through the hole. Tips #1: Take a picture so you can remember how to place them back when you reassemble the laptop. 3. Disconnect the Display Cable and Webcam Cable. 4. Follow tips #1 and dislodge them all from the routing guides. 5. Unscrew two M2.5 x 5-mm screws labeled “D” located at the computer base. Page 6 of 17 Compiled by ETDPTECH Computer Assembly 6. Unscrew two M2.5 x 8-mm screws that supports the LCD screen to the laptop. 7. Lift the LCD screen up and put it somewhere it wouldn’t drop. Disassembling Step 6: Remove The Palm Rest This part is surprisingly easy compared to other notebooks. I don’t know why … 1. At the base of the laptop, unscrew eleven M2.5 x 5-mm screws (ten if you have already taken out the processor heatsink). 2. On the palm rest, remove only 1 screw and three cables (Bluetooth cable, Touch Pad cable and Biometric cable) 3. Ease up the palm rest starting from the back of the laptop (very carefully). 4. There’s a hidden cable right beneath the palm rest. Just lift the palm rest until you see the cable, then disconnect it. That’s all for disassembling your Dell XPS M1530. I wouldn’t recommend going any further unless your motherboard failed or something. Because you might spoil the motherboard by taking it out. Happy disassembling and good luck. Page 7 of 17 Compiled by ETDPTECH Computer Assembly How To Disassemble Laptop (Dell Latitude D620) May 3rd, 2009 by James | This article was viewed 81,435 times. This week’s laptop disassembly guide will be to disassemble a Dell Latitude D620, a slight upgrade of the previous model the D610. This guide is made possible thanks to a friend of mine Cklim. This guide will explain detailed step by step way on how to dismantle a Dell Latitude D620 notebook. READ ME Advices taken here are taken at your own risk. AhWee.com will be held no responsibility if you break any of the hardware and lose your warranty. NOTE: Even though Dell said disassembling laptop yourself would lose your warranty, but I haven’t void anybody’s warranty in any possible way yet. Tools You Need For Dismantling and Cleaning 1. 2. 3. 4. 5. Philips Screwdriver (M2.5 will do) Flat Blade Screwdriver (usually a test pen) A brush (about 1 inch or 2 cm wide would do it, not too big) Hex Nutdrivers (about 5 mm) Thermal Compound I usually have 2 Philips screwdrivers, big one for more unscrewing force, small one for less screwing force (so that I don’t spoil the screws), then a test pen for prying up parts and a brush for cleaning. Page 8 of 17 Compiled by ETDPTECH Computer Assembly For this guide, because disassembling the motherboard is necessary, that is why you’ll need a hex nutdriver. A pair of pliers could do the job perfectly as well. Before You Start Here are a few things you’ll need to do before you start disassembling your Dell Latitude D620. 1. Clear your Table Ensure that you have plenty of space (1 meter square would be great) to put all the components so they won’t go missing or falling off the table. 2. Prepare a Small Container for Screws Every single screws taken out from the laptop has their own job in keeping the computer intact. Don’t lose them. 3. Disconnect all the Cables & Components It’s wise to disconnect all usb cables, pendrives, power cords. 4. Put Some Cloth or Thin Sponge Under the Laptop To make sure that the rough table surface would not scratch your laptop. 5. Remove the Battery To remove the battery from your Dell Latitude D620, unlock 2 of the latches and remove the battery out from the battery bay. 6. Ground the Motherboard When the battery is removed, simply ground the motherboard by pressing on the power button for a few seconds. 7. Ground your Hands Ground your hands by wearing a wrist grounding strap or touching an unpainted metal surface from time to time. Are you ready now? Before you move on any further I have to warn you that the D620 is not easy to disassemble. To clean the fan (which is my main purpose of disassembling this notebook) I have to disassemble even the motherboard. Don’t risk it unless you suspect something is wrong with your fan (not functioning, dust clotting the air vent, etc). Page 9 of 17 Compiled by ETDPTECH Computer Assembly Step 1 : Remove The Harddisk A wise move when disassembling laptops is to remove the harddisk first to protect your data from possible bumps during the disassembling process. Store the harddisk inside an antistatic bag if possible. 1. Search for the “Container” labeled screws. 2. Unscrew 2 screws. 3. Slide the harddisk out from it’s compartment Step 2 : Remove The Hinge Cover Compared to removing the motherboard, the hinge cover should be considered easy. However, this will still pose a challenge to first timers. 1. Note the indentation at the right side of the hinge cover, that’s the place where you start. 2. Pry up the hinge cover using your test pen. 3. Slowly lift up the whole thing from right to left. NOTE: Be gentle to the hinge cover as it’s very fragile. Trust your instincts. Page 10 of 17 Compiled by ETDPTECH Computer Assembly Step 3 : Remove The Keyboard 1. Unscrew all the 3 screws located at the top of the keyboard. 2. Lift the keyboard up slowly because the keyboard connector is still connected to the motherboard. 3. Unlock the locking arm (blue color) by pulling the retaining bracket (black) sideways. 4. Disconnect the cable by pulling the pull-tab. 5. Remove the whole keyboard. Step 4 : Remove The RAMs These 2 RAMs are located at opposite sides of the laptop. DIMM A is located at the top of the touchpad and DIMM B is located right behind it. Removing DIMM A As soon as you removed the keyboard, DIMM A is reachable from there. Just push the pins sideways and the RAM will pop up. Removing DIMM B Page 11 of 17 Compiled by ETDPTECH Computer Assembly DIMM B is located at the back of the laptop, so you will have to reach in from the base of the notebook. 1. Note the small compartment above the battery. 2. Unscrew it. 3. DIMM B is inside, use the same method of RAM removal with DIMM A. Step 5 : Remove The DVD/CDROM 1. At the bottom of the DVD/CDROM, remove the screw if it is there. 2. push the CDROM as shown from the picture below. Step 6 : Remove The LCD Screen 1. Disconnect all the cables from the WLAN card and the display cable. Page 12 of 17 Compiled by ETDPTECH Computer Assembly 2. Unroute all the cables linked to the LCD screen. 3. Turn the laptop around (bottom), unscrew two M2.5 x 8-mm screws labeled “D” . 4. At the back of the notebook (where all the ports resides), remove two M2.5 x 8-mm screws. 5. Lift the LCD screen from the base of the laptop. Step 7 : Remove The Palm Rest Note that this is also quite a hard part to disassemble. Be extremely careful and not to break any parts. 1. 2. 3. 4. Remove three M2.5 x 8-mm screws labeled “P” from the palm rest. Disconnect the Coin Cell Battery cable, Touch Pad cable and the Bluetooth Card. Loosen 2 captive screws at the hard drive compartment. Unscrew seven M2.5 x 8-mm screws located at the bottom of the notebook. Page 13 of 17 Compiled by ETDPTECH Computer Assembly 5. Starting from the back of the laptop, carefully separate the palm rest from the base of the laptop. Step 8 : Remove The Speaker & Modem Removing Speaker Just disconnect the speaker cable and your speaker is out. There’s no need to remove any screws. Removing Modem 1. Remove the M2 x 3-mm screw that secures the modem. 2. Disconnect the modem cable 3. Pull the modem out using the pull tab (star labeled). Step 9 : Remove The Card Reader 1. Unscrew four M2 x 3-mm screws. Page 14 of 17 Compiled by ETDPTECH Computer Assembly 2. Pull the card reader out using the blue colored pull-tab Step 10 : Remove the Heat Sink I am sorry that I do not have a proper picture of the removal of heat sink. But I do have pictures of the heatsink when I was removing the palm rest though, that should be enough. 1. Remove four captive screws according to the sequences 1, 2, 3, 4 written on the heatsink. 2. Lift the heat sink assembly out from the motherboard NOTE: Can you see the blue substance in between the processor’s core and the heatsink. Those are called thermal compound that helps heatflow from the processor’s core to the heatsink. It’s always better to scrap it off and replace it with new thermal compound. Page 15 of 17 Compiled by ETDPTECH Computer Assembly Step 11 : Remove the Motherboard You are almost there, just the last piece of component (the motherboard) that is the most fragile due to the amount of chips on it. Please, anything you do, don’t break any of the microchips on the motherboard. 1. Disconnect the fan cable. 2. Disconnect the other two cables circled in the picture below. 3. Remove 4 hex screws on the serial ports. 4. Remove four M2.5 x 5-mm screws as shown below. 5. Gently and slowly lift the motherboard out from the laptop. Step 12 : Remove & Clean the Fan Congratulations you have disassembled one of the hardest notebook disassembly process. Well, the most tedious I would say. 1. Just remove one M2.5 x 5-mm screw for the fan 2. Remove the fan from the base of the laptop Damn I spent my whole afternoon writing this guide. I seriously hope it will help those D620 notebook users. Alright, this is all for How To Disassemble Dell Latitude D620. Page 16 of 17 Compiled by ETDPTECH Computer Assembly Please inform me if I missed any of the crucial steps during the disassembling process. Page 17 of 17 Compiled by ETDPTECH
© Copyright 2025