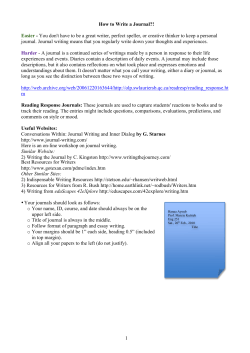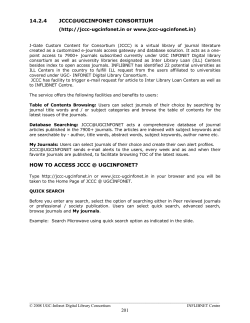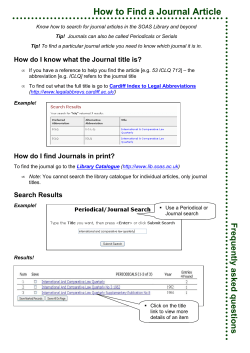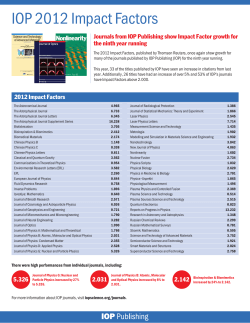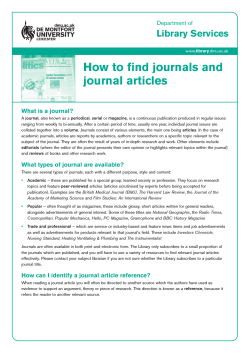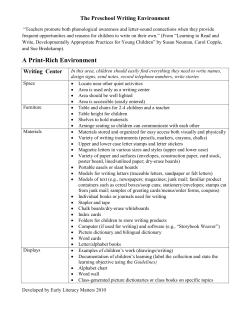Online searching: Emerald Electronic Database 1
1 Online searching: Emerald Electronic Database This is an introduction to the concept of Online Searching as specifically applied to the Emerald database. This tutorial will guide you through the initial steps of looking for information on a particular topic, and familiarize you with the search interface of Emerald. How to access the Emerald Database The Unisa Library subscribes to many online databases across all the fields of teaching and research offered at this university. These databases are grouped together in either an alphabetical order or by subject on the webpage of the Library catalogue. To access the databases: Open Netscape Internet Browser or Microsoft Internet Explorer and follow these steps: Type in the following address: http://www.unisa.ac.za Click on Library Select Search for information resources Select Resources by Subject (or from the alphabetical list if you prefer) Click on Business and Management A screen appears with the names of all the electronic resources in Business and Management (This route applies if you are working on campus. If you are accessing the Library remotely you will be prompted to provide your surname, staff number and PIN. Instructions for creating a PIN, if you do not already have one, can be found at: http://oasis.unisa.ac.za/screens/pinhlp.html) Information indicating whether a particular database is multi-disciplinary; partly full text or full-text is also included on this screen, next to the particular database. For guidelines to search the selected database, click on the displayed Instruction button. The instruction button links to the instruction pages of a database. About Emerald Emerald currently publishes more than 190 journal titles in the fields of management, business, marketing, hospitality & services management, human resource management, logistics, supply chain, operations research, information science and engineering. Titles such as Management Decision, European Journal of Marketing, Journal of Documentation, Leadership and Organisation Development Journal, Journal of Consumer Marketing, Journal of Knowledge Management and The TQM Magazine attract contributors from across the world. 96 per cent of the world’s top business schools (listed by the 2006 Financial Times MBA school rankings – FT100) subscribe to Emerald titles. All of Emerald research journals are peer-reviewed to ensure the highest quality. Authors from 99 of the top FT 100 MBA schools have been published by Emerald. Emerald is European/Commonwealth in orientation. Activity 1: Access the Emerald Database by following the steps as explained above 2 My Profile Before you can create a marked list or set up and alert, you first need to register your profile. To register click on “My Profile” in the left hand menu, click on Click here to register and fill in the form presented to you. A confirmation email will be sent, but you will be registered immediately Activity 2: Register your profile by filling in the registration form. Content Alerts Emerald's free TOC (Table of Contents) Alert service will e-mail you the contents page of any chosen journal/s whenever the latest issue becomes available online. To select the journals for the TOC alerts, you must first conduct a Browse search to obtain the titles of the journals of which you would like to receive the TOC’s: Under Search and Browse select Browse Under Browse for… select My subscribed journals and under Browse by… select Subject. 3 Click Browse. Select the topic of interest and click on the hyperlinked Subject link to open the journal list. (The subject headings are broad categories chosen by Emerald with a list of relevant journals attached to each category). Identify the journals you would like to set up TOC alerts. Setting up the Profiles After you have identified your chosen journals Click on Profile You will be prompted to login. Use the username and password you have chosen when you registered. Click on TOC (Table of Contents) Alerts Click on Add journal (an A-Z journal list will appear, and under Available Journals a dropdown list of available journals falling under that specific letter of the alphabet –all the journals beginning with an “a” when you click on “a” ect. Click on the relevant title and click Add – A new box will appear under the heading Selected journals Continue selecting the journals by clicking on the titles and Add till you have selected all the required journals Click Update Then Save It may be necessary to review your list regularly. To remove titles from the list, highlight the journal title and click on Remove. 4 Select journals by selecting the relevant titles under Available journals. Click Ad d after each selection. Finish by clicking on Activity 3 Upda te and then Save Select the most relevant journal/s for your field of interest and set up TOC alerts for these journals. Other "Browse" functions To view a list of the journals the Unisa Library has currently access to... Select the Browse tab and check the "My subscribed journals" button, then select "Journal Title" from the Browse by options and click "Browse" to list the journals. All the journals the Unisa Library is subscribed to, will appear in an alphabetical list. To view a list of journals the Unisa Library is subscribed to according to subject field… select Browse by Subject. All the journals the Unisa library is subscribed to in that particular subject field will appear. To view a list of all the journals on the Emerald database, select All journals and either Browse by …Journal title to retrieve an alphabetical list of all the journals or Browse by…Subject to retrieve a list by subject If you want to browse by subject to find an article... Check the "Subject" button and browse, you can choose to view all the journals by subject or the Unisa subscribed content. You will be presented with the full list of the subject headings, choose the subject field you are interested in and click through to the journals that pertain to that subject and select the journal that suits your needs. (We already used the options to select the journals to set up the alerts). If you know the title of the journal that contains the article you want to access or if you are looking to view the latest content of a journal Unisa subscribes to... 5 Select the browse tab and check the "All Journals" or the "My Subscribed Journals” button as appropriate. Select a journal by clicking on its title, the next screen shows details of that journal including: Title history (previous name/current name) The number of issues available The respective volume/issue numbers from start to end publication Indicates that a login or subscription is required Indicates abstract only content available Indicates Emerald Back file After you have selected the journal from the alphabetical links, select the issue you require. You will then see a list of the articles contained within that issue. Click on the specific article you wish to view, and it will open in full text (if no restrictions apply as mentioned above). Unisa Library gets access to all the journals the Library subscribes to. There may be journals that are not included in the subscription which will provide the option to purchase the article. Please note: Articled that are not full text available on the Emerald database can be located by using the Unisa Library E-journal finder. Please refer to the section Unisa Library E-journal Finder for instruction on how to use the E-Journal finder. Articles not found full- text on the Internet can be requested on Inter Library Loan by accessing the Oasis Catalogue Web page http://oasis.unisa.ac.za/. Under Other options, select either book requests or journal requests, and fill in the template by providing the detail of the publication you are requesting plus your personal particulars, including a PIN number as previously explained. 6 An exampl e of t he web page show ing t he jou rna l wi t h al l the vol umes and nu mbe rs. To access, click on t he hy per link ed issue nu mbe r to ent er the tab le of conten ts. A reference citation A reference citation typically contains the following information: The title of the article; author/s; Journal/source; volume; number/issue; year; pages of the article; ISSN (ID number of the journal series); Abstract (summarizing the content of the article); Keywords (allocating significant words to reveal the internal structure of an author’s reasoning) Activity 4 Find a journal of your particular interest that the Unisa Library subscribes to (or search for Jou rna l of fi nanc ial crime vol 15 no 3) and link trough to the full text. 7 Full bibliographic reference DOI (* NB see note) Full text options Abstracts Keywords References URL (*see note) NB: The DOI number is very important. It provides a persistent link to an article and can be used in guiding students to specific important article/s or you (the lecturer) can make the linking in the MyUnisa database. Copy the DOI number as part of your reference. The URL is not a permanent address and may vary depending on who owns the journal on a given moment. You will need a link Resolver to link to the article. Open DOI system: http://www.doi.org Copy the DOI number (found on the Emerald) in the Link Resolver to link through to the article on the Emerald database. For further assistance in using the link facility please contact Chantal van der Merwe tel. 012 4293040 at Electronic Reserves. 8 Quick Search and Advanced Search Process to find information on a specific research topic Break your topic in main concepts Assign relevant keywords to the concepts. (Keywords are the core words that describe the topic and that are unique to the particular topic). Once you have identified the most important keywords, identify appropriate synonyms or other significant words that describe the same idea. (The keywords that you think of may not be the same words that are used in the database/catalogue). If a thesaurus for that database is available, use it. Group the concepts together by using the Boolean operators and, or, not. For more information on Boolean operators refer the section Boolean Operators On the Emerald Homepage, click on Search and Browse. How to use Quick Search To find articles on a given subject... use Quick Search and enter the words or phrases that best describe the subject area in which you are interested, and search against All Fields (excluding full text) to bring back the most results. Searching All Fields (including full text), will retrieve more results, but they are less likely to meet your needs. To specify in which part of the article you would like your search terms to be found, click on the “Select field” and select the field you would like to search. Activity 5. Do a quick search on Ban ki ng Sou th A f r ica selecting the Key wo rds search field options 9 Advanced Search You can use Advanced Search for more restrictive and refined searches. Select Advanced Search. Insert your search term or phrase you want to search, in the search block and from the "Search in:" drop down menu select the field (qualifier) you would like to search in (e.g. Abstract, Keywords, Author/s, Article Title, Journal Title) depending on the information required. Phrase If you would like to search for a specific phrase, check the box next to Phrase. e.g. "student personal finance" will only find instances where the phrase appears in full, rather than instances where each word appears individually. Exact match If you would like to search for an exact match check the box next to Exact match. This can be used in conjunction with the other search options, which will return results with the precise term entered. Qualifiers Click on the down arrow ▼ next to using, to open the dropdown menu in order to select an appropriate qualifier for a more precise search. Input search terms. Choose All, Phrase or Exact. Click on the arrow next to usi ng, to open the dropdown menu and select the appropriate qualifier Limit the search by selecting a specific date range 10 Activity 6. 1. Do a subject search using the Ad vanced Search option: Personal finance and student* with the qualifier Keywo rds and years, 2000-2008. 2. Do the following author search, using the Advanced Search option: Author(s): David Chaikin, Commercial corruption and money laundering: a preliminary analysis Limiting a search Depending on the information retrieved, it may be necessary to review your search strategy. If an impossible number of records are retrieved with a certain topic e.g. Financial management, the results need to be limited. There are different ways you can do this: Use the Boolean operator AND, e.g. Financial management and students. As soon as the operator “and” is used, and a second concept introduced, it limits the search because both the concepts must be present in the same record. The Boolean operator NOT is also used to limit a search. It narrows the search and retrieves records that do not contain the specified term, e.g. Financial management and students not children. It will retrieve results with students which are not children, but rather adolescents, young adults The fields qualifier is also a limiting tool. If you are searching in all fields, you are going to retrieve more results than in a specified field. Limit options -The database has some tools to limit the search available on the search screen, e.g. year, article type, my subscribed content as opposed to all content. Activity 7 Conduct a search on Financial management, using all the above explained limiting factors . Broadening a Search It is also possible that you may find no or very little information in which case it will be necessary to broaden the search. The Boolean operator OR is used to broaden a search and retrieve records containing any of the words it separates. Synonyms and words carrying the same meaning are used. Truncation (*). This expands a search term to include forms of a root word. e.g. if you type Financ* into the text box and insert the "Truncation" * symbol, the results will list all appearances of the letters "financ" where they appear in that order. Therefore you can expect to be shown entries such as finance, financial, finances, financing etc. It can also find characters within a word, e.g. organi*ation retrieves organization and organisation. Instead if using a too specific field qualifier, choose all fields. Instead of using My subscribed content select All content. Even if Unisa does not subscribe to a journal, it is always possible to request the article on ILL. Activity 9 Search for information of your choice using the broadening functions to expand your search. 11 After having reviewed the results and you are satisfied with the outcome, click on the "Search" button. The search engine performs your search and displays the results. Search Results List The results are divided into different types of content. Each type of content has its own results list When you submit your search request (quick or advanced search), the results are divided into different types of content. Each type of content has its own results list. Select the type of content you wish to view on the search results page from the available tabs: 12 1. Articles. Articles are displayed by default. They are specifically the articles published in Emerald journals and therefore Emerald journal collections such as Emerald Management Xtra. 2. Abstracts & Reviews. Click on this tab to view the search results from Emerald Management Reviews and the listed Emerald abstract and indexing databases e.g. Current Awareness Abstracts 3. Emerald Site. This displays links to content on the Emerald website that match your search criteria. 4. Other Content. This includes Emerald content that doesn't fall into any of the above categories including other journal content, such as: o Book reviews o Editorials o Interviews o News items Managing Search Results Databases typically allow you to manage your search results by marking or tagging records to select only the records that you want from your search results from later printing, emailing and/or saving printing the search results list and/or specific records emailing the search results list and/or specific records to your email address saving the search results list and/or specific records–some databases may allow you to save your file for export into commercial bibliographic citation manager software, such as Refworks. Marking The “marking” feature allows you to select records from within your search results. By marking items, you can create a list of records allowing you to print, email or save multiple records at one time. In order to create a Marked List in Emerald, you must register and create a profile. To create a Marked List click on My Profile in the left-hand menu log in using your profile username and password click on Marked List in the left-hand menu click on Create new, and name your new list conduct your search to mark a record from the Results list Check the box next to the article/s you want to add to your list Once you have selected the article/s click on the ▼ next to the Add to the marked list to open the dropdown menu with the folder list select the name of the appropriate folder from the list click on Go you will get the following message: “The items you have selected have been added to your marked list. Select “Marked lists” within “My profile” to view your lists.” from a record select the name of the list from the drop-down menu click on the ▼ next to the Add to the marked list and choose the correct file. Records can only be saved in a folder one at a time. To go back to the results list, click on the browser’s back button. 13 Marking items in Emerald results list. To view your list of marked records click on Marked List select the desired list you again have an opportunity to review the list and select items if necessary Click on view, print, download (ACSII) or email only the article records will be viewed, printed, downloaded or email, not the full-text of the articles Printing Full-text articles may only be printed from the open document. To print the article for an HTML article click on your browser's print icon for a PDF file click on the print icon within the Adobe Reader window Emailing Full-text of articles can not be emailed from the lists. Marked Lists can be emailed and will include abstracts only, not full-text. For details, see Marking. To email a full text article, open the full text. For a PDF file click on the envelope icon within the Adobe Reader window. If you put the cursor on the envelope, a message will appear: “Click to attaché this PDF file to new email message.” On the next screen you have a choice to send link or send copy. 14 To save a record Click on download (ASCII) Click on file at the top left of whatever type of browser you are using Select save as Choose the directory for the article to be saved within the menu using the pull down arrow Note the name of the file, or change the name yourself to something you will remember Click on Save The document can now be retrieved from wherever you have it saved within your computer Use a word processing program to open your file. The records can be used afterwards to be drawn in RefWorks to create your bibliography. Refer to the section on RefWorks Selecting marked list and/or items to view, print, download, or email in Emerald. 15 Saved search alerts To save a search, first perform a search, refine the search strategy until you are satisfied that the information is exactly what you require and then click on the Save Search link form the search results page. Set up your search strategy to obtain the best results and click on Save Search Once you have saved the search, you will receive the following message on that screen: “Please find below the search expression you have selected: We recommend that you enter a name for your saved search in the box provided, so that you can easily identify it in future. Under the column labeled 'Hits' you should indicate the maximum number of hits you expect to receive each week. Once you are happy with the search, click 'Add' to add it to your saved searches.” You can manage your alert profile by using the edit option to adapt your profiler or delete option if you no longer require the alert. 16 Give the search alert a name Choose the amount of hits you would like to receive per week Click Add Other alerts. 17 RefWorks 18 RefWorks -- an online research management, writing and collaboration tool -- is designed to help researchers easily gather, manage, store and share all types of information, as well as generate citations and bibliographies. Access RefWorks by using the following web address: http://www.refworks.com/ To use RefWorks, you need to register in order to get a login name and password. Importing records – RefWorks 1. Log into your RefWorks account 2. Go to Folders and Click on Create New folder 3. Give the folder a name in the space provided and click on OK 4. Go to the dropdown menu at References and select Import 5. Select "Emerald" in the drop down selection labelled "Import Filter/Data Source" 6. In the box entitled "Import Data from the following Text File", select the text file you created when saving your search results 7. Select "Import" 8. Click on “View last imported folder” 19 Click on put in folder and select the folder name. The citations will now be included in your RefWorks database. To compile your bibliography Click on bibliography Next to Output Style choose the preferred Output style e.g. Harvard Next to File Type to Create, select the chosen format e.g. Word for Windows 2000 20 Next to References to include choose References from folder, and select the correct folder from the dropdown menu. Click on Create Bibliography Your bibliography will be compiled within second according to the output style you have selected. This eliminate the problem of keeping all the references and type it afterwards in the proper citation format. This concludes the training session. Compiled by: Margarette van Zyl. 6 September 2008
© Copyright 2025