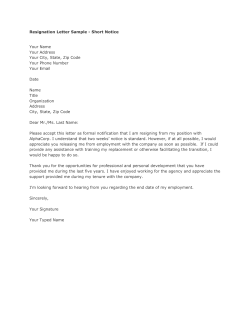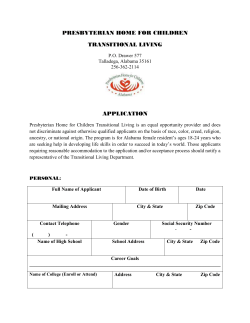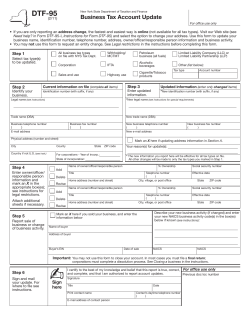What is “VM Upload”?
What is “VM Upload”? 1. “VM Upload” allows you to import your own VM and add it to your environment running on CloudShare. This provides a convenient way to upload VMs and appliances which were already built. 2. “VM Upload” provides you with the ability to share your externally configured VM with your partners or customers as part of a fully configured environment. How do I use “VM upload”? You can either: add it to an environment you already have in CloudShare, or add it to a newly created environment Pre-requisite - Preparing your VM for upload The following describes the technical specifications and pre-requisites to create and package the VM before you upload it using CloudShare’s “Upload VM” tool. VM format In order to upload a VM you need to have a VM image in one of the following formats: OVF – Complete VM package contains a minimum of three files: <vm_image>.ovf; <vm_image disk#>.vmdk; <vm_image>.mf OVA – Single Tarball file of the VM image Zip (recommended) – Multi-part zip archive of the OVF file set or OVA (refer to Multi-part Zip Archive) Note: An OVF package contains one OVF descriptor (a file with extension “.ovf”) which is an XML file that describes the packaged virtual machine. In addition, the OVF package will typically contain one descriptor and one or more disk images (files with extension “.vmdk”) and a manifest file used for integrity and authenticity checks (a file with extension “.mf”). You can learn more about OVF and OVA formats here. The above VM formats should have the following requirements: 1. Created by using VMware-based products (ESX, vCenter Server, Workstation, Fusion) 2. Your VM should use hardware version 4 through 9 Guest OS 1. Your guest OS should be one of the following: a. Linux flavors: CentOS, Ubuntu, SUSE, Red Hat b. Windows versions: XP (32-bit only), Server 2003 R2, Server 2008, Server 2008 R2 SP1, Windows 7 SP1, Server 2012, Windows 8, Windows 8.1 Note: we do not test other operating systems, though they may also work. You should thoroughly test the VM after the upload is completed. 2. Your VM CPU ID mask must not be set to use an AMD processor 3. VMware tools must be installed on your VM Virtual Hardware Specification 1. CPU: VM may have up to 4 CPUs 2. Disks: VM must have at least 1 attached disk. The VM can include more than 1 disk but you will not be able to change the disk size of the additional drives after uploading the VM to CloudShare 3. Network adapters: VM may have up to 10 network adapters 4. CPU, RAM, Disk size – Totals should not exceed your CloudShare hardware quota as agreed upon in your contract Additional requirements The following requirements ensure higher performance and better compatibility when running on CloudShare’s service: 1. 2. 3. 4. 5. 6. 7. 8. 9. 10. 11. Set screen resolution to 1024 x 768 Install latest Windows updates and disable Windows auto-update Allow Remote Desktop connectivity Set desktop visual effect to “best performance” Set wallpaper to a single solid color Set classic start menu (for applicable Microsoft Operating Systems) Disable sound over Remote Desktop connection Disable automatic sleep or hibernate mode Disable automatic power off for the display and hard disk Disable the Internet Explorer enhanced security mode Turn off screensaver Exporting your VM from VMware VMware Workstation instructions Pre-requisite: You must change the setting of “VMware Tools Update” option to “manual”: Right-click the virtual machine in Workstation and click Edit Settings. In the Options tab, change the VMware tools update option from Use application default to manual, for more information, please see this article Step #1: Clone the snapshot you want to upload (the following steps may be different depending on the version of VMware Workstation you are using): To create a fully independent copy of a virtual machine from a snapshot, you must make a clone. Note: The snapshot must be from a virtual machine that is powered off. You cannot make a clone from a snapshot of a virtual machine that is powered on. 1. 2. 3. 4. In VMware workstation, choose VM > Snapshot > Snapshot Manager Select the snapshot to clone Click Clone (There is an option to make linked clones or full clones. Please select full clone Click OK in the confirmation dialog box Note: Ensure hardware compatibility is set correctly before exporting the image to OVA or OVF formats. Hardware versions 4 through 9 are supported. You can change the hardware compatibility version before exporting your image: Step #2 – Export this clone as an OVF or OVA file: 1. In VMware workstation, choose File -> Import or Export (This will start a conversion wizard) 2. Source Type = other 3. Choose the .vmx file of your clone 4. Choose all disks and maintain size 5. Destination Type = virtual appliance 6. Create a name and choose a location 7. File Options = choose multiple files (*.ovf) or single file (*.ova) VMware vSphere instructions In VMware Virtual Center, choose File Export Export OVF Template… Create a name for your image Choose a destination directory Choose multiple files (*.ovf) or a single file (*.ova) 5. Finish 1. 2. 3. 4. Multi-part Zip Archive CloudShare supports VM Upload with multi-part zip archive using the open-source application 7-zip. This method splits the large OVF or OVA packages into many smaller parts which results in a faster and more efficient upload transfer. In addition, when a corruption or failure is reported, you will only need to reupload the affected zip file(s). The process to create the multi-part zip files on an OVA package is as follows: Install the open-source application 7-zip (http://www.7-zip.org/download.html) Right click on your exported OVA file Select 7-zip and “Add to Archive…” Do not change the default Archive name For Archive format, select zip For Compression level, select Store or Fastest (since VMDK files do not compress well) Define the file size in Split to volumes, bytes (the largest recommended file size is 1GB or 1024MB) Click on the OK button The process to create the multi-part zip file on an OVF package is the same as above with the exception that its VMDK file will be split into many zip files. The OVF descriptor file (*.ovf) and full set of zip files generated from the VMDK will need to be uploaded. Optional: It is highly recommended that you generate an MD5 file that will allow CloudShare to ensure the integrity of your uploaded VM: The MD5 file name must have the same prefix of the OVF or OVA file used to generate the multi-part zip files followed by a .md5 extension Use MD5sums command line tool (download from http://www.pc-tools.net/win32/md5sums/) with the -u flag for UNIX compatibility to generate a hash for each of the zip files. Alternatively, you can use Linux tool md5sum as described here (link to https://help.ubuntu.com/community/HowToMD5SUM) Each line in the MD5 file should have the MD5 hash followed by the zip file name. Text file sample: If an MD5 file was generated, it too must be uploaded to the Cloud Folders directory that contains the OVF or OVA Upload the ovf file (.ovf) plus the full set of zip files of the OVF directory (note that the OVF zip files must reside in the same directory as the .ovf file), or the OVA file to your CloudShare Cloud Folder via FTP Step #1 - Uploading your VM to your “Personal” CloudFolder Prepare the Transfer You will now validate and prepare to transfer the VM to your personal Cloud Folder. To find your Cloud Folder details, login to your CloudShare account and browse to the “Cloud Folders” tab: FTP Client Settings Perform the following changes to your FTP Client application before starting the transfer: When configuring your FTP client of choice, make sure to use FTP passive connection mode Upload image using binary mode and don’t forget to switch to ASCII (text files) or Automatic after image transfer completes. Make sure that you transfer the VM images to your personal Cloud Folder. Some projects may have multiple Project Folders, use caution to select the correct destination folder. By default, you will have 30GB of disk space for your personal Cloud Folder. If you need more disk space, please contact [email protected] Since the upload takes a long time, it is recommended that you validate that your VM format is supported by using our OVF validation tool (see image) before starting the upload process: Once your VM was validated successfully, you can start uploading your VM using the FTP client of your choice using the information shown on your Cloud Folders tab. However, we do recommend that you split the files into multi-part zip archive before proceeding with upload. Step #2 – Importing your VM There are 2 options to import the VM you have uploaded: Import to an existing environment Import to a new environment When using an existing environment, you should first launch the environment and open the Environment details page. From this page, select Edit Add VM Alternatively, when creating a new environment you will land on the Add VM when you click the Create Environment button The next page enables you to add a VM from your Cloud Folder “My Uploads” tab. Select the VM files (either OVF or OVA files) to import. Then click the Validate machine button. You will then need to provide the following required information, and then click the Add VM button 1. 2. 3. 4. 5. VM name Description Administrator user name Administrator Password Operating system family (Windows or Linux) This process of adding a VM can be repeated multiple times within any environment. You have the option of selecting VMs from any of the tabs shown above. Once you have added the VMs you require, click the Save changes button. The CloudShare application will validate that the VM is using a supported format and if all validations pass, the import process will start. * Note: Since the import process might take a long time (up to a few hours), you are requested to extend the environment so it will have at least 5 hours of remaining time until its expiration, otherwise the environment might be deleted and the import process will be aborted. Once the import process has completed, an e-mail will be sent to your e-mail address as configured in your CloudShare’s account (your CloudShare account name). If this step was successful, you are ready for the last step – Configuring your VM. Step #3 – Configuring your VM Networking and Access Since your VM was originally running outside of CloudShare, it will require a few configuration changes in order to operate correctly in its new environment. Networking configuration When importing your VM into CloudShare service, its network adapters are initially disconnected. You will need to configure the networking by navigating to the Environment Details page and then selecting the Edit Edit networks: You will see the CloudShare network configuration tool. To configure the VM networking, follow these steps: 1. Click on the relevant VM or choose a node from the drop down menu 2. Select the “more details” link of the NIC you want to configure 3. Select the relevant Network the VM should be connected to 4. Configure the IP the machine will have – this IP should be on the relevant network 5. Use the Save Changes button to save these changes 6. Connect to the VM using console access to configure the IP, default gateway and DNS settings on the VM itself. The default gateway IP will be the first IP in the subnet - xxx.xxx.xxx.1 User credentials You were asked to enter the administrator credentials in step #2. If for some reason the user credentials were not correct you will see a notification in the environment details page: To resolve this, select the environment Edit button Edit users & access and update the credentials to match those configured in your machine: Saving your work IMPORTANT: In order to save your work you need to take a snapshot. What’s next? Once you have a snapshot of the environment, you can then use CloudShare’s features to create and share environments. You can also copy your environments and customize each environment based on your requirements. You will be able to use the uploaded VM files, importing them to other environments. CloudShare continuously adds functionality to its service but we are especially proud of the VM upload feature and are sure you will enjoy the benefits that it provides.
© Copyright 2025