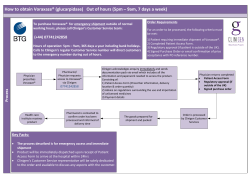< Contents 1
< Contents 1 Contents Overview Slides 3 - 5 Getting Started Slides 6 - 13 Domestic Shipping Slides 14 – 28 Tracking and Voiding Slides 29 – 30 Help Slide 31 < Contents 2 What Is UPS CampusShip? < Contents 3 How Does UPS CampusShip Help My Company? < Contents 4 How to Get Started You will receive two e-mails: • An e-mail with your User ID and the Web address to access the site • An e-mail with your temporary Password TIP: Save this e-mail and write down your User ID. TIP: Bookmark or write down your company’s CampusShip Web address. NOTE: Your User ID and Password are case-sensitive and must be entered exactly as they appear. < Contents 5 Who Is My Company’s Administrator? • Your Welcome E-mail will also provide you with the name, e-mail and phone number of your administrator. < Contents 6 Login Using the Web address provided in your “Welcome to UPS CampusShip” e-mail, access your CampusShip site. The initial Login screen will appear. Enter your User ID and temporary Password and click the Log In button. Optional Step: To change the language on the login page, choose from the Languages drop-down menu, then select the blue arrow. < Contents 7 Login • The Update Profile screen will appear when you log on the first time. It prompts you to change your temporary Password to a Password of your choice. • Select the Update button. You are now ready to begin using UPS CampusShip. < Contents 8 Home Page When you log in, you will be taken to the shipping screen. To update your personal information and access address books, select the My Settings button on the top, right side of the tool bar. < Contents 9 My Settings After selecting My Settings on the tool bar, you can select the appropriate link to edit user profile, change password, and create and search address books. < Contents 10 User Profile By selecting the Edit User Profile link on the My Settings screen, you can update your user name, e-mail, and phone and fax numbers. NOTE: This CampusShip feature is only available if assigned by your administrator. < Contents 11 Address Book From My Settings, you can create, search and import address books, or add to your My UPS Address Book. < Contents 12 Shipping There are six steps to get you shipping with UPS CampusShip: 1. Address — Who are you sending the package to? 2. Service Options — When do you want to get it there? 3. Reference Numbers — What department should be charged? 4. Additional Services — Do you need Saturday delivery? 5. Payment — How do you want to pay? 6. Tracking — Has your package arrived? Note: For detailed instructions, select the Help link in the left-side navigation or see the Shipping Quick Start Guide. < Contents 13 Address After logging in, you will automatically be taken to the Shipping screen. Select an address from: • Your My UPS Address Book • Your corporate address book • A designated external address book (Microsoft® Outlook® or ACT!) • Or, select the Enter New Address link. Select/enter address Microsoft and Outlook are either registered trademarks or trademarks of Microsoft Corporation in the United States and/or other countries. < Contents 14 Enter New Address • When you select the Enter New Address link, a popup window will appear. Key in the address. • To save the new address, select Save as New Entry (in drop-down) from My UPS Address Book Options. Make sure to record a “nickname” for this entry. Enter new address • Then, select the Update button. Save new address (include “nickname”) < Contents 15 Shipment Information — Service Level • In the Shipment Information section, enter the appropriate service level detail. TIP: The following slide provides information on the UPS service options available. NOTE: Service options may vary based on the shipping privileges your administrator has selected. < Contents 16 Guaranteed Service Options UPS offers more guaranteed delivery options than any other carrier Domestic Same Day UPS® SonicAir® Coast-to-coast, 24/7, 365 days a year 1 Day UPS Next Day Air® Early A.M.® By 8:00 or 8:30 a.m. on business days; Saturday service available UPS Next Day Air® By 10:30 a.m. on business days; Saturday service available UPS Next Day Air Saver® By end of the next business day 2 Days UPS 2nd Day Air A.M.® By noon on the second business day to commercial destinations UPS 2nd Day Air® By end of the second business day 3 Days UPS 3 Day SelectSM By end of the third business day in the 48 states By Date Scheduled UPS Ground Day-definite to every address in the 48 states UPS Hundredweight Service® Alternative to LTL for LPLSM (Less-Than-PalletLoadSM) shipments For guarantee details, service availability and delivery time commitments, visit UPS.com ® or call 1-800-PICK-UPS®. < Contents 17 Shipment Information — Reference Numbers • Also, in the Shipment Information section, you can enter or search for your Company’s reference numbers. • To search, select the Search link. • Select the radio button for the appropriate reference number. • Then choose the Select button. Select the Search Link Choose the correct Reference Number < Contents 18 Shipment Information — Service Level < Contents 19 Shipment Information — Additional Services • In the Shipment Information section, you can also choose from several additional features. • Select the Add Shipping Options button (lower left). NOTE: Service options may vary based on the shipping privileges your administrator has selected. < Contents 20 Shipping Options This is the Add Shipping Options screen. It allows you to select: • Quantum View NotifySM – Ship Notification – Exception Notification – Delivery Notification • Schedule a Pickup • Calculate Delivery Time • Saturday Delivery • Return Services and… scroll Note: For more detailed information, go to the Business Solutions tab on UPS.com® or see your Shipping Quick Start Guide. < Contents 21 Shipping Options (cont’d) More Options: • C.O.D. Amount • Delivery Confirmation TIP: When using your own packaging for a shipment, you must fill in the Dimensions and Oversize fields. Dimensions are the length x width x height of a package. If your package is larger than 1,728" total, go to the UPS Shipping QSG tab on UPS.com to determine the Oversize classification of your package. scroll NOTE: Service options may vary based on the shipping privileges your administrator has selected. < Contents 22 Payment Information • Your company’s account number will show under the Payment Information section of the Shipping screen. • To change this information to Bill Receiver, Third Party or Consignee; select the Add Shipping Options button (lower left). < Contents 23 Payment Information (cont’d) Payment Method • To ship using and alternate payment method; Select the radio button and enter the information. • When you have completed this screen, select the Preview Shipment button to review shipment detail. < Contents 24 Preview Shipment • When you select the Preview Shipment button, this screen will appear. Review shipment detail for accuracy. • To make address or service changes, select the appropriate Edit links. • To process the shipment, select the Ship Now button. • To cancel the shipment, select the Cancel Shipment button. < Contents 25 Complete Shipment • This screen appears when you select the Ship Now button. • Your shipping label will be sent directly to your printer. • To void shipment, select the Void Shipment button. < Contents 26 Domestic Shipping Label • Follow the instructions on the label to complete the shipment. • Take your package to the UPS drop-off within your company. • Or, to find a drop-off location near you, go to UPS.com. • Select the Shipping tab • Then select the Find Drop-off Locations link < Contents 27 Tracking and Voiding Tracking and voiding shipments are easy with UPS CampusShip. No need to write down numbers; it’s all right at your fingertips. • Select the View History or Void Shipment link on the left-side navigation of the CampusShip screen and select the OK button. • To Track: – Select the box next to the shipment(s) you wish to track and then select the Track button. – For more details. Select the Details link. < Contents 28 Tracking and Voiding (cont’d) • To Void: – Select box next to the shipment you wish to void and then select the Void Shipment button. – Select the OK button to void the shipment or the Cancel button to quit. – An X will appear next to the voided shipment. TIP: You may void shipments within 24 hours of processing, if UPS has not picked up the package. < Contents 29 Help • Select the Help link from the left-side navigation of the CampusShip screen. • Or, see the Shipping Quick Start Guide under Downloads in the Help menu. • Or, call your UPS CampusShip Administrator. < Contents 30 < Contents 31
© Copyright 2025