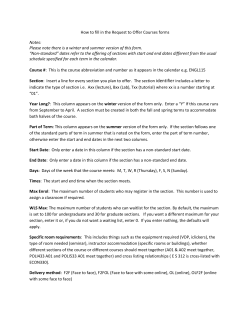Introducing : template for
Introducing: The Lawson Excel template for Media Specialists What is the Lawson Excel Template? The Lawson Excel Template is a specially designed template that can be used to create title lists for books and AV materials that can be uploaded into Lawson to create purchase orders. What are the advantages of using the template instead of entering data directly into Lawson? Lawson does not allow for the use of attached lists, therefore each title must be entered into Lawson as a line item. Vendors, which agree to provide this service, may enter titles for you or you may enter the titles yourself. What are the advantages of using the template instead of entering data directly into Lawson? Entering titles on the template takes less time than entering titles into Lawson. You do not need a Lawson account if you use the Excel template to create book or AV materials orders. How does the template work with Lawson? The completed template can be uploaded into Lawson to create Lawson book and AV materials requisitions. Library Technical Services will be responsible for uploading the data. Renaming and Saving Your Template You should save and rename your template BEFORE you enter data into it. Open the RQ10 Requisition Template in Excel. Go to the file menu and select SAVE AS. Highlight the File name RQ10 Requisition for Library. Follow the directions to type a new name for your file. Naming your new file The file name should be made up of the school name, the vendor name, and the date. Example: Alafia Follett 2-16-04 Naming Other Files Every file should be given a unique name. If you create two order lists for the same vendor on the same date, you should add a letter at the end of the date. Example: Alafia Follett 2-16-04 and Alafia Follett 2-16-04A Click Save to create a new file. The file will have the name you typed in the File Name box. The original template file, RQ10 Requisition for Library, will still exist under its old name. What do I do if I damage my template? You can download a copy of the RQ10 Requisition for Library Template from IDEAS. Log on to IDEAS and then open the Media Specialists folder on the IDEAS desktop. Next, open the Excel Lawson Template folder. The file and a copy of the manual will be inside the folder for you to download. Entering Data The Lawson Excel template contains column headings in rows 1 and 2 which MUST NOT be changed or deleted. The column headings in row 1 correspond to specific fields in Lawson. For example, in column A, row 1, the corresponding Lawson field title is f4:REQUESTER. The column headings in row 2 describe the information which should be entered into cells in that column. For example, in column A, row 2, the field description is Site. Entering Data Step-By-Step Column A f4:REQUESTER Site The media specialist enters the school site number into each cell of column A in each row that has a book or video title listed. Quick Tip Enter the site number for the first book or video title only. Then use the Excel Fill Down feature to fill in the site number in the remaining cells. The Fill Down command can be done after all the titles have been entered. Excel Fill Down Directions Enter data into the first empty cell of the column. Click on the cell to select it. Then with the mouse button still pressed, drag the mouse down the column to highlight the cells that need to be filled. Click on the Edit Menu to select it. Select Fill from the Edit Menu. Select Down from the Fill Menu. Column B R16:REQ-LOC R=Ship To school The media specialist enters the school site number plus the letter R into each cell of column B in each row that has a book or video title listed. (For example, if the school site number is 0041, the media specialist enters 0041R.) Enter the R as an upper case letter. The R must be entered in order for the order to ship to the school. Quick Tip Enter the site number plus the letter R for the first book or video title only. Then use the Excel Fill Down feature to fill in the site number plus R in the remaining cells. The Fill Down can be done after all the titles have been entered. Column C f6:REQ NO Assigned by Lawson The media specialist DOES NOT enter data into any cells in Column C. The Lawson Requisition number is assigned by the Lawson program and will be added by Library Technical Services when the requisition is created. Column DF47:RQH-VENDOR NO VENDOR NO The media specialist enters the NAME of the vendor in only one cell of column D. Example: The media specialist enters the vendor name once. Library Technical Services enters the vendor number when the requisition is created. Example: Library Technical Services replaces the vendor name with the vendor number. Column E f111:PURCH-MAJOR MANDATORY The media specialist enters LIBR into each cell of column E in each row that has a book or video title listed. This is a Mandatory field for Lawson so the data MUST be entered. Quick Tip Enter LIBR for the first book or video title only. Then use the Excel Fill Down feature to enter LIBR in the remaining cells. The Fill Down can be done after all the titles have been entered. Column F f133:LINE-COMMENTCODE PROCESSING CODE MANDATORY The media specialist enters a processing code into each cell of column F that has a book or video title listed. This is a Mandatory field for the requisition so the data MUST be entered. Processing Codes Code LIB1 Description LIB2 Process as per Hillsborough County Specifications + Mylar covers LIB3 Process as per Hillsborough County Specifications + Mylar covers and Security Strips LIB4 Process as per Hillsborough County Specifications + Security Strips LIB5 Special Order – No Processing LIB6 Process as per Hillsborough County Specifications + school name and barcode number LIB7 Process as per Hillsborough County Specifications + school name, barcode number, and Security Strips LIB8 Process as per Hillsborough County Specifications + Mylar covers, school name and barcode number LIB9 Process as per Hillsborough County Specifications + Mylar covers, school name, barcode number and Security Strips. Process as per Hillsborough County Specifications Quick Tip Enter the processing code for the first book or video title only. Do not fill down. Reminder – Processing Charges If the vendor charges for processing, then the charges must be entered as the last line item on your template. Column G f 59:LINE-FC A=Add The media specialist enters the letter A into each cell of column G that has a book or video title listed. The letter A allows Lawson to add the item to the requisition. Enter the A as an upper case letter. Quick Tip Enter the letter A for the first book or video title only . Then use the Excel Fill Down feature to enter the letter A into the remaining cells. The Fill Down can be done after all the titles have been entered. Column H f61:RLN –ITEM TITLE (MUST BE ENTERED WITHOUT COMMAS) The media specialist or a vendor enters one title per cell in column H. WARNING The titles MUST BE ENTERED WITHOUT ANY PUNCTUATION OR SYMBOLS. Lawson will not except titles with commas. Column I f62: QUANTITY QUANTITY The media specialist or the vendor enters a quantity for each title in one cell of column I. Quick Tip Use the Excel Fill Down feature to save time if the same quantity is used for each title. Enter the data only in one cell and then use Fill Down to enter the same quantity into the remaining cells. Column J f63:UOM UNIT OF MEASURE The media specialist or the vendor enters the unit of measure for each title. Code Description EA Each ST Set Use EA for individual book titles Use ST for titles that can only be ordered in sets. Examples: encyclopedias Quick Tip The unit of measure must be only 2 letters & must be in caps Use the Excel Fill Down feature to save time if the same Unit of Measure is used for each title. Enter the data only in one cell and then use Fill Down to enter the same UOM into the remaining cells. Column K f64:UNIT-COSTUNIT COST The media specialist or the vendor enters the unit cost of one book or AV title per cell in Column K. DO NOT ENTER FREE ITEMS AS LINE ITEMS. Free items are entered in the comments section of the requisition by Library Technical Services. WARNING ! DO NOT ENTER DOLLARS SIGNS $$ OR COMMAS IN COLUMN K. Reminder Shipping Charges :If the vendor charges for shipping, the charges must be entered as the first line item on your template. Processing Charges: If the vendor charges for processing, the charges must be entered as the last line item on your template. Column L f66:DESCRIPTION ITEM TYPE (BOOKS, VIDEOS, ETC.) The media specialist or the vendor enters the Item Type of one book or AV title per cell in Column L Item Types Description Shipping Charges Library books Use for freight charges Use for library books Videos Use for videos and DVD’s Sound recordings Use for audio books and music CD’s Use for processing charges Processing charges Quick Tip Use the Excel Fill Down feature to save time if the same Item Type is used for each title. Enter the data only in one cell and then use Fill Down to enter the same Item Type into the remaining cells. Column M f68:VEN-ITEM VENDOR ITEM # OR ISBN # The media specialist or the vendor enters the Vendor Item Number or the ISBN # for each title. Vendor Item Number -The number assigned to the item by the vendor. ISBN – (International Standard Book Number) - a unique number assigned to a book by the publisher. Column N f 69:ACCNT-UNIT SITE+PROJ+PROG+FUNC The media specialist enters the accounting units into Column N. Enter one account code per cell for each title. Quick Tip Use the Excel Fill Down feature to save time if the Accounting Unit is used for each title. Enter the data only in one cell and then use Fill Down to enter the same data into the remaining cells. Site+Proj+Prog+Func ex.0041 9999 610 6200 Accounting Unit Description Site=Site -The 4 digit school site number Proj=Project -The 4 digit project number assigned to this account Prog=Program -The 3 digit program number assigned to this account Func=Function-The 4 digit function number assigned to this account Help Tip Enter numerals only- No spaces or symbols between numbers. Lawson Accounting Unit Conversion Charts are located in the appendix of the manual. and from the Home menu of the Lawson system. Column O f70:ACCT Object The media specialist enters the 3 digit object code into Column O. Enter one object code per cell for each title. Quick Tip Use the Excel Fill Down feature to save time if the same Object code is used for each title. Enter the data only in one cell and then use Fill Down to enter the same Object Code into the remaining cells. Help Tip Lawson Object Conversion Charts are located in the appendix of the manual and from the Home menu of the Lawson system. Column P f72:DIST-CO Fund The media specialist enters the three digit Fund number. The Fund number is referred to as COMPANY in the Lawson system. In this Lawson field, Company means the School District. Quick Tip Use the Excel Fill Down feature to save time if the same Fund Number is used for each title. Enter the data only in one cell and then use Fill Down to enter the same Fund Number into the remaining cells Help Tip Lawson Fund Conversion Charts are located in the appendix of the manual and from the Home menu of the Lawson system Column Qf 108:OVERRIDE COST Use Requisition Cost The media specialist enters the letter Y in each cell of Column Q that has a title. Quick Tip Enter the letter Y for the first book or video title only. Then use the Excel Fill Down feature to fill in the letter Y in the remaining cells. The Fill Down can be done after all the titles have been entered. Column R TOTAL LINE ITEM CALCULATES TOTAL The media specialist and the vendor do not enter data into Column R. The line item total is calculated automatically as the quantity is entered into column I and the unit price is entered into column K. Column S RESERVED FOR LIBRARY TECHNICAL SERVICES USE The media specialist and the vendor do not enter data into Column S. Column T Grand Total The media specialist and the vendor DO NOT ENTER data into Column T. The grand total is calculated automatically as line items are entered. Copy and Pasting Data into the Template Recommended for Experienced Excel users only! Some vendors have websites that allow you to create an online order list and then export the list to Excel. You can also use this procedure to copy and paste data from other Excel files. This is a multi-step process and should only be done by experienced Excel users. Directions for Copying and Pasting Data Prepare columns BEFORE you copy and paste data into the corresponding column on the template. Only columns H, I, K, and M should be copied and pasted into the template. Preparing Data to Copy and Paste Column H-Title (Must be listed without Commas). See directions in the manual. Column I-Quantity-No preparation should be needed. Column K-Unit cost- All dollar signs ($) must be removed BEFORE the data is pasted into Column K. See directions in the manual. Column M-Vendor Item # or ISBN #-No preparation should be needed. Copying and Pasting Data ,cont. Format the data as described Minimize the Excel file. Open the template file and then minimize it. Maximize the Excel file. Select and copy the data (not including the column heading). Minimize the Excel file. Maximize the template file. Click in the first empty cell in the column where you want to paste the data. Go to the Edit Menu and select paste. The data will be pasted into the cells of the column. Repeat this procedure for each column to be copied and pasted. Templates Created by Media Specialists Once the template has been completed, the file must be uploaded into the Lawson system so a requisition can be created. Only Library Technical Services can upload the file. Once the requisition is created, LTS will email the requisition and PO # to you. Directions for Sending Completed Templates to Library Technical Services A special IDEAS account named Library Template has been created. Send all template files as attachments to the Library Template address. Follow instructions in the manual for sending templates. Templates Created By Vendors for Media Specialists Vendors on the Approved Library Vendor’s list have been sent the RQ Requisition for Library Template file and a copy of the Lawson Template Manual. Vendors that did not receive the template should call Library Technical Services at 813-744-8013 to request the file. Vendor Participation is Voluntary A list of vendors that provide this service will be posted in the Excel Lawson Template folder which is located inside the Media Specialists folder on the IDEAS desktop. Directions for Working with Vendors The Media Specialist selects the titles to order. The Media specialist contacts a participating vendor. The vendor uses the directions in the Lawson Template Manual to enter data into the following columns on the template: Column H -Title (Must be Listed Without Commas) Column I-Quantity Column J-Unit of Measure Column K-Unit Cost Column L-Item Type (Library Books, Videos, Sound Recordings) Column M-Vendor Item Number or ISBN The Vendor sends the file to the media specialist as an email attachment. Directions for Working with Vendors,cont. The Media specialist uses the directions in the Lawson Template Manual to enter data into the following columns on the vendor’s template: Column A-Site Number Column B- Site Number+R Column D-Vendor Name Column E-LIBR Column F-Processing Code Column G-A = Add Column N-Site+Project+Program+Function Column O-Object Code Column P-Fund Number Column Q-Y The Media Specialist follows the directions in the manual to send the file to the Library Template address on IDEAS. For more information: Refer to your Lawson Excel manual, or the Media Specialist folder on your IDEAS desktop
© Copyright 2025