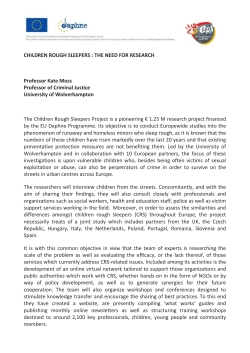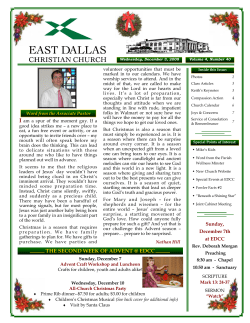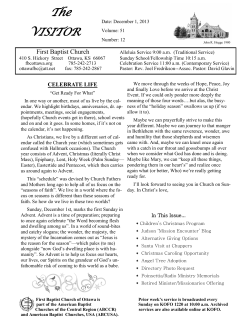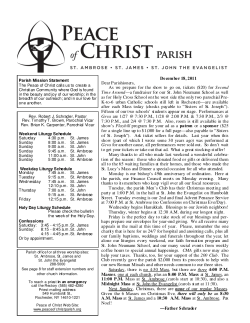Preparing Christmas Card Lists with Maximizer
Top Tips CABC Maximizer Training Preparing Christmas Card Lists with Maximizer Every year the often dreaded call goes around your office to send out the company’s seasonal glad tidings (sad but too often true!). With Maximizer this should be a fairly painless process. In this worksheet we look at how to plan the activity and a few techniques that can help you with the task. Here’s the basic plan….. 1. 2. 3. 4. 5. Make a rough list Review the list or send it round for review Update our rough list Print out the labels Post the cards! There are a few possible variations on this that you may need to consider: • • You also send diaries, calendars etc. so you’ll have more than one list to prepare. You will be sending cards on behalf of different managers, so this will need a little more co-ordination Step 1 - Make a rough list If you simply want to write to everyone in your database or have no previous year’s list to work on make a rough list with a Search by Last Name like this: Leave the last name blank, and Maximizer will build a list of all the people (contacts and individuals) in your database You may have a UDF that marks out last year’s list that you can search on, or it may be possible to search the notes for last year’s ‘Letter Printed’ note. If in the past you’ve not really had an organised system in Maximizer for your Christmas card list, now is the time to invent one. Here are a few ideas: If you send one card from the whole Company/Department Set up a Card table UDF and add the new item ‘Christmas Card’. If you need to you can other items for Diaries etc. Use File/Set up User Defined Fields You may like to create a new item each year, as last year’s list can be a good start point for this year. V1 ©2001 CABC Ltd http://www.cabc.co.uk Page1 Top Tips CABC Maximizer Training If you’re managing the Card list for several managers If all the managers have separate contacts you can use a table UDF field with an item for each manager. You may find it easier later if you just use each manager’s initials in the item list rather than their name. If your rough list is based on last year’s list you’ll now need to do some searching to find the new contacts that you’ve made this year (use Add search results to list in your searches): At the end of this process you should have a list in the Address Book window that has more people than you’ll be sending cards to. Make sure you have only Contacts and Individuals in the list, not Companies (Check the top of your address book window) Tip: If you can, set up the Christmas card UDF for next year in January, and encourage users to fill it in as they meet people next year. A tough one to get people to do! But it will make your life much easier next Christmas! Step 2 Review the list or send it round for review Create a column layout (View/Column Setup) that will help you and your colleagues review the list. Add an entry to the Favourite Lists catalogue so that you’ll be able to find the rough list again quickly. Now sort the list by the company name and print out the list (File/Print Column Report). It is important that you sort the list so as to help you update it later. Pass printouts to your busy managers for them to mark whom they want to get a card this year. Step 3 Update the initial rough list When the lists come back, retrieve the Favourite List and again select your column set-up. Sort the list on the Companies column. The list on the screen should now look just like the one you’ve received back from review. Go to the top of the list and then adopt one of the following approaches: • • If you will be writing to most of the contacts, select those you will not be writing to. If you will only writing to a few of the people on the list, select these people. V1 ©2001 CABC Ltd http://www.cabc.co.uk Page2 Top Tips CABC Maximizer Training The quickest way to select names is often to use the keyboard rather than the mouse: Try this… 1. With your left little finger hold down the CTRL key – keep it pressed 2. Position your left index finger above the space bar 3. With your right hand use the down arrow key to step down the list. Select names as you review the list by tapping the space bar with your left index finger. If you make a mistake, tap the space bar again. Using this technique you can quite quickly review a list of hundreds of names. If you’ve selected the few names that do not need a card, now use Edit/Invert Selection. You now have a selected list of all the intended recipients. You can use Edit/Make Selected List Current to reduce the list to just those people who are to get a Christmas card. When you’ve done this, the count at the top of your Address Book window will tell you how many cards you’ll need. Now may be a good time to add a table UDF item (using Global Edit) to the entire list; this way you’ll have a easy start point next year, and if you get a few last minute requests they’re easier to add to the list. Step 4 Print the labels When you’re ready, use File/Print/Labels to print the labels for your cards. If you’ve not used this print option before, you’ll find it easier if you first use File/Preferences and look at the Labels tab. On this tab you must select a printer queue and label size, and set the font. TIP: At this point it’s a really good idea to take time to write an informative note. This will be written into the history of everyone getting a card. If the note field is disabled, use the History tab in File/Preferences, and set Log Labels to Notes to enable it. Step 5 Post the Cards! That’s it for the Maximizer bit! Job done for another year. Many of the techniques used in this sheet can be used for other mailings throughout the year and are explained in more detail in our user training courses. A Very Merry Maximizer Christmas From CABC! V1 ©2001 CABC Ltd http://www.cabc.co.uk Page3
© Copyright 2025