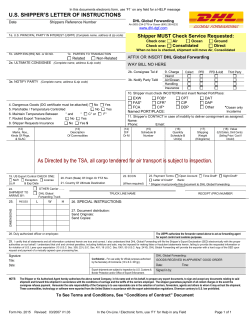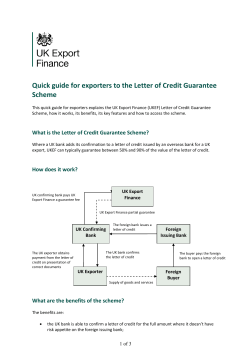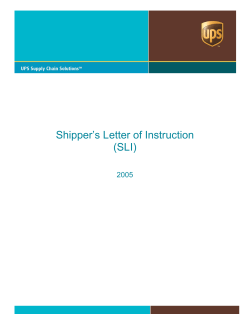Using GiftMaker Pro and Microsoft Word to Overview
Using GiftMaker Pro and Microsoft Word to
Generate Donation Thank You Letters (PC)
Overview
This document provides Windows users with instructions for using GiftMaker Pro and Microsoft
Word (version 6, 97 or 2000) to generate donation thank you letters. Follow the steps in each
procedure below to see how to:
Setting up Thank You Letters
➧ Procedure I – Create an export file for use in creating thank you letter
bodies.
➧ Procedure II – Create thank you letter bodies in Word. These documents
are important, because they contain your thank you message. You can
create as many thank you letter bodies as you need, and tailor them for
different classes of donors or for different campaigns.
➧ Procedure III – Add thank you letter bodies to GiftMaker Pro’s Thank You
Letter Table.
➧ Procedure IV – Create your donation thank you shell letter in Word. This
document (provided) is the keystone of the Word mail merge process. It
contains all of the merge coding the process depends on for selecting a
thank you letter body and drawing in names and addresses from the
GiftMaker Pro export file.
Merging Thank You Letters
➧ Procedure V – Enter donations in GiftMaker Pro and tie each one to a
particular thank you letter body.
➧ Procedure VI – Create a donation thank you export file in GiftMaker Pro.
The export file contains the data that the mail merge process uses to
produce your thank you letters.
➧ Procedure VII – Perform a mail merge in Word. You’ll see how to use your
Word documents and the donation thank you export file to produce the
thank you letters you print out and send to donors.
➧ Procedure VIII – Clear donation records in GiftMaker Pro (important).
The task of creating thank you letter bodies and integrating them with GiftMaker Pro (Procedures I
– IV) is something you might only do occasionally, depending on how your letter needs change.
However the task of entering gifts and producing thank you letters (Procedures V – VIII) is
something you will do frequently, so you might refer to these instructions more often.
Call support at 800/582-3489
1
www.campagne.com/howtos.html
I. Create an Export File for Use in Creating Thank You Letter Bodies
Before you create a new thank you letter body, you must generate an export file using a dummy
donation. The export file tells your word processor which GiftMaker Pro fields are available to
insert in the letter. Follow these steps to create the export file:
1
In Master Maintenance & Inquiry, enter a donation on any record. There is no need to enter a
Thanks Document at this time, but be sure to check the Send Thank You box.
NOTE: If you are working in your live database and not the tutorial data file,
enter the dummy donation in a familiar record (such as your own). After
you’re done with the export file, go back into the Donation History window
of the record, select the gift, and Delete it.
2
Save the donation.
3
Close the Master Record Information window.
4
Click the Donation Thank Yous button in GiftMaker Pro’s Main Menu.
5
Select Export File under Output Formats in the Donation Thank Yous window.
6
Click the Export Parameters button.
7
In the Export File Parameters window, leave the Export File Name as DTYData and select the
following options:
•
File Format equals Tab Delimited
•
Date Format should be the long form (e.g. April 1, 2000)
•
Export complete name and address
•
Export code fields as Description
8
Click OK/Enter.
9
Click Process/Enter in the Donation Thank Yous window.
After you complete step 9, GiftMaker Pro generates an export file, named DTYData.DOC, and
places it in the same folder as your GiftMaker Pro application (typically, the GiftMaker Pro folder
within the Campagne program folder).
II. Create Thank You Letter Bodies
GiftMaker Pro comes with a variety of thank you letter bodies, ready for use in the mail merge
process. You’ll find these Word documents in the WordMerg folder in the Campagne directory on
your hard drive.
The following steps show you how to use the Thanksml document to create a thank you letter body.
Instructions for adding merge fields are included (Steps 6a - 6l). Merge fields pull data from your
donation export file and insert it into your letters, enabling you to tailor your thank you message to
each donor.
1
Open Word by clicking the To Word Processing button in the Donation Thank You window.
•
If Word does not open, the path to your word processing program is not set
up properly. To set the path, select File > User Preferences > User
Preferences Window, and then open the Processing pane. Enter the correct
path by doing a Lookup in the Word Processing Path Name field. Find Word
and double-click on it. This should insert the correct path automatically (see
GiftMaker Pro Reference Manual: Processing preferences - changes).
Call support at 800/582-3489
2
www.campagne.com/howtos.html
•
As an alternative to clicking on the To Word Processing button in GiftMaker
Pro, you can launch Word the way you normally would (from your hard drive,
from a desktop shortcut, alias, etc.).
2
Select File > Open.
3
Locate the WordMerg folder (typically found within the Campagne folder on your hard drive) and
double-click to open it.
4
Double-click on the Thanksml document to open it.
The text of Campagne’s
Thanksml thank you
letter body. Note the
merge fields Amount,
Date, and Fund.
5
Thank you for your donation of $«Amount» on «Date». We
appreciate every gift. Your donation will be credited to the
«Fund» fund.
Edit the text Campagne provides in the document. Type the text of the body, or copy and paste the
body text from an existing document. (Don’t worry about the name, address, salutation or closing,
because we’ll set those up later.)
Go to Step #6 if you want to learn how to add merge fields to the letter body. Go to Step #7 if you
do not wish to add additional merge fields.
6
Steps 6a through 6l are necessary only if you wish to insert merge fields in the document.
To add merge fields to your new letter, you must first designate it as a merge form document, and
then insert the merge fields you want.
a.
Select Tools > Mail Merge.
b.
In the Mail Merge Helper window, select Create > Form Letters under Main document.
c.
Click Change Document Type when you receive this message.
Call support at 800/582-3489
3
www.campagne.com/howtos.html
d.
Under Data source, select Get Data > Open Data Source.
e.
In the Open Data Source window, locate the DTYData export file you created in Procedure
I and double-click on it (the file should be located in the GiftMaker Pro folder within the
Campagne directory). If you do not see the file, check the List Files of Type at the bottom
of the window and change it to All Files.
f.
Click Close in the Mail Merge Helper window.
Word displays the Mail Merge toolbar, including Insert Merge Field and Insert Word Field.
Mail
Merge
toolbar
g.
Position your cursor wherever you want to add a merge field in the text of the your thank
you letter. Then click the Insert Merge Field button and select the desired merge field from
the long drop down list of available GiftMaker Pro fields. (Refer to the reference manual’s
Export File Definitions chapter, which describes all of the merge fields available for
insertion.)
The text of
Thanksml with
the Campaign
merge field
inserted
Thank you for your donation of $«Amount» on
«Date». We appreciate every gift. Your donation will be
credited to the «Fund» fund.
Thank you for contributing to our «Campaign»
campaign.
NOTE: Don’t forget to format text around the merge field. You may need to add
spaces or characters (such as a dollar sign to compliment the Amount
field).
Call support at 800/582-3489
4
www.campagne.com/howtos.html
h.
Repeat Step 6g to for each GiftMaker pro merge field that you want to appear in your letter
body.
i.
Select Tools > Mail Merge.
j.
Click Create and select Restore to Normal Word Document.
k.
Click Yes at the next message box.
l.
Close the Mail Merge Helper window.
7
Click Save As and save the letter under a new name to create a brand new letter body, or simply
save the document under the same name to update it with your changes. Make certain that you
save it in your WordMerg folder!
8
Repeat this process for each thank you letter body you want to create or update.
III.
Add Thank You Letter Bodies to the Thank You Letter Table
Before you can use any new letter bodies you have created, you need to add them to the GiftMaker
Pro Thank You Letter Table. This makes them available when you are processing gifts and
determining which thank you letter to issue the donor.
1
Open GiftMaker Pro (make sure that you are attached to your data file).
2
Select Data > Table Maintenance > Thank You Letter Table/Report.
3
Click the Add button in the Thank You Letter Table window.
4
Click once in the Document Name field, then use the Lookup button to find one of the thank you
letters you created in Procedure II. (You should be able to find the letters in the WordMerg folder
within the Campagne program folder.)
5
Double-click the letter and GiftMaker Pro inserts its name in the Document Name field of the Thank
You Letter Table window.
6
Enter a description for the letter in the Description field, and assign an appropriate Gift Type by
using the Lookup function in that field.
7
Save the document to the table by clicking on the OK button.
8
Repeat steps 3-7 for each new thank you letter body. Click on the Cancel/Esc button when you
have finished adding new letters to the Thank You Letter table.
Call support at 800/582-3489
5
www.campagne.com/howtos.html
IV.
Create Your Donation Thank You Shell Letter
To generate thank you letters in the merge process, you begin with the donation thank you shell
letter, provided with GiftMaker Pro. This document is specially encoded to merge the proper
name(s) and salutation(s) from your export file with the thank you letter bodies you assigned
during gift processing. To verify that the shell letter is set up properly and to add your own
salutation, etc., follow these steps:
1
Open Microsoft Word.
2
Select File> Open.
3
Locate the WordMerg folder (typically found in the Campagne folder) and open it.
4
Double-click the Dtymerge document (GiftMaker Pro’s sample donation thank you shell letter) to
open it.
5
If you see a dialog box with a message stating that the document “… is a mail merge main
document. Word cannot find its data source…”, then take these steps:
a.
Click on the Find Data Source button to open the Open Data Source window
b.
Locate the Donation Thank You export file located in the GiftMaker Pro folder and doubleclick it to open it. The path to this file is typically C: / Campagne/ GiftMaker Pro/
DTYData.
Note: If you do not see the export file, check the List Files of Type at the
bottom of the window and change it to All Files.
6
You need to view the path in the shell letter. To do so, the field codes option must be turned on in
Word.
To turn on field codes in Word 6, select Tools > Options, click on the field codes check box under
the View tab, and then click OK. In Word 97 or 2000, select Tools > Preferences, click on the field
codes check box under the View tab, and then click OK.
NOTE: The shell merge document contains many conditional statements in the
date, address, and salutation to merge in the correct person as well as
other variables. Do not modify this information.
With field codes turned on, look in the shell document for the code which includes the text
Mergefield Document and Includetext. It should be located near the end of the document, just above
the closing salutation.
This section of code includes a file path to the WordMerg folder. The path tells Word where to find
the letter bodies you’ve assigned to each gift in GiftMaker Pro. The pathname must be correct in
order for the merge process to work correctly. The path is set by default to look in the Campagne
folder on your hard drive for the WordMerg folder. If the actual path is different (e.g. if your hard
drive is named something else, or if the WordMerg folder has been moved), then you must modify it
by following these steps:
1
Click once on the paragraph that contains the path. It will highlight the entire paragraph.
2
Position your cursor just before the “{“ in the “Includetext” and double click. This should
automatically highlight the pathname.
Call support at 800/582-3489
6
www.campagne.com/howtos.html
3
Press Delete.
4
Select Insert > File.
5
Click the Link to File box in the Select a File to Insert window. In Word 2000 select Insert at the
bottom of the window and select As link.
6
Highlight one of the thank you Letters in the WordMerg folder and click Insert.
Word inserts the new pathname as shown below.
7
Highlight only the name of the document you selected in step #6.
Call support at 800/582-3489
7
www.campagne.com/howtos.html
8
Select Insert Merge Field > Document (document appears roughly half-way down the list, after the
GiftUD1 and GiftUD2).
Word overwrites the name of your thank you Letter Body document with MERGEFIELD Document.
9
Change the closing salutation of the shell letter to read your name and title.
10 You may wish to further modify the letter with the merge fields turned on by adding extra carriage
returns after the date field at the beginning or end of the letter, change the font to match the font of
your thank you Letter bodies, etc.
11 When you have finished editing, save the shell document in the WordMerg folder.
If you get the following message, click Yes to update the document to your version.
V. Enter Donations
In order for you to use the mail merge process to produce thank you letters, you must remember to
complete the following two steps for each gift you process. In the Gift Entry window’s Thank You
Letter section:
1
Make sure that the Send? box is checked.
2
Specify a thank you letter body for that particular gift using Lookup in the Document field. You can
use a different thanks letter for each gift.
Call support at 800/582-3489
8
www.campagne.com/howtos.html
When you are done entering gifts, you should run the Donations Received Report to check the
accuracy and completeness of each new donation entered (see the reference manual for details on the
Donations Received Report).
VI.
Create a Donation Thank You Export File
Follow these steps to create an export file for the gifts you just entered:
1
Click the Donation Thank Yous button in GiftMaker Pro’s Main Menu.
2
In the Donation Thank Yous window, select Export File under Output Formats.
3
Click the Export Parameters button to open the Export File Parameters dialog box.
4
Leave the Export File Name as DTYData.DOC and select the following options:
•
File Format equals Tab Delimited
•
Date Format should be the long form (e.g. April 1, 2000)
•
Export complete name and address
•
Export code fields as Description
5
Click OK/Enter.
6
Click Process/Enter in the Donation Thank Yous window to export the file, named DTYData. The
export file is placed in the same folder as your GiftMaker Pro application (usually found in the
Campagne folder).
NOTE: If you want labels or envelopes printed, you would select these as
output options in addition to the export file.
VII.
Perform Mail Merge in Word
To merge the export file gift data with your thank you letters, follow these steps:
1
Open the Dtymerge shell document created in Procedure IV. The typical path to the thank you shell
letter is C: / Campagne/ WordMerg/ Dtymerge.
2
If you see a dialog box with a message stating that the document “… is a mail merge main
document. Word cannot find its data source…”, then take these steps:
a.
Click on the Find Data Source button to open the Open Data Source window
Call support at 800/582-3489
9
www.campagne.com/howtos.html
b.
Locate the Donation Thank You export file located in the GiftMaker Pro folder and doubleclick it to open it. The path to this file is typically C: / Campagne/ GiftMaker Pro/
DTYData.
3
Select Tools > Mail Merge.
4
Click on the Merge button.
5
To merge all of your letters, click Merge again.
6
You will be prompted to enter a date. Type in the date you want to appear on your letters. (e.g.
January 1, 2000), then click OK.
7
Your letters should now appear in Word as a new, unnamed document. The letters will be separated
by page breaks. At this point you should scan through your letters to ensure they appear correct.
You can make adjustments as needed in these letters, and then print them.
NOTE: If there are any changes that need to be made to the fonts, margins, or
text, you should close the merged document without saving, make the
changes in the shell letter or the thank you letter bodies, and then
perform the merge again.
NOTE: Word 2000 letters do not display. They are on the task bar. Double click
to open merged letters.
VIII. Clear Donation Thank Yous
When you have finished printing your donation thank yous, you must remember to clear the
donation thank you codes to keep them from appearing in your next batch of thank yous. Clearing
the codes prepares GiftMaker Pro to accept a new batch of donations and generate new data for
another set of thank you letters.
1
Select Donation Thank Yous from GiftMaker Pro’s Main menu.
2
Click Clear Send Thank You Code. This clears all records currently marked to receive donation
thank yous and posts the date that appears below this box as the Thanked Date on each record.
Pledge Thank Yous
You can customize pledge thank you letter bodies and a pledge shell letter for GiftMaker Pro just as
you did your thank you letter bodies and shell (procedures I – IV). You can also process pledge thank
you letters (procedures V - VIII) in much the same way as donation thank yous. Just remember to use
the Pledge Thank Yous button in the Main Menu (instead of the Donation Thank Yous button) when
your are ready to clear your pledge thank yous or generate your export file. Note that the export
file in the pledge thank you process is named PTYData rather than DTYData, and that you should
use the shell letter Ptymerge instead of Dtymerge.
Call support at 800/582-3489
10
www.campagne.com/howtos.html
© Copyright 2025
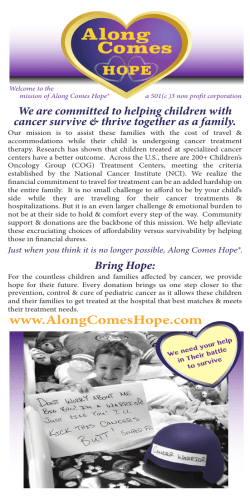


![[FAQ] How to merge several AVI files into a single file?](http://cdn1.abcdocz.com/store/data/000175551_1-1455c90b50ea466edf462bbb4705a9c0-250x500.png)