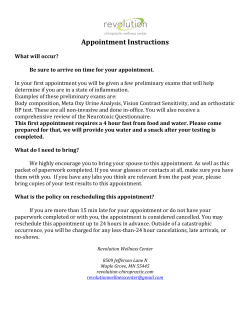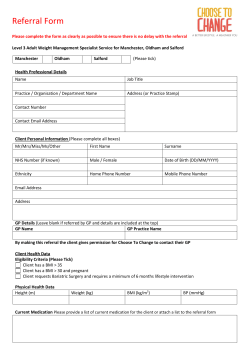Integrated Word Guide Microsoft Word 2007/10 Contents
Integrated Word Guide Microsoft Word 2007/10 Contents What is Integrated Word? ............................................................................................ 2 Conversion .............................................................................................................. 2 Conversion Errors ...................................................................................................... 5 Where to Start ......................................................................................................... 6 Toolbar Options ........................................................................................................ 9 Configuring your Merge Fields ...................................................................................... 11 Constraints ......................................................................................................... 11 Filters ............................................................................................................... 11 Inclusions ........................................................................................................... 14 Output .............................................................................................................. 14 Creating Letter Templates from Scratch ......................................................................... 17 Data Source: None ................................................................................................ 17 Data Source: Referral ............................................................................................ 18 Data Source: Recall .............................................................................................. 18 Data Source: Appointment ...................................................................................... 19 Using an Existing Letter Template to Write a Letter .......................................................... 21 Communications & Letters node in the Patient Record (Using a Letter with a Data Source of 'None') ............................................................................................................... 21 'Referrals' Node in the Patient Record (Using a Letter with a Data Source of 'Referral') ............ 21 Appointment Ledger/Overview (Using a Letter with a Data Source of Appointment) ............... 22 Module-Specific Data Sources ...................................................................................... 24 Child Health ....................................................................................................... 24 Community Hospitals and Acute Hospitals ................................................................... 26 Additional Data Sources ......................................................................................... 26 TPP 2013 - All Rights Reserved Page 1 of 27 Note: Any patient data shown in this document is fictitious Commercial in Confidence 06 August 2013 These instructions are correct at the date of writing. For further assistance, consult the SystmOne Online Help. What is Integrated Word? Integrated Word is new functionality in SystmOne that allows you to write and create Microsoft Word letters and templates with minimal setup within SystmOne. If you have used the 'old' Word letter writing process the changes you will notice most are that you will no longer have to save the Word document outside SystmOne, nor will you be required to save the document as a 'Normal Word Document' to ensure that the merge fields are deactivated. Integrated Word involves a conversion process from old Word letter templates and SystmOne letter templates to Integrated Word letter templates so there is no side by side working. You also must ensure that your version of Windows and Word is up to date with all the latest updates from Microsoft as without this you may encounter problems. Please contact your Local IT Service for more information about this. Note: Once your organisation is enabled for Integrated Word the conversion cannot be undone so it is imperative that all staff understand the functionality and are prepared for the change. Conversion Once your organisation is enabled for Integrated Word, a task will be sent automatically to you - it will not be assigned to a patient but will have a type of 'Integrated Word Enabled'. This task must be actioned straight away. Once your organisation has been enabled you will not be able to see any of your old Word letter templates as SystmOne will have been changed to only recognise Integrated Word templates. When you action the task it will convert all of your old Word Letter templates, referral templates, reporting system merge templates and new letter templates into Integrated Word templates. It will take a couple of minutes for the conversion process to finish, depending on how many templates you have. Tip: TPP recommends that you delete any old templates that you no longer need to speed up the process. It is very important that during the conversion process no-one tries to view any letters as this will cause the conversion to fail. You should pick a suitable time to be enabled, for example first thing in the morning or during a lunch break etc. TPP 2013 - All Rights Reserved Page 2 of 27 Note: Any patient data shown in this document is fictitious Commercial in Confidence 06 August 2013 These instructions are correct at the date of writing. For further assistance, consult the SystmOne Online Help. Figure 1: Integrated Word Enabled Task When you action the task a dialog is displayed showing the progress of the conversion. Once the conversion is complete your templates will be available on the New Word Letter Templates screen. Figure 2: Dialog showing Conversion in Progress Recall templates can be converted by using the Convert To Word Template button on the Recall Template Management screen. This process is described below. Select Setup>Referrals & Letters>Recall Template Management from the Main Menu, select the relevant recall template and click Convert To Word Template. Figure 3: Recall Template Management Screen The Select Mail Merge Template dialog is displayed. You will need to select the corresponding template and click Ok. TPP 2013 - All Rights Reserved Page 3 of 27 Note: Any patient data shown in this document is fictitious Commercial in Confidence 06 August 2013 These instructions are correct at the date of writing. For further assistance, consult the SystmOne Online Help. Figure 4: Select your Mail Merge Template The conversion should only take a couple of minutes depending on how many templates you have and you will see the below dialog informing you that the conversion is taking place. Figure 5: Converting Dialog You will be informed that the conversion is complete by a different dialog. The recall templates will then be available on the New Word Letter Templates screen with the rest of the converted templates. Figure 6: Successfully Converted TPP 2013 - All Rights Reserved Page 4 of 27 Note: Any patient data shown in this document is fictitious Commercial in Confidence 06 August 2013 These instructions are correct at the date of writing. For further assistance, consult the SystmOne Online Help. Conversion Errors During the conversion process you may encounter an error which explains that a particular document could not be converted (the error will display the name of the template for your information). A possible reason for this may be that the template was password protected or was saved in an unusual format. You will need to either remove these restrictions and action the task again or delete the templates and create them again once the conversion has been completed. To find the problem document you will need to select Setup>Referrals & Letters>New Word Letter Templates from the Main Menu. You will notice that there are no templates to show (as SystmOne has been changed to only recognise Integrated Word templates). Use the Search field to search for the template. The Search field is located on the left hand side of the screen and will return your template which you can then amend or delete as appropriate. TPP 2013 - All Rights Reserved Page 5 of 27 Note: Any patient data shown in this document is fictitious Commercial in Confidence 06 August 2013 These instructions are correct at the date of writing. For further assistance, consult the SystmOne Online Help. Where to Start This section introduces the new functionality available. To create a new letter template: 1. Select Setup>Referrals & Letters>New Word Letter Templates from the Main Menu. Figure 7: New Word Letter Template screen 2. Click New Template, you will then see the following dialog: Figure 8: Choose an Option If you want to create a brand new letter select Blank mail merge document. This will prompt you to give the template a name, description, category, sub-category and an icon. Figure 9: Create a Name for the Template Once this has been filled in Microsoft Word is launched in a separate window. TPP 2013 - All Rights Reserved Page 6 of 27 Note: Any patient data shown in this document is fictitious Commercial in Confidence 06 August 2013 These instructions are correct at the date of writing. For further assistance, consult the SystmOne Online Help. An additional tab called SystmOne Mail Merge is available which displays all the SystmOnespecific merge fields and settings. Figure 10: Create Word Letter Template Screen If you already have a Word document you would like to make available for use within SystmOne select Import an existing Word document (see Figure 8). You will then be prompted to select the existing document saved on your computer. Figure 11: Select your Document from a Location on your Computer TPP 2013 - All Rights Reserved Page 7 of 27 Note: Any patient data shown in this document is fictitious Commercial in Confidence 06 August 2013 These instructions are correct at the date of writing. For further assistance, consult the SystmOne Online Help. 3. Click Select Data Source. Figure 12: Selecting your Data Source There are four types: None – suitable for most types of letter. Letter-specific merge fields will not be present. Appointment - specifically for printing appointment details. This source provides extra appointment merge fields. Recall - specifically for recall letters, replacing the Recall Template Management and Referral Template Management stages of recall letters. This type provides extra merge fields for recall letters. Referral - specifically for referral letters. This type provides extra merge fields for referral details. Data sources give you merge fields specific to that area that you won't find in other data sources. For example, the Appointment data source contains a merge field for appointment time which you won't find in the Referral or Recall data source. These specific data sources should only be used when you require the letter specific merge fields i.e. you cannot have a data source of Appointment and use it on the Recall Letter Generation screen. The data source 'None' however, can be used everywhere in SystmOne. TPP 2013 - All Rights Reserved Page 8 of 27 Note: Any patient data shown in this document is fictitious Commercial in Confidence 06 August 2013 These instructions are correct at the date of writing. For further assistance, consult the SystmOne Online Help. Toolbar Options The SystmOne Mail Merge tab contains the below toolbar options when creating a template: Button Description Allows you to save your template. Allows you to amend the letter details (for example, name and category) when you create a template. Allows you to choose a data source if necessary. By default all letters are assigned the 'None' data source. Allows you to amend the output you originally selected by highlighting a configurable merge field and clicking this button. Alternatively, you can double-click on the merge field to amend it. Allows you to select merge fields associated with the patient (for example, patient name, NHS number and relationships). Allows you to select merge fields associated with the patient's period of care (for example, appointments, A&E attendances and referrals). Allows you to select clinical merge fields (for example, pathology results, allergies, diagnoses and BP readings). Allows you to select medication merge fields (for example, drug name and repeat templates). Allows you to select vaccination merge fields (for example, vaccinations and vaccination consents). Allows you to select merge fields associated with the sender and recipient (for example, sender/recipient name, address and details). Allows you to select merge fields that you would use when writing a letter (for example, today's date and your name). TPP 2013 - All Rights Reserved Page 9 of 27 Note: Any patient data shown in this document is fictitious Commercial in Confidence 06 August 2013 These instructions are correct at the date of writing. For further assistance, consult the SystmOne Online Help. The SystmOne Mail Merge tab contains the below toolbar options when writing a letter for a patient: Button Description Allows you to save the work you have done and continue it later. Allows you to save the final version of the letter. This is intended for use when you are happy with the letter and do not intend to make any further amendments. Note: When you use this option you will not be able to amend the letter at a later date. Allows you to change the template you have selected to write the letter. Note: If you select a new template then any changes made to the letter will be lost. Allows you to amend the letter details (for example, the sender and recipient's details) when writing a letter for a patient. Allows you to choose whether you want merge fields to automatically merge. If you select Merge Later the name of the merge field will be displayed, for example <Patient Name>. Allows you to merge information. If you have selected the above Merge Later option you will need to click Merge Now in order to show the field's value, for example to change <Patient Name> to Joe Bloggs. Allows you to add form protection. If you select this button the form will be protected and you can select tick-boxes and use drop-down fields. You must select Form Protection again to remove the protection before you can save the letter. It is important to note that the Form Protection toolbar button cannot be used to lock or password protect the document to prevent users from editing it. This is because when you protect the document it prevents SystmOne from being able to 'see' the merge fields and therefore they won't be merged when you come to use the template for a patient. They will remain as a merge field (<Patient Name>) rather than display the patient's name. This is functionality within Microsoft Word and TPP are unable to change how this works. Allows you to select from your pre-determined favourite merge fields. TPP 2013 - All Rights Reserved Page 10 of 27 Note: Any patient data shown in this document is fictitious Commercial in Confidence 06 August 2013 These instructions are correct at the date of writing. For further assistance, consult the SystmOne Online Help. Configuring your Merge Fields Once you have got to a stage where you have your blank or imported document you can begin to add merge fields. Integrated Word merge fields are more configurable so you will notice that certain merge fields from SystmOne letters such as Title, Forename, Surname and Title/Initials/Surname have been condensed down to just Patient Name. Constraints The Constraints tab allows you to choose exactly what it is you want the merge field to pull through and lets you create a variety of combinations. Figure 13 shows the Patient Name Constraints tab which is blank as there is nothing you can pull through except the patient name. Figure 14 shows the Medication Constraints tab which allows you to choose whether you want to pull through 'All medication', 'Current medication' or 'Future medication'. You are also able to narrow it down by restricting to drug types, restricting to drugs, restricting to action groups and also excluding certain drugs. Figure 13: Configurable Patient Name Constraints Figure 14: Configurable Medication Constraints Filters Filters allow you to specify the details that are pulled through into the merge field. To add a filter option you will need to select it from the drop-down list and then click Add filter option. To remove this filter, highlight the item you originally added and select Remove option. TPP 2013 - All Rights Reserved Page 11 of 27 Note: Any patient data shown in this document is fictitious Commercial in Confidence 06 August 2013 These instructions are correct at the date of writing. For further assistance, consult the SystmOne Online Help. Figure 15: Configurable Mail Merge – Medication Filters The following filter options are available: 'Consultation type': If you select 'Consultation type' you will have the choice of filtering on clinically relevant consultations or admin events. Figure 16: Filter on Consultation Type 'Date': This will contain SystmOne's standard date filter where you can select dates After, Before or Between. Figure 17: Filter on Date 'Done at': You have the choice of selecting whether the event was performed at your location or at another location. Figure 18: Filter by Done At 'During Admission': This will display any medication that was prescribed during an admission at another organisation. TPP 2013 - All Rights Reserved Page 12 of 27 Note: Any patient data shown in this document is fictitious Commercial in Confidence 06 August 2013 These instructions are correct at the date of writing. For further assistance, consult the SystmOne Online Help. 'First X items': You can choose the first X of the selected items that you want to pull through from the record. For medication, this will show all medication recorded, not just current, unless you specify anything different on the Constraints tab. Figure 19: Filter by First X Items 'Last X items': As above, you can choose the last X items. Figure 20: Filter by Last X Items 'N from Last item': This will show items in ascending order. For medication, you will have to check your filter as to whether this includes future medication or not. Figure 21: Filter by N from Last Item 'Nth item': This will show the selected items in descending order. For medication, you will have to check your filters as to whether this includes anything other than all medication. Figure 22: Filter by Last X Items 'Sort by date': This will give you the choice to sort by ascending or descending date. Figure 23: Sort by Date TPP 2013 - All Rights Reserved Page 13 of 27 Note: Any patient data shown in this document is fictitious Commercial in Confidence 06 August 2013 These instructions are correct at the date of writing. For further assistance, consult the SystmOne Online Help. 'Sort by field': The fields below can be used to order how the medication is displayed, for example by consultation date, dose or drug name. You can then choose ascending or descending order. Figure 24: Sort by field Inclusions The only inclusion available is 'Age' which allows you to decide if this merge field should be present on the letter if the patient is above, below or equal to a certain age. This could apply to patients who are under age and shouldn't be privy to particular information. Figure 25: Age Inclusion Output Output allows you to configure which fields relating to your merge field are pulled through. Figure 26 shows you can configure the patient name to show in numerous different ways depending on how you address your patients. Example: Title, first name, surname (Mr Joe Bloggs) or title, surname (Mr Bloggs) or title, first initial, surname (Mr J Bloggs) etc. Figure 27 shows the output for the medication merge field where you can choose how much information about the item you want to display. Example: Start date, end date, full description (of the drug), dose, drug name etc. TPP 2013 - All Rights Reserved Page 14 of 27 Note: Any patient data shown in this document is fictitious Commercial in Confidence 06 August 2013 These instructions are correct at the date of writing. For further assistance, consult the SystmOne Online Help. Figure 26: Configurable Mail Merge – Patient Name Output Figure 27: Configurable Mail Merge –Medication Output There are further display options at the top of both merge fields to allow you to choose how this information should be displayed on the letter. Item Description Text Display in plain text. This option is the standard option. Table Insert your merge fields into a table. New Line for each field Using the patient name example, if you select this option the patient's title will be on one line, the first name will be on the line below and the surname will be on the following line. New Line for each entry This is the standard option. The patient's title, first name and surname will appear on the same line as each other. Show field labels This enters the field name into the letter so you can see what each field is (for example, Title: Mr, First name: Joe, Surname: Bloggs). This is particularly useful for form-style letters. Separate fields using Allows you to select a character that will appear between fields. You can enter anything in here that you want to be used to separate your fields. Tip: The box automatically contains a blank space. Upper case Allows you to specify whether your chosen merge fields will be entered in upper case. If patient is < XXX years old use details from relationship Allows you to specify an age limit to use details from the patient's relationship. Example: If you have a patient who is under 16 years old it may be more appropriate to address the letter to the patient's parent or guardian (a relationship will need to exist in the record). TPP 2013 - All Rights Reserved Page 15 of 27 Note: Any patient data shown in this document is fictitious Commercial in Confidence 06 August 2013 These instructions are correct at the date of writing. For further assistance, consult the SystmOne Online Help. Item Description Borders Allows you to select from full borders, table outline only and no borders. Invert the output of the table Allows you to invert the table output. Example: If ticked this will mean that the field name will come first, i.e. Title: XXX, First name: XXX, Surname: XXX, if not selected the field names will be above the patient's name in a table. Autofit to contents Allows you to specify that the size of the table will be automatically calculated to fit its contents. Autofit to window Allows you to specify that the table will be the same size as the width of the Word page. Fixed width Allows you to specify fixed widths for the table. If the table is empty If there is no information for the merge field to display you can select what the output should show. Select from the following options: Show Table – Selecting this radio button will show an empty space where, if there had been information for the merge field to display, it would display. Show Text – Selecting this radio button will display a panel where you can enter some text to indicate that there is no information to show for this merge field. Remove Paragraph - Selecting this radio button will remove the whole section from the letter so you don't see the empty space. Save Settings as Favourite Save the selected fields for the merge field as a favourite. These will be stored under the Favourites toolbar drop-down on the SystmOne Mail Merge tab for you to quickly and easily select again. Load Favourite Settings This will load your saved favourite settings for the selected merge field. All three tabs (Constraints, Filters and Outputs) have sensible defaults which may already provide you with all the information you need. If you require further information they can be changed. Tip: Make sure you check the other tabs to see if the default filters are still appropriate for what you want. TPP 2013 - All Rights Reserved Page 16 of 27 Note: Any patient data shown in this document is fictitious Commercial in Confidence 06 August 2013 These instructions are correct at the date of writing. For further assistance, consult the SystmOne Online Help. Creating Letter Templates from Scratch This section will explain where the different data sources can be used from and what the benefits are. Data Source: None Letters with this data source can be used from anywhere in SystmOne. To set up this type of letter: 1. Select Setup>Referrals & Letters>New Word Letter Template from the Main Menu. 2. Select either Blank mail merge document or Import an existing Word document. 3. Click New Template and fill in the details such as the name and category. There is no need to select your data source as all letters are automatically set to None. When you have finished creating your template click Save. Your document is now ready for use and can be found on the New Word Letter Templates screen. Figure 28: Integrated Word Letter TPP 2013 - All Rights Reserved Page 17 of 27 Note: Any patient data shown in this document is fictitious Commercial in Confidence 06 August 2013 These instructions are correct at the date of writing. For further assistance, consult the SystmOne Online Help. Data Source: Referral Letters with the Referral data source can only be used from the 'Referrals' node of the patient record. To set up this type of letter: 1. Select Setup>Referrals & Letters>New Word Letter Template from the Main Menu. 2. Select either Blank mail merge document or Import an existing Word document. 3. Click New Template and fill in the details such as the name and category. 4. Click Select Data Source then select 'Referral' and click Ok. The screenshot below shows you how to select the Referral data source: Figure 29: Referral Data Source The Referral data source adds the Referral Letter toolbar button which allows you to enter specific referral out details to the letter. Figure 30: Referral Letter Merge Fields Button Data Source: Recall Letters with the Recall data source can only be used from the Recall Letter Generation screen. To set up this type of letter: 1. Select Setup>Referrals & Letters>New Word Letter Template from the Main Menu. TPP 2013 - All Rights Reserved Page 18 of 27 Note: Any patient data shown in this document is fictitious Commercial in Confidence 06 August 2013 These instructions are correct at the date of writing. For further assistance, consult the SystmOne Online Help. 2. Select either Blank mail merge document or Import an existing Word document. 3. Click New Template and fill in the details such as the name and category. 4. Click Select Data Source then select 'Recall' and click Ok. The screenshot below shows you how to select the Recall data source: Figure 31: Recall Data Source The Recall data source adds a Recall Letter toolbar button which allows you to enter specific recall details to the letter. Figure 32: Recall Letter Merge Fields Button Data Source: Appointment Letters with this data source can only be used from the Appointment Ledger and Appointments Overview screens. To set up this type of letter: 1. Select Setup>Referrals & Letters>New Word Letter Template from the Main Menu. 2. Select either Blank mail merge document or Import an existing Word document. 3. Click New Template and fill in the details such as the name and category. 4. Click Select Data Source then select 'Appointment' and click Ok. The screenshot below shows you how to select the Appointment data source: TPP 2013 - All Rights Reserved Page 19 of 27 Note: Any patient data shown in this document is fictitious Commercial in Confidence 06 August 2013 These instructions are correct at the date of writing. For further assistance, consult the SystmOne Online Help. Figure 33: Appointment Letter Data Source The Appointment data source adds an Appointment Letter toolbar button which allows you to enter specific appointment details to the letter. Figure 34: Appointment Letter Merge Fields Button TPP 2013 - All Rights Reserved Page 20 of 27 Note: Any patient data shown in this document is fictitious Commercial in Confidence 06 August 2013 These instructions are correct at the date of writing. For further assistance, consult the SystmOne Online Help. Using an Existing Letter Template to Write a Letter Once you have created a new template you can use it in a number of different places. Communications & Letters node in the Patient Record (Using a Letter with a Data Source of 'None') To create a letter from within the patient record: 1. Retrieve a patient record. 2. Right-click on the 'Communications & Letters' node in the Clinical tree and select New Letter. 3. Fill in the letter details and select the radio button for MS Word. Tip: If you select the radio button for SystmOne you will not find your template. 4. Click Choose Template, select your template from the browser that appears and click Ok. Figure 35: Choosing a Template 'Referrals' Node in the Patient Record (Using a Letter with a Data Source of 'Referral') To create a referral letter from within the patient record: 1. Retrieve a patient record. 2. Right-click on the 'Referrals' node in the Clinical tree and select New Word Referral Letter. TPP 2013 - All Rights Reserved Page 21 of 27 Note: Any patient data shown in this document is fictitious Commercial in Confidence 06 August 2013 These instructions are correct at the date of writing. For further assistance, consult the SystmOne Online Help. 3. Fill in the referral details. 4. Click Choose Template and select your template from the browser that appears. The screenshot below displays the New Word Referral dialog: Figure 36: New Word Referral Appointment Ledger/Overview (Using a Letter with a Data Source of Appointment) To create a letter from an appointment: 1. Do one of the following: Select Appointments>Appointment Ledger from the Main Menu and find the appointment you require, or Select Appointments>Appointments Overview from the Main Menu, find the rota you require and zoom in to view the appointment in the rota 2. Right-click on the appointment and select Actions from the sub-menu. 3. Select Print Integrated Word Letters. From here you can select the appropriate letter and continue as usual. TPP 2013 - All Rights Reserved Page 22 of 27 Note: Any patient data shown in this document is fictitious Commercial in Confidence 06 August 2013 These instructions are correct at the date of writing. For further assistance, consult the SystmOne Online Help. Figure 37: Appointment Ledger You can also send letters to patients in bulk from a rota. To do this: 1. Zoom out of the rota. 2. Right-click on the rota and select Actions>Print Integrated Word Letters. This will allow you to print the same letter for all the patients in the rota. Figure 38: Appointment Overview TPP 2013 - All Rights Reserved Page 23 of 27 Note: Any patient data shown in this document is fictitious Commercial in Confidence 06 August 2013 These instructions are correct at the date of writing. For further assistance, consult the SystmOne Online Help. Once written the letter will sit in the Communications & Letters node. If you want to send the letter electronically via NHS Mail you can right-click on the letter and select 'Send via NHS Mail'. You will then be prompted to pick a contact from your Address Book that has an email address associated with it. Figure 39: Sending via NHS Mail Module-Specific Data Sources While the core functionality of Integrated Word is the same across all modules, there are data sources that are specific to certain modules and provide extra functionality. Child Health There is an extra data source called 'Child Health Appointment' which gives you two extra merge fields for scheduling. Letters with this type of data source can only be used from the Child Health Scheduling screen. TPP 2013 - All Rights Reserved Page 24 of 27 Note: Any patient data shown in this document is fictitious Commercial in Confidence 06 August 2013 These instructions are correct at the date of writing. For further assistance, consult the SystmOne Online Help. Figure 40: Child Health Appointment Data Source The screenshot below shows you how to access the Child Health module options: Figure 41: Child Health Appointment Button To use these letters in a child health organisation: 1. Run the specified schedule as usual and click Batch Printing. 2. Select Use Word letter printing on the Print Options dialog. 3. Click the icon next to 'Print this letter'. This will launch a new dialog where you can select your letter. TPP 2013 - All Rights Reserved Page 25 of 27 Note: Any patient data shown in this document is fictitious Commercial in Confidence 06 August 2013 These instructions are correct at the date of writing. For further assistance, consult the SystmOne Online Help. Community Hospitals and Acute Hospitals Integrated Word doesn't work any differently at Community Hospitals or Acute Hospitals but when it comes to creating templates you do have access to several extra data sources. The screenshot below displays the additional sources available to secondary care organisations: Figure 42: Other Available Data Sources Additional Data Sources The table below provides information about the additional data sources available: Data sources Location available from Admission Details Available for selection from the Discharge Status screen. Clinic List Available from the Appointment Ledger or Appointments Overview screen when you right-click and select Print>Custom Clinic List. Handover Available on the Handover screen. Tip: The letter template can be specified when you amend a location on the Location Management screen. Medication Order Can be set in Organisation Preferences, under 'Prescribing>Miscellaneous>All TTOs templates'. Waiting List Available from the Waiting List screen when selecting the printer icon (Print details of all patients on this waiting list). TPP 2013 - All Rights Reserved Page 26 of 27 Note: Any patient data shown in this document is fictitious Commercial in Confidence 06 August 2013 These instructions are correct at the date of writing. For further assistance, consult the SystmOne Online Help. Data sources Location available from Waiting List Entry An organisation preference exists to allow you to select a default letter to print when a patient is removed from a waiting list (available from 'Secondary Care>Waiting Lists', named Letters to print when removing a patient from a waiting list). You can reprint the letter from within the patient record if you initially selected No when asked to print a letter when removing a patient from a waiting list. TPP 2013 - All Rights Reserved Page 27 of 27 Note: Any patient data shown in this document is fictitious Commercial in Confidence 06 August 2013
© Copyright 2025