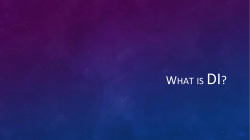MR-9132E USER’S MANUAL II =SAMPLE PROGRAMS=
IconWorks-web-_01E 20060803 Exclusive software for autonomous robot KIROBO MR-9132E USER’S MANUAL II =SAMPLE PROGRAMS= Copyright© 2006 EK JAPAN CO.,LTD. -1(C)EK JAPAN 2006 IconWorks-web-_01E TABLE OF CONTENTS [1] STARTING FROM SAMPLE PROGRAMS [2] START UP A SAMPLE PROGRAM [3] STEP-1 MOVE GO FORWARD FOR 5 SECONDS GO FORWARD FOR 20 SECONDS CHANGE DIRECTION AND COME BACK [4] STEP-2 USING TOUCH SENSORS GO BACKWARD USING A TOUCH SENSOR USE 2 TOUCH SENSORS (1) USE 2 TOUCH SENSORS (2) [5] STEP-3 USING LIGHT SENSORS BUZZER SOUNDS WHEN DARK MOVE WHEN SENSING LIGHT [6] STEP-4 USING VARIABLES COUTDOWN BUZZER (1) COUNTDOWN BUZZER (2) [7] STEP-5 COMPETITION LINE TRACING FIND A WAY OUT OF A MAZE CHASE A LED BALL [8] SUPPORT INFORMATION Line tracing 3 4 5 6 10 12 13 16 Chasing a LED ball -2(C)EK JAPAN 2006 IconWorks-web-_01E [1] STARTING FROM SAMPLE PROGRAMS Various sample programs are included in IconWorks so that you can master the concept of programming quickly. There are even programs with which you can make the robot move without knowing any basic programming, so it is possible for you to learn how to program by actually moving the robot. For a detailed explanation for each icon and program transfer, please refer to “USER’S MANUAL I, ALPHABET OF KIROBO”. First of all, let’s open a sample program, transfer it, and move the robot! * For detailed explanation for program transfer, please refer to Page 27 “Program Transfer” of “USER’S MANUAL I, ALPHABET OF KIROBO”. Some sample programs require modifications to be made to the robot assembly. Please read the manual carefully and apply the modifications before sending or executing the program. ■ There are 5 topics covered by the sample programs. Step # Topic Move Step 1 Using touch sensors Step 2 Step 3 Step 4 Using light sensors Using variables Competition Step 5 Description Robot Modification Goes forward for 5 seconds Not required Goes forward for 20 seconds Not required Goes, turns around and comes back Not required Goes backward using a touch sensor Not required Uses 2 touch sensors (1) Not required Uses 2 touch sensors (2) Not required Buzzer sounds when dark Not required Moves when sensing light Required Countdown buzzer (1) Not required Countdown buzzer (2) Not required Line tracing Not required Finds a way out of a maze Not required Chases a LED ball Required Now, let’s get ready for the program transfer! -3(C)EK JAPAN 2006 IconWorks-web-_01E [2] START UP A SAMPLE PROGRAM Start up [TRY] … A screen for selecting a sample program appears. Left-click [TRY] icon. The screen below appears. Select a step from the screen, and click [OK]. The selected sample program appears. Left-click [Any step] and then [OK]. The program screen with the selected sample program appears. z [Program Editor Screen] Check the name in the editor screen and usage of the icons and buttons before starting. Program Editor Screen Ref. “ALPHABET OF KIROBO” Page 12 Names of the sample programs are indicated in the program selection tab. Click the tab to display the sample program you want to use. Editorial buttons Ref. “ALPHABET OF KIROBO” Page 22 MOVE COPY ERASE CLEAR UNDO SYNTAX -CHECK NEXT SEND -4(C)EK JAPAN 2006 IconWorks-web-_01E (Notice) The page numbers indicated in the below table are all referenced from “USER’S MANUAL I, ALPHABET OF KIROBO”. [3] STEP-1 MOVE Step 1-1 Move KIROBO goes forward for 5 seconds, and stops using “Brake”. Robot modification: Not required Let’s practice the basic operation of IconWorks. Try various movements with the robot! Icon for use Page BEGIN 19 FORWARD Programs always start with “BEGIN” and finish with “END”. For details about each icon function, refer to “USER’S MANUAL I, ALPHABET OF KIROBO” at the pages indicated on the right columns. 19 WAIT 20 BRAKE 20 <Practice> MOTOR (1) Change the speed of going forward. (2) Replace the movement icon with a different movement icon. 20 OFF END (3) Change the duration property of “WAIT”. 19 (4) Try removing and replacing “BRAKE” to see how the robot movement changes. (5) Now, try removing and replacing “MOTOR OFF” to see how the robot movement changes. Step 1-2 Move KIROBO goes forward for 20 seconds, and stop by brake. Robot modification: Not required New Icon REPEAT “REPEAT” and “REPEAT END” icons are added to the Step 1-1 program. Insert the program you want to repeat in between “REPEAT” and “REPEAT END”. REPEAT END Page 20 20 In the Step 1-1 program, the command ‘KIROBO goes forward at low speed for 5 seconds’, is repeated 4 times, therefore, the movement continues for 20 seconds. <Practice> Change the number repetitions and see how the movement changes. -5(C)EK JAPAN 2006 IconWorks-web-_01E Step 1-3 Move KIROBO goes forward, makes a turn (changes direction), and Robot modification: comes back. Not required You can verify the basic movements with this program. Adjust the speed and time settings of “RIGHT TURN” and “WAIT” so that KIROBO makes a smooth turn. Adjust this time setting Does your KIROBO come back to the original position? If not, START ■Change the icons and try various movements! adjust the “WAIT” period for the “RIGHT TURN” action. GOAL! [4] STEP-2 USING TOUCH SENSORS By using the touch sensors we can learn about making conditional judgment programs. First, let’s practice the use of touch sensors with a simple program which alters how the robot should move when Touch sensor1 is activated. Step 2-1 Using touch sensors KIROBO goes backward for 1 second when Touch sensor1 Robot modification: is pressed, and goes forward when not pressed. Let’s try a program with “BRANCH” and “MERGE”. Not required New Icon For a detailed explanation of the touch sensors, please refer to the “USER’S MANUAL I, LOOP ALPHABET OF KIROBO” on the pages indicated in the right-hand column. LOOP END The program branches here. TOUCH Is the touch sensor sensing something? BRANCH Page 20 20 21 YES 21 NO 21 MERGE 21 NOP A branched program must merge! 21 -6(C)EK JAPAN 2006 IconWorks-web-_01E Change the locations of Touch sensor1 and 2 or “FORWARD” and “BACKWARD”, and see how the robot movement changes. Touch In addition, remove "LOOP" and "LOOP END" , then send and execute the program. How did the robot move? The program is executed and ends very quickly. The forward movement remains ON because there is no instruction to BRAKE or MOTOR OFF. Also because the program has ended (even though the robot is still moving) pressing the touch sensor has no effect. Turn the robot on and off and then run the program again but keep the touch sensor pressed as you start the execution. What happens now? To have the robot keep checking the status of the touch sensor and making a decision, the program needs to be inserted in between "LOOP" between "LOOP" and "LOOP END" and "LOOP END" . The program will be repeated over and over once the START button is pressed. Remove icons and put them back, and see how the movement changes. [LOOP] Repeat endlessly -7(C)EK JAPAN 2006 IconWorks-web-_01E Using touch sensors Step 2-2 Makes a right turn when Touch sensor1 is pressed, and makes a sound when Touch sensor2 is pressed. No action Robot modification: Not required when neither Touch sensor is pressed. Let’s try a program using 2 touch sensors. New Icon BEEP The program branches here. (BUZZER) Page 22 The program branches again after the first branch. Now, let’s try making a program with more than 2 “BRANCH” icons. Consider how the condition changes. The basic idea is the same as that shown by the previous branching program. Touch Touch -8(C)EK JAPAN 2006 IconWorks-web-_01E Using touch sensors Step 2-3 KIROBO goes backward when Touch sensor1 turns ON, forward when Touch sensor2 turns ON, and makes a sound Robot modification: Not required and stops the motor when both Touch sensors turn ON. Let’s try a program which uses 2 Touch sensors. 4 conditions can occur. Consider how you should build your program and which icon should come after the “BRANCH” icon. Case Touch sensor1 Touch sensor2 (1) ON ON (2) ON OFF (3) OFF ON (4) OFF OFF Action program Stop the motor and make Buzzer sound 4 Go backward Go forward No movement Touch Touch Now it’s your turn! Create a program to avoid obstacles using the above sample program as a guide. Tip: The 2 Touch sensors that are now installed to the front and back should both be mounted to the front as shown below. Mount them at the front. -9(C)EK JAPAN 2006 IconWorks-web-_01E [5] STEP-3 USING LIGHT SENSORS Step 3-1 Using light sensors KIROBO has Light sensors installed and will make a sound when it gets dark. Robot modification: Not required Let’s try a program using Light sensors and the “BRANCH” icon. New Icon You should also practice adjusting the sensitivity of the sensor. LIGHT BRANCH Page 20 <How to adjust the Light sensor> The sensor sensitivity needs to be adjusted according to the light in the current surroundings. Turn VR1 or VR2 on the motherboard carefully with a +screwdriver to adjust the sensitivity. The LED below turns ON when the sensor detects the light. [Not sensing] [Sensing] [Adjust sensitivity] Send this sample program to the robot, and execute the program. Cover the Light sensor with a finger as shown below and check if the Light sensor reacts or not. If no sound is emitted, adjust the sensitivity again and re-check whether the sensor is detecting the light or not. No reaction when Light sensor1 detects light. A sound is made when Light sensor1 is covered with a finger. - 10 (C)EK JAPAN 2006 IconWorks-web-_01E Step 3-2 Using light sensors KIROBO goes forward when Light sensor senses the light. Robot modification: Required Preparation: Modify the robot as shown below. Use C set [6], screw x 2pcs, and nut x 2pcs, and mount 2 Light sensors at the front of the robot. Make sure not to switch the positions of the 2 sensors when setting them at the front. C set [6] Set them as shown above. Preparation2: Prepare something that emits light. Ex) Flashlight, Infrared ball (RCJ-04), etc A program using Light sensors and “BRANCH” icons. The basic idea for the program is the same as in Step 3-1. Learn how to adjust the Light sensors when the sensors are mounted to the front of the robot. When you finish the robot modification, open the sample program and send it to the robot. Prepare a light source, such as a flashlight, and execute the program. (Refer to the photos below.) Put the light in front of the Flashlight Hey, wait! robot. The robot will come toward the light. Infrared ball The robot can follow the light of an infrared ball. Although invisible to human eyes, the robot can see the infrared light. - 11 (C)EK JAPAN 2006 IconWorks-web-_01E [6] STEP-4 USING VARIABLES For a detailed explanation of variables, refer to Page 46 of the “USER’S MANUAL I, ALPHABET OF KIROBO”. Using variables KIROBO makes a buzzer sound 4 when Touch sensor1 is pressed and makes a buzzer sound 1 when pressed more Step 4-1 Robot modification: Not required than 10 times. The buzzer sound 1 is emitted also if Touch sensor1 is pressed for more than 2 seconds. Variable property New Icon “VARIABLE Page 21 BRANCH” “VARIABLE 21 CALCULATION” <Practice> (1) Change the condition for branching by variables. (2) Change the variable calculation value and see how the behaviour changes. Using variables Step 4-2 This sample program is the modified version of the program in Step 4-1. KIROBO waits until Touch sensor1 turns OFF. The count does not go on even when Touch sensor1 is kept pressed. One more condition is added to Step 4-1. See how the behaviour changes. At this point, the program does not proceed until Touch sensor1 is released. When released (Touch (1) changes to “NO”), it then proceeds to the next step. - 12 (C)EK JAPAN 2006 IconWorks-web-_01E [7] STEP-5 COMPETITION An advanced program using sensors is introduced in this section. Utilize a sample program and make fine adjustment moving the robot. Competition Step 5-1 A program which can make KIROBO move along a line. * The light sensor sensitivity needs to be adjusted to detect the Robot modification: Not required black line. Preparation for the competition Prepare a white paper or board, and draw or paint a black line of 2-3cm in width as shown. - 13 (C)EK JAPAN 2006 IconWorks-web-_01E Light sensor of KIROBO Red LED Phototransistor The principal of the program in Step2-3 is applied to the below program. Consider how both light sensors sense the black line. The existence of a black line is recognized when the phototransistor (PT) does not detect the light emitted from the red LED of the light sensor. PT detects light -> Light reflects -> White Absorb light -> Black (1) PT detects no light -> Light does not reflect -> Black Reflect light ->White Right, sensor1 Left, sensor2 ON ON Condition Out of the line Action program Right-turn and look for the line. (2) (3) (4) (1) ON OFF OFF ON OFF OFF Left sensor detects the line Left-turn and look for and the right detects white. the line. Right sensor detects the line Right-turn and look for and the left detects white. the line. Both sense the black line. Go forward. (2) (3) (4) - 14 (C)EK JAPAN 2006 IconWorks-web-_01E Competition Step 5-2 KIROBO goes backward a little and changes direction 90 degrees when Touch sensor1 turns ON. It goes forward when Touch Robot modification: Not required sensor1 does not turn ON. Preparation for the competition. Prepare a wall-like object, or place the robot near to a wall. Wall <Practice> Adjust here. Adjust the time setting so that the robot can turn 90 degrees. Turn 90 degrees. Competition Step 5-3 KIROBO goes forward when Light sensor detects the light from the Robot modification: ball. KIROBO makes a right-turn and searches for the ball when it does Required not detect the light coming from it. Preparation1: Modify the robot as shown. Preparation2: Prepare for the competition. Modify the robot as Prepare an infrared ball (RCJ-04). Step 3-2. <Practice> Let’s practice the adjustment of the light sensors. - 15 (C)EK JAPAN 2006 IconWorks-web-_01E We hope the sample programs helped you learn how to program various movements in a small amount of time. Now you are ready to modify the robot using the remaining parts to make your own KIROBO! Plan a robot competition using KIROBO with your friends! [8] SUPPORT INFORMATION For any questions about the software, its updates, suggestions or requests for updated information, please send an inquiry to: <Company Name> EK JAPAN Co., Ltd. <Address> 2-19-30 Tofuro-Minami, Dazaifu-shi, Fukuoka 818-0105 Japan <Phone> +81-92-923-8235 <FAX> +81-92-923-8237 <E-mail> [email protected] <Homepage> http://www.elekit.co.jp or your local distributor (please ask for contact information). - 16 (C)EK JAPAN 2006
© Copyright 2025