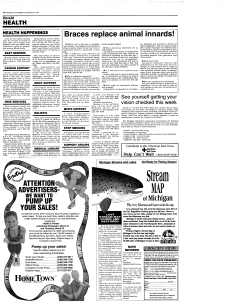Document 279289
Tutorials and Sample Code Copyright 2010 TokBox, Inc. All rights reserved.
TokBox is a registered trademark and OpenTok is a trademark of TokBox, Inc.
JavaScript API: Tutorials and Sample Code
2
JavaScript API: Tutorials and Sample Code
Basic Functionality
Hello World Tutorial
Shows you how to connect to a session, publish a stream from your webcam, and view other audiovideo streams in the session … all in just a few lines of code.
Basic Tutorial
Expands on the Hello World tutorial, showing how to position OpenTok videos in the HTML DOM.
Advanced Tutorials
Controlling audio
Shows how to enable echo suppression, how to mute the microphone and how to mute sound
output from streams.
Managing cameras and microphones
Shows how to use JavaScript to have the user select the camera and microphone used in an
OpenTok session.
Moderation and signaling
Shows how to moderate participants in an OpenTok session, and how to have a participant send a
signal to all other participants.
Targeting mobile platforms
Shows how to use "auto-produced" streams. An auto-produced stream is one that multiplexes
many all of the audio-video streams for a session into a single stream. This stream automatically
switches the video to display the the active participant in the session (based on audio). This tutorial
also shows how to check if a user has the capability to publish videos to an OpenTok session.
Resizing videos
Shows how you can control the size of the OpenTok video display, just as you would any other
HTML element.
Audio-only and video only
Shows how to publish streams and subscribe to streams in audio-only and video-only mode.
Passing User Information
Shows how to set and retrieve metadata for each client connecting to a session.
Copyright 2011 TokBox, Inc. All rights reserved.
7/22/2011
JavaScript API: Tutorials and Sample Code
3
JavaScript Tutorial — Hello World Tutorial
This tutorial shows how to connect to an OpenTok TM session, display any existing streams and publish a
video stream to the session. Although this is not a traditional "hello world" sample, it does show the
most basic application to use the most basic OpenTok functionality.
Testing the tutorial online
To run the tutorial at the top of this page:
1. Make sure that you have a webcam connected to your computer and configured to run.
2. In the example at the top of this page, if the Flash Player Settings dialog is displayed, click the
Allow button. This grants the application access to your camera and microphone.
The example now connects to a sample OpenTok session. It displays any other video streams
in the session (if there are any), and it displays and publishes your video to the session.
3. Mute the speaker on your computer. (For this test app, this will prevent audio feedback.)
4. Copy the URL for this page into the Clipboard.
5. Open a new browser window, and have it open to the copied URL.
For test purposes, you can view the page in the new browser window on your computer. Or
you can open it on another computer (as would happen in a real session.)
The new page now connects to the session. Upon connection the video stream from the other
page is displayed on the page and the new published video stream appears on both pages.
You can wave to the camera and say "hello world."
Understanding the code
This application shows the simplest example of connecting to an OpenTok session, displaying video
streams existing in the session, and publishing a video stream to a session.
We assume you know how to create HTML Web pages and have a basic understanding of JavaScript and
the HTML Document Object Model. If you are not comfortable with those technologies, then you should
consider using the TokBox Embed option instead.
Adding the OpenTok JavaScript library
To add the OpenTok JavaScript library, the <head> section of the webpage includes the following line:
<script src="http://sandbox.tokbox.com/v0.91/js/TB.min.js" ></script>
This one script includes the entire OpenTok JavaScript library. The src URL will change with future
versions of the OpenTok API. However, TokBox TM will maintain this version at the original URL.
Connecting to an OpenTok session
The first step in using an OpenTok session is to create and initialize a Session object. The Session object
is defined in the OpenTok JavaScript library. You initialize a Session object by calling the
TB.initSession() method with the session ID pertaining to the OpenTok session. In this case, it is the ID
Copyright 2011 TokBox, Inc. All rights reserved.
7/22/2011
JavaScript API: Tutorials and Sample Code
4
for the sample session used for this demo:
var session = TB.initSession("1sdemo00855f8290f8efa648d9347d718f7e06fd");
The TB object and Session object are defined in the OpenTok JavaScript library. (See the OpenTok
JavaScript API reference for details.)
Once the initialization is complete, you can connect to the session by calling the connect() method of
the Session object. The connect() method takes two arguments: the API key and the token string:
session.connect(1127, "devtoken");
The API key identifies you as an OpenTok developer. (In this case, it is a sample API key used for the
tutorial.) The token string defines a user. The Basic Tutorial describes these in more detail.
Before calling the connect() method of the Session object, the code adds event listeners that enable the
OpenTok controller to send events to JavaScript functions:
session.addEventListener("sessionConnected", sessionConnectedHandler);
session.addEventListener("streamCreated", streamCreatedHandler);
The sessionConnectedHandler() function calls a function that subscribes to the existing streams in the
session, and it publishes your camera's video to the session:
function sessionConnectedHandler (event) {
subscribeToStreams(event.streams);
session.publish();
}
function subscribeToStreams(streams) {
for (i = 0; i < streams.length; i++) {
var stream = streams[i];
if (stream.connection.connectionId != session.connection.connectionId) {
session.subscribe(stream);
}
}
}
The publish() method of a Session object lets you publish your webcam's audio-video stream to the
session.
The streamCreatedHandler() function processes streams that are added to a session (after you initially
connect):
function streamCreatedHandler(event) {
subscribeToStreams(event.streams);
}
Both the sessionConnected event and the streamCreated event objects contain a streams property, which is
an array of streams. The subscribeToStreams() function calls the subscribe() method of the OpenTok
Session object to subscribe to each stream.
Note that the subscribeToStreams() function checks to make sure that a stream does not correspond to
the one you are publishing (as determined by the session.connection.connectionId property).
When the code calls publish() and subscribe() , this simple sample app simply adds video streams in
new DIV elements appended to the HTML body. However, you can (and usually will) want to assign
Copyright 2011 TokBox, Inc. All rights reserved.
7/22/2011
JavaScript API: Tutorials and Sample Code
5
streams to HTML elements you define. The publish() and subscribe() methods each take an optional
replaceElementId parameter. To see how this works, look at the Basic Tutorial.
Testing the code on your own computer
You can download the source code and test it on your own computer:
1. Click the Download the source code link at the top of this page (just beneath the example).
2. Extract the ZIP file you download, and open the helloworld.html file in a web browser.
If the web page asks you to set the Flash Player Settings, or if you do not see a display of your camera in
the page, do the following:
1. Open this link in a new browser window:
http://www.macromedia.com/support/documentation/en/flashplayer/help/settings_manager04.html
.
The Flash Player Global Security Settings panel is displayed.
2. In the Alway trust files in these locations list click the Edit locations link and select Add
location.
3. Click Browse for folder, navigate to the folder that contains the files you downloaded, and then
click the Open button.
4. Click the Always Allow button.
This grants the HTML pages in the folder you selected to communicate with Flash content
served by tokbox.com. (It also grants this communication from this folder to other servers, so
be careful to select a specific folder.)
5. Reload the local version of the HTML file in your web browser.
Next steps
Now that you have looked at this simple example, go ahead and read the Basic Tutorial. Then look at
the other tutorials to learn more of the OpenTok functionality.
You may also want to look at the OpenTok documentation.
Copyright 2011 TokBox, Inc. All rights reserved.
7/22/2011
JavaScript API: Tutorials and Sample Code
6
JavaScript Tutorial — Basic Tutorial
This tutorial shows how to connect to an OpenTok TM session, display any existing streams and
publish a video stream to the session.
Testing the tutorial online
To run the tutorial at the top of this page:
1. Make sure that you have a webcam connected to your computer and configured to run.
2. Click the Publish link, at the top of the page.
If the Flash Player Settings dialog is displayed, click the Allow button. This grants the
application access to your camera and microphone.
You are now publishing a video stream to the session, and the video stream is
displayed on the page.
3. Copy the URL for this page into the Clipboard.
4. Open a new browser window, and have it open to the copied URL.
For test purposes, you can the new browser window on your computer. Or you can
open it on another computer (as would happen in a real session.)
5. Click the Connect link, at the top of the page (in the new browser window).
The new page now connects to the session. Upon connection the video stream from
the other page is displayed on the page.
6. Click the Publish link, at the top of the page.
You are now publishing a new video stream to the session. This new video stream is
displayed on the other browser page.
7. Click the Unpublish link.
The page removes the video from the session. It is also removed from all pages.
8. Click the Disconnect link.
This disconnects you from the session (and removes all videos from the page).
Understanding the code
We assume you know how to create HTML Web pages and have a basic understanding of
JavaScript and the HTML Document Object Model. If you are not comfortable with those
technologies, then you should consider using the TokBox Embed option instead.
Adding the OpenTok JavaScript library
Copyright 2011 TokBox, Inc. All rights reserved.
7/22/2011
JavaScript API: Tutorials and Sample Code
7
To add the OpenTok JavaScript library, the <head> section of the webpage includes the
following line:
<script src="http://sandbox.tokbox.com/v0.91/js/TB.min.js" ></script>
This one script includes the entire OpenTok JavaScript library. The src URL will change with
future versions of the OpenTok API. However, TokBox TM will maintain this version at the original
URL.
Connecting to an OpenTok session
The top of the code defines these values, which identify the developer, the OpenTok session and
the user:
<script type="text/javascript">
var apiKey = 1127; // OpenTok sample code key. Replace with your own API key.
var sessionId = '153975e9d3ecce1d11baddd2c9d8d3c9d147df18'; // Replace with your
session ID.
var token = 'devtoken'; // Should not be hard-coded.
// Add to the page using the OpenTok server-side libraries.
These variables define the following values:
The API key identifies you as a developer registered to use the OpenTok API. You will
obtain an API key from TokBox when you register to use the OpenTok API (at the Get your
API key page). While testing out the basic tutorial application, you can use the sample code
API key (1127). When you develop your own application, you will use the API key assigned
to you.
The session ID is a unique identifier for your OpenTok video chat session. For this basic
tutorial application, you can use the provided session ID. For your own application, you
will obtain your own session ID from TokBox.
The token string identifies a user. While using a test version of an application (such as this
basic tutorial), you can use the "devtoken" token string. When you deploy your application,
you will use the OpenTok server-side libraries to obtain a unique token string for each
participant in the session. This token string is used to validate a participant.
The first step in using an OpenTok session is to create and initialize a Session object. The
Session object is defined in the OpenTok JavaScript library. You initialize a Session object by
calling the TB.initSession() method with the session ID pertaining to the OpenTok session:
session = TB.initSession(sessionId);
The TB object and Session object are defined in the OpenTok JavaScript library.
Once the initialization is complete, you can connect to the session by calling the connect()
method of the Session object. The connect() method takes two arguments: the API key and the
token string:
var session;
session = TB.initSession(sessionId);
function connect() {
Copyright 2011 TokBox, Inc. All rights reserved.
7/22/2011
JavaScript API: Tutorials and Sample Code
8
session.connect(apiKey, token);
}
Note: The objects, methods, properties, and events in the OpenTok JavaScript API are described
in the OpenTok JavaScript API reference.
In the basic tutorial application, the Connect link in the HTML page calls the connect() function
(which calls the connect() method of the Session object).
Before calling the connect() method of the Session object, the code adds event listeners that
enable the OpenTok controller to send events to JavaScript functions:
var session;
var publisher;
var subscribers = {};
// TB.setLogLevel(TB.DEBUG);
if (TB.checkSystemRequirements() != TB.HAS_REQUIREMENTS) {
alert('Minimum System Requirements not met!');
}
TB.addEventListener('exception', exceptionHandler);
session = TB.initSession(sessionId);
session.addEventListener('sessionConnected', sessionConnectedHandler);
session.addEventListener('sessionDisconnected', sessionDisconnectedHandler);
session.addEventListener('connectionCreated', connectionCreatedHandler);
session.addEventListener('connectionDestroyed', connectionDestroyedHandler);
session.addEventListener('streamCreated', streamCreatedHandler);
session.addEventListener('streamDestroyed', streamDestroyedHandler);
function connect() {
session.connect(apiKey, token);
}
Objects in the OpenTok JavaScript library uses the addEventListener() method to register event
listener function to events. Event types are identified with strings. For example, the Session
object dispatches a sessionConnected event when the OpenTok controller successfully connects to
the OpenTok session. You can add the listeners for all the events you are interested in
subscribing to.
The sections that follow will describe the event listeners in this code.
Publishing an audio-video stream to an OpenTok session
The publish() method of a Session object lets you publish your webcam's audio-video stream to
the session:
var div = document.createElement('div');
div.setAttribute('id', 'publisher');
document.body.appendChild(div);
publisher = session.publish('publisher');
publisher.addEventListener('settingsButtonClick', showSettings);
The publish() takes the ID of an HTML element as the first parameter (which in this case is a div
element with the ID "publisher"). The publish() method replaces with a video box (publisher)
containing audio and video.
Copyright 2011 TokBox, Inc. All rights reserved.
7/22/2011
JavaScript API: Tutorials and Sample Code
9
The publish() method also returns a publisher object, which can be used to perform operations
(like unpublish the stream if you want to). In this case we keep track of the publisher object so
we can use it to unpublish or perform custom clean up later on.
The unpublish() method of the Session object removes your published video stream from the
session. It also removes the display of the video from the page. The Unpublish link on the page
calls the unpublish() function:
if (publisher) {
session.unpublish(publisher);
}
publisher = null;
Subscribing to streams
When users publish streams to an OpenTok session, the Session object dispatches a
StreamConnected event. It also dispatches this event when you first connect to the session. The
code in this tutorial registers the streamCreatedHandler() method as the event listener for the
streamCreated event:
function streamCreatedHandler(event) {
for (var i = 0; i < event.streams.length; i++) {
addStream(event.streams[i]);
}
}
The streamCreated event object is defined by the StreamEvent object in the OpenTok JavaScript
library. The StreamEvent object includes a streams property, which is an array of Stream objects
pertaining to the event. The code above loops through all the streams available and calls the
addStream() function:
function addStream(stream) {
if (stream.connection.connectionId == session.connection.connectionId) {
return;
}
var div = document.createElement('div');
var divId = stream.streamId;
div.setAttribute('id', divId);
document.body.appendChild(div);
subscribers[stream.streamId] = session.subscribe(stream, divId);
}
The addStream() function takes a stream object and subscribes to it. The code first creates an
HTML div element which will be replaced by the subscriber UI component. The subscribe()
method of the Session object takes two arguments: a Stream object and the HTML element. In
the first line of the function above, the code checks to see if a Stream object references the
stream we published. We also use the stream.streamid as the div ID, so we have an easy,
mechanism to get unique IDs. In this case we also keep track of all Subscriber objects so we can
use them for cleanup at some later point in time.
The Session object dispatches a streamDestroyed event when a stream leaves a session. This may
happen if a user disconnects or stops publishing a stream. The default behavior for this event is
to unsubscribe from any Subscribers corresponding to the stream. (This default behavior was
Copyright 2011 TokBox, Inc. All rights reserved.
7/22/2011
JavaScript API: Tutorials and Sample Code
10
added in OpenTok v0.91.) You can cancel the default behavior by calling the preventDefault()
method of the streamDestroyed event object. If you cancel the default behavior, you can remove
Subscriber objects using your own code by calling the unsubscribe() method of a Subscriber
object. (The streams property of the event is an array of Stream objects. The
getSubscribersForStream() method of the Session object lists the Subscriber objects pertaining to
a Stream.)
The Subscriber object is defined by the OpenTok JavaScript library. You created a Subscriber
object when you subscribed to each stream, using the subscribe() method of the Session
objects. You can subscribe to a stream multiple times (putting it in multiple places on the HTML
page). However this tutorial only subscribes to each stream once.
Note also that the streamCreated and streamDestroyed events each include a streams property.
These may contain only one Stream object (when a single stream is added or removed from a
session).
Disconnecting from the session
When the user clicks the Disconnect link on the page, the disconnect() function is called. This
in turn calls the disconnect() method of the Session object. Disconnecting from a session is an
asynchronous operation. When the session has disconnected, the Session object dispatches the
sessionDisconnected event, which is handled by the the sessionDisconnected() function. This
function simply changes the page to show the Connect link.
The default behavior of the sessionDisconnected event is to unsubscribe from any Subscribers
corresponding to the stream and remove the Publisher from the page. (This default behavior was
added in OpenTok v0.91.) You can cancel the default behavior by calling the preventDefault()
method of the sessionDisconnected event object. If you cancel the default behavior, you can
remove Subscriber and Publisher objects using your own code. You can call the unsubscribe()
method and the unpublish() method of the Session object. (The Session object has a subscribers
property and a publishers property, which are arrays of Subscriber and Publisher objects.)
The Session object also dispatches a sessionDisconnected event if a session connection is lost
inadvertantly, as in the case of a lost network connection.
Handling errors and debugging
The TB object dispatches exception event when the application encounters an error event.
The exceptionHandler() function is registered as the event listener for error events:
function exceptionHandler(event) {
alert("Exception msg:" + event.message +
"title: " + event.title + " code: " + event.code);
}
However, the event handler for the exception event is commented out near the top of the code
(in the second line shown here):
// TB.setLogLevel(TB.DEBUG);
// TB.addEventListener("exception", exceptionHandler);
Copyright 2011 TokBox, Inc. All rights reserved.
7/22/2011
JavaScript API: Tutorials and Sample Code
11
You can uncomment the call to the addEventListener() method of the TB object to register the
event listener. Or you can uncomment the first line to turn on the OpenTok logging feature.
When you call TB.setLogLevel(TB.DEBUG) , the OpenTok JavaScript library logs API actions to a
debugger console, such as FireBug. Included in the logged messages are warnings, errors, and
other useful information. If no debugger is connected, errors are displayed in JavaScript alert
messages.
Note that the code also checks to see if the OpenTok API is supported on the client browser:
if (TB.checkSystemRequirements() != TB.HAS_REQUIREMENTS) {
alert('Minimum System Requirements not met!');
}
Testing the code on your own computer
See the instructions in the Hello World tutorial.
Creating a production version of an application
Once you are ready to show your app to the world, do the following:
1. Register your app with Tokbox. See the Launch page.
2. Use one of the OpenTok server-side libraries to obtain session IDs and unique token
strings for each user. Make sure that the API_URL constant in the library you use is set to
http://elko.tokbox.com:4000 . See the OpenTok server-side libraries documentation.
3. Load the OpenTok JavaScript library from the following URL: <script
src="http://sandbox.tokbox.com/v0.91/js/TB.min.js"></script> .
For more information on testing and production versions of applications, see Testing and
Production.
Copyright 2011 TokBox, Inc. All rights reserved.
7/22/2011
JavaScript API: Tutorials and Sample Code
12
JavaScript Tutorial — Controlling Audio
This tutorial shows how to use the TokBox API to control audio in a session:
You can detect the echo cancellation setting for a published stream.
You can control the streaming of and subscribing to audio for all streams to enable pushto-talk functionality
Acoustic echo cancellation, added in OpenTok v0.91.18, significantly reduces audio feedback
caused by applications that simultaneously publish and subscribe to streams.
To see a tutorial on how to publish or subscribe to a stream with audio or video only, see the
Audio-only and Video-only tutorial.
Testing the tutorial online
To run the tutorial:
1. Make sure that you have a webcam connected to your computer and configured to run,
and that you are wearing headphones.
Also, you should have one test computer that supports acoustic echo cancellation:
It must have Flash Player 10.3.
It must have a non-USB mic.
The user must not have prevented storage of Flash Player local shared objects.
To best test this tutorial, use two separate computers that are in separate rooms.
2. Click the Start Publishing button.
If the Flash Player Settings dialog is displayed, click the Allow. This grants
TokBox.com access to your camera and microphone.
You are now publishing a video stream to the session, and the video stream is
displayed on the page.
3. Shortly after you publish, the app determines whether your system supports acoustic echo
cancellation for the published stream
If echo cancellation is not supported, the app switches to push-to-talk mode. In this
mode, the user must click a button to talk. Other audio-video streams are silenced
while the user talks. Click the button again to silence the mic and play audio from
other streams.
4. Copy the URL for this page into the Clipboard.
5. Open a new browser window, and have it open to the copied URL.
Be sure to wear headphones or to mute the speaker. Acoustic echo cancellation is not
Copyright 2011 TokBox, Inc. All rights reserved.
7/22/2011
JavaScript API: Tutorials and Sample Code
13
good enough to prevent feedback when a stream is generated and played back on the
same machine.
The new page now connects to the session. Upon connection the video stream from
the first page is displayed in the new browser page.
6. Click the Start Publishing link (in the new browser window).
The new page now publishes a new audio-video stream to the session. Now both
pages display both streams.
The app switches to push-to-talk mode in both browsers. This is because acoustic
echo cancellation is not supported when the user publishes with the same microphone
on one machine.
7. Close the second browser page. The app now switches out of push-to-talk mode in the
first browser page.
Next, test the echo cancellation when connecting to the same page on browsers in
separate rooms.
Testing the code on your own computer
See the instructions in the Hello World tutorial.
Understanding the code
Note: You may want to look at the Basic Tutorial sample, if you have not already. It provides
details on many of the basic concepts, like connecting to an OpenTok session, publishing an
audio-video stream, and subscribing to streams.
To understand the OpenTok JavaScript library is used, View the source for this browser page.
You can also download the source for this Tutorial application (and for the other OpenTok
tutorial applications) by clicking the Download Source button at the top of this page.
Detecting the echo suppression setting
When you publish a stream to the session, the code adds an event listener for the
echoCancellationModeChanged :
function startPublishing() {
pushToTalk = false;
var parentDiv = document.getElementById("myCamera");
var followingDiv = document.getElementById("push-to-talk");
var stubSpan = document.createElement("div"); // Create a div for the publisher to
replace
stubSpan.id = "opentok_publisher";
parentDiv.insertBefore(stubSpan, followingDiv);
var publishProps = {publishAudio: !pushToTalk};
publisher = session.publish(stubSpan.id, publishProps);
publisher.addEventListener("echoCancellationModeChanged",
echoCancellationModeChangedHandler);
Copyright 2011 TokBox, Inc. All rights reserved.
7/22/2011
JavaScript API: Tutorials and Sample Code
14
document.getElementById("call-status").innerHTML = "Joining...";
hide("publishLink");
}
The Publisher dispatches an echoCancellationModeChanged event when the OpenTok API
determines the echo suppression mode of the publisher. It also dispatches this event if the echo
cancellation mode changes.
The event handler for the echoCancellationModeChanged event turns on or off push-to-talk mode
based on the echo cancellation mode. To determine the echo cancellation mode, call the
getEchoCancellationMode() method of the Publisher object:
function echoCancellationModeChangedHandler(event) {
switch(publisher.getEchoCancellationMode()) {
case "fullDuplex":
setPushToTalk(false);
document.getElementById("call-status").innerHTML = "Publishing: echo
cancellation active.";
break;
case "none":
document.getElementById("call-status").innerHTML = "Publishing: push-totalk mode.";
setPushToTalk(true);
break;
}
}
Publishing your audio and subscribing to other's audio
The OpenTok JavaScript library includes the following methods for publishing your audio stream
and connecting to the audio streams of other participants in the session:
The publishAudio() method of the Publisher object
The subscribeToAudio() method of the Subscriber object
The Click to talk and Click to mute buttons toggle audio input and output:
In click-to-talk mode, the app publishes the audio stream of the participant and
unsubscribes from the audio of subscribed streams.
In mute mode, the app stops publishing the audio of the participant and subscribes to the
audio for subscribed streams.
When the participant presses the Click to talk button, the onClick handler calls the
startTalking() method:
function startTalking() {
for (i = 0; i < session.subscribers.length; i++) {
subscribers[i].subscribeToAudio(false);
}
publisher.publishAudio(true);
document.getElementById("push-to-talk").onclick = stopTalking;
document.getElementById("push-to-talk").value = "Click to mute";
}
This function loops through the array of audio-video streams the page has subscribed to. This
array is stored in the subscribers properties of the session object. Each of the elements in the
Copyright 2011 TokBox, Inc. All rights reserved.
7/22/2011
JavaScript API: Tutorials and Sample Code
15
array is a Subscriber object (defined by the OpenTok JavaScript library). The
subscribeToAudio(false) method of the Subscriber object takes a boolean parameter as to
whether to subscribe to the audio for the subscriber stream.
The startTalking() method also publishes the audio of the particpant by calling the
publishAudio(true) method of the Publisher object that has been added to the page.
When the user clicks the Click to mute button, the stopTalking() method is invoked:
function stopTalking() {
publisher.publishAudio(false);
for (i = 0; i < subscribers.length; i++) {
subscribers[i].subscribeToAudio(true);
}
document.getElementById("push-to-talk").onclick = startTalking;
document.getElementById("push-to-talk").value = "Click to talk";
}
The stopTalking() method unpublishes the audio stream of the local participant and subscribes
to the audio for subscribed streams. The method does this in a way similar to how the
startTalking() method publishes the audio stream and unpublishes the audio of the subscribed
streams.
It's important to make sure that while the local participant is in push-to-talk mode, all new
subscribers who join the session are also muted. To accomplish this, the
subscribeToStream(stream) method checks whether we are in push-to-talk mode:
var subscriberProps = {subscribeToAudio: !pushToTalk};
session.subscribe(stream, stubSpan.id, subscriberProps);
The participant can set the volume and mute all streams displayed on the page. Position the
mouse over the lower-right corner of a displayed stream to see audio controls for that
subscribed stream.
When an app leaves push-to-talk mode because accoustic echo cancellation is enabled, the code
calls the turnOnAllAudio function. This function subscribes to all Subscriber audio streams, and it
has the Publisher publish audio:
function turnOnAllAudio() {
for (var i = 0; i < subscribers.length; i++) {
subscribers[i].subscribeToAudio(true);
}
publisher.publishAudio(true);
}
Improving echo suppression
This application greatly reduces the risk of audio feedback by checking to see if acoustic echo
cancellation is available for a Publisher. If it is not, then it uses push-to-talk mode.
However, even in Publishers that support acoustic echo suppression, the echo cancellation
technology can be fooled by:
Copyright 2011 TokBox, Inc. All rights reserved.
7/22/2011
JavaScript API: Tutorials and Sample Code
16
Background noise
Unpredicted network latency
Unusual audio response in microphone and speaker hardware
Push to talk
Using push to talk is like using a walkie talkie. Holding down a button while you talk ensures
that a clear audio stream is transmitted.
Push to talk delivers high-quality audio by unsubscribing from the subscribed streams while the
local participant is talking. This guarantees that the local participant's audio can be captured
without audio artifacts. When the local participant is finished talking, releasing the button allows
her to listen to the response.
Push to talk is effective, but it can be unnatural to use. Because the local participant cannot hear
what people are saying when she is talking, it is easy to miss interjections and other cues that
someone wants to respond. However, in some environment it is an effective approach for
delivering high audio quality.
Wear headphones
An effective technique in improving audio quality is to have call participants wear headphones.
Using headphones isolates the speaker output from the microphone input, removing the
feedback loop that is otherwise present.
Copyright 2011 TokBox, Inc. All rights reserved.
7/22/2011
JavaScript API: Tutorials and Sample Code
17
JavaScript Tutorial — Managing cameras and
microphones
This tutorial shows how to use the TokBox API to select the camera and microphone used in an
OpenTok session.
Testing the tutorial online
To run the tutorial:
1. Make sure that you have a webcam connected to your computer and configured to run.
2. Click the Join session link.
This connects you to the OpenTok session and publishes an audio-video stream from
your computer.
If the Flash Player Settings dialog is displayed, click the Allow button. This grants
tokbox.com access to your camera and microphone.
You are now publishing a video stream to the session, and the video stream is
displayed on the page.
3. Click the Choose camera and microphone link.
The OpenTok Device Panel is displayed. This lets you select the camera and
microphone used by the published audio-video stream.
If the Flash Player Settings dialog is displayed, click the Allow button and then click
the Close button. This grants TokBox.com access to your camera and microphone.
4. Click the Change button, under the Cameras section of the Device Panel.
The Device Panel displays the video from each of your attached cameras.
5. Click the camera you want to use.
The published stream now uses the new camera.
6. You can also select a microphone in the Device Panel.
Testing the code on your own computer
See the instructions in the Hello World tutorial.
Understanding the code
Note: You may want to look at the Basic Tutorial sample, if you have not already. It provides
details on many of the basic concepts, like connecting to an OpenTok session, publishing an
audio-video stream, and subscribing to streams.
Copyright 2011 TokBox, Inc. All rights reserved.
7/22/2011
JavaScript API: Tutorials and Sample Code
18
To understand how the OpenTok JavaScript library is used, view the source for this browser
page. You can also download the source for this Tutorial application (and for the other OpenTok
tutorial applications) by clicking the Download Source link at the top of this page.
Using the Tokbox Device Panel
When you click the Choose camera and microphone link, the onclick handler calls the
toggleDevicePanel() method. The toggleDevicePanel() method hides the Device Panel if it is
already displayed:
if (panelShowing) {
if (devicePanel) {
deviceManager.removePanel(devicePanel);
}
document.getElementById("toggleDevicePanelLink").innerHTML =
'Choose camera and microphone...';
panelShowing = false;
}
Otherwise, if the Device Panel is not displayed, the toggleDevicePanel() method calls the
displayPanel() method of a DeviceManager object to display the OpenTok Device Panel:
var newdiv = document.createElement("div");
newdiv.id = "devicePanel";
document.getElementById("devicePanelInset").appendChild(newdiv);
if (deviceManager == null) {
deviceManager = TB.initDeviceManager(apiKey);
}
if (publisher) {
devicePanel = deviceManager.displayPanel("devicePanel", publisher);
} else {
devicePanel = deviceManager.displayPanel("devicePanel");
}
document.getElementById("toggleDevicePanelLink").innerHTML = 'Hide Device Panel';
panelShowing = true;
The TB.initDeviceManager() method returns a DeviceManager object. The TB object and the
DeviceManager object are part of the TokBox API. The displayPanel() method of the
DeviceManager object adds a TokBox Device Panel to an HTML div element. The div element is
passed as the first parameter of the displayPanel() method. The second parameter references a
Publisher object that should be updated based on camera and microphone selections in the
device panel.
When you publish an audio-video stream, the startPublishing() method adds an event listener
for the settingsButtonClick event. The Publisher object dispatches this event when the user
clicks the settings button in the published stream display. (Mouse over the lower-right corner of
the display to see the settings button.)
publisher.addEventListener("settingsButtonClick", showDevicePanel);
The showDevicePanel() calls the toggleDevicePanel() method, as needed, to display the Device
Panel.
function showDevicePanel() {
if (!panelShowing) {
Copyright 2011 TokBox, Inc. All rights reserved.
7/22/2011
JavaScript API: Tutorials and Sample Code
19
toggleDevicePanel()
}
}
Detecting if a camera is connected
The TokBox API includes a DeviceManager.detectDevices() method that lets you detect the
cameras and microphones attached to a computer.
This sample hides the Join session link if the user does not have a webcam connected. The
sessionConnectedHandler() calls the detectDevices() method of a DeviceManager object. (This
object is defined in the OpenTok JavaScript library.):
var deviceManager = TB.initDeviceManager();
deviceManager.addEventListener("devicesDetected", devicesDetectedHandler);
deviceManager.detectDevices();
When the code detects the connected devices, the DeviceManager object dispatches a
devicesDetected event. This event invokes the a devicesDetectedHandler() function. This method
shows the Join session link only if there are cameras and microphones connected:
function devicesDetectedHandler(event) {
if (event.cameras.length == 0 || event.microphones.length == 0) {
document.getElementById('joinSessionDiv').style.display = 'none';
alert('No webcam or microphone is connected. You cannot participate in the
session.');
} else {
document.getElementById("joinSessionDiv").style.display = 'inline';
}
}
Positioning the Device Panel in the page
This sample positions the Device Panel and its container div using styles defined in the
samples.css file.
The default behavior of the settingsButtonClick event is to display the Device Panel in the center
of the HTML page. However, this sample application cancels the default event by calling the
preventDefault() method of the event object. The settingsButtonClick event handler then calls
the toggleDevicePanel() function. This function adds the Device Manager to the page by calling
the displayPanel() method of a DeviceManager object.
Copyright 2011 TokBox, Inc. All rights reserved.
7/22/2011
JavaScript API: Tutorials and Sample Code
20
JavaScript Tutorial — Moderation and Signaling
This tutorial shows how to use the OpenTok JavaScript library to do the following:
Moderate a session, by disconnecting a connection
Have a connection send a signal to other connections
Testing the tutorial online
To run the tutorial:
1. Make sure that you have a webcam connected to your computer and configured to run.
2. Click the Connect link.
This connects you to the OpenTok session. The TokBox API logs a message on the
page: "Connected to the session."
3. Click the Publish link.
If the Flash Player Settings dialog is displayed, click the Allow button and then click
the Close button. This grants TokBox.com access to your camera and microphone.
You are now publishing a video stream to the session, and the video stream is
displayed on the page.
4. Copy the URL for this page into the Clipboard.
5. Open a new browser window, and have it open to the copied URL.
6. Click the Connect link (in the new browser window).
The new page now connects to the session. Upon connection the video stream from
the other page is displayed on the page.
7. Click the Signal link.
The connection on the page sends a signal to all connections. Upon receiving the
signal, each of the two pages displays a JavaScript alert ("Received a signal..."). Click
the OK button in the alert dialog box.
8. Click the Disconnect link, underneath the displayed video stream (in the second browser
window).
Testing the code on your own computer
See the instructions in the Hello World tutorial.
Understanding the code
Note: You may want to look at the Basic Tutorial sample, if you have not already. It provides
Copyright 2011 TokBox, Inc. All rights reserved.
7/22/2011
JavaScript API: Tutorials and Sample Code
21
details on many of the basic concepts, like connecting to an OpenTok session, publishing an
audio-video stream, and subscribing to streams.
To understand how the OpenTok JavaScript library is used, View the source for this browser
page. You can also download the source for this Tutorial application (and for the other OpenTok
tutorial applications) by clicking the Download Source button at the top of this page.
Sending a signal to the TokBox session
When you click the Signal link in the page, the a tag calls the signal() function:
<a href="javascript:signal();" id="signalLink">Signal</a>
The signal() function calls the signal() method of the OpenTok Session object:
function signal() {
session.signal();
}
The call to session.signal() sends a signal to the OpenTok session. Other connections to the
session can set up event listeners to receive this signal.
Note: For information on code that initiates a TokBox session, connects to the session, see the
Basic tutorial.
Receiving a signal from the TokBox session
When the page has connected to the TokBox session, (when the session object dispatches a
sessionConnected event), the sessionConnectedHandler() function is called. This function includes
code for adding an event listener for the signalReceived event:
session.addEventListener("signalReceived", signalReceivedHandler);
When any connection in the session sends a signal (using the signal() method of the Session
object), the session object on this page dispatches a signalReceived event. The previous code
registers the signalReceivedHandler() function.
The code defines a signalReceivedHandler() function as follows:
function signalReceivedHandler (event) {
alert("Received a signal from connection " + event.fromConnection.connectionId);
}
Disconnecting a session
Upon connecting to a session, the code calls the () handler for the sessionConnected event:
function sessionConnectedHandler(event) {
document.getElementById("publisherDiv").innerHTML += "<br/>Connected to the
session";
Copyright 2011 TokBox, Inc. All rights reserved.
7/22/2011
JavaScript API: Tutorials and Sample Code
22
for (var i = 0; i < event.streams.length; i++) {
addStream(event.streams[i]);
}
}
This function calls the addStream() function. This function constructs a div tag that contains the
video for a stream as well as as Force Disconnect link for the stream:
function addStream(stream) {
if (stream.connection.connectionId == session.connection.connectionId) {
show("unpublishLink");
return;
}
// Create the container for the subscriber
var container = document.createElement('div');
container.className = "subscriberContainer";
var containerId = "container_" + stream.streamId;
container.setAttribute("id", containerId);
document.getElementById("subscriberBar").appendChild(container);
// Create the div that will be replaced by the subscriber
var div = document.createElement('div');
var divId = stream.streamId;
div.setAttribute('id', divId);
div.style.float = "top";
container.appendChild(div);
// Create a div for the force disconnect link
var forceDisconnect = document.createElement('div');
forceDisconnect.style.float = "bottom";
forceDisconnect.innerHTML =
'<a href="#" onClick="javascript:forceDisconnectStream(\'' + stream.streamId
+ '\')">Force Disconnect</a>'
+ '<a href="#" onclick="javascript:forceUnpublishStream(\'' +
stream.streamId + '\')">Force Unpublish</a>'
container.appendChild(forceDisconnect);
subscribers[stream.streamId] = session.subscribe(stream, divId);
}
When the user clicks the Force Disconnect link, the a tag calls the forceDisconnectStream()
function. This method calls the forceDisconnect() method of the Session object:
function forceDisconnectStream (streamId) {
session.forceDisconnect(subscribers[streamId].stream.connection.connectionId);
}
The forceDisconnect() method of the Session object is part of the OpenTok JavaScript library. It
tells the OpenTok session to disconnect the specified connection. In this case, the code
maintains an array of streams based on stream IDs. (When generating the HTML containing the
Force Disconnect link, the addStream() function added the stream ID as an identifier for a
stream.
Forcing a participant to stop publishing a stream
The code described in the previous section adds a "Force Disconnect" link for each subscribed
stream:
When the user clicks the Force Unpublish button, the a tag calls the forceUnpublishStream()
Copyright 2011 TokBox, Inc. All rights reserved.
7/22/2011
JavaScript API: Tutorials and Sample Code
23
function. This method calls the forceDisconnect() method of the Session object:
function forceUnpublishStream(streamId) {
session.forceUnpublish(subscribers[streamId].stream);
}
The forceUnpublish() method of the Session tells the OpenTok session to force the user to stop
publishing the specified stream.
Note that forceDisconnect() and forceUnpublish methods are only available to users that have
logged in with a token that has the moderation role assigned to it. You assign roles to tokens
using the OpenTok server-side library. While testing your app, using the OpenTok staging
server, you can use the "moderator_token" test token string, as is used in this demo.
Detecting when a user has been forced to disconnect
The SessionDisconnectEvent object has a reason property. This is set to "forceDisconnected" if the
user's session was disconnected through a moderator calling forceDisconnect() . You can check
this reason in the event handler:
if (event.reason == "forceDisconnected") {
alert("A moderator has disconnected you from the session.");
}
Detecting when a user has been forced to unpublish
The StreamEvent object has a reason property. This is set to "forceUnpublisheded" if the stream
session was disconnected through a moderator calling forceUnpublish() . You can check this
reason in the event handler:
for (var i = 0; i < event.streams.length; i++) {
removeStream(event.streams[i].streamId);
if (event.streams[i].connection.connectionId == session.connection.connectionId &&
event.reason == "forceUnpublished") {
alert("A moderator has stopped publication of your stream.");
hide("unpublishLink");
show("publishLink");
publisher = null;
}
}
Copyright 2011 TokBox, Inc. All rights reserved.
7/22/2011
JavaScript API: Tutorials and Sample Code
24
JavaScript Tutorial — Targeting mobile
platforms
This tutorial shows how to use the TokBox JavaScript library to view "auto-produced" streams.
An auto-produced stream is one that multiplexes many all of the audio-video streams for a
session into a single stream. This stream automatically switches the video to display the the
active participant in the session (based on audio).
Subscribing to the multiplexed stream uses less bandwidth than subscribing to multiple
individual streams in a session. This is an important consideration when running in a browser on
a mobile device.
Testing the tutorial online
To run the tutorial, you will need to have at least two participants. Each participant will need to
be on a networked computer that has a webcam and microphone. Once you have everyone
ready, do the following:
1. Open the page in a browser on one machine.
When you first open the page, it connects to an OpenTok session. Running in the
browser on a desktop computer, the height and width of the content are intended to
resemble a mobile phone in portrait orientation.
If there are any participants publishing audio-video streams to the session, the page
displays an auto-produced multiplexed stream. If no users are currently publishing
audio-video stream, then no multiplexed stream is displayed.
2. Click the Start publishing link.
If the Flash Player Settings dialog is displayed, click the Allow button and then click
the Close button. This grants tokbox.com access to your camera and microphone.
You are now publishing a video stream to the OpenTok session, and the video stream
is displayed in the lower-lefthand corner of the app.
3. Repeat the previous steps on the other computers.
As the OpenTok session detects audio activity on the different computers, it switches
the video in the auto-produced stream.
4. Now, run the app in the web browser on an Android device that supports Flash Player
10.1.
The app shows the auto-produced stream. You can rotate the device, and the app
orientation rotates.
Flash Player for Android does not allow access to the camera, so you cannot publish a
video from the device.
Copyright 2011 TokBox, Inc. All rights reserved.
7/22/2011
JavaScript API: Tutorials and Sample Code
25
For a list of supported Android devices, see the Adobe list of Flash platform certified
devices.
Remember that the switching is voice-activated. Have the participants speak up in order to see
the auto-produced multiplexing in action.
Uses for auto-production
Using the auto produced stream lets you bring a six-person video conference across a limitedbandwidth network connection, such as that in a browser running on a mobile device.
Auto-production lets you to funnel all the participants in a session through a limited number of
video streams. The TokBox cloud acts as your "producer in the sky". Depending on how you set
up the session, the producer will automatically switch between video streams based on who is
talking. Or it can cycle through the streams on a regular basis — in the same way a security
camera might.
The auto-producer may not focus on the correct individual when two participants talk at the
same time. However, the multiplexed stream still includes all the audio from each participant.
Testing the code on your own computer
See the instructions in the Hello World tutorial.
Understanding the code
Note: You may want to look at the Basic Tutorial sample, if you have not already. It provides
details on many of the basic concepts, like connecting to an OpenTok session, publishing an
audio-video stream, and subscribing to streams.
To understand how the OpenTok JavaScript library is used, view the source for this browser
page. You can also download the source for this Tutorial application (and for the other OpenTok
tutorial applications) by clicking the Download Source link at the top of this page.
Setting up a session to use multiplexed streams
When you use the OpenTok server-side library to create a session, you can request the number
of multiplexed streams to be auto produced. For example, using the OpenTOK PHP library, you
can set the multiplexer.numOutputStreams property. This property is defined as the
MULTIPLEXER_NUMOUTPUTSTREAMS constant in the SessionPropertyConstants.php file:
require_once 'SDK/API_Config.php';
require_once 'SDK/OpenTokSDK.php';
require_once 'SDK/SessionPropertyConstants.php';
$apiObj = new OpenTokSDK(API_Config::API_KEY, API_Config::API_SECRET);
$session = $apiObj->create_session($_SERVER["REMOTE_ADDR"],
array(SessionPropertyConstants::MULTIPLEXER_NUMOUTPUTSTREAMS=>2));
echo $session->getSessionId();
echo "
";
Copyright 2011 TokBox, Inc. All rights reserved.
7/22/2011
JavaScript API: Tutorials and Sample Code
26
echo $apiObj->generate_token();
In this example, you request a session that has two multiplexed streams. The OpenTok server
returns a Session XML file that includes the matching number of output streams (defined in the
numOutputStreams element:
<Sessions>
<Session>
<session_id>1cbd44eb05e7d8e6e05c5c3aaa0ff295d744237f</session_id>
<partner_id>1234</partner_id>
<create_dt>2010-11-11 19:51:21+00:00</create_dt>
<properties>
<multiplexer>
<numOutputStreams>1</numOutputStreams>
</multiplexer>
</properties>
</Session>
</Sessions>
The session with the given session ID automatically has the given number of multiplexed, autoproduced streams (in this case, only one).
Subscribing to streams
When the page connects to the OpenTok session, the Session object dispatches a
sessionConnected event. The sessionConnected() function is the event handler for this event. The
streams property of the sessionConnected event is an array of Stream objects (defined in the
OpenTok ActionScript library):
function sessionConnectedHandler(event) {
subscribeToStreams(event.streams);
if (session.capabilities.publish) {
setStatus("You can start publishing.");
show("publishLink");
} else {
setStatus("You are connected.");
}
}
The capabilities property of the Session object defines the capabilites for the current user. The
capabilities.publish property is set to false if a user is unable to publish. Users whose token
has not been granted a publishing role cannot publish. Also, users running the app in a browser
on Android cannot publish. (Flash Player for Android does not grant access to cameras on the
Android device.) Users who cannot publish can still connect to OpenTok sessions and subscribe
to streams.
The subscribeToStreams() function and the subscribeToStreams() function subscribe to streams.
Each Stream object has a type property. And if this type is set to "multiplexed", the code sets the
subscribeToAudio property of an object to false . The subscribeToStream() function will then use
this object as the subscriberProperties parameter of the subscribe() method of the session
object. Similarly, for each individual's stream (other than the one the user publishes), it
subscribes to the stream without subscribing to video (in audio-only mode). It adds the
individual (basic) videos to the subscribers DIV element, which is not visible.
Copyright 2011 TokBox, Inc. All rights reserved.
7/22/2011
JavaScript API: Tutorials and Sample Code
27
function subscribeToStreams(streams) {
for (var i = 0; i < streams.length; i++) {
var stream = streams[i];
var groupContainer = document.getElementById('group');
if (stream.type == "multiplexed" && groupContainer.children.length == 0) {
var groupWidth = window.innerWidth - 20;
var groupHeight = window.innerHeight - 60;
var subscriberProps = { width: groupWidth,
height: groupHeight,
subscribeToAudio: false };
subscribeToStream(stream, groupContainer, subscriberProps);
} else if (stream.connection.connectionId != session.connection.connectionId) {
// Create an audio only subscriber
var parentDiv = document.getElementById("subscribers");
subscribeToStream(stream, parentDiv, {subscribeToVideo:false});
} else {
setStatus("You are publishing.");
hide("publishLink");
show("unpublishLink");
}
};
}
The subscribeToStream function calls the subscribe() method of the Session object. This
subscribes to the stream, and adds its video to the specified container DIV element:
function subscribeToStream(stream, parentDiv, subscriberProps) {
var subscriberDiv = document.createElement("div");
subscriberDiv.id = "opentok_subscriber_" + stream.streamId;
parentDiv.appendChild(subscriberDiv);
session.subscribe(stream, subscriberDiv.id, subscriberProps);
}
The Session object dispatches a streamCreated event when new streams are created. The
streamCreatedHandler() function is the event handler, and it also calls the subscribeToStreams()
function to add new streams.
The streamDestroyedHandler() function unsubscribes from individual streams. It iterates through
the streams array of the StreamEvent in much the same way that the streamCreatedHandler()
method does.
Copyright 2011 TokBox, Inc. All rights reserved.
7/22/2011
JavaScript API: Tutorials and Sample Code
28
JavaScript Tutorial — Resizing video
This tutorial shows how you can control the size of the OpenTok video display, just as you would
any other HTML element. Also, it demonstrates that you can show an OpenTok video multiple
times in the web page.
Testing the tutorial online
To run the tutorial:
1. Make sure that you have a webcam connected to your computer and configured to run.
2. Click the Start publishing link.
If the Flash Player Settings dialog is displayed, click the Allow button. This grants
TokBox.com access to your camera and microphone.
You are now publishing a video stream to the session, and the video stream is
displayed multiple times on the page, in different sizes.
As you follow the diagonal up and to the left from that corner, you can see scaled-down
versions of the published stream, each of which maintains the original 4:3 aspect ratio.
For containers that display a stream with dimensions that do not match the 4:3 aspect ratio, the
video image is be clipped. The video image is clipped so that the center-most part of the image
is displayed. You can see this in some of the video displays of the movie.
Testing the code on your own computer
See the instructions in the Hello World tutorial.
Understanding the code
Note: You may want to look at the Basic Tutorial sample, if you have not already. It provides
details on many of the basic concepts, like connecting to an OpenTok session, publishing an
audio-video stream, and subscribing to streams.
A subscriber_width array and a subscriber_height array define the widths and heights to use for
the displayed videos:
var subscriber_width = [120, 160, 220];
var subscriber_height = [90, 120, 165];
When you publish a stream, the Session object (defined in the Tokbox JavaScript library)
dispatches a streamCreated event. The streamCreatedHandler() is the event handler for this event.
function streamCreatedHandler(event) {
for (var i = 0; i < event.streams.length; i++) {
if (event.streams[i].connection.connectionId ==
event.target.connection.connectionId) {
Copyright 2011 TokBox, Inc. All rights reserved.
7/22/2011
JavaScript API: Tutorials and Sample Code
29
for (y = 0; y < 3; y++) {
for (x = 0; x < 3; x++) {
// Create a div for the subscriber to replace
var parentDiv = document.getElementById("cell_" + x + "_" + y);
var subscriberDiv = document.createElement("div");
subscriberDiv.id = "opentok_subscriber_" + x + "_" + y;
parentDiv.appendChild(subscriberDiv);
var subscriberProps = {width: subscriber_width[x],
height: subscriber_height[y],
subscribeToAudio: false};
event.target.subscribe(event.streams[i], subscriberDiv.id,
subscriberProps);
}
}
}
}
}
The StreamEvent object, which defines the streamCreated event, has a streams property. This
property is an array of Stream objects. The streamCreatedHandler() function checks each Stream
object in the array to see if it matches the stream you just published. It does this by comparing
the connection ID for the stream with that of your own connection. (Each user's connection to
the session has a connection ID.) For more information on Session and Stream objects, see the
Basic tutorial.
If the code finds a stream that matches your session (one that you published), it iterates through
the cells of the HTML table. For each cell, the code creates a container div and calls the
subscribe() method of the Session object. This adds the video to the page.
The last parameter of the subscribe() method is the properties parameter. The width and height
properties of this object determine the width and height of the video displayed. Note that the
code obtains these values from the subscriber_width and subscriber_height arrays:
var subscriberProps = {width: subscriber_width[x],
height: subscriber_height[y],
subscribeToAudio: false};
Copyright 2011 TokBox, Inc. All rights reserved.
7/22/2011
JavaScript API: Tutorials and Sample Code
30
JavaScript Tutorial — Audio-only and Videoonly
This tutorial shows how to publish a video as audio-only or video-only. It also shows how to
change the local playback of a subscribed stream to audio-only or video-only.
For more information on controlling audio, see the Controlling Audio tutorial.
Testing the tutorial online
To run the tutorial:
1. Make sure that you have a webcam connected to your computer and configured to run.
2. Click the Connect button.
3. Wait for the page to connect to the session. Then choose the Audio-only option and click
the Start Publishing button.
If the Flash Player Settings dialog is displayed, click the Allow button and then click
the Close button. This grants TokBox.com access to your camera and microphone.
You are now publishing an audio-only stream to the session, and the video stream
placeholder is displayed on the page.
4. Copy the URL for this page into the Clipboard.
5. Open a new browser window, and have it open to the copied URL.
Better yet ... have another user open the URL in a browser on another computer. If you
are connecting on the same computer, be sure to wear headphones, to avoid audio
feedback.
The new page now connects to the session. Upon connection the stream, the videoonly placeholder from the first page is displayed on the new page.
6. Go back to the first page and click the Turn on my video link. Then click the Turn off my
audio link.
7. Go to the second page and note that the stream is now video-only.
8. Go back to the first page and click the Turn on my audio link.
9. Go to the second page and note that audio and video are published again.
10. Click the Turn off audio link for the subscribed video.
The second page now retrieves a video-only stream.
11. Click the Turn on audio link for the subscribed video.
The second page now plays both audio and video.
12. Click the Turn off video link for the subscribed video.
Copyright 2011 TokBox, Inc. All rights reserved.
7/22/2011
JavaScript API: Tutorials and Sample Code
31
The second page now retrieves an audio-only stream.
Testing the code on your own computer
See the instructions in the Hello World tutorial.
Understanding the code
Note: You may want to look at the Basic Tutorial sample, if you have not already. It provides
details on many of the basic concepts, like connecting to an OpenTok session, publishing an
audio-video stream, and subscribing to streams.
To understand the OpenTok JavaScript library is used, View the source for this browser page.
You can also download the source for this Tutorial application (and for the other OpenTok
tutorial applications) by clicking the Download Source button at the top of this page.
Setting the initial publishing mode: audio-only, video-only, or audio/video
When the user clicks the Start publishing button, it invokes the click event handler, the
startPublishing() function. It sets up the div objects and other objects needed to start
publishing, which you do by calling the publish() method of the Session object. The publish()
method has an optional properties parameter. The object you pass to this parameter has
optional publishAudio and publishVideo properties, which determine whether the stream initially
publishes audio or video (or both). The startPublishing function sets these properties based on
the user's radio-button selections. It then passes the publish properties to the publish() method
of the Session object:
var publisherProperties = new Object();
if (document.getElementById("pubAudioOnly").checked) {
publisherProperties.publishVideo = false;
}
if (document.getElementById("pubVideoOnly").checked) {
publisherProperties.publishAudio = false;
}
publisher = session.publish(publisherDiv.id, publisherProperties);
The method also calls the getPublisherControls() function, which creates a set of links to toggle
video and audio for the published stream.
function getPublisherControls() {
sessionControlsDiv = document.createElement('div');
sessionControlsDiv.innerHTML =
'' +
'' +
'' +
''
return sessionControlsDiv;
}
Toggling publishing of audio and video
When the stream you publish is created (when the Session dispatches the streamCreated event for
Copyright 2011 TokBox, Inc. All rights reserved.
7/22/2011
JavaScript API: Tutorials and Sample Code
32
your stream), the code makes the Turn on/off my audio and Turn on/off my video links
visible. The event listener for the streamCreated event determines which links (for example "Turn
on my audio" or "Turn off my audio") to display, based on the user's settings.
The onClick handler for the Turn off my audio link calls the following code:
publisher.publishAudio(false)
The onClick handler for the Turn on my audio link calls the following code:
publisher.publishAudio(true)
The publishAudio() method of the Publisher object turns publishing of audio on and off based
on the value you pass ( true or false ).
Similarly, the onClick handler for the Turn off my video link calls
publisher.publishVideo(false) . And the onClick handler for the Turn on my video link calls
publisher.publishVideo(true).
Toggling audio and video in subscribed streams
When another user's stream is created (when the Session dispatches the streamCreated event for
another user's stream), the code makes the Turn off audio and Turn off video links visible for
the subscribed stream. The visibility of these links is based on the hasAudio property of the
Stream object. (If the stream does not have audio, the links are hidden.)
var audioControlsDisplay;
if (stream.hasAudio) {
audioControlsDisplay = "block";
} else {
audioControlsDisplay = "none";
}
var videoControlsDisplay;
if (stream.hasVideo) {
videoControlsDisplay = "block";
} else {
videoControlsDisplay = "none";
}
actionDiv.innerHTML =
'<span id="' + streamId +'-audioControls" style="display:' +
audioControlsDisplay + '"> \
<a href="#" id="'+streamId+'-audioOff"
onclick="turnOffHerAudio(\''+streamId+'\');" style="display:block">Turn off audio</a>\
<a href="#" id="'+streamId+'-audioOn" onclick="turnOnHerAudio(\''+streamId+'\')"
style="display:none">Turn on audio</a>\
</span> \
<span id="' + streamId +'-videoControls" style="display:' +
videoControlsDisplay + '"> \
<a href="#" id="'+streamId+'-videoOff" onclick="turnOffHerVideo(\''+streamId+'\')"
style="display:block">Turn off video</a>\
<a href="#" id="'+streamId+'-videoOn" onclick="turnOnHerVideo(\''+streamId+'\')"
style="display:none">Turn on video</a>\
</span>';
The event handler for the streamPropertyChanged event toggles the visibility of the subscriber
audio and video links, based on the changed property and the new value:
Copyright 2011 TokBox, Inc. All rights reserved.
7/22/2011
JavaScript API: Tutorials and Sample Code
33
function streamPropertyChangedHandler(event)
{
var stream = event.stream;
if (event.changedProperty == "hasAudio") {
var audioControls = document.getElementById(stream.streamId + "audioControls");
if (event.newValue == true) {
audioControls.style.display = "block";
} else {
audioControls.style.display = "none";
}
}
if (event.changedProperty == "hasVideo") {
var audioControls = document.getElementById(stream.streamId + "videoControls");
if (event.newValue == true) {
audioControls.style.display = "block";
} else {
audioControls.style.display = "none";
}
}
}
The onClick handler for the Turn off audio link calls the following code:
subscriber.subscribeToAudio(false)
The subscribeToAudio() method of the Subscriber object turns subscribing to audio on and off
based on the value you pass ( true or false ). Note that this method only affects inward streaming
of audio on the local page. It does not affect the publisher's streaming or other user's pages.
The onClick handler for the Turn on audio link calls the following code:
subscriber.subscribeToAudio(true)
Similarly, the onClick handler for the Turn off video link calls
subscriber.subscribeToVideo(false) . And the onClick handler for the Turn on video link calls
subscriber.subscribeToVideo(true).
Copyright 2011 TokBox, Inc. All rights reserved.
7/22/2011
JavaScript API: Tutorials and Sample Code
34
JavaScript Tutorial — Passing User Information
This tutorial shows how to set and retrieve metadata for each client connecting to a session.
Testing the tutorial online
To run the tutorial:
1. Make sure that you have a webcam connected to your computer and configured to run.
2. Enter your name (up to 12 characters). Then select a color from the drop-down list.
3. Click the Connect button.
The page connects to the session.
4. Click the Start Publishing button.
If the Flash Player Settings dialog is displayed, click the Allow. This grants
TokBox.com access to your camera and microphone.
You are now publishing a video stream to the session, and the video stream is
displayed on the page.
5. Copy the URL for this page into the Clipboard.
6. Open a new browser window, and have it open to the copied URL.
Be sure to wear headphones or to mute the speaker.
7. In the new page, enter another name and select a color from the drop-down list.
8. Click the Connect button.
The new page now connects to the session. Upon connection the video stream from
the first page is displayed in the new browser page. Underneath the video the page
displays the first name and selected color. This was sent to the second page as
metadata for the connection.
The page also displays a "Connected users" list that displays the metadata (name and
color) for all connections to the session (other than the current client's metadata).
Testing the code on your own computer
See the instructions in the Hello World tutorial.
Understanding the code
Note: You may want to look at the Basic Tutorial sample, if you have not already. It provides
details on many of the basic concepts, like connecting to an OpenTok session, publishing an
audio-video stream, and subscribing to streams.
Copyright 2011 TokBox, Inc. All rights reserved.
7/22/2011
JavaScript API: Tutorials and Sample Code
35
To understand the OpenTok JavaScript library is used, view the source for this browser page.
You can also download the source for this Tutorial application (and for the other OpenTok
tutorial applications) by clicking the Download Source button at the top of this page.
Setting metadata for a connection
The user sets the metadata using HTML controls included in a DIV element that is visible when
the user first opens the page:
<div id="login">
<p>Enter your name:
<input type="text" id="username" maxlength="12"/>
</p>
<p>Select a color:
<select id="colorSelect">
<option selected="selected">Blue</option>
<option>Green</option>
<option>Orange</option>
<option>Purple</option>
<option>Red</option>
<option>Yellow</option>
</select>
</p>
<p><input type="button" value="Connect" id ="connectLink"
onClick="javascript:connect()" /></p>
<p id="warning" style="display:none; color:#F00">Please enter your name.</p>
</div>
When using a test the OpenTok staging server, you can pass the connection metadata when you
call the connect() method of the Session object (in the last line of the connect() function
definition, from the source code):
function connect() {
var usernameField = document.getElementById("username");
var colorSelect = document.getElementById("colorSelect");
var sessionContent = document.getElementById("sessionContent");
var userProperties = {username: usernameField.value, color: colorSelect.value};
try {
var connectionData = JSON.stringify(userProperties);
} catch (error) {
connectionData = '{' + '"username":"' + usernameField.value + '", "color":"' +
colorSelect.value + '"}';
}
var sessionConnectProperties = {connectionData:connectionData};
session.connect(API_KEY, TOKEN, sessionConnectProperties);
}
This sample application sets the data to a JSON string:
var userProperties = {username: usernameField.value, color: colorSelect.value};
try {
var connectionData = JSON.stringify(userProperties);
} catch (error) {
connectionData = '{' + '"username":"' + usernameField.value + '", "color":"' +
colorSelect.value + '"}';
}
Not all browsers support the JSON.stringify() method, in which case the code sets the JSON
string using a less secure method.
Copyright 2011 TokBox, Inc. All rights reserved.
7/22/2011
JavaScript API: Tutorials and Sample Code
36
You can format your own data as is best suited for your application. For example, instead of
using JSON, you could format the string using comma-separated key-value pairs or using XML.
Sending data securely
Setting the metadata when calling the connect() method only works when you are using a test
token string in with the OpenTok staging environment. When you switch to using a generated
user token (which is required in the OpenTok production environment), you set the connection
metadata when you generate the token, using the generate_token() method in the OpenTok
server-side libraries.
When you set the metadata using the generate_token() method, the metadata is securely
encoded in the token string. It cannot be tampered with in JavaScript code. Metadata passed to
the connect() method of the client-side JavaScript Session object is ignored.
The following example sets the metadata string using the generate_token() method of the
OpenTok server-side PHP library:
<?PHP
require_once 'OpenTokSDK.php';
$token = new OpenTokSDK(API_Config::API_KEY, API_Config::API_SECRET);
$role = RoleConstants::PUBLISHER; // Or set to the correct role for the user.
$metadata = '{"username": "bob", "color": "Blue"}'
print $token->generate_token('your_session_ID', $role, $metadata); // Replace with the
correct session ID
print "\n";
Note however that you will probably want to populate the string with values that you obtain from
a database or that you record from the user in some other way.
This sample does not include server-side code. It sets the metadata using JavaScript on the
client side (as described above), which is OK when using the 'devtoken' test token string and the
OpenTok staging enviroment. When you switch to generating individual user tokens, be sure to
add the metadata string to the call to the server-side generate_token() method.
Getting data for other clients
Let's get back to looking at client-side JavaScript code.
When a client connects to the session, the Session object (in each client page) dispatches a
connectionCreated event. This event is defined by the ConnectionEvent class. It has a connections
property which is an array of Connection objects. Each Connection object has a data property
that is the metadata associated with the new connection.
The sample app sets up an event listener for the connectionCreated event. This event listener in
turn calls the addConnection() function, which posts the metadata to the webpage, in a
Connected Users listing:
function connectionCreatedHandler(event) {
for (i = 0; i < event.connections.length; i++) {
addConnection(event.connections[i]);
Copyright 2011 TokBox, Inc. All rights reserved.
7/22/2011
JavaScript API: Tutorials and Sample Code
37
}
}
function addConnection(connection) {
if (connection.connectionId != session.connection.connectionId) {
var connectionListing = document.createElement('p');
connectionData = getConnectionData(connection);
connectionListing.style.margin = "0px 0px 2px 4px";
connectionListing.innerHTML = connection.connectionId;
connectionListing.innerHTML = connectionData.username + ' (' +
connectionData.color + ')';
connectionListing.setAttribute("id", connection.connectionId);
document.getElementById("connections").appendChild(connectionListing);
}
}
The getConnectionData() method parses the JSON data from the data property of the Connection
object:
function getConnectionData(connection) {
try {
connectionData = JSON.parse(connection.data);
} catch(error) {
connectionData = eval("(" + connection.data + ")" );
}
return connectionData;
}
Again, older browsers do not support the JSON.parse() method, and in that case the function
uses the eval() function to parse the JSON data (which can be less secure). However, your code
may create the metadata in other formats, such as XML or comma-delimited key-value pairs.
When a client publishes an audio-video stream, the Session object in each other connected
client's page dispatches a streamCreated event. For each new stream created (aside from the
client's own stream), the event listener for the streamCreated event calls the addStream() function:
function streamCreatedHandler(event) {
for (var i = 0; i < event.streams.length; i++) {
addStream(event.streams[i]);
}
}
In addition to subscribing to the new stream, the addStream() function displays the metadata for
the client publishing the stream. It obtains this from the data property of the connection property
of the Stream object:
var subscriberData = document.createElement('div');
subscriberData.style.cssFloat = "bottom";
var connectionData = getConnectionData(stream.connection);
subscriberData.style.margin = "0px 0px 2px 4px";
subscriberData.innerHTML = connectionData.username + ' (' + connectionData.color + ')';
container.style["border"] = "medium solid " +
colorStringToHexString(connectionData.color);
container.appendChild(subscriberData);
The code also adds a colored border for each subscriber, based on the color specified in the
connection metadata.
Copyright 2011 TokBox, Inc. All rights reserved.
7/22/2011
JavaScript API: Tutorials and Sample Code
38
When connections and streams are destroyed in the session, event listeners for the
connectionDestroyed and streamDestroyed events remove the metadata displayed for the
associated connections and streams.
Copyright 2011 TokBox, Inc. All rights reserved.
7/22/2011
© Copyright 2024