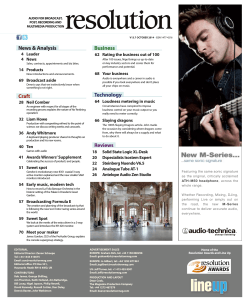How to QuickStream Fix a File
How to QuickStream Fix a File 1. Start VideoReDo. Click on the menu: Tools>QuickStream Fix The QuickStream Fix dialog box will appear. 2. Select your source file by pressing the Input Stream button and navigating to the folder you desire and selecting your file. If you have previously created a VLST file, select it and your individual files be processed as one contiguous file. If your file contains multiple video and audio streams (files such as VOBs and transport streams may contain multiple tracks), press the “Select Stream” button to select your preferred video and audio stream for the output file. If your file contains multiple resolutions or aspect ratios, select “Enable Filters” to select the video resolution you want to be extracted. 3. Select the destination folder and file name for your fixed file by pressing the Output Stream button and navigating to the desired folder location. Enter the name of the output file. You may select the file type to be output by pressing “Save as type” if you prefer. If you do not wish to alter the original file parameters, please skip ahead to step 5. 4. If you press the “Options” button, the Output Files Options dialog box appears. You can modify the header bit rate and aspect ration. Note: These settings only affect the header and do not reencode the file. Modifying the Max GOP Length results in a partial reencoding of the file for any GOP that exceeds the number of frames you specify. You can change the audio to either LPCM or MPEG audio. This will convert your audio only and does not reencode your video. Press “OK” to accept these settings for the output file. 5. Press “Save” and you will return to the QuickStream Fix dialog box Press ‘Start Quick Fix” to commence processing the file to the location you specified.
© Copyright 2025