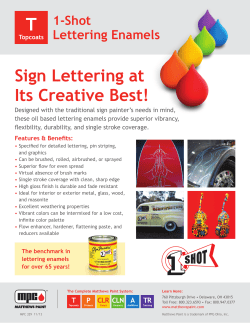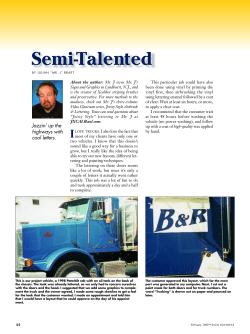Creating an Appliqué Design with Lettering
Creating an Appliqué Design with Lettering The BES Lettering has 102 appliqué designs built into the software to conveniently create customized lettering designs with appliqué. The software automatically inserts the steps to created the appliqué, such as straight stitching for the appliqué fabric, straight stitching for the appliqué position, and satin stitching for the final tack down. In addition, appliqué letters can be created in the BES program. “See the tutorial for Creating Appliqué Lettering” 1.After opening the BES Lettering Software Program, select the Home Tab, then choose the icon Add Design. When the drop down selection appears select Add Appliqué Design. 2.Notice in the Properties Box the appliqué design option appears. For this exercise scroll down and choose Appliqué 094—the Apple. 1 Creating an Appliqué Design with Lettering 3.Once the apple appliqué is selected, click, hold, and drag the left mouse in the center work area to create the apple. When the mouse is released the stitches will be created for the design and will be positioned in the workspace area. 8. The design is now ready to be positioned and sized. To do this click on the Select icon in the upper left corner of the BES Lettering screen. 5. Once the design is selected it can be size, rotated, moved, and thread colors changed. The nodes (small boxes around the design) can be moved right in the workspace. The sizing nodes and the rotation node are shown in the diagram at the right. 2 Creating an Appliqué Design with Lettering 6. There are several different ways to change the size. First of all, click on one of the nodes and hold down the left mouse. Continue holding down the left mouse while moving the mouse to size the apple appliqué. Notice how a shadow of the design moves with the mouse to provide a visual representation of the size. 7. The second method for sizing is to use the Properties Box located at the right of the screen. The designed can be sized Absolute (using inches and metric) or Relative (size can be changed using percentages). For this exercise click on the box beside Absolute and change the height to 4.25 inches. Then click on Apply at the bottom of the Properties box. The width will self justify. 8. Now that the appliqué design is created it’s time to add the lettering! For this exercise, click Normal in the Text Style area, then click in the workspace area. Type “Apple”. 9.Select the Sonegra font style and click on Apply at the bottom of the Properties box. 3 Creating an Appliqué Design with Lettering 10.The lettering and appliqué are now ready to be saved. 11.Click on the “b” to access the functions. -orSet up the Quick Access Tool Bar to have the Save As Icon available. 12.Notice a format called brf is the first format selection in the “Save Type as” box. This is a working format for designs so they can be saved and then easily re-opened to edit at a later time. This is perfect to change the lettering but keep the apple appliqué. Instead of “Apple” a name could be used in it’s place. This saves a great deal of time and effort! 13.In addition most of the popular embroidery file formats are built into the program so designs can be saved to match many of the embroidery machines available today. 4 Creating an Appliqué Design with Lettering Tips and Techniques It helps to have the grid turned on and sized for inches when sizing designs that need to be a specific dimension. When resizing designs the stitch count is automatically recalculated, but keep in mind if designs are resized to extremes stitch quality may be affected. Personalization of lettering and designs. With the brf working format designs can easily be saved and re-opened to edit at a later time. The size of the design can be changed as well as the lettering size, word, or font style, offering almost instant customization! 5
© Copyright 2025