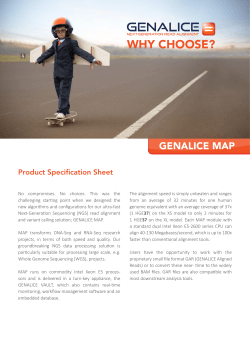Tutorial: Analyzing Memory Errors
Tutorial: Analyzing Memory Errors Intel® Inspector 2013 for Windows* OS C++ Sample Application Code Document Number: 327646-003US World Wide Web: http://developer.intel.com Legal Information Contents Contents Legal Information................................................................................5 Overview..............................................................................................7 Chapter 1: Navigation Quick Start Chapter 2: Analyzing Memory Errors Visual Studio* IDE: Choose Project and Build Application..............................16 Standalone GUI: Build Application and Create New Project............................19 Configure Analysis...................................................................................23 Run Analysis...........................................................................................25 Choose Problem.......................................................................................27 Interpret Result Data................................................................................28 Resolve Issue..........................................................................................30 Investigate Problem Using Interactive Debugging.........................................31 Rebuild and Rerun Analysis.......................................................................33 Chapter 3: Summary Chapter 4: Key Terms 3 Tutorial: Analyzing Memory Errors 4 Legal Information INFORMATION IN THIS DOCUMENT IS PROVIDED IN CONNECTION WITH INTEL PRODUCTS. NO LICENSE, EXPRESS OR IMPLIED, BY ESTOPPEL OR OTHERWISE, TO ANY INTELLECTUAL PROPERTY RIGHTS IS GRANTED BY THIS DOCUMENT. EXCEPT AS PROVIDED IN INTEL'S TERMS AND CONDITIONS OF SALE FOR SUCH PRODUCTS, INTEL ASSUMES NO LIABILITY WHATSOEVER AND INTEL DISCLAIMS ANY EXPRESS OR IMPLIED WARRANTY, RELATING TO SALE AND/OR USE OF INTEL PRODUCTS INCLUDING LIABILITY OR WARRANTIES RELATING TO FITNESS FOR A PARTICULAR PURPOSE, MERCHANTABILITY, OR INFRINGEMENT OF ANY PATENT, COPYRIGHT OR OTHER INTELLECTUAL PROPERTY RIGHT. A "Mission Critical Application" is any application in which failure of the Intel Product could result, directly or indirectly, in personal injury or death. SHOULD YOU PURCHASE OR USE INTEL'S PRODUCTS FOR ANY SUCH MISSION CRITICAL APPLICATION, YOU SHALL INDEMNIFY AND HOLD INTEL AND ITS SUBSIDIARIES, SUBCONTRACTORS AND AFFILIATES, AND THE DIRECTORS, OFFICERS, AND EMPLOYEES OF EACH, HARMLESS AGAINST ALL CLAIMS COSTS, DAMAGES, AND EXPENSES AND REASONABLE ATTORNEYS' FEES ARISING OUT OF, DIRECTLY OR INDIRECTLY, ANY CLAIM OF PRODUCT LIABILITY, PERSONAL INJURY, OR DEATH ARISING IN ANY WAY OUT OF SUCH MISSION CRITICAL APPLICATION, WHETHER OR NOT INTEL OR ITS SUBCONTRACTOR WAS NEGLIGENT IN THE DESIGN, MANUFACTURE, OR WARNING OF THE INTEL PRODUCT OR ANY OF ITS PARTS. Intel may make changes to specifications and product descriptions at any time, without notice. Designers must not rely on the absence or characteristics of any features or instructions marked "reserved" or "undefined". Intel reserves these for future definition and shall have no responsibility whatsoever for conflicts or incompatibilities arising from future changes to them. The information here is subject to change without notice. Do not finalize a design with this information. The products described in this document may contain design defects or errors known as errata which may cause the product to deviate from published specifications. Current characterized errata are available on request. Contact your local Intel sales office or your distributor to obtain the latest specifications and before placing your product order. Copies of documents which have an order number and are referenced in this document, or other Intel literature, may be obtained by calling 1-800-548-4725, or go to: http:// www.intel.com/design/literature.htm Intel processor numbers are not a measure of performance. Processor numbers differentiate features within each processor family, not across different processor families. Go to: http://www.intel.com/products/ processor_number/ BlueMoon, BunnyPeople, Celeron, Celeron Inside, Centrino, Centrino Inside, Cilk, Core Inside, E-GOLD, Flexpipe, i960, Intel, the Intel logo, Intel AppUp, Intel Atom, Intel Atom Inside, Intel CoFluent, Intel Core, Intel Inside, Intel Insider, the Intel Inside logo, Intel NetBurst, Intel NetMerge, Intel NetStructure, Intel SingleDriver, Intel SpeedStep, Intel Sponsors of Tomorrow., the Intel Sponsors of Tomorrow. logo, Intel StrataFlash, Intel vPro, Intel Xeon Phi, Intel XScale, InTru, the InTru logo, the InTru Inside logo, InTru soundmark, Itanium, Itanium Inside, MCS, MMX, Pentium, Pentium Inside, Puma, skoool, the skoool logo, SMARTi, Sound Mark, Stay With It, The Creators Project, The Journey Inside, Thunderbolt, Ultrabook, vPro Inside, VTune, Xeon, Xeon Inside, X-GOLD, XMM, X-PMU and XPOSYS are trademarks of Intel Corporation in the U.S. and/or other countries. *Other names and brands may be claimed as the property of others. Microsoft, Windows, and the Windows logo are trademarks, or registered trademarks of Microsoft Corporation in the United States and/or other countries. Copyright © 2009-2013, Intel Corporation. All rights reserved. 5 Tutorial: Analyzing Memory Errors 6 Overview Discover how to find and fix memory errors using the Intel® Inspector and the tachyon_insp_xe C++ sample application. About This Tutorial This tutorial demonstrates an end-to-end workflow you can ultimately apply to your own applications: 1. 2. 3. 4. 5. Build an application to produce an optimal inspection result. Inspect an application to find memory errors. Edit application code to fix the memory errors. Investigate memory errors using interactive debugging. Rebuild and reinspect the application. Estimated Duration 10-15 minutes. Learning Objectives After you complete this tutorial, you should be able to: • • • • • • • • • • More Resources List the steps to find and fix memory errors using the Intel Inspector. Define key Intel Inspector terms. Identify compiler/linker options that produce the most accurate and complete analysis results. Run memory error analyses. Influence analysis scope and running time. Navigate among windows in the Intel Inspector results. Display a prioritized to-do list for fixing errors. Access help for fixing specific errors. Access source code to fix errors. Launch an interactive debugging session to investigate problems more deeply. The concepts and procedures in this tutorial apply regardless of programming language; however, a similar tutorial using a sample application in another programming language may be available at http://software.intel.com/en-us/articles/ intel-software-product-tutorials/. This site also offers tutorials for other Intel® products and a printable version (PDF) of tutorials. In addition, you can find more resources at http://software.intel.com/en-us/articles/ intel-parallel-studio-xe/. 7 Tutorial: Analyzing Memory Errors 8 Navigation Quick Start 1 Intel® Inspector is a dynamic memory and threading error checking tool for users developing serial and multithreaded applications on Windows* and Linux* operating systems. You can also use the Intel Inspector to visualize and manage static analysis results created by Intel® compilers in various studio products. Intel Inspector Access To access the Intel Inspector in the Visual Studio* IDE: From the Windows* Start menu, choose All Programs > Intel Parallel Studio XE 2013 > Parallel Studio XE 2013 with [VS2008 | VS2010]. To access the Standalone Intel Inspector GUI, do one of the following: • From the Windows* Start menu, choose All Programs > Intel Parallel Studio XE 2013 > Intel Inspector XE 2013. • From the Windows* Start menu, choose All Programs > Intel Parallel Studio XE 2013 > Command Prompt > Parallel Studio XE with Intel Compiler > IA-32 Visual Studio [2008 | 2010] mode to set up your environment, then type inspxe-gui in the Command Prompt window. 9 1 Tutorial: Analyzing Memory Errors Intel Inspector/Visual Studio* IDE Integration - The menu, toolbar, and Solution Explorer offer different ways to perform many of the same functions. Use the Tools > Intel Inspector XE 2013 menu to create dynamic analysis results, compare results, and import result archive files and results from other Intel® error-detection products. Use the Intel Inspector toolbar to open the Getting Started page, create dynamic analysis results, compare results, and configure projects. Solution Explorer context menus (right-click to open): • • Use the Intel Inspector XE 2013 menu on the Solution Explorer project context menu to create dynamic analysis results and configure projects. Use the context menu on a result in the Inspector XE Results folder to open results, create dynamic analysis results, refinalize (and open) results, export result archive files, and manage results. Use the Intel Inspector result tabs to manage result data. 10 1 Navigation Quick Start Standalone Intel Inspector GUI - The menu, toolbar, and Project Navigator offer different ways to perform many of the same functions. Use the menu to create projects and dynamic analysis results, import result archive files and results from other Intel® error-detection products, open projects and results, compare results, configure projects, set various options, and access the Getting Started page and Help. Use the toolbar to open the Getting Started page; create, configure, and open projects; create dynamic analysis results; and open and compare results. Use the Project Navigator: • • Tree to see a hierarchical view of your projects and results based on the directory where the opened project resides. Context menus (right-click to open) to perform functions available from the menu and toolbar plus delete or rename a selected project or result, close all opened results, and copy various directory paths to the system clipboard. Use result tabs to view and manage result data. 11 1 Tutorial: Analyzing Memory Errors Intel Inspector Result Tabs Use result tab names to distinguish among results. Click buttons on the navigation toolbar to change window views. Use window panes to view and manage result data. Click buttons to display help pages that describe how to use window panes. Drag window pane borders to resize window panes. Click , , , and controls to show/hide window panes. Click window pane data controls to adjust result data within the pane (and possibly in adjacent panes). 12 1 Navigation Quick Start Data column headers - Drag to reposition the data column; drag the left or right border to resize the data column; click to sort results in ascending or descending order by column data. Use title bars to identify window panes. Right-click data in window panes to display context menus that provide access to key capabilities. 13 1 Tutorial: Analyzing Memory Errors 14 Analyzing Memory Errors 2 There are many ways to take advantage of the power and flexibility of the Intel Inspector. The following workflow, which shows how to find and fix memory errors in serial or parallel programs, is one way to help maximize your productivity as quickly as possible. Step 1: Unpack and set up sample for analysis Step 2: Collect result Step 3: Investigate result Do one of the following: • • • • • • • • Step 4: Check your work In the Visual Studio* IDE: Choose a project, verify settings, and build an application to inspect for memory errors. In the Standalone Intel Inspector GUI: Build an application to inspect for memory errors and create a new project. Configure a memory error analysis. Run the memory error analysis on the application. Choose a problem in the analysis result. Interpret the result data. Resolve the issue. Investigate another problem using interactive debugging. Rebuild the application and rerun the memory error analysis. 15 2 Tutorial: Analyzing Memory Errors NOTE This document focuses on using the Intel Inspector in the Intel® Parallel Studio XE. You may see minor differences if you installed a different studio. For more information on product capabilities in your installed studio, see the studio-specific supplemental documentation in <install-dir> \<studio>\Documentation\<locale>\. Visual Studio* IDE: Choose Project and Build Application Follow these steps only if you are using the Intel Inspector plug-in to the Visual Studio* IDE to complete this tutorial. To create an application the Intel Inspector can inspect for memory errors: • • • • • • Get software tools. Open a Visual Studio* solution. Choose a startup project. Verify optimal compiler/linker settings. Verify the application is set to build in debug mode. Build and test the application. Get Software Tools You need the following tools to try tutorial steps yourself using the tachyon_insp_xe sample application: • • .zip file extraction utility Intel Inspector, including sample applications • Supported compiler (see Release Notes for more information) Acquire the Intel Inspector If you do not already have access to the Intel Inspector, you can download an evaluation copy from http:// software.intel.com/en-us/articles/intel-software-evaluation-center/. Install and Set Up the Intel Inspector Sample Applications 1. Copy the tachyon_insp_xe.zip file from the <install-dir>\samples\<locale>\C++\ directory to a writable directory or share on your system. The default <install-dir> is below C:\Program Files (x86)\Intel\ (on certain systems, instead of Program Files (x86), the directory name is Program Files). 2. Extract the sample from the .zip file. NOTE • • Samples are non-deterministic. Your screens may vary from the screen captures shown throughout this tutorial. Samples are designed only to illustrate the Intel Inspector features; they do not represent best practices for creating code. Open a Visual Studio* Solution 1. 2. Choose File > Open > Project/Solution. In the Open Project dialog box, open the tachyon_insp_xe\vc9\tachyon_insp_xe.sln file to display the tachyon_insp_xe solution in the Solution Explorer. 16 2 Analyzing Memory Errors NOTE The tachyon_insp_xe.sln solution was created using the Visual Studio* 2008 IDE. If the Visual Studio* conversion wizard appears, follow the steps to convert the solution to run on your installed version of the Visual Studio* IDE. Choose a Startup Project If the find_and_fix_memory_errors project is not the startup project (project typeface in the Solution Explorer is not bold), 1. 2. Right-click the find_and_fix_memory_errors project in the Solution Explorer. Choose Set as StartUp Project, which changes the project typeface to bold. Verify Optimal Compiler/Linker Settings You can use the Intel® Inspector to analyze: • Memory errors in debug and release modes of: • • C++ binaries - The Intel Inspector can analyze native code in native and mixed native/managed binaries. Fortran binaries - The Intel Inspector can analyze native code in native binaries. 17 2 • Tutorial: Analyzing Memory Errors Threading errors in debug and release modes of: • • C++ binaries - The Intel Inspector can analyze native and managed code in native, managed, and mixed native/managed binaries. Fortran binaries - The Intel Inspector can analyze native code in native binaries. Applications compiled/linked in debug mode using the following settings produce the most accurate and complete analysis results. Compiler/Linker Property Correct C/C++ Setting Correct Fortran Setting Impact If Not Set Correctly Debug information Enabled (/Zi or /ZI) Enabled (/debug:full) Missing file/line information Optimization Disabled (/Od) Disabled (/Od) Incorrect file/line information Dynamic runtime library Selected (/MD or /MDd) Selected (/libs:dll/ threads or libs:dll/ threads/dbglibs ) False positives or missing code locations Basic runtime error checks Disabled (do not use / RTC; Default option in Visual Studio* IDE) None (/check:none) False positives 1. 2. 3. 4. Right-click the find_and_fix_memory_errors project in the Solution Explorer. Choose Properties to display the Property Pages dialog box. Verify the Configuration drop-down list is set to Debug or Active(Debug). In the left pane, choose Configuration Properties > C/C++. • 5. Choose General and verify the Debug Information Format field is set to Program Database (/ Zi) or Program Database for Edit & Continue (/ZI). • Choose Optimization and verify the Optimization field is set to Disabled (/Od). • Choose Code Generation. Verify the Runtime Library field is set to Multi-threaded DLL (/MD) or Multi-threaded Debug DLL (/MDd) and the Basic Runtime Checks field is set to Default. In the left pane, choose Configuration Properties > Linker > Debugging and verify the Generate Debug Info field is set to Yes (/DEBUG). Verify the Application is Set to Build in Debug Mode 1. 2. Click the Configuration Manager button. Verify the Active solution configuration drop-down list is set to Debug. 3. 4. Click the Close button to close the Configuration Manager dialog box. Click the OK button to close the Property Pages dialog box. Build and Test the Application 1. 2. 3. 4. 5. Choose Build > Build Solution to build all projects in the solution. Check the messages in the Output window to confirm the build succeeded. Choose Debug > Start Without Debugging to test the application. If the Visual Studio* IDE responds any projects are out of date, click Yes to build. Check for application output similar to the following: 18 2 Analyzing Memory Errors Notice the application output window is empty. The cause: Memory errors. This is how the application output should look after various memory errors are resolved: Key Terms False positive Standalone GUI: Build Application and Create New Project Follow these steps only if you are using the Standalone Intel Inspector GUI to complete this tutorial. To create an application the Intel Inspector can inspect for memory errors: • • • • • Get software tools. Verify optimal compiler/linker settings. Build the application. Verify the application runs outside the Intel Inspector. Open the Standalone Intel Inspector GUI. 19 2 • Tutorial: Analyzing Memory Errors Create a new project. Get Software Tools You need the following tools to try tutorial steps yourself using the tachyon_insp_xe sample application: • • Intel Inspector, including sample applications .zip file extraction utility • Supported compiler (see Release Notes for more information) Acquire the Intel Inspector If you do not already have access to the Intel Inspector, you can download an evaluation copy from http:// software.intel.com/en-us/articles/intel-software-evaluation-center/. Install and Set Up the Intel Inspector Sample Applications 1. Copy the tachyon_insp_xe.zip file from the <install-dir>\samples\<locale>\C++\ directory to a writable directory or share on your system. The default <install-dir> is below C:\Program Files (x86)\Intel\ (on certain systems, instead of Program Files (86), the directory name is Program Files). 2. Extract the sample from the .zip file to create the tachyon_insp_xe directory. • Samples are non-deterministic. Your screens may vary from the screen captures shown throughout this tutorial. • Samples are designed only to illustrate the Intel Inspector features; they do not represent best practices for creating code. Verify Optimal Compiler/Linker Settings You can use the Intel® Inspector to analyze: • Memory errors in debug and release modes of: • • C++ binaries - The Intel Inspector can analyze native code in native and mixed native/managed binaries. • Fortran binaries - The Intel Inspector can analyze native code in native binaries. Threading errors in debug and release modes of: • • C++ binaries - The Intel Inspector can analyze native and managed code in native, managed, and mixed native/managed binaries. Fortran binaries - The Intel Inspector can analyze native code in native binaries. Applications compiled/linked in debug mode using the following settings produce the most accurate and complete analysis results. Compiler/Linker Property Correct C/C++ Setting Correct Fortran Setting Impact If Not Set Correctly Debug information Enabled (/Zi or /ZI) Enabled (/debug:full) Missing file/line information Optimization Disabled (/Od) Disabled (/Od) Incorrect file/line information Dynamic runtime library Selected (/MD or /MDd) Selected (/libs:dll/ threads or libs:dll/ threads/dbglibs ) False positives or missing code locations 20 2 Analyzing Memory Errors Compiler/Linker Property Correct C/C++ Setting Correct Fortran Setting Impact If Not Set Correctly Basic runtime error checks Disabled (do not use / RTC; Default option in None (/check:none) False positives Visual Studio* IDE) Build the Application 1. 2. From the Windows* Start menu, choose All Programs > Intel Parallel Studio XE 2013 > Command Prompt > Parallel Studio XE with Intel Compiler > IA-32 Visual Studio [2008 | 2010] mode to set up your environment. Change directory to the tachyon_inspxe\vc9\ directory in its unzipped location. 3. If you chose IA-32 Visual Studio 2010 mode, type devenv tachyon_insp_xe.sln to convert the tachyon_insp_xe.sln solution. When conversion is complete, close the Visual Studio* IDE. 4. Type devenv tachyon_insp_xe.sln /Build to build all projects in the solution. Verify the Application Runs Outside the Intel Inspector 1. Change directory to find_and_fix_memory_errors_Win32\Debug\. 2. Type find_and_fix_memory_errors.exe ..\..\..\dat\simpleballs.dat to execute the application. Check for application output similar to the following: 3. Notice the application output window is empty. The cause: Memory errors. This is how the application output should look after various memory errors are resolved: 21 2 Tutorial: Analyzing Memory Errors TIP Keep the command prompt window open. Open the Standalone Intel Inspector GUI From the Windows* Start menu, choose All Programs > Intel Parallel Studio XE 2013 > Intel Inspector XE 2013. Create a New Project 1. Choose File > New > Project... to display a dialog box similar to the following: 2. In the Project name field, type memory. Then click the Create project button to create a config.inspxeproj file in the \Inspector\Projects\memory\ directory (default location) and display a dialog box similar to the following: 22 2 Analyzing Memory Errors 3. Click the Browse... button next to the Application field and select the tachyon_insp_xe \vc9\find_and_fix_memory_errors_Win32\Debug\find_and_find_memory_errors.exe 4. application. Notice the Intel Inspector autofills the project Working directory field for you. Click the Modify button next to the Application Parameters field. In the Application Parameters window, click the Add Path to File... button, change the Select the file to launch window to show all files, choose the tachyon_insp_xe\dat\simpleballs.dat file, click the Open button, and click the OK button to close the Application Parameters window. Then click the OK button to return to the Welcome page, where the name of the opened project displays in the title bar and in the Project Navigator pane. (If necessary, choose View > Project Navigator to display the Project Navigator.). Key Terms False positive Configure Analysis Intel Inspector offers a range of preset memory analysis types to help you control analysis scope and cost. The analysis type with the narrowest scope minimizes the load on the system and the time and resources required to perform the analysis; however, it detects the narrowest set of errors and provides 23 2 Tutorial: Analyzing Memory Errors minimal details. The analysis type with the widest scope maximizes the load on the system and the time and resources required to perform the analysis; however, it detects the widest set of errors and provides context and the maximum amount of detail for those errors. To configure a memory error analysis, choose a memory error analysis type. Choose a Memory Error Analysis Type To display an Analysis Type window similar to the following: • • From the Visual Studio* menu, choose Tools > Intel Inspector XE 2013 > New Analysis.... From the Standalone Intel Inspector GUI menu, choose File > New > Analysis.... NOTE Your screen includes interactive debugging options if you are working in the Visual Studio* IDE. Use the Navigation toolbar to navigate among the Intel Inspector windows. The buttons on the toolbar vary depending on the displayed window. Use the Analysis Type drop-down list to choose an analysis type category: Memory Error Analysis, Threading Error Analysis, or Custom Analysis Types. Choose the Memory Error Analysis type category. 24 2 Analyzing Memory Errors NOTE This tutorial covers memory error analysis types, which you can use to search for resource leak, incorrect memcpy call, invalid deallocation, invalid memory access, invalid partial memory access, memory growth, memory leak, memory not deallocated, mismatched allocation/deallocation, missing allocation, uninitialized memory access, and uninitialized partial memory access errors. Use threading error analysis types to search for data race, deadlock, lock hierarchy violation, and cross-thread stack access errors. Use the configuration slider to choose a preset analysis type and the corresponding gauges to assess the cost of that choice. The preset analysis type at the top of the slider has the narrowest scope; the preset analysis type at the bottom has the widest. Choose the Detect Memory Problems preset analysis type. The Analysis Time Overhead gauge helps you quickly estimate the time it may take to collect a result using this preset analysis type. Time is expressed in relation to normal application execution time. For example, 2x - 20x is 2 to 20 times longer than normal application execution time. If normal application execution time is 5 seconds, estimated collection time is 10 to 100 seconds. The Memory Overhead gauge helps you quickly estimate the memory the Intel Inspector may consume to detect errors using this preset analysis type. Memory is expressed in blue-filled bars. NOTE The gauge does not show memory used by the running application during analysis. Use the checkbox(es) and drop-down list(s) to fine-tune some, but not all, preset analysis type settings. NOTE If you need to fine-tune more analysis type settings, you can choose another analysis type or create a custom analysis type. Use the Details region to view all current settings for this analysis type. Use the Command toolbar to control analysis runs and perform other functions. For example, use the Project Properties button to display the Project Properties dialog box, where you can change the default result directory location, set parameters to potentially speed up analysis, and perform other project configuration functions. If you experimented with various settings, make sure you choose the Detect Memory Problems preset analysis type (and ensure your settings match the image above) before proceeding. Key Terms Analysis Run Analysis To find memory errors that may need fixing, run a memory error analysis. 25 2 Tutorial: Analyzing Memory Errors Run a Memory Error Analysis Click the Start button on the Analysis Type window and the Intel Inspector: • Executes the find_and_fix_memory_errors.exe application. • • Identifies memory errors that may need handling. Collects the result in a directory in the: • tachyon_insp_xe\vc9\My Inspector XE Results - find_and_fix_memory_errors\ directory (Visual Studio* IDE) • • Inspector\Projects\memory\ directory (Standalone Intel Inspector GUI) Finalizes the result. During analysis, the Intel Inspector displays a Collection Log window similar to the following: The result name appears in the tab. Here, the name of the result is r000mi2, where • r = constant • 000 = next available number • mi = memory error analysis type • 2 = preset analysis type of medium scope NOTE Intel Inspector also offers a pointer to the result in the Solution Explorer (Visual Studio* IDE) and Project Navigator (standalone GUI). 26 2 Analyzing Memory Errors The Collection Log pane shows analysis progress and milestones. Notice you can start to manage results before analysis (collection and finalization) is complete by clicking the Summary button; however, this tutorial does not cover handling issues before analysis is complete. NOTE This tutorial explains how to run an analysis from the Intel Inspector GUI. You can also use the Intel Inspector command line interface (inspxe-cl command) to run an analysis. The Summary window automatically displays after analysis completes successfully. Key Terms • Analysis • Collection • Finalization Choose Problem To start exploring a detected memory error: • • Understand Summary window panes. Choose a problem. Understand Summary Window Panes 27 2 Tutorial: Analyzing Memory Errors The Summary window is the starting point for managing result data. It groups problems into problem sets and then prioritizes the problem sets by severity and size. Think of the Problems pane as a to-do list. Start at the top and work your way down. Try viewing the problems in various problem sets by clicking the corresponding icon. The Code Locations pane shows the code location summary, surrounding source code snippet, call stack, and thread and timeline information for all code locations in one or all occurrences of the problem(s) highlighted in the Problems pane. Try viewing information for different occurrences of the highlighted problem by clicking the or controls, or clicking the All button. Choose a Problem When you are finished experimenting, double-click the data row for the Mismatched allocation/ deallocation problem set to display the Sources window, which provides more visibility into the cause of the error. Key Terms • • • • Code location Problem Problem set Result Interpret Result Data To determine the cause of the detected memory error: • • Interpret Sources window pane tabs. Access more information on interpreting and resolving problems. Interpret Sources Window Pane Tabs 28 2 Analyzing Memory Errors The Source tab shows the complete source surrounding one code location in the Mismatched allocation/deallocation problem: Mismatched deallocation site. The Mismatched deallocation site code location represents the location attempting the deallocation. Notice the source code corresponding to the Mismatched deallocation site code location is highlighted. The Disassembly tab shows low-level operations for the Mismatched deallocation site code location in the Mismatched allocation/deallocation problem. The Call Stack tab shows the complete call stack for the Mismatched deallocation site code location in the Mismatched allocation/deallocation problem. Use the / icons to expand/collapse source, disassembly, and call stack information for each code location region in the Mismatched allocation/deallocation problem. In this case, the Allocation site code location represents the location from which the memory block was allocated. Access More Information on Interpreting and Resolving Problems 1. 2. Right-click anywhere in the Source or Disassembly tab. Choose Explain Problem to display the Intel Inspector Help information for the Mismatched deallocation site problem type. Key Terms • Code location • Problem 29 2 Tutorial: Analyzing Memory Errors Resolve Issue To fix the detected memory error: • • • Investigate the issue. Access an editor directly from the Intel Inspector. Change the source code. Investigate the Issue The commenting embedded in the find_and_fix_memory_errors.cpp sample file reveals the cause of the Mismatched allocation/deallocation problem: delete is the appropriate deallocation function, not free. Access an Editor Double-click the highlighted code in the Source tab to open the find_and_fix_memory_errors.cpp source file in an editor: Change the Source Code 1. Comment free(drawing); and uncomment //delete drawing;. 2. 3. Save your edits (automatic if you are using the Visual Studio* IDE editor). Click the result tab to return to the Sources window. 30 2 Analyzing Memory Errors NOTE The Sources window data is unchanged because it is a snapshot of the source code at the time of analysis. 4. Click the Summary button to display the Summary window. Key Terms Code location Investigate Problem Using Interactive Debugging If you are using the Visual Studio* IDE, you can investigate a problem more deeply with an interactive debugging session during analysis. • • • Launch an interactive debugging session. Experiment using standard debugging commands. Stop the analysis and interactive debugging session. Launch an Interactive Debugging Session In the Problems pane on the Summary window, right-click the data row for the Invalid memory access problem set to display a context menu, then choose Debug this problem to: • • Launch a new analysis, of the same type, optimized to detect only the Invalid memory access problem. Halt application execution and open a debugging session when the Intel Inspector detects the first occurrence of the Invalid memory access problem. NOTE If the Intel Inspector tells you to rebuild the project, click the OK button to continue using the original build. 31 2 Tutorial: Analyzing Memory Errors Intel Inspector launches a new analysis, r001mi2, with the same configuration settings used to create the r000mi2 result, except the analysis is optimized to detect only the Invalid memory access problem. Intel Inspector halts execution and opens a debugging session when it detects the first occurrence of the Invalid memory access problem. In the Visual Studio* IDE, this problem breakpoint is indicated by a yellow arrow at the appropriate source line. The Problem Details pane appears when the problem breakpoint occurs. Use this pane to view the same problem details found in the Intel Inspector result, duplicated within the debugger workspace for convenient referencing while you examine the application state for debugging purposes. Experiment Using Standard Debugging Commands During the interactive debugging session, use the normal Visual Studio* debugger actions to examine memory and other state information, set code breakpoints, and continue execution. Only the use of data breakpoints is not supported. Stop the Analysis and Interactive Debugging Session When you are finished experimenting in the debugger workspace, stop both the interactive debugging session and the analysis: 32 2 Analyzing Memory Errors 1. 2. 3. Click the Intel Inspector button on the Problem Details pane to display the still-running r001mi2 result. Click the Stop button on the Intel Inspector Command toolbar. Click the Collection Log button for the new r001mi2 result to wait for finalization to complete. When finalization is complete, the Intel Inspector displays a Summary window for the new r001mi2 result that contains only the Invalid memory access problem. TIP Intel Inspector automatically adjusts the debugging session analysis to return to the Invalid memory access problem more quickly; however the analysis adjustments do not correspond to individual problem types. Consequently, the Intel Inspector may detect and report additional problems, but it will break only for the Invalid memory access problem. Key Terms • Problem • Problem breakpoint • Problem set Rebuild and Rerun Analysis To check if your edits fixed the Mismatched allocation/deallocation problem: • • Rebuild the application with your edited source code. Rerun the analysis. Rebuild the Application If you are using the Visual Studio* IDE: 1. 2. Choose Build > Clean Solution. Choose Build > Rebuild Solution. If you are using the Standalone Intel Inspector GUI: 1. 2. In the previously opened command prompt window, change directory to the tachyon_inspxe\vc9\ directory. Type devenv tachyon_insp_xe.sln /Clean. 3. Type devenv tachyon_insp_xe.sln /Build. Rerun the Analysis To run another analysis of the same analysis type: • • From the Visual Studio* menu, choose Tools > Intel Inspector XE 2013 > Memory Error Analysis / Detect Memory Problems. From the Standalone Intel Inspector GUI menu, choose File > Memory Error Analysis / Detect Memory Problems. The Summary window automatically displays after analysis (both collection and finalization) completes successfully: 33 2 Tutorial: Analyzing Memory Errors Notice the Intel Inspector: • • Created a new result tab: r002mi2. No longer detects the Mismatched allocation/deallocation problem. Key Terms Analysis 34 3 Summary This tutorial demonstrated an end-to-end workflow you can ultimately apply to your own applications. Step Tutorial Recap Key Tutorial Take-aways 1. Set up If you used the Visual Studio* IDE: You chose a project; verified the project is set to produce the most accurate and complete analysis results; built and ensured the application runs on your system outside the Intel Inspector. Applications compiled and linked in debug mode using the following options produce the most accurate and complete analysis results: /Zi or /ZI, /Od, /MD or /MDd, and no /RTC. If you used the standalone GUI: You built and ensured the application runs on your system outside the Intel Inspector, and created a project to hold analysis results. 2. Collect result You chose an analysis type and ran an analysis. During analysis, the Intel Inspector: • • 3. Investigate result Ran the application, identified errors that may need handling, collected a result, and displayed the result in a result tab. Added a pointer to the result in the Solution Explorer (Visual Studio* IDE) or Project Navigator (standalone GUI). You explored detected problems, interpreted the result data, accessed an editor directly from the Intel Inspector, and changed source code. You also investigated a problem using interactive debugging if you used the Visual Studio* IDE. • • • • • Intel Inspector offers preset analysis types to help you control analysis scope and cost. Widening analysis scope maximizes the load on the system, and the time and resources required to perform the analysis. Run error analyses from the Tools menu (Visual Studio* IDE), File menu (Standalone Intel Inspector GUI), toolbar, or command line using the inspxe-cl command. Key terms: A code location is a fact the Intel Inspector observes at a source code location. A problem is one or more occurrences of a detected issue. A problem set is a group of problems with a common problem type and a shared code location that might share a common solution. Think of the Problems pane on the Summary window as a to-do list: Start at the top and work your way down. Double-click a code location or problem on the Summary window to navigate to the Sources window. Click the Summary button on the Sources window to return to the Summary window. 35 3 Tutorial: Analyzing Memory Errors Step Tutorial Recap Key Tutorial Take-aways • • • 4. Check your work Right-click various places on the Summary or Sources window to display a context menu, then choose Explain Problem to access more information on interpreting and resolving the problem. Double-click a code location on the Sources window to open an editor. Right-click a problem, then choose Debug This Problem to launch an interactive debugging session (Visual Studio* IDE). You recompiled, relinked, and reinspected the application. Next step: Prepare your own application(s) for analysis. Then use the Intel Inspector to find and fix errors. 36 Key Terms 4 The following terms are used throughout this tutorial. analysis: A process during which the Intel Inspector performs collection and finalization. code location: A fact the Intel Inspector observes at a source code location, such as a write code location. Previously called an observation. collection: A process during which the Intel Inspector executes an application, identifies issues that may need handling, and collects those issues in a result. false positive: A reported error that is not an error. finalization: A process during which the Intel Inspector uses debug information from binary files to convert symbol information into filenames and line numbers, performs duplicate elimination (if requested), and forms problem sets. problem: One or more occurrences of a detected issue, such as an uninitialized memory access. Multiple occurrences have the same call stack but a different thread or timestamp. You can view information for a problem as well as for each occurrence. problem breakpoint: A breakpoint that halts execution when a memory or threading analysis detects a problem. In the Visual Studio* debugger, a problem breakpoint is indicated by a yellow arrow at the source line where execution halts. problem set: A group of problems with a common problem type and a shared code location that might share a common solution, such as a problem set resulting from deallocating an object too early during program execution. You can view problem sets only after analysis is complete. project: A compiled application; a collection of configurable attributes, including suppression rules and search directories; and a container for analysis results. result: A collection of issues that may need handling. target: An application the Intel Inspector inspects for errors. 37 4 Tutorial: Analyzing Memory Errors 38
© Copyright 2025