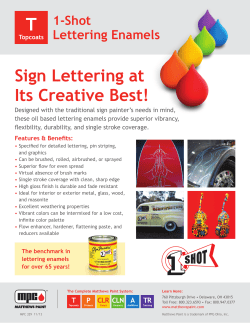MacBroidery™ Embroidery Lettering Software for Mac Instruction Manual
MacBroidery™ Embroidery Lettering Software for Mac Instruction Manual ii MacBroidery™ Embroidery Lettering Software Copyright © Copyright 2012 Pulse Microsystems Ltd. All rights reserved. This instruction manual and software are copyrighted by the developer of the software, Pulse Microsystems Ltd. All rights reserved. US Patent Nos. 5 270 939; 5 343 401; 5 430 658; 5 506 784; 5 510 994; 5 541 847; 5 668 730; 5 771 173; 5 809 921; 6 196 146; 6 216 618; 6 390 005; 6 968 255. European Patent Nos. 0545773. Other patents pending. Information in this document is subject to change without notice. The software described in this document is furnished under a license agreement and/or nondisclosure agreement. The software may be used or copied only in accordance with the terms of those agreements. No part of this publication and the software may be copied, photocopied, reproduced, translated, or reduced to any electronic medium or machine-readable form without the manufacturer’s written permission. Apple®, Macintosh®, Mac OSX Leopard® Mac OSX Lion® and Mac OSX Mountain Lion® are all registered trademarks of Apple Corporation. Commercial or industrial use of trademark and copyrighted works (For example, books, paintings, drawings, photos, fanciful characters, and so forth) owned by other companies or persons, for creation of embroidery patterns without permission is illegal and may result in either criminal or civil liability. Table of Contents Learning about the Workspace ...........................................3 Parts of the Workspace ................................................................... 4 Templates Window ................................................................... 5 Toolbar Buttons ........................................................................ 6 Customizing the Toolbar ........................................................... 7 Tabs ................................................................................................. 8 Properties Tab .......................................................................... 8 Edit Tab .................................................................................. 10 Garments Tab ......................................................................... 11 Object List .............................................................................. 12 Redraw Bar ............................................................................ 13 Workspace Viewing tools............................................................... 14 Pan Tool ................................................................................. 14 Zoom Tool............................................................................... 14 Fit to Screen ........................................................................... 14 View Actual Size..................................................................... 15 Grid Tool ................................................................................. 15 View in 3D .............................................................................. 15 Garment Preview.................................................................... 15 Printing a Design .................................................................... 15 Status Line.............................................................................. 16 Preferences ................................................................................... 17 Recipe Setting ........................................................................ 18 Machine Format Setting ......................................................... 19 Selecting the Hoop ................................................................. 19 Creating a Custom Hoop ........................................................ 20 Units of Measurement ............................................................ 21 Background Settings ..................................................................... 22 Changing the Background Color ............................................ 22 Changing the Background to a Fabric Sample....................... 23 Creating your own Background from a Scanned Image ..................................................................................... 24 Grid Settings .................................................................................. 25 2 MacBroidery™ Embroidery Lettering Software Creating and Editing New Designs ...................................27 Creating New Designs ................................................................... 28 Creating a Design from a Template ........................................ 28 Opening from a File ................................................................ 30 Saving Designs.............................................................................. 30 Text and Design Tools on the Toolbar............................................ 32 Add New Text ......................................................................... 32 Adding Embroidery Designs ................................................... 33 Properties Tab - an Overview ........................................................ 36 Properties of Text Segments.......................................................... 37 Envelope Shapes ................................................................... 37 Font ........................................................................................ 38 Available Characters .............................................................. 38 Height ..................................................................................... 39 Text Spacing ........................................................................... 39 Sewing Order ......................................................................... 39 Choosing a Fill Pattern ........................................................... 39 Density Setting ....................................................................... 40 Adding Slant to Text ............................................................... 40 Pull Compensation ................................................................. 41 Drop Caps .............................................................................. 41 Color Change ......................................................................... 42 Kerning Text Segments .......................................................... 43 Adding Color Changes within Text Segments ........................ 44 Changing a Design ................................................................. 46 Functions of the Edit Tab ............................................................... 47 Align Tools .............................................................................. 47 Resizing in the Edit Tab .......................................................... 48 Edit and Arrange Tools ........................................................... 49 Index ....................................................................................51 CHAPTER 1: Learning about the Workspace Before you start using the MacBroidery™ Embroidery Lettering Software, we recommend that you learn the basic arrangement of the design workspace. This section covers: • The different parts of the workspace environment. • An introduction to the functions each of the tabs, and what tools each one features. • Setting design preferences. • Configuring the toolbars. 4 MacBroidery™ Embroidery Lettering Software Parts of the Workspace The MacBroidery™ Embroidery Lettering Software workspace contains a number of different areas which have distinct functions. The sections that follow give an overview of what each of these areas does, and the kinds of information about the design that they contain. There is also a guide to each of the tools in the toolbar, explaining the basic function of each; for more specific details on these tools, however, please refer to the next chapter, “Creating and Editing New Designs.” For information on customer support and software updates, please see “Updating your Software” in the Installation Guide. Please be sure to register the software with Brother support; registration ensures that you will receive notification about software updates. For more information, see “Registering the Software” in the Installation Guide. The MacBroidery™ Embroidery Lettering Software workspace Learning about the Workspace 5 Templates Window Use the templates to set up new designs. Templates are displayed in a separate window each time you open MacBroidery™ Embroidery Lettering Software; you can also open this window by selecting the New design button. The templates window The templates contain a generic text string or strings, plus (depending on the specific template) a placeholder design. There is a wide variety of different arrangements of templates that can be selected to base the design on. For more information on modifying the text or other elements of a template, please refer to the “Design Editing” section of this manual. 6 MacBroidery™ Embroidery Lettering Software Toolbar Buttons The MacBroidery™ Embroidery Lettering Software toolbar is located at the top of the design window. It contains a number of useful tools that apply to the workspace as a whole. Tool What it does New: Click New to open the template dialog design in the workspace. Open Design: Displays an “Open” dialog box, which allows to open a new design. Save: Saves a the current design to disk Reset Template: If you load a Template into the workspace and modify it, this button will restore it to its original configuration. Add new text: Automatically places a new, default text segment into the current design. Change the content, font, and other properties of this text using the settings on the Properties tab. Add Design: Use to add pre-existing design (e.g. Accents, Borders, or appliqués) or browse for embroidery files to add to the current design. Select: Selects objects in the design window. Zoom: Used to increase and decrease the scale of the design in the workspace. Pan: Allows you to move the design around in the workspace. Fit to Screen: Scales the current design, up or down, so that it completely fills the design window. Actual Size: Zooms the design preview to show the design in its real linear dimensions. 3D: Displays a three-dimensional preview of the stitches. Show Grid: Shows and hides the gridlines in the workspace. Learning about the Workspace Tool 7 What it does Rulers: Shows and hides the rulers along the top and side of the workspace window. Display hoop: Shows an image of the selected hoop in your design workspace. Show Garment: Shows and hides a graphic representation of the garment in the current setup in the workspace. Background: Open the background tool, which adds a color or fabric background to the design workspace. Object list: Toggles the Object list on and off. Preferences: Opens the preference dialog. Print: Creates a printable image of the current design, including a preview of the thread colors used, and the number of stitches. Customizing the Toolbar In MacBroidery™ Embroidery Lettering Software, you can customize the toolbars to contain the tools that you use most often. To open the Customize panel, select View—Customize from the Menu bar. This will open a panel with all the tool icons and toolbars displayed on it. Drag individual tools from the Customize panel onto the toolbar to add them; or, to remove tools (or groups of tools) from the toolbar, click and drag them onto the Customize panel. The Customize panel has another option, allowing you to choose to display the toolbar icons either as small or large icons; you can also choose to display the tool icons with the name attached, with no name, or the name only. Choosing large or small icons only applies to those tools which appear individually in the Customize dialog, with a name attached, e.g. Select, 3D, Preferences, etc. 8 MacBroidery™ Embroidery Lettering Software Tabs The tabs are found on the left side of the workspace. In the tabs, you will find tools and settings for setting up, editing, and transforming design objects (lettering and designs). The sections that follow present a general view of the functions of each tab. Properties Tab The Properties tab displays the properties of the currently selected object. The tab will display different properties depending on whether the selected object is a design or a text segment. If an embroidery design object is selected, you can use the “Change” button to swap out this design object, and put another in the same place. If the selection is a text object the Properties tab shows a number of different properties of the text itself - such as its font, color, letter height, slant, pull-compensation, and so on. You can use the fields to make changes to these properties; the effect of your changes will be displayed in the workspace when you click the Apply button. Learning about the Workspace Properties tab, showing settings available when a text segment is selected. 9 10 MacBroidery™ Embroidery Lettering Software Edit Tab The Edit tab is where you will find the tools that you can use to modify the design, or individual objects in the design. Tools in the Edit tab are grouped into categories: the Align tools, Edit tools, and the Resize tool. For more information, see “Functions of the Edit Tab.’ Tools on the Edit Tab Tool What it does Center: Centers all selected objects in the Workspace. Horizontal Center: All selected objects are moved so that they are centered left-to-right with respect to each other, but are not moved up or down. Vertical Center: All selected objects are moved so that they are centered top-to-bottom with respect to each other, but are not moved left or right. Align Left: Aligns all selected objects to the left-most item selected. Align Right: Aligns all selected objects to the right-most item selected. Learning about the Workspace 11 Tool What it does Align Top: Aligns all selected objects to the top-most item selected. Align Bottom: Aligns all selected objects to the bottom-most item selected. Rotate Left: Rotates the selected object 90º counter-clockwise. Rotate Right: Rotates the selected object 90º clockwise. Flip Horizontally: Flips one or more selected objects horizontally. Flip Vertically: Flips one or more selected objects vertically. Send to back: The selected object is moved behind all the other objects in the design. Bring to front: The selected object is moved up to the front of the design. Center Design in Frame: Moves the entire design, so that it is centered in the design window. Delete: Removes the selected design object (text or embroidery design) completely from the design. Garments Tab The Garments tab displays a wide variety of garment images, which you can display in the MacBroidery™ Embroidery Lettering Software workspace view. These garments come in various styles (e.g. cap, Tshirt, jersey, etc.) and colors, and can be used as backgrounds when previewing designs. To choose a garment for the Garment preview: 1 Select the Garments tab. 12 MacBroidery™ Embroidery Lettering Software 2 Click on the desired garment image in the Garment panel. The selected garment will appear in the design workspace. On the toolbar, click on the Show Garment button to show and hide the garment preview in the design workspace Object List The Object List displays the each individual embroidery segment in the current design, separated by color. Open the Object list by clicking on the Object list button on the toolbar. Each segment is shown in a thumbnail image, along with the its color (i.e. thread name), and the number of stitches it contains. The segments are shown in the order of sewing, with the first segment on the top of the list, and the last segment at the bottom of the list. Learning about the Workspace 13 Redraw Bar The Redraw bar gives you a preview of how the current design will sew out. It controls which parts of the design will be shown in the design window. You can move the slider by dragging the round button, to see a design as it will look sewn to a particular point; as you drag it from left to right, more of the design will show in the design workspace. 14 MacBroidery™ Embroidery Lettering Software You can navigate through the design using the controls on Redraw bar, as follows: Press: To do the following: Right arrow Move forward by one stitch Left arrow Move back by one stitch + sign Move forward by one color - sign Move backward by one color Workspace Viewing tools The viewing tools are located on the Toolbar, which is located along the top of the of the workspace window. Use these tools to change your view of the design in the Workspace view. Pan Tool Sometimes you may want to work at a high level of magnification; in these cases, the design may not fit in the workspace. In these situations, use the Pan • tool to change your view of the project. To use panning, select the Pan tool, and click and drag the mouse in the workspace. Zoom Tool Use Zoom to magnify or reduce parts of your design. When you select Zoom, the cursor changes to a small magnifying glass . To use the Zoom tool, click in the workspace to zoom in, or click and drag to select the area that you would like to zoom in on. Fit to Screen The Fit to screen of the design window. tool an entire design and fill the maximum size Learning about the Workspace 15 View Actual Size Click the Back to 1:1 tool to have the design appear with its true measurements: that is, 1 centimeter equals 1 centimeter on-screen. Back to 1:1 is useful when you have used Zoom and want to go back and view the design based on its measurements. Grid Tool Click the Show Grid tool to display grid lines in the workspace. To hide the grid lines again, simply press Show Grid again. You can change the spacing of the lines in the grid by way of the Properties panel; for more information, see “Grid settings.” View in 3D The View in 3D tool is used to display a realistic three-dimensional view of the design’s stitches. To show the 3D preview, click the tool; to hide the 3D stitches again, press the 3D tool again. Garment Preview Use the Show Garment button to show or hide a preview of a sample garment in the workspace; the garment preview image is selected from the list of images in the Garments tab. Printing a Design If you wish to see a printed version of the design, use the Print function on the toolbar. This will open up a Print dialog, from which you can output to any attached or networked printer on your computer. You can also use the PDF button on the print dialog to create a portable document of your design worksheet. This can be a very useful for sending to customers. 16 MacBroidery™ Embroidery Lettering Software In addition to displaying a preview image of the design, the Print-out also gives you information about each thread used – its color name, code, the chart it belongs to, plus the number of stitches and estimated thread length for each. An example of the thread break-down from a MacBroidery™ Embroidery Lettering Software design worksheet Status Line Along the bottom of the MacBroidery™ Embroidery Lettering Software workspace, you see the status line. The status line gives some useful information about the current design. For example, the status line allows you to keep track of the overall stitch count, and the actual size of the design. This is automatically updated as you make changes to the design. The following design information is displayed in the status line: • Zoom - the percentage magnification of the design in the workspace • Dimensions - overall width and height of the design • Text lines - number of lines of text in the whole design • Characters - number of characters in all the text segments in the design • Designs - number of non-text designs (e.g. Accents, Frames, or Appliqués) in the overall design • Stitches - total number of stitches in the whole design Learning about the Workspace 17 Preferences Use the Preferences dialog to choose global settings that apply to the workspace and the current design. You can open the preferences dialog by selecting the Preferences button on the toolbar. 18 MacBroidery™ Embroidery Lettering Software Recipe Setting Recipes contain fabric settings that are applied to the text created in your design. These settings will vary, depending on the type of fabric, or type of garment the design will be sewn on. For example, the “Cap” recipe contains special underlay, pull-compensation, and density settings appropriate for designs that will be sewn on baseball caps. For more information about the settings in each recipe, see the Recipe Information.pdf file. You can set the default to a specific recipe through the Preferences dialog box. The recipe you choose then becomes the default for all subsequent design files that you create, and the fabric settings of the selected recipe will be applied to all the lettering your create in the design. In order to have the recipe apply to a design, the recipe change must be applied before selecting the template. To choose the recipe: 1 Open the Preferences dialog. 2 Click the arrows button 3 4 Select a Recipe appropriate to the garment or fabric will be sewing on. Click the Apply button. 5 Choose the New next to the Recipe field. You see the list of available recipes. tool. The templates dialog opens; you can now create a design based on the selected recipe. For more information, see “Creating New Designs.” Learning about the Workspace 19 Machine Format Setting The machine setting property allows you to set the machine format for design output, so that it matches your own embroidery machine. To change the machine format: 1 Open the Preferences dialog. 2 Click the arrows button 3 4 Select the format appropriate to your embroidery machine Click the Apply button. next to the Machine Format field You see the list of available formats. Selecting the Hoop The hoop preview on the screen helps you make sure that your design fits properly when you run it on the machine. The image of the hoop that is displayed in the workspace window serves as a guide for sizing and positioning your design. To choose the hoop: 1 Ensure that the hoop will be visible by clicking the Show Hoop 2 3 button on the toolbar. Open the Preferences dialog. In the Preferences dialog, select the machine format (e.g. PES, DST, VIP, etc.) that you will be using. Note that the choice of hoop sizes will depend on the format chosen. If you choose PES format, you will see that there is an option to select “MultiNeedle” hoops. This applies only if you have a MultiNeedle embroidery machine. If you check this box, the list of hoop formats will change to a list of hoops that are used with a MultiNeedle machine. 4 Click the arrows button next to the Hoop field. You see a drop-down list of hoops; drag the scroll bar up and down to view the entire list. 20 MacBroidery™ Embroidery Lettering Software 5 Click on the desired hoop to select it. The selected hoop image appears in the workspace. Creating a Custom Hoop You can also create your own custom-sized hoops on the Preferences tab. Once you have set the parameters for your hoop and typed in a description, the custom hoop will be saved by the Hoops dialog; it will be available for your use in future designs. Learning about the Workspace 21 To add a custom hoop: 1 From the toolbar, select the Preferences button 2 On the Preferences panel, under the Hoop dimensions field, click the New button. You see the New Hoop dialog. 3 In the New Hoop dialog, do the following: Enter the dimensions for the new hoop in the Width and Height fields. In the Name box, type a name for your custom hoop. Click OK. The new hoop’s name will now be displayed in the list of hoops that you can select from in the Hoops dialog. 4 5 In the Preferences dialog, select the name of the new hoop from the drop-down list. Click Apply. The new hoop shows in your design window. Units of Measurement You can change the units that are used by the software on the Preferences panel. These measurements apply to the rulers, the Properties (height) and the design dimensions in the status bar. To choose the system of measurement, click on the appropriate button: choose Metric to see the measurements in mm and English to view the measurements in inches. 22 MacBroidery™ Embroidery Lettering Software Background Settings You can change the background color of the workspace, if desired. This can be used, for example, to change the background to a darker color to help light-colored stitches show up better. Alternatively, you can also choose from a set of background fabric images, which give a simulation of what the design will look like on an actual garment. Changing the Background Color To change the background color: 1 On the Toolbar, click in the Background tool. The Colors dialog will open. Learning about the Workspace 23 2 Drag the indicator (the very small white box) in the color wheel to choose the desired color. The currently-selected color will appear as a preview in the bar at the top of the dialog. 3 To change the tone (lighten or darken the color), drag the slider on the right up or down. You will now see the new color as the workspace background; close the Colors dialog. Changing the Background to a Fabric Sample To change the background to a fabric: 1 On the Toolbar, click the Background icon. A drop-down list of options appears. 2 Select Background Fabric from the list. The Fabrics folder opens in a new dialog box. This folder contains a list of fabric images that come with the software; you may also use this dialog to browse elsewhere on your computer for other images to be used for backgrounds. 24 MacBroidery™ Embroidery Lettering Software 3 Select one of the fabric images on the list. The images can be previewed in the Open dialog by clicking the small gray triangle to the left of the word “Preview” in the dialog. 4 In the dialog, click Open. The fabric image appears in the workspace; the image will be tiled to cover the entire background. To remove the fabric background, use the Background tool – Color dialog to choose a plain color. Creating your own Background from a Scanned Image You can also use a scanner or other device (e.g. a camera, or the Photo Booth application) to make your own images of fabric samples for backgrounds. This allows you to get a more exact simulation of what your design will look like when sewn out on your fabric. When you save the image in the Fabrics folder of MacBroidery™ Embroidery Lettering Software, they will be available for you to use in the usual way from the Preferences dialog. The following procedure explains how to open up the Fabrics folder and save images into it. To create and save your own background image: 1 2 3 Create and save the image of your fabric. In the Applications folder, select MacBroidery™ Embroidery Lettering Software to highlight it. On your keyboard, press Control and click simultaneously. You see a context menu. 4 From the menu, select Show Package contents. A new finder window opens, showing the contents of the folder. 5 Navigate to Contents—Resources—Config—Fabrics. You can simplify the process of navigating to this folder the next time by creating an alias for it. To do this, press Ctrl and click, and choose Make Alias from the context list. Learning about the Workspace 25 6 Drag the saved image or images from their current folder into the Fabrics folder. The new fabric image will now appear in the fabrics list in the workspace. When selected, it will appear in the original size, and be tiled to fit your workspace. Grid Settings Grid settings may be adjusted by way of the Properties panel. You can change the spacing of the lines in the grid by entering a new measurement into the spacing boxes, which will change the grid interval. Note that there are two types of settings, the Grid major and the Grid minor. The minor line separation goes by linear distance – that is, it is given in mm or inches (depending on what units you have selected). The Grid major, on the other hand, is given in number of lines; that is, you set a number of minor grid lines per major grid line. You can also select a new color for the grid lines; click the down-arrow next to the color field, and then select a color from the color palette that appears. To apply the Grid settings, click the Apply button at the bottom of the properties panel. 26 MacBroidery™ Embroidery Lettering Software CHAPTER 2: Creating and Editing New Designs This section covers: • Using templates to create a design • Editing embroidery designs in the workspace • Arranging and editing objects using the Edit tab 28 MacBroidery™ Embroidery Lettering Software Creating New Designs You can start a new design in MacBroidery™ Embroidery Lettering Software using either the New Design tool, or the Open tool. Note that only one embroidery file can be open at a time. So, if you have a design open in the workspace already, the program will have to close it in order to open the new one. However, before it closes the current design, you will be prompted by a dialog asking if you want to save your changes When you open a design using the New tool, the Templates window will open on top of the workspace. The Templates window is a very quick and easy way to create new embroidery designs, based on preset arrangements. For more information, see “Creating a design using from a Template.” You can also create a design without using templates, by opening an existing embroidery design, and then adding text and/or design accents, appliqués, or frames to it. You can also add you own saved embroidery designs. Use Add Designs—Add From file. For more information, see “Adding New Text” and “Adding Embroidery Designs.” Creating a Design from a Template Using the template window is a quick way to create the basis for an embroidery design using placeholder text and designs. There are a number of different templates, which come pre-loaded with your software, that have different arrangements of these placeholders. After selecting the desired template, you can substitute your own text and/or embroidery designs for the placeholders. The following procedure details how to create designs based on a template. To create a design from a template: 1 Do one of the following Templates tab. The Templates window will display the selection of available templates. Creating and Editing New Designs 29 2 Select one of the templates by double-clicking on its thumbnail. The selected template appears in your workspace. Some placeholder text will appear in the place where the word “TEXT” is shown in the template, and a placeholder design appears in the place where the star graphic is shown. If no template is selected, click OK (or dismiss this window) to start with a blank workspace. 3 4 Select the placeholder text and/or design segments and customize them to suit your needs. For example, you can change the text, font, color etc; for further details, see “Adjusting Text Properties.” For details on changing the default design in the design, see “Changing a Design in the Template”. If applicable, select the generic placeholder image in the design template and replace it with a design from another source. For more information, see “Changing a Design.” If you want to undo all your changes, you can return the template to its original state by clicking the Reset 5 button on the toolbar. When edits are all completed, save the file. For information on saving in different file formats, see “Saving Designs.” 30 MacBroidery™ Embroidery Lettering Software Opening from a File If you want to open an existing embroidery design into the workspace, and then edit it use the “Open Design” button on the Toolbar. When you click the Open Design button, a browser window will open. You can then select any available directory (e.g., your hard drive, a network drive, or a portable storage device, such as a USB drive), to open the design from. You can open both outline files (*.BRFM) and stitch files (e.g. *.PES, *.JEF, etc) in MacBroidery™ Embroidery Lettering Software. Note that only one design page can be open at a time. So, if you have a design open in the workspace already, the program will have to close it in order to open the new one. However, before it closes the current design, you will be prompted by a dialog asking if you want to save the current design. Save the file, and then click okay to dismiss the dialog. Saving Designs Use File—Save as or Save tool (Command+S) to save designs. The Save As command lets you save an alternative version of the design with a different name, location, or file format. Embroidery designs can be saved in a number of different formats. The default format is the MacBroidery outline format (*.BRFM), but you can also choose from a number of machine (stitch) formats, such as *.PES (versions 5–9), *.DST *.SEW, *.JEF, and many others. Important note regarding outline vs. stitch formats: Files saved as the outline format (*.BRFM) will contain both outline (vector graphic) information and stitch information. Designs saved in this format can be edited without compromising the quality of the stitches, because the stitch information is regenerated when segments are resized. If the file is saved in machine format, on the other hand, it will contain only stitches, without any outline information. When resizing these types of files, the regeneration of stitches cannot be done as well as it Creating and Editing New Designs 31 is for files that do have outlines. Therefore, it is strongly recommended that all designs be saved in *.BRFM format. That way, if you need do any editing subsequently, the text and/or designs will be regenerated properly. You only need to save your design in the required machine format when it is ready to be sewn out. Another advantage of saving a design in the *.BRFM format is that it preserves the ability to edit text and text properties. That is, if you create some lettering and save the file as *.BRFM, you can open the file later and correct the letters, change font, or make other adjustments. On the other hand, if you save the design in stitch format, when you re-open it later, the text portion will not be editable in the same way. Note that, if you have added designs imported into the current design from other sources (i.e., not created in MacBroidery™ Embroidery Lettering Software), those components of the design will not have outlines associated with them, even if the overall design is saved in *.BRFM (outline) format. These parts of the design will remain as stitches. To save a design: 1 Do one of the following. On the menu bar, select File—Save As. On the toolbar, click the Save tool. You see the Save As dialog box. 2 3 4 5 In the Save in list, browse to the location you want to save your file. In the File Name box, enter the file name for the design you want to be saved. In the Save As type list, select the file type you want the design to be saved as. Click Save. 32 MacBroidery™ Embroidery Lettering Software Text and Design Tools on the Toolbar Besides the Templates, you can also use the Add Text Design and Add tools on the Toolbar to add new elements to the open design. Add New Text The Add Text tool is used to add a new text segment to a design. To add a new text object: 1 Create a new design, or open an existing design. 2 3 On the toolbar, click on the Add Text tool. From the drop-down list, choose one of the following: 4 5 6 7 Text Multi-line Arc Circle Click in the workspace. A selection frame, containing placeholder text, appears in the workspace. Open the Properties panel, and change the default text by typing new text in the Text field. Make any necessary changes to your lettering using the various fields on the Properties panel (for example, font, letter height, slant, etc.) For more details, see “Properties of Text Segments”. In the Properties panel, click Apply. The text object will be modified accordingly. To remove the text object from the design, select it with the Select tool and click the “Delete selected objects” is located on the Edit tab. button. The Delete button Creating and Editing New Designs 33 Adding Embroidery Designs The Add Design feature allows you to embellish the lettering in your design with extra decorative embroidery. With Add Design, you can choose from among a wide variety of embroidery accents, borders, frames, and appliqué shapes and place them in your design using only the mouse buttons. These designs come pre-loaded with your MacBroidery™ Embroidery Lettering Software. You can also use the Add Design tool to import other embroidery files from other design collections. This will merge the file into the current design When an embroidery design is imported using the Add Design tool, the design will retain the its own recipe, which may be different from the one used for the design it is being imported into. Using the Add Design tool to add an Accent, Appliqué, Border, or Frame: 1 From the toolbar, select the Add Design tool. 2 From the option menu, choose any one of the following: You see an option menu. Add Accent Design Add Appliqué Design Add Border Design Add Frame Design An array of thumbnails of the available designs will be displayed in the lower part of the properties panel. 3 In the Properties Panel, select the Accent, Appliqué, Border, or Frame (whichever is applicable) you wish to add to the design. 34 MacBroidery™ Embroidery Lettering Software 4 5 6 Place the mouse pointer at the position you would like the added design to be placed. Click and drag the mouse; as you drag, note that the Add Design appears in outline in your workspace. This outline indicates the size and orientation of the design, before it is actually generated in your design. To finish placing the Design segment, release the mouse button. Your accent, border, frame, or appliqué appears in your design. Creating and Editing New Designs 35 You can also insert a design quickly by just following steps 1-4 above, and then double-clicking in the workspace. This will add the selected design at the default size. 7 Click on the Select tool to exit the Add Design tool. Note that you must change to the Select tool when you are finished adding designs; otherwise the Add Design tool will still be active, and a new design will be added each time you click in the workspace. 8 If needed, you can now adjust the size and orientation of the added design; use the frame handles to move, resize or rotate it. Using the Add Design tool to add a design from File: 1 From the toolbar, select the Add Design tool. You see an option menu. 2 From the option menu, choose Add from File. You see the Open dialog. 3 In the Open dialog, browse to the folder containing the file you want, and select it. Place the mouse pointer at the position you would like to place the design file. Click and drag the mouse; as you drag, note that the Design appears in outline in your workspace; the outline indicates the size and orientation of the design, before it is actually generated in the workspace. Click Open. The selected embroidery file will be merged into the current design. 4 5 6 36 MacBroidery™ Embroidery Lettering Software Properties Tab - an Overview The Properties tab displays – and allows you to adjust – properties of the selected text or design object. Note that the text object or design object must be selected with the Select tool before its properties will show up on the tab. The sections that follow explain each of the properties on this tab, and how to change them. Creating and Editing New Designs 37 Properties of Text Segments When a Text segment is selected, you will see that there are a number of settings that you can use to add interesting effects to your text objects. For example, you can change such properties as the height, font, or slant of the text. The text object must be selected first, before its properties will appear on the Properties panel. The sections that follow give a guide to the text properties that can be modified on the text tab. Envelope Shapes You can change the overall shape of text in the workspace with the envelope setting. Envelopes are a set of predetermined shapes that can be applied to the overall outline or ‘bounding box’ of your text segment. The envelope shape is selected on the Properties panel. To choose an envelope: 1 2 Select the lettering segment in the workspace. In the tabs area, click on the Properties panel to bring it forward. 3 Click the arrows button of Envelope shapes. 4 Click a shape to select it. next to the Envelope field to see the list 38 MacBroidery™ Embroidery Lettering Software Font To change the font of a text segment: 1 Select the text with the Select tool. 2 Click the arrows button 3 4 list of available fonts. Click on the desired font to select it. Click the Apply button to apply the chosen font to the text object. The segment’s font will change to the desired font. to the right of the font field to view the Available Characters In the Properties panel, there is a tool which displays all the characters (letters, numbers, and other marks) that can be entered for available embroidery fonts. For example, some fonts only allow you to enter uppercase characters, while other fonts allow you to enter both uppercase and lowercase characters. The available characters box also tells you the minimum and maximum recommended heights for sewing out the font. To display an embroidery font’s available characters: 1 2 3 Select the relevant text string. Click the Properties tab, if it is not already displayed. In the Font field, select the font. You see a list of fonts. 4 Hover the mouse pointer over the font name on the list. A new “fly-out” panel displays the information for the selected font. Creating and Editing New Designs 39 Height Determines the height of lettering in your text segment. To change the height of the text: 1 2 3 Select the text segment. In the height field of the Properties tab, type a new value. Click the Apply button. The letter height will be adjusted accordingly. Text Spacing The Spacing setting allows you to add a specified amount of space between each letter. If the spacing is set at zero, the normal kerning operation for the font is used. If the spacing is set to less than zero, then the spacing between letters decreases; if it is set to a value greater than zero, than the spacing increases. To change font spacing: 1 2 3 4 Use the Select tool to select a text object. Open the Properties panel. In the spacing field, enter the font spacing you want to apply. Click Apply to save your changes. You see your text’s letter spacing altered accordingly. Sewing Order The sew order property determines at what point in the text segment the sewing will start; from the left, from the right or from the center. To change the sewing order, choose either Left, Right, or Center from the drop-down list, and press the Apply button. Choosing a Fill Pattern By default, the letters in a segment of text will consist of satin fill. However, a variety of complex fill patterns are available which can be used instead. You can choose the pattern you wish to use in the Properties tab. To choose the fill pattern: 1 Select the lettering segment. 40 MacBroidery™ Embroidery Lettering Software 2 Click on the arrows button on the right of the Pattern field. You see a list of patterns. 3 4 From the Pattern list, select a pattern. Click Apply. The fill of your text segment will be accordingly. Density Setting Satin stitch density is measured in embroidery points (pts). This is measured as the distance between stitches (each point = 0.1 mm). You adjust density according to the design’s size and the fabric you are using. To make a density change to a segment: 1 2 3 With the Select tool, select the segment. In the density field, enter a new density value; higher numbers correspond to lower density, lower numbers correspond to higher density. Click the Apply button. The density will be applied to the selected segment. Adding Slant to Text Use the Slant setting to create a slanted effect for your lettering. Slant changes the degree value of the slant on your lettering. A negative value slants your lettering to the left; a positive value slants it to the right. To add slanted effect: 1 2 3 4 Select the text segment. Select the Properties panel to display the Text properties. In the Slant field, enter the amount slant you want for your lettering. The slant is given in degrees, with straight up-and-down being considered as zero degrees. Click Apply. You see the lettering altered accordingly. Creating and Editing New Designs 41 Pull Compensation Pull compensation extends (or reduces) the length of stitching in a segment to compensate for the tendency of fabric to “pull together” when embroidery is sewn overtop of it. The amount of pull compensation (if any) required is dependent on the kind of fabric you are sewing on; very stiff fabrics need little or no pull compensation, while loose fabrics need more compensation. The pull compensation is expressed as a percentage of the original stitch length. For example, if you adjust the pull-compensation to 120%, the stitches will be extended 20% longer than with no pullcompensation set. Drop Caps The drop caps setting can be used to change the height and vertical alignment of the letters at the beginning and end of the selected text. There are two fields for this setting; the top one corresponds to the first letter of the segment, the bottom one corresponds to the last letter. The alignment option determines the position relative to the baseline of the main lettering (top, middle, or bottom). The size property determines how much bigger than the main segment the drop cap letter will be. This value is expressed as a percentage, with 100% being equal in size to the main lettering. 42 MacBroidery™ Embroidery Lettering Software Color Change You can use the color field in the Properties panel to change individual colors of designs or lettering segments. A large number of manufacturers’ thread charts come loaded with the software. You select the chart you want to use, and then the color you want, by way of the Colors dialog. To change a color of a segment: 1 2 Select the design object in the workspace. On the Properties tab, click the beside the color field, and select the color you wish to change. If the design or lettering has more than one color in it, the colors will be displayed in this drop-down list in the order in which they come in the sewing sequence, from first to last. To see which color corresponds to which segment of the design, open the Object list tab. 3 Click the color swatch button (the small colored rectangle next to the color field). The Colors dialog will open in a new window. Creating and Editing New Designs 43 4 In the dialog, select the desired thread chart from the Thread chart field. The colors displayed will change according to the thread chart you have selected. 5 6 Click on the desired color to select it. In the Properties tab, click the Apply button. The color of the selected segment will change to match your selection. Kerning Text Segments Kerning refers to the space between adjacent letters. You can adjust the kerning of a text segment to make it more visually appealing, or to make it fit in a tighter space. You can adjust the kerning by entering any number of kerning marks in between the letters in the Text box on the Properties panel. Add a “greater than” > symbol to increase kerning, and a “less than” < symbol to decrease it. One > or < mark represents 1/20th of the width of a letter “M” of the font you are working in. To move letters closer together: 1 Select a text segment. Original text segment, with the kerning as is. 2 In the Text box (on the Properties panel), enter the “less than” sign (<) between the letters you want to kern. For example, if you wanted to tighten the space between the "T" and "e" in the word Text, you would enter: T<<<ext. 44 MacBroidery™ Embroidery Lettering Software 3 Click the Apply button to apply the change. You see the lettering altered accordingly. To move letters farther apart: 1 2 3 Select your text segment. In the Text box (on the Properties panel), enter the “greater than” sign (>) between the letters you want to kern. For example, if you wanted more space between the "x" and "t" in the word Text, you would enter: Te>>>xt. Click the Apply button to apply the change. You see the lettering altered accordingly. Adding Color Changes within Text Segments When you are creating designs involving lettering, you may find that you want to have two or more colors in a single line of text. This can be easily done using the Properties panel. Creating and Editing New Designs 45 This is done by inserting a special character, the tilde (~) into your text. Inserting these characters divides your text segment into subsegments; these can be a single letter long, or a group of letters. Each of the sub-segments that are created this way gets its own thread color in the Thread chart. To insert thread color changes within a text segment: 1 2 Select the text segment. In the Text field of the Text Properties panel, type a tilde (~) between letters in each position that you want a color change to occur. 3 Click Apply. The thread colors changes appear; all the text sub-segments, after the first one, will change color. The text segment, as it appears initially, after adding the tildes or color change marks. The first letter retains the original color, and the following ones are assigned arbitrary “placeholder” colors (until you chose your own). 4 To apply your chosen color to each letter or sub-segment do the following: In the colors area of the Properties tab, click the blue arrow button to display the list of thread colors. A context menu appears, showing the current thread colors in the order they appear in your text. 46 MacBroidery™ Embroidery Lettering Software Select the color you want to change from this list. The color name will appear in the field, and the color swatch box (on the right) will display the selected color. Click in the color swatch. You see the Colors dialog. In the Colors dialog, select the thread chart and the thread color that you want to apply. The selected color appears in the color field of the Properties panel. In the Properties panel, click the Apply button. The letter or sub-segment changes to the chosen color. 5 Repeat step 4) for each letter or sub-segment in the text. The text segment with new thread colors applied Changing a Design If you have selected a design (rather than text) in the workspace, you will see different options on the Properties panel. One of these will be the Change... button. Using this tool allows you to choose a design from the any drive that is accessible from your computer. To replace a design by browsing: 1 In the toolbar, click Select tool. Creating and Editing New Designs 47 2 Click on the design to select it. The design will be highlighted by a selection box. 3 In the Properties panel, click the Change... button. A browser window opens. 4 5 Browse to the folder containing the design you want to use. Click on the design to select it. A border appears around the selected design 6 Click the Select button. The new design will appear in the workspace, replacing the old one. Functions of the Edit Tab Individual objects, or groups of objects in the design can be easily modified with the Editing tools in MacBroidery™ Embroidery Lettering Software. The tools on the Edit tab allow you to modify existing embroidery objects, including both designs and text. Align Tools The Align Tools can be used to align different objects in the workspace relative to one another; for example, if you want to make sure that different lines of text are exactly centered relative to each other. To align design objects: 1 Select all the objects you want to align. 48 MacBroidery™ Embroidery Lettering Software 2 Click on one of the following tools: Center: Moves all the selected objects to the center of the hoop. Horizontal Center: All selected objects are moved so that they are centered left-to-right with respect to each other, but are not moved up or down. Vertical Center: All selected objects are moved so that they are centered top-to-bottom with respect to each other, but are not moved left or right. Align Left: Aligns all selected objects with the left-most item selected. Align Right: Aligns all selected objects with the right-most item selected. Align Top: Aligns all selected objects with the top-most item selected. Align Bottom: Aligns all selected objects with the bottom-most item selected. Center Design in Frame: Moves the entire design, so that it is centered in the design window. The objects will be realigned in the workspace. Resizing in the Edit Tab You can use the Resize area on the Edit tab to change the size of the selected Text or Design segment. By default, the selected design element will be changed proportionally; however, you can uncheck the “Maintain Aspect Ratio” box to change the height without changing the width, or vice-versa. To resize segments in the Edit tab: 1 Using the Select tool, select one or more design segments. The active segment or segments will be enclosed in a selection box with handles. 2 3 In the tabs area, click the Edit tab. In the Resize area, do the following Creating and Editing New Designs 49 In the Width box, enter the width you want for the selected segment. In the Height box, enter the height you want for the selected segment. If the Maintain aspect ratio box is checked, you only have to change one of the dimensions (i.e., either height or width); the other dimension will be scaled automatically. 4 Click Apply. The design will be resized to reflect the changes. Edit and Arrange Tools Edit tools The Edit tools of MacBroidery™ Embroidery Lettering Software can be used to rotate the selected object through a right angle (90º) and to flip or “mirror” them. These tools can be applied equally to text objects or design objects. The Rotate Left tool takes the selected object and turns it through a 90º angle in the counter-clockwise direction; the Rotate Right tool turns the selected object 90º in the clockwise direction. Use the Flip Vertically tool to flip an object around a vertically (mirrors top/bottom); use the Flip Horizontally tool to flip it horizontally (mirrors left/right). Arrange tools Embroidery segments in the workspace appear “stacked” in layers, in the order in which they were added to the design. Therefore, objects that are added later may obscure those added earlier. In cases where this is a problem, you can use the Arrange tools to change the layer order of the selected object. 50 MacBroidery™ Embroidery Lettering Software Using Arrange tools: 1 2 Select the object you want to move in the layer order. Do one of the following: Click the Send to back layer. Click Bring to front tool to put it to the first (bottom) to move it to the last (top) layer. You see the stacking order changed accordingly. 51 Index Numerics Customizing the toolbar 7 3D view 15 D A Deleting objects 32 Density 40 Density Setting for text 40 Design Window 4 Design Worksheets, printing 16 Design workspace 4 , 14 Drop Caps 41 Accent Designs 33–35 Actual Size 6 Add Artwork tool 36 Add Designs 33 –35 Add Text tool 32 Align tools 47 Alignment tools, text 40 Appliqué Designs 33–35 Apply envelope command 37 Arrange Bring to front 11 , 50 Send to back 11, 50 Arrange Tools 49 Available Characters 38 Available keystrokes (fonts) 38 B Back to 1 tool 15 Background color 22 Background color settings 22–24 Border Designs 33–35 Bottom tool (Align) 11 , 48 Bring to front 50 C Changing colors in text 42 Changing lettering shapes 37 Color changes (within text segments) 44–46 Color Palette 45 Creating lettering slanted lettering 40 E Edit tab 10 , 47 Editing tools 10 Envelopes 37 F Fabric background 23 Fill Pattern of Text Segments 39 Fit to Screen 14 Fit to Window 6 Flip Horizontal 49 Flip Horizontal tool 11 Flip Vertical tool 11 , 49 Font Available keystrokes 38 Changing a font 38 Frame Designs 33 –35 G Garment Preview (show/hide) 15 Garment preview, using 11 Grid Settings 25 Grid tool (show and hide) 15 52 MacBroidery™ Embroidery Lettering Sofware H P Hoop settings 19–21 Hoops Creating a custom hoop 20 MultiNeedle hoops 19 Selecting the hoop size 19 Horizontal Center tool (Align) 10 , 48 Pan tool 14 Patterns 39 Preferences dialog 17 Printing a Design 15 Printing as PDF 15 Properties tab 8 , 36 Pull compensation 41 Pull compensation setting 41 K Kerning 43 Kerning text segments 43–44 Keystrokes 38 L Left tool (Align) 10, 48 Lettering 40 Changing envelopes 37 Changing shape of text 37 Changing slant 40 Choosing a Fill Pattern 39 M Machine Format 19 Maximum/minimum height (fonts) 38 Modify Tools 10 N New Design tool 28 O Object align tools 47 Object List 12 Open Design 30 Open new design 28 Outline file format (*.BRFM) 30 –31 Outline file, saving as 30 R Recipe Setting 18 Redraw Bar 13 Reset Template 6 Resize (Edit tab) 48 Resize tool 10 Right tool (Align) 10, 48 Rotate tools 11 , 49 Ruler Toolbar button 6 Units of measurement 21 S Save As command 30 Save as tool 30 Save tool 6 Saving Designs 30 Select tool 6 , 48 Send to back 50 Setting density 40 Sewing Order 39 Show Garment button 15 Show Grid 15 Slant setting for font 40 Slanting lettering 40 Spacing of text segments 39 Stitch files, saving 30 Stitch formats 30 53 T Templates Window 5 Text Changing the Fill Pattern 39 Density Setting 40 Drop Caps 41 Kerning 43–44 Pull Compensation 41 Slant setting 40 Spacing 39 Text (entering) 39 Text Alignment 40 Text height 39 Text Properties 37–43 , 44 Tools, editing 10 Top tool (Align) 11, 48 U Units of Measurement 21 V Vertical Center tool (Align) 10 , 48 View designs in 3D 15 Viewing designs 14, 15 Viewing tools 14 Views tools 15 Back to 1-to-1 15 Zoom 14 W Workspace 4 Workspace preferences 17 Z Zoom tool 6 , 14
© Copyright 2025