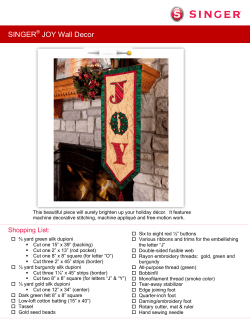Summer Time Sewing July 2014
July 2014 Summer Time Sewing Summer is upon us and it’s a great time to relax and enjoy family, friends and the outdoors. Perhaps you’ve got a trip, vacation or a family reunion that is approaching. Hopefully your schedule isn't too busy, so you can find some time to sneak away to your sewing space to get your creativity flowing! This month, we’ll be exploring more options with changing lettering using the Editing software. The focus is on manipulating individual letters within a word. Perhaps you didn’t realize that each letter can have its own color, size, position and texture, but it can! You’ll have fun learning just how to make these changes. The possibilities are almost endless! Send your student back to school in style by making this month’s project, an adorable crayon pouch! These darling pouches are quick to make and perfect for gift giving. They can be modified by changing the wording on the pouch. You just may want to make a whole bunch of them! Then, in this month’s Inside Your Software article, you’ll gain an understanding of the Redraw Design function. This is a handy “on screen” function that provides useful information on the stitching order of a design, color changes, etc. Hope you’re ready to get started! Manipulating Individual Letters We have explored many techniques for creating letter with the software for the SINGER® FUTURATM sewing & embroidery machine including, lettering frame options, spacing between letters and lines of text, etc. If you’ve missed any of these topics, be sure to check out past issues of Embroidery Made Easy which can be found at http://www.futura-support.com/community. This month we’re going to look at how to manipulate individual letters within the same word. When lettering is typed into the software, all of the letters will have the same style, the same size and direction, color and position within the lettering frame that you’re using. Perhaps you’d like to mix it up a bit and add some variation to your text. Did you know that you can change each letter within the text to have its own size, direction, color and texture? Its simple with features that are built-in and with the Editing software. There are simple changes such as, size, color and position that can be made within the basic software. We’ll take a look at these first. Open the software for the SINGER® FUTURATM sewing & embroidery machine. Then, select the Lettering icon from the main tool bar. JULY 2014 Issue Manipulating Individual Letters (cont’d) Type in Autumn in the text box. Font- Block Large Height - 1.20 Space - .08 Justify – Left Frame – Rectangle Select Stitch it! Select Realistic View to see the stitches as they would actually appear when stitched. Fine details, such as texture, will not show up on the screen if it’s not in Realistic View. Select View from the main tool bar. Select Realistic View. Click on the Lettering icon to shut off the lettering function. As you can see, the letters are all the same. There is no variation in style, size, position or color, and the letters have the same stitching parameters. In most cases, that’s fine. Sometimes it’s fun and more interesting to change things up. One option is to change the size, position and direction or angle of a letter. Let’s try this now. Click on the letter “A” to highlight it. A bounding box will appear around the letter. The “A” is now separated from the rest of the word and can be resized, moved and rotated using the nodes that are surrounding the letter. The corner square nodes will resize the letter keeping its height and width ratio the same. The corner round nodes will rotate the letter. The square nodes on the sides, top and bottom of the bounding box will resize the letter changing the height and width ratio. Corner square nodes will resize the letter keeping it’s height and width ratio the same. Corner round nodes will rotate the letter. Square nodes on the sides will resize the letter changing the height and width ratio. JULY 2014 Issue Page 2 Manipulating Individual Letters (cont’d) To keep the changes, right click and select Apply. You may change any or all of the letters in this way, one at a time, or several at a time. To select more than one letter, click and drag the cursor over the letters you wish to capture together. Those items will be surrounded by one bounding box and can be edited as one object. In the example on the right, the “tu” were selected together, resized and moved as one unit. Another option within the basic software is to change the colors of the individual letters. When the letters are still in the editable mode (that is, greyed-out and surrounded by the bounding box), right click and select Change Color. A new menu appears with color options. A specific color can be chosen from the assigned Active Palette, which in this case is Robison-Anton. To do this, click on the arrow next to the Code color and choose the color from the list. The color can also be changed by bringing the cursor into the rainbow area of the box, then clicking on the color of your choice. If you prefer a lighter or darker version of the color, click in the bar on the far right of the box. The arrow on the bar indicates the chosen color. Click on OK to set the color. Until now, the changes that have been made do not affect the stitch parameters of the letters. In the example above, all of the letters are a Satin-type stitch using the same type of underlay or stretch. To make changes to the stitch parameters, it is necessary to use the editing software. Select the Editing icon from the main tool bar. Select the “A”. Right click, then select Embroidery Settings. Notice the stitch parameters—the letters have Central Underlay and Stretch applied to them. You may choose to leave these settings as is, or it is also possible to change the stitch properties of the individual letters within the text. JULY 2014 Issue Page 3 Manipulating Individual Letters (cont’d) There are many factors such as stitch type, the size of letters and the fabric you’re using, that determine which of the underlay options to use for lettering. For additional information on this subject, please refer back to the Featured Technique in the June 2014 issue of Embroidery Made Easy, where you’ll find more discussion about the options in Embroidery Settings. Before moving on, notice the direction of the stitches in the letters. Look at the red arrows on the letter “u” on the left. These arrows are showing the angles of the stitches within the letter. As you can see, the stitches follow the flow of the curve or angle of the letter, which creates multiple stitch angles within each letter. Whatever type of stitch or pattern that is used will follow the flow of these angles. Select the letter “A”. Select the Stitch Type tab—A list appears with the different types of stitches or “stitch patterns” that are available to use. Step 1/1 Step 1/2 Step 1/3 Step Satin Random Step (Catalog) Elastic Step (Catalog) Step Pattern (Catalog) Some of these stitch patterns have a catalog which offers hundreds of additional stitch pattern options. To access these catalogs, click on Catalog and then choose from the list. Whatever stitch pattern is selected, that pattern will appear in the Preview Window. To get a sneak peak at how the letter will look, select Apply and the letter will fill with the new stitch pattern. Take some time to experiment with the options. There are many, many possibilities! Each letter can have a different fill type. The size or width of the letter will determine how the stitch pattern will look. If the letter is wider, obviously there is more room to see the pattern. If the letter is too small, you are best to stick with a satin or step satin stitch. JULY 2014 Issue Page 4 Manipulating Individual Letters (cont’d) The size of the stitch pattern can also be made smaller or larger by changing the value in Max Size and/or Distance. The letters below are the same size and are filled with the same stitch pattern, however, the Max Size and/or Distance values have been changed. The smaller the value, the smaller the size of the stitch pattern and the larger the number the larger the stitch pattern. One word of caution, not everything that looks fine on the screen will stitch out well. A small stitch pattern may have too many stitches, resulting in the embroidery becoming too stiff and hard. A larger stitch pattern can have stitches that are too long which may not stitch out well either. It’s always a good idea to do a test sew-out on practice fabric before embroidery on the final fabric. Let’s take a look at one more option, and that is to use a satin stitch outline around the letter. This will generally look the best on a letter that is filled with a step satin. From the Embroidery Settings menu: Select Step Satin for the stitch type. Select the Settings tab. Select Satin Outline. You will need to set a value for the width of the satin stitch. This can vary depending on the size of the letter and the look you want. 35.00 is used in this example. A color also needs to be assigned for the satin outline. When this option is used, the software treats the outline as a separate color. Therefore, when it is time to stitch out the embroidery, the machine will stop before it stitches the outline. You will need to press the Start button to continue on with the embroidery. To assign a color to the outline, click on the box that contains the three small dots on the right Outline Color. The Select Color menu appears once again. Choose a color that is the same or similar to the base color, or all together different if you’d like the JULY 2014 Issue Page 5 Redraw Design The time that it takes to stitch out an embroidery can be lengthy, especially if the design contains a lot of stitches. There are times when it’s advantageous to see the flow of a design without actually having to stitch it out. That’s where the Redraw Design function comes in handy. This function will redraw or “stitch” the design on the screen exactly as it would stitch on the fabric, which sometimes can eliminate the need to perform a test sewout. This feature is convenient for stitching out stock designs to observe how they travel, and when/where the color stops occur. In addition, Redraw Design can be particularly useful when digitizing your own designs using the AutoPunchTM software. The AutoPunchTM wizard has a mathematical way in which it digitizes a design and sometimes, you may wish to reorder blocks so that they will flow better while sewing. Watching the designs stitch-out on the screen, will allow you to observe the stitching order of the blocks and where jump stitches occur. This provides the opportunity to correct issues before actually stitching out the design, saving time and resources. A design must be on the screen, in order for the Redraw Design function to work. Select View on the main tool bar, then select Realistic View, or you may use the keyboard shortcut, ALT + R (press these keys at the same time). When this function is activated, the screen will appear blank and a new tool bar appears. The tool bar contains various redraw functions. The green triangle starts the redraw or “stitching” process. The design will automatically start to appear on the screen. Once the design is drawing on the screen, the square next to the Start button, will turn red. Click on the red square to stop the drawing. You may control the speed of the drawing by using the slide bar on the right. At anytime you may press the ESC key to end the Redraw function, the Redraw tool bar will disappear. It is also possible to use the left and right arrow keys on your keyboard to stitch forward or backward through a design when the Redraw Design is activated. This may provide more control as the design will draw one stitch at a time as long as you’re pressing the arrow key. The diagram below explains the function of the other buttons on the toolbar. Starts Draw Stops Draw (Turns red after start) Back to the beginning Back 10 Stitches Back 1 Block Forward 1 Block Forward 10 Stitches Speed Control To the End JULY 2014 Issue Page 6 Back to School Crayon Pouch Send your student to school in style with this special crayon bag. In this project, you’ll experiment with manipulating letters individually, including using some of the elastic fills that are included in the Editing Software. Visit the SINGERCo.com/blog or SINGERCo.com/projects to download the project! Coming in the Next Issue… AutoPunch™: Embroidery Settings JULY 2014 Issue Page 7
© Copyright 2025