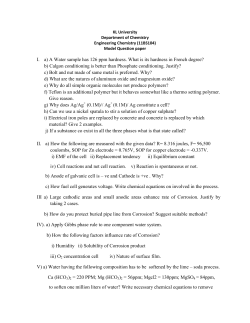LIMS Corrosion Sample Instructions State Materials Office
FLORIDA DEPARTMENT OF TRANSPORTATION State Materials Office LIMS Corrosion Sample Instructions September 2010 Material IDs: 478: PROCL2: GENCOR: Bridge Site Environmental Tests of Soil and Water Chlorides in Concrete (Process Control) General Corrosion Testing Bridge Site Environmental Test (Material ID 478) A. Material ID 478 is for Bridge Site Environmental Test of Soil or Water and consists of four (4) tests. FM5-550: pH of Soil and Water FM5-551: Resistivity of Soil and Water FM5-552: Chloride in Soil and Water FM5-553: Sulfate in Soil and Water B. Logging the Corrosion Sample into LIMS using Material ID 478 Use the Single Sample Login Screen under Materials Login to log a corrosion sample into LIMS. Follow the sample log in instructions in the LIMS User Manual. (http://www.dot.state.fl.us/statematerialsoffice/laboratory/lims/resources/training/usermanual/index.shtm) Corrosion Sample LIMS Instructions for Material ID's: 478, PROCL2, and GENCOR Page 2 of 12 Chlorides in Concrete (Material ID PROCL2) A. Material ID PROCL2 is for Chlorides in Concrete and consists of one (1) test: FM5-516 B. Logging the Corrosion Sample into LIMS using Material ID PROCL2 1. Use the Single Sample Login Screen under Materials Login to log a corrosion sample into LIMS. PROCL2 is a “V” sample. 2. Follow the sample log in instructions in the LIMS Manual with one exception: a. Design Mix No, Line Item 13: Leave this field blank for chloride samples. The chloride tests are not linked to the design mix table in LIMS. You will receive an error if you use the Design Mix No. field for chloride samples. The Mix Design No. is still required to process a chloride sample. Place the Design Mix No. in the Remarks Area of Line Item 17. (http://www.dot.state.fl.us/statematerialsoffice/laboratory/lims/resources/training/usermanual/index.shtm) Corrosion Sample LIMS Instructions for Material ID's: 478, PROCL2, and GENCOR Page 3 of 12 Please note that the only Project ID’s to be used with PROCL2 are the Overhead Project Numbers for the District where the sampling occurred. The Overhead Project Numbers for the Districts are as follows: District 1 2 3 4 5 Overhead # 2016101A102 2139401A102 2231751A102 2329171A103 2433761A102 District 6 7 TP SM Overhead # 2520581A102 2591041A102 00016418101 1909701A101 All samples will be shipped to the FDOT State Materials Office for testing. During the login process, you will need to change the “Destination LabID” (#8 above) to “DSM001” which is the Lab # for the FDOT State Materials Office. This will allow the SMO to receive the sample in LIMS and enter the test data. The sample can also be routed to the SMO. See Sample login instructions on how to route a sample in LIMS. (http://www.dot.state.fl.us/statematerialsoffice/laboratory/lims/resources/training/usermanual/index.shtm) Corrosion Sample LIMS Instructions for Material ID's: 478, PROCL2, and GENCOR Page 4 of 12 General Corrosion Testing (Material ID GENCOR) A. GENCOR is for used for Corrosion samples and consists of three (3) tests: FM5-516: Detect Low Levels of Chloride in Concrete and Raw Material FM5-516SLICE: Concrete Chloride Profile FM5-578SR: Surface Resistivity B. Logging the Corrosion Sample into LIMS using the Material ID GENCOR Use the Single Sample Login Screen to log a corrosion sample into LIMS. Follow the sample log in instructions in the LIMS User Manual. The information below is specific to corrosion samples using GENCOR. If a field is not identified, it is not needed. NOTE: The Material ID, GENCOR is not assigned to projects. You will need to use the Material ID on Spec Field (7) to assign the Material ID to your project. 1. Project ID: Type in the Project ID. The Project, Pay Item, Material ID, Sample Level, Spec ID fields are connected in LIMS. When you type in the Project ID and click on the Project drop down arrow, a dialog box will Corrosion Sample LIMS Instructions for Material ID's: 478, PROCL2, and GENCOR Page 5 of 12 appear with all of these fields. Scroll down and click on the pay item combination with 160L Material ID, Sample Level V. Click OK. LIMS will populate all five fields from this one selection. 2. Pay Item Number: Selected with the Project ID. 3. Material ID: Selected with the Project ID. 4. Sample Level: Selected with the Project ID. 5. Year/Authority: Selected with the Project ID. 6. Sub Matl ID: Leave this Blank 7. Matl ID (On Spec): Use this field to assign the GENCOR Material ID to the Sample. Type GENCOR in the field and click on the drop down arrow next to Matl ID (on Spec) box. By clicking on the drop down arrow next to the Matl ID (On Spec) where you just entered GENCOR, you will get a pop up box with only the GENCOR information displayed. Corrosion Sample LIMS Instructions for Material ID's: 478, PROCL2, and GENCOR Page 6 of 12 Click OK to assign the Material ID to the sample. LIMS will populate the Material ID (On Spec), Level, Auth and Year fields as well as the Matl Description Field. 8. Destination Lab ID: Change this from your default lab ID to the appropriate Lab ID, for example, DSM001 is the default Lab ID for the State Materials Office. 9. Date Sampled: This is a required field on all samples. Type in the date the sample was taken. 12:00 AM is the default time. The time can be changed if needed. 10. Sampled by (TIN): Enter the Technician Identification Number of the person who sampled the material. 11. Sample No: Type in the FDOT sample number. 12. Intended Use: For GENCOR Samples, if for research, type in "Corrosion Research", otherwise, "Corrosion Production". If the intended use is different from these two examples, enter that information instead. Corrosion Sample LIMS Instructions for Material ID's: 478, PROCL2, and GENCOR Page 7 of 12 13. Design Mix No: Do Not Use This Field for Chloride Samples! Leave this field blank for chloride samples. The chloride tests are not linked to the design mix table in LIMS. You will receive an error if you use the Design Mix No. field for chloride samples. The Mix Design No. is still required to process a chloride sample. Place the Design Mix No. in the Remarks Area of Line Item 17. 14 Submitted By: Type in the contact person’s name. This should be someone who can answer questions related to the sample in case the testing laboratory has questions about the sample. 15. Of: Type in the work location of the contact person in field #14. 16. Phone: Type in the phone number of the contact person, including the area code. 17. Remarks: ENTER THE DESIGN MIX NUMBER FOR CHLORIDE SAMPLES (See Line Item 13). Type in any additional Information about the sample. The space available for remarks is limited. If the additional information is too long for the Remarks line, use Notepad. (See Notepad: # 19). If you use Notepad, be sure to add "See Notepad" on the Remarks line. 18. Initiate: Once you have input all the sample information, click on the Initiate icon. After clicking on the Initiate icon, you will see a message in the lower left corner of the screen “1 Sample Initiated; Waiting for Processing”. 19. Process (Save): Once sample data is complete, click on the Process (Save) icon. This is how a sample is processed and saved to the database. If you abandon the sample login after initiating a sample but prior to processing, no LIMS Sample ID is assigned and the sample information is lost. You will have to reenter the data. Note: Only press the "Process (Save)" button once for each sample. Each time it is pressed, it will generate a new LIMS Sample ID number. When you click on the Save icon, you will receive a message “Sample XXXXXXXXXX Logged” (XXXXXXXXXX = LIMS Sample ID) at the bottom left corner of the screen. Corrosion Sample LIMS Instructions for Material ID's: 478, PROCL2, and GENCOR Page 8 of 12 C. 20. Notepad: Use this to enter any additional information about the sample (See Remarks: #16). You will need to note the type of testing desired, information about the samples that will be needed to conduct the tests, etc. When you are done entering the information, press the save key or all your information will be lost. 21. Sample Card C-22: Click on the Sample Card C-22 icon to generate a report that looks like the Sample Transmittal Card. Print out at least two (2) copies of the report; one to attach to the sample and one for your records. Receiving the Sample Use the Receipt Screen and choose Single Sample Receipt. 1. 2. 3. Type the LIMS Sample ID from the C-22 Report. Click the Search Icon The screen will appear with the sample information displayed. Click the Receive Icon. Corrosion Sample LIMS Instructions for Material ID's: 478, PROCL2, and GENCOR Page 9 of 12 D. Entering Test Results for the Corrosion Sample Use the Result Entry Screen and choose the Test Entry by Sample screen. 1. 2. Type in the LIMS Sample ID from the C-22 Report. Click on the Search icon. The screen will appear with the sample information displayed. 3. 4. Enter test results as applicable. Use the Kill Test icon to kill any tests you did not perform and will not be Corrosion Sample LIMS Instructions for Material ID's: 478, PROCL2, and GENCOR Page 10 of 12 using. a. Click on the test name that you do not need. You will see a dash blue line around the test name. b. Click on the Kill Test icon. c. Click on “Yes” when prompted, “Are You Sure". d. Click on the Update icon when you have all test results entered and all blank tests killed. Corrosion Sample LIMS Instructions for Material ID's: 478, PROCL2, and GENCOR Page 11 of 12 A blank screen with the LIMS Sample ID will appear. You will see a message in the bottom left hand corner “Data posted. Ready for new search”. D. Validating and Approving the Corrosion Sample Follow the LIMS User Manual Instructions for validation and approval. Validation is used to verify the test data and make revisions if needed. The approval code for corrosion samples is always “RS” since there is no sample with which to compare. LIMS User Manual (http://www.dot.state.fl.us/statematerialsoffice/laboratory/lims/resources/training/usermanual/index.shtm) Corrosion Sample LIMS Instructions for Material ID's: 478, PROCL2, and GENCOR Page 12 of 12
© Copyright 2025