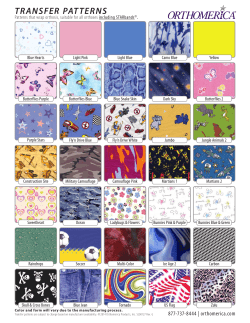LOLA Low Latency Audio Visual Streaming System Installation & User's Manual
LOLA: Low Latency Audio Visual Streaming System LOLA Low Latency Audio Visual Streaming System Installation & User's Manual © 2005-2014 - Conservatorio di musica G. Tartini – Trieste, Italy version 1.3.0 http://www.conts.it/artistica/lola-project [email protected] LOLA: Low Latency Audio Visual Streaming System 1. Introduction Lola is an Audio Visual Streaming System developed by “Conservatorio di Musica G. Tartini”, Trieste, Italy, in collaboration with GARR, the Italian Academic and Research Network. LOLA goal is to provide a tool for real-time audio/video “natural” distance human interaction. It was originally conceived for distance music performances, education and production, but can be used for any other scenario where real-time interaction is required. A special attention has been paid to the optimization of the signal processing and transmission in order to keep the system latency as low as possible, below the human delay perception threshold. The system is based on high performance audio/video acquisition hardware, and on the integration and optimization of audio/video stream acquisition, presentation and transmission. The LOLA system also requires very high performance Wide Area and Local Area Networks: 1 Gigabit per second end-to-end connection is the minimum suggested configuration. 2. Hardware and Operating System requirements In order to achieve a low transmission and presentation latency, LOLA relies on software optimization and on high performance audio and video devices. Low latency video in particular has been achieved by adopting a family of industrial video grabbers which at the moment are only supported under the MS Windows Operating System. To date, LOLA has been tested on both MS Windows XP and MS Windows 7 (32 bits and 64 bits versions). As Windows XP is being phased out, and Windows 7 offer better perfomances for LOLA, we suggest to use Windows 7 as the base operating system. Furthermore, future LOLA releases (v1.4.0) will no more support Windows XP. 2.1. Audio input/output hardware requirements Low latency audio performance requires that small in/out audio buffers can be used, that no bottlenecks are present in the data transfer between the converters and the system, and that robust and efficient software drivers are available for the OS in use. USB and FireWire (IEEE 1394) external devices do not offer such a fast data acquisition processing, thus LOLA uses a PCI/PCIe internal device and a reliable ASIO driver. To date, the following Audio boards have been tested and have shown very good performances: – RME HDSPe-AIO (PCI-Express internal card) – RME Hammerfall HDSP 9632 (PCI internal card) – RME Multiface II (PCI/PCIe host card + external ADC/DAC box) 2.2. Video input hardware requirements Fast video acquisition and streaming relies on a family of video grabbers by BitFlow Inc., which provides high hardware performances and a versatile programming API for low-level video processing control. The BitFlow video grabbers currently used by LOLA are the analog ones, like LOLA: Low Latency Audio Visual Streaming System the – BitFlow ALTA-AN1 grabber with SDK 5.60 drivers which supports both analog b/w and color cameras. A possible camera for LOLA for b/w service is the – Sony HR50 b/w analog. In case of color video acquisition the video camera must provide component analog color output (RGB or YpbPr). For color operation the PC running LOLA should provide enough CPU performance to deal with data processing, i.e. an i5/i7 CPU based workstation is recommended. The following color camera has been extensively tested with LOLA (and a camera files are provided): – Hitachi KP-FD30 color analog. – Toshiba IK-TF5 color analog. To connect the cameras to the video grabber you need appropriate analog cables. Analog cables length can vary, and up to now cables up to 12m have been successfully used. Longer cables should work fine as well, but testing that the performance does not degrade is recommended. These cables can be easily created starting from high quality VGA cables, both for b/w and color analog cameras. A schematic of the various cables pinout is included in Appendix C. LOLA also experimentally supports digital Camera Link grabber and cameras (B/W and Color), and starting from the next version (1.4) it will support CoaXPress standard cameras. See Appendix A for details. See also Appendix B for further considerations and a short list of compatible video cameras. 2.3. Video output hardware requirements LCD monitors introduce additional latency w.r.t. CRT monitors. Use a fast LCD monitor with real low latency/response time (equal to or less than 5 milliseconds) or an old style, but faster, CRT monitor/projector. The way you connect the monitor to the PC may also cause additional latency. Use VGA, DVI-D or RGB connectors, avoid HDMI. In case you use any additional device, like video splitters, cable extenders, etc., please ensure that they do not add significant further latency to the video output chain. If you need dual video output, try to use graphic cards in the PC which already have native dual output, instead of using external splitting devices. 2.4. PC hardware requirements The LOLA software runs on a typical mid/high-end multimedia PC. A suggested configuration consists in an Intel dual/quad core based system (for color support we recommend i5 or better i7 processors with 4 core and Hyperthread support), with at least 4 GB RAM and the following characteristics: – Mid/High performance motherboard providing PCI Express bus and supporting DDR3 ram technology. LOLA: Low Latency Audio Visual Streaming System – 1Gbit LAN port (LOLA supports only 1 LAN port at present, but it will support more LAN ports in the future versions for higher video resolution and multiple node support). See section 2.8 for important information regarding NIC performance. – Integrated graphic adapter should be enough, however a PCI-Express Video Adapter (e.g., Nvidia GeForce cards) is strongly recommended, specially for color video processing and for incoming gpu-accelerated features. – Enough PCIe free slots to host the Audio card, the Graphic adapter and the BitFlow grabber (Note: the BitFlow card requires a x4 PCIe slot at least. Using a lower bandwidth PCIe slot, sometimes located besides the PCIe x4 and PCIe x16 ones, will result in bad video grabbing performances). – Mid/Full tower case with quiet design, a good air flow circulation and fans, and at least four full height expansion slots. – It's strongly suggested to use a really good and stable PSU (Corsair AX series, Seasonic or Antec). 2.5. Network requirements LOLA requires at least 100Mbps in minimal uncompressed configuration (640x480, b/w, 30 frames per second) up to 500Mbps in full uncompressed configuration (640x480, color, 60 frames per second), and generates a very high Packet Per Second (PPS) rate, as it uses 1K data packets, e.g. from 100 up to 500 KPPS. Thus the minimal end-to-end connectivity must be at least 1Gbps. This requires 1Gbps compliant cabling (Cat6 or optical), and adequate networking hardware. You should pay special attention to LAN switches performances when using LOLA, because of the high PPS rate, in particular when other data flow compete on the same switch; in general the ideal situation is when the LOLA workstation is directly connected to the Wide Area Network device (router or switch) at 1Gbps with no other network devices in between, or at least there is no competing network traffic on the LAN devices being used by LOLA data traffic. Starting from this version, Lola supports m-jpeg video compression; using compressed video the minimum required bandwidth is reduced to about 20Mbps (640x480, b/w or color, 30 fps). Please note that using compression the PC processing power will be affected heavily, and the overall latency will also increase about 3 or 4 millisecons, depending on CPU type. The following table gives an approximate estimate of LOLA bandwidth traffic: Uncompressed • 640x480, b/w, 30 fps: ~ 95 Mbps; • 640x480, b/w, 60 fps: ~ 180 Mbps; • 640x480, color, 30 fps: ~ 260 Mbps; • 640x480, color, 60 fps: ~ 490 Mbps. Compressed (jpeg quality = 60) • 640x480, b/w, color, 30 fps: ~ 20 Mbps; • 640x480, b/w, color, 60 fps: ~ 40 Mbps. LOLA: Low Latency Audio Visual Streaming System LOLA should not run behind a Firewall, and should run with a public IPv4 address (no NAT). IPv6 addresses are currently not yet supported. Traffic Shapers and other devices which inspect/act deeply on network performances must also be avoided. There can be network issues if the LOLA generated traffic goes via a number of Local Area Network Switches which are shared with other IP traffic: indeed LOLA generates a high rate of packets (PPS rate) as it uses 1K packet size, and this can affect performance of a number of LAN switches, resulting in a poor LOLA endto-end connection. A workaround can be to connect LOLA PC directly (or as close a possible) to the LAN edge routers connecting to the network backbone, to avoid switches. As LOLA provides no error recovery procedures and a very minimal data buffering, the whole end-to-end network connection must be with very high performance: low jitter, error free and the lowest possible network latency (packets Round Trip Time, RTT); network latency adds in fact to LOLA system latency, and the sum define the upper limit when real-time human interaction is still possible. LOLA has been developed to use the services provided by the Research and Education hi-end networking services (like GARR, GÈANT, Internet2) and can run both on shared IP network services (TCP and UDP) or on dedicated circuits, which provide better network performances and reliability, especially at high bandwidth configuration. It is recommended to perform end-to-end network tests also using additional tools (like iperf or equivalent http://iperf.sourceforge.net/) trying to simulate LOLA expected traffic before using LOLA itself. These tools are also useful as a powerful network debugging aid, in case of problems using LOLA. Table 1: Suggested configuration for Analog B/W and Color video streaming Host PC Intel dual/quad core based system (i5/i7 required for color), with at least 4 GB RAM Motherboard with PCIe bus and DDR3 ram technology with enough PCIe free slots 1 or 2 Gbit LAN ports (see section 2.8) PCIe Graphic Card (for incoming gpu-accelerated features we suggest an NVidia card with CUDA support). Low noise case with a really good, stable and silent PSU (Corsair AX series, Seasonic or Antec suggested). Audio RME HDSPe-AIO (PCI-Express internal card) RME Hammerfall HDSP 9632 (PCI internal card) RME Multiface II (PCI/PCIe host card + external ADC/DAC box) Video BitFlow ALTA-AN1 grabber with at least SDK 5.60 drivers Sony HR50 b/w analog video camera or Hitachi KP-FD30 or Toshiba IK-TF5 analog color video cameras Analog cable for camera connection Low latency/response time LCD Monitor or a much faster old style CRT Monitor Network 1Gbps end-to-end connection. See session 2.5 above. LOLA: Low Latency Audio Visual Streaming System 2.7. LOLA v1.3.x backward compatibility Due to some newly introduced features, this version of LOLA is NOT backward compatible with all previous versions. If you are upgrading from v1.2.x, keep this older version in a separate folder, in order to be able to connect with those who do not have yet v1.3.x 2.8. Network Interface Cards (NICs) performances During various tests we detected that a number of NICs who declare a full 1Gigabit per second capability are indeed unable to deliver that, or have problems in delivering correctly the number of Packets per Second (PPS) generated by LOLA (up to 60000). We identified issues with all the Realtek and Broadcom chipset based NICs. Also some Marvell NICs seem to have the same issues. We thus strongly suggest to get NICs which are based on Intel chipsets, because all Intel based NICs we tested perform correctly also with LOLA at high frame rates. INTEL NICs NOTE: if you encounter some audio or video performance issues at high video fps (greater than 30), we strongly suggest to modify the “Interrupt Moderation Rate” value to “Medium”. Generally the default setting is “Adaptive”, but during our tests we discovered that it's not good for Lola. The same problem occurs if you completely turn off the interrupt moderation rate. LOLA: Low Latency Audio Visual Streaming System 3. System Setup 3.1. Install required libraries and drivers 3.1.1 WinPcap (version 4.1.2 or later) LOLA relies on the WinPcap windows packet capture library, which has to be installed on the PC. The installer can be found at the following address: http://www.winpcap.org Note: Lola requires WinPcap version 4.1.2 or later. 3.1.2 BitFlow (SDK version 5.60) Download and install the latest available firmware and drivers form the video board producer site: http://www.bitflow.com/index.php/DownloadTable In order to support 64 bits Windows version the minimal SDK version must be 5.60 (select “Software BitFlow SDK 5.60"). In case you have installed previous SDK versions (or you are upgrading an older LOLA version which runs with an SDK older than 5.60), you must first remove the old SDK, and then install the new one. Also remember to reinstall, if needed, the new LOLA CameraFiles (see ReadmeInstall.txt in the LOLA folder and also README.txt in the CameraFiles subfolder). You do not need a license code for the BitFlow SDK, thus just install it as “drivers only”, when prompted for the serial number. 3.1.3 Visual C++ 2010 redistributable Lola requires that the "Microsoft Visual C++ 2010 SP1 Redistributable Package (x86)" is installed in your system. You can download the package from: http://www.microsoft.com/en-us/download/default.aspx and searching for "Microsoft Visual C++ 2010 SP1 Redistributable Package (x86)". In case you can also apply the appropriate security patches, if any. 3.1.4 RME Audio Card Download and install the latest available firmware and drivers from the audio board producer site. http://www.rme-audio.de/en_downloads.php LOLA: Low Latency Audio Visual Streaming System 3.2. Audio hardware Setup Update/install the drivers first! (see section 3.1). Before using the software, it is highly recommended to check if there is any board setup panel providing latency settings on which the software applications have no control. The RME driver usually provides a DSP Setting Panel as the one shown in Fig. 1 (a link to it is usually available in the bottom-right tool bar in Windows 7/XP). Set the hardware latency (Buffer Size) to the smallest available (32 or 0.7 ms). DSP setting panel might have a different look (it depends on driver versions), but they all have the same equivalent functionalities. When LOLA is launched, it will check for all available audio ASIO devices (if none is available, the program will provide a warning and run without audio support). It will be possible to select the desired ASIO audio device from the Audio Video Setup dialog window, available in the Tools menu (Fig. 3). Figure 1: audio device control panel (2 different driver versions) If you are unfamiliar with the audio card internal mixer settings, see Appendix E. 3.3. Video hardware Setup Update/install the drivers first! (see section 3.1). Before using an application relying on BitFlow video devices, a so called camera configuration file must be installed for each camera possibly connected to the BitFlow grabber. The utility SysReg.exe, available in Start/All Programs/BitFlow/Sdk 5.60/ , can be used to add a new camera file to the grabber (note: for these LOLA: Low Latency Audio Visual Streaming System tools to affect the system configuration in Windows 7, they must be “run as Administrator”). It is useful to also install test camera files which can generate synthetic video with a wide range of frame rate and resolution characteristics. You should install the camera files for the video camera(s) you intend to use with LOLA. The current camera files for the LOLA tested cameras are included into the CameraFiles folder inside the LOLA distribution kit (if not already included into the BitFlow standard distribution): – Sony HR50: SONY-XC-HR50-EXTRIG-SHUT-MODE2.anlg – Hitachi KP-FD30: Hitachi-RGB-648x480-ExtTrig-NTG.anlg Hitachi-RGB-648x480-ExtTrig-NTG_bw.anlg – Toshiba IK-TF5: Toshiba-RGB-640x480 ExtTrig.anlg Toshiba-RGB-640x480 ExtTrig_bw.anlg Color cameras can also run in b/w (for example because you want to reduce network bandwidth use); you just need to load and then select the appropriate b/w configuration Camera File, which is identified by the “_bw” postfix in the name. . Figure 2: The SysReg.exe utility. The Add button allows to choose new camera files from the list of available ones When the camera files are installed, you can select the appropriate camera from the Audio Video Setup dialog window, available in the LOLA Tools menu (Fig. 3). LOLA allows the user to select different frame rates (from 30 up to 60 fps) from its own setup dialog windows. In order to make this option work, the camera must be configured to allow triggering by an external source. See Appendix D to correctly set the supported cameras. We can also supply on request camera files with internal triggering (...SYNC-ON-VID ones) but they should not be used with LOLA. Camera Setup Check After the camera files have been registered, it is recommended to check that the video grabbing devices are working properly, by using the CiView.exe utility provided with the BitFlow SDK in the same location as the SysReg.exe tool. Note that with this particular configuration, the camera must triggered by an external trigger. This can be achieved by running the application in “Free Run Mode” (this option is available in the Preview menu). LOLA: Low Latency Audio Visual Streaming System When LOLA is launched, it will check for all available video BitFlow devices (if none is available, the program will provide a warning and run without video support). It will be possible to select the desired video camera, among the ones configured with the BitFlow SysReg.exe utility, from the Audio Video Setup dialog window, available in the Tools menu (Fig. 3) 3.4. Installing LOLA After the WinPcap, BitFlow SDK and Visual C++ Redistribute Libraries are installed, to install LOLA, unzip the .zip file provided in a directory of your choice and where you have all read/write permissions). To run LOLA just launch the LolaGui_x.x.x.exe (x.x.x = version number) application. 3.4.1 First time run The first time the software is launched, LOLA will ask you for a user identification and an activation code. Just insert the ones you received. Then the Audio/Video setup dialog window will pop up (Fig. 3) asking for first-time device selection. The setup will then be stored in a LolaGui.ini configuration file in the current directory, and will be used in future sessions. You can always modify the Audio/Video setup starting from the “Options” menu, but only when LOLA is not connected to a remote node. Figure 3: Lola Setup Dialog LOLA: Low Latency Audio Visual Streaming System LOLA initial default audio setup is for 2 stereo channels, collecting audio input from the first two channels of the RME audio card; e.g. setting the “AudioInputOffset” to 0. LOLA will also remember these settings until you change them again. If your activation code includes LOLA audio multichannel services, you will also have the possibility to select the “N. of Audio Channels” from this menu, If you have audio multichannel enabled, and want to use more than 2 channels, or you want to collect audio not from the first two channels of the RME audio card, see section 4.1 for further setup details. TX Audio Level let you choose between “1” (no audio pre-amplification) or “2” (6dB audio pre-amplification). The default value “1” should be OK with most devices and setup, but in case you need to boost the level, you can use “2” instead. In the “Video” section, select the camera file appropriate for your device. You can also configure a Toshiba or Hitachi color camera to run in b/w by selecting the appropriate ..._bw.anlg files. Since version 1.2.1 LOLA supports all Frame Rates between 20fps up to 60fps. Of course the more fps the more bandwidth you will use. Standard values of 30fps or 60fps are commonly used. If your PC has more than one NIC (network Interface Card), you can also select which one LOLA will use in the “Network Adapter” field. Multiple NICs Note: Due to an internal software design, if you have more than one NIC adapter, you have to physically disconnect the unused network cable and leave only the one connected to the selected NIC. Since version 1.3.0, LOLA can also compress video data. By default compression is disabled (“NONE” selected from the “compression” menu); compression should be used only when there is not enough bandwidth available to run LOLA with uncompressed video data (see section 2.5), as compression introduces further latency (up to 4ms) and requires further processing power. (See section 4.1 for further details). 3.4.2 Changing the user identification and activation codes If you need to change your user identification/activation code, just select the LOLA “Help” menu, and then “Update Serial”; upon confirmation your current codes will be removed. Quit the LOLA application and restart it in order to enter the new codes. 3.5. Tuning the LOLA Workstation It is recommended to switch off other applications that might interfere with the audio/video streaming process when the application is used in production sessions: anti-virus scanning software or similar should be carefully disabled. In case you notice some PC performance problems, it is suggested to disable the various “energy saving” options. The fine tuning of the Operating System for audio video streaming applications might also be advisable, although it is not strictly necessary, specially on Windows 7 or later . Please note that Windows 7 firewall disables by default ICMP and thus LOLA capability to perform its initial "check" function with the remote partner; you can fix this by enabling ICMP responses in the Windows 7 firewall configuration. Also remember to turn off the screen saver. LOLA: Low Latency Audio Visual Streaming System 3.6. TCP/UDP ports used by LOLA LOLA will use by default ports TCP 7000, UDP 19788 and UDP 19798 for service communication and audio/video streaming. It is thus required that no restrictions apply for these ports (e.g. due to network or Windows firewall settings or local network administration policies). If you experience problems like “no connection”, or “video OK but no audio”, or “audio OK but no video” or “remote video window open but remains black screen” it is likely that some port filtering is affecting your connection. Please check your local network policies and also ask the remote site to do the same. LOLA: Low Latency Audio Visual Streaming System 4. Running LOLA The LOLA user interface (Fig. 4) is intended to be as simple as possible: a remote address to call (IP address), a “Check” button to make a quick and simple pre-connection test, a “Connect” and a “Disconnect” button. A “Session name” box allows you to assign a specific name to a setup configuration for easier identification and you can also “Save” this configuration from the “File menu”. It is thus possible to recall previously saved setup configurations via the “File menu” “Open”; as the saved configuration file also includes the remote party IP address, you can use this feature to create your “LOLA address book”, where each entry also includes personalized setup parameters for the remote partner. Furthermore, LOLA also remembers the “last session” setup, thus it will always restart from the last session configuration. See also section 4.2 and Fig. 6. Figure 4: Lola main window: the control panel (left) and the local host video frame LOLA: Low Latency Audio Visual Streaming System 4.1. Local audio and video settings Before attempting to connect to a remote host, the user should correctly configure the local audio and video options. The Lola Setup dialog (in the Options Menu, Fig. 3) allows to select the desired ASIO audio device, the video camera file, the desired video frame rate (30 up to 60 fps, but 30 or 60 are the standard suggested values), the video compression (default NONE) and the network interface controller. If audio multichannel is enabled (by your activation code), it also allows to set the number of used audio channels. From this menu it is also possible to specify from which audio input channel from the RME audio card you shall collect the local audio input. You can control from which audio input channel LOLA shall receive input by using the “Audio Input Offset” setting. If set to 0 (default value), LOLA will receive audio starting from the first RME channel, which usually is an analogue input one. As an example, imagine you have multichannel audio enabled and your audio card has the following list of input audio channels: AN1 AN2 SP.L SP.R A1 A2 A3 A4 A5 A6 A7 A8 and you want LOLA to receive audio input from the 8 ADAT (A1...A8) channels. Then you need to set “AudioInputOffset” = 4, thus LOLA will skip the first 4 channels, and “N. Audio Channels” = 8 in the Lola Setup dialog box. If you request more audio channels than available, LOLA will signal an error. An easy way to detect your RME audio card configuration is to see the HDSP Matrix from the card internal mixer (see appendix E). The “input channels” are listed as the top row in the matrix. It is recommended to verify that audio input is working properly and the input latency is low as expected. A rough test can be done by switching on input-to-output redirection (using the “Local audio On/Off” flag available on the control panel in the main window, see Fig. 4) and using headphones connected to the LOLA audio card output to avoid an audio feedback effect. Further checks on the audio setup can be done using the appropriate audio card mixer/setup application (see for example Appendix E). LOLA can also pre-amplify audio input by 6dB in case this is needed; just set “TX audio level” to “2.0” if you want this pre-amplification to happen. If the local video camera is connected and the correct camera file is selected, you should also see in the “Local Host” windows your local video. Also in this case you should check that the local video latency is low as expected. You should also check that the local audio and the local video are synchronized correctly. The features of the local video stream (resolution / pixel depth / frame rate) are shown on top of the video frame, as shown in Fig. 5 (“Local host: 640x480, 8 bit, 50 FpS” for example). It is finally possible to enlarge the video frame by selecting the desired zoom ratio form the menu available on the video frame (Fig. 5) or simply by resizing the window with the mouse (the LOLA: Low Latency Audio Visual Streaming System video aspect ratio is preserved). By resizing the window, you can also select the desired interpolation algorithm (Zoom menu, Zoom Interpolation). The default is Nearest Neighbor because it's faster and has a low cpu usage; however if you want a better image quality and you have a good core i7 processor, you can select one of the two bilinear interpolation algorithms: Bilinear (GDI) performs better on Windows 7 or later, instead Bilinear (GDI+) performs generally better on WinXP. (Test your pc performance with the Show Window Info command in the Options menu). Pay attention that using a zoom bigger than 100% may consume more CPU time and decrease the overall system performance, specially if you choose the Bilinear Interpolation; so if you hear clicks on audio or notice “stuttering” video effects set the window zoom to 100%. Starting from the next version (1.4.0) the local and remote windows will be fully gpu accelerated in order to avoid this issue. For this purpose, you can monitor the window rendering performance by using the Show Window Info command available in the Options menu (on the Local or Remote Video window). When you select this option, in the window titlebar you will see the real fps rendered on your display surface; if they are slower than your fps settings it means that your cpu cannot keep up with the current zoom percentage and/or the selected interpolation algorithm. Figure 5: Zoom options (left) and Show Window Info (right) Jpeg Video Compression: Starting from version 1.3.0 it is possible to send and receive jpeg compressed video frames; this reduces the amount of transmitted/received data/packets so saving a lot of network bandwidth. In order to apply the compression, inside the Video section of the Lola Setup window (Fig. 3), select from the drop-down menu the “CPU-JPEG” value; after selecting this option the compression quality drop-down menu will be available too. Comp. Quality settings: - 100% = high video quality but more cpu usage; - 60% (default) = good balance between video quality and cpu performance; LOLA: Low Latency Audio Visual Streaming System - 40% = low video quality but low cpu usage and overall better performance. Incomplete frames rendering threshold: when using uncompressed video you can also select the incomplete frames rendering threshold (Fig. 3); 0% means that Lola must receive ALL video packets from the remote host in order to correctly render the entire video frame. Setting a percentage between 1% to 10% means that Lola can render the video frame also if it hasn't received all the necessary packets to rebuild the entire frame: in case of some lost network packets, this results in small black lines randomly rendered on the display surface. In normal operation conditions, there shall be no lost data packets, thus this parameter shall be left 0% (which is the default value). Use it only if you experience some small network problems wich affects video. Network Adapter Section: inside this section you can select the desired Network Interface Controller and to apply or not the “IP and UDP Advanced Filtering” option. This last option should be always checked except in case of network connection errors or the inability to complete the negotiation between the hosts. 4.2. Connection with a remote host The simplest way to connect to a remote host is by specifying its IP address in the Remote IP Address box and clicking on the Connect button. You can also assign a “Session name” label for easier identification into the corresponding box. You may also load a previously saved “Session Configuration File” in which the address information for a given host is stored. These are files with extension .ssn , and can be loaded/saved using the File Menu (Fig. 6). These files are stored into the same folder where the LOLA application is. The configuration stored into the “LastSsn.ssn” file is always the settings used in the last LOLA session. If you want to create your own LOLA address/configuration book, just create one .ssn file per each site you usually connect to, and then recall the appropriate one when needed. To remove a stored session configuration, just delete the corresponding .ssn file in the LOLA folder. Figure 6: Session load/save options LOLA: Low Latency Audio Visual Streaming System Before sending a connection request, it is recommended to check if the remote host is ready for the connection. After inserting the remote host IP address, use the Check button provided in the control panel below the IP address box: LOLA will issue a “ping request” the remote host at the given IP address, and will also check if LOLA is running on it. An estimate of the network round trip time (RTT) will also be provided. If the remote host is reachable, but LOLA is not running on it, you should ask your remote party to start LOLA on his local host, and wait until your Check test declares LOLA is also running remotely. The LOLA chat service (see section 4.10) works after you enter the remote IP address and can help you in coordinating the connection with your remote partner. Please note that if ICMP network protocol is filtered by network or local firewalls, the “Check” test will fail. If LOLA is running on the remote host, pressing the Connect button will cause the two systems to negotiate the connection and start sending their audio/video streams to each other. Only one node needs to initiate the connection. Note that while different video stream characteristics are allowed for the two hosts (e.g., different frame rate, picture resolution, bit depth, color or b/w), the audio stream parameters must be exactly the same. By default, 44100 Hz @ 16 bit, stereo, is assumed. If during the negotiation an incompatible setup is detected, the two hosts will refuse to connect. This is particularly important if audio multichannel is enabled. 4.3. Fine Audio/Video buffer tuning Once the two hosts are connected, the user will have the opportunity to interactively change the number of audio and video buffers used by the application, by using the Buffer Tuning panel available in the Tools menu (Fig. 7a). The number of buffers can be set both using the control slider, or by typing the value into the box below the slider. Adding buffers means also adding latency: this fact indeed also let you fine tune the audio/video synchronization, for example by adding audio buffers. A balance between optimal latency, quality and synchronization is something you should try to achieve, depending on the specific configuration situation. For the video, you can control both the number of buffers you use before sending your video (“Local”) and the number of buffers you use before displaying the received remote video (“Remote”). For the audio you can only control the number of buffers you use before rendering the received remote audio. The number of buffers can be increased if dropouts or glitches are noticed in the received audio or video streams, due to network traffic or delay jitter, otherwise it should be kept as low as possible to avoid additional latency. In a typical correct situation video buffers are both set to “0”, and audio buffers should be possibly “0” and not exceed “5”. LOLA remembers the last settings of all Audio and Video Buffers, and will also save them into all specific .ssn files you save; thus you can also save the “ideal” settings you like for any remote location you connect to. LOLA: Low Latency Audio Visual Streaming System Figure7a: Buffer tuning panel 4.4. Toggling Audio/Video and Network Monitor During a connection, the user can also gain some information on the audio and video stream through the Network Monitor panel, available in the Tools menu (Fig. 7b). This dialog box provides some information on the connection and on the traffic, as well as the possibility of selectively switching off/on each one of the inbound, outbound, audio and video streams. The Network Monitor windows Video section also show real-time values of send/received video frames: “Local window Fps” and “Sent Fps” shall always be close to “Local Fps settings” values. At the same time “Remote windows fps” and “Received Fps” shall always be close to “Remote Fps Settings” values. If you notice quite different values, you should start investigating for transmission losses problems (differences in Remote values) or in local PC performances (Local values). Figure7b: Network monitor panel LOLA: Low Latency Audio Visual Streaming System 4.5. Disconnecting from a remote host The connection can be interrupted by any of the two hosts by clicking on the Disconnect button. When the software is shutting down, the current local configuration (i.e., audio and video setup) will be saved on a .ini file located in the same directory as the executable, and will be loaded at the next start-up of the Lola application. Also, the last session information (remote host address and info) is stored for future sessions. 4.6. Debugging a connection: Bounce Back mode To allow some easier debugging in case of problems, and to let you check the quality of your transmission as received on the remote site, under the “Tools” menu you can enable the “Bounceback mode”. When selected, the remote LOLA host will start bouncing back your video stream instead of sending its own. This action does not require any intervention on the remote host. On the other hand, if you also want to have your audio to be bounced-back, an action is needed on the remote host, by either physically connecting the in-out audio on the card, or by telling the audio card mixer to route the audio in back to out channel. This bounce-back feature is still experimental and also requires the remote host to use quite a lot of processing power. Note: connected hosts must have the same video compressed or uncompressed configuration. If you use an “asymmetric” video connection (compressed with uncompressed) you cannot use the bounce-back mode. 4.7. Debugging a connection: TaskMgr LOLA strictly rely on an error free stable network connection. To check the status of what you are sending/receiving from your own PC, you should run the Windows “TaskMgr” application. Figure 8: Windows Task Manager LOLA: Low Latency Audio Visual Streaming System Select the “network” tab, and under the “show” menu display all total (green), input (yellow) and output (red) real time traffic statistics. When everything is working fine (with uncompressed video - default) you should see something like the above picture: a very stable constant traffic flow, both in and out. If the 2 nodes are configured in the same way (same frame rate, same resolution, same number of audio channels, etc) the input and output traffic shall be very close to each other. If you see that the input traffic is unstable (and of course LOLA loses lot of audio and video data), your should start investigating the network setup. It means that at some point of the connection between the remote sending node and your node traffic is dropped. This can happen in the various places: the network backbone connections (check with your network supplier), or on the remote Local Area Network (check with the remote partner) or in your own Local Area Network. In case of LAN problems, check that you do not have any firewall of any kind in place un the LAN, because most of them cannot cope with LOLA traffic correctly. You should also check that your LAN switches can work with LOLA traffic (at 30000 Packets Per Second PPS for 30fps in color), and in case check if you have any IP traffic shaper in place which can affect LOLA traffic, too. 4.8. The Color Menu The “Color” menu is intended for use with not yet supported cameras (digital cameras or other types) and thus shall not be used for normal operations with analog cameras. Please ensure that “Color Bayer Decoding” is not checked. Refer to Appendix A for further information on this work in progress. 4.9. Audio Recording LOLA can record an audio session at full quality, both for the local and the remote audio. If you specify a file name and press the “Start Now” button on the main windows, LOLA will create into its default folder 2 audio files, with “_Local” and and “_Remote” suffixes which contains all audio channels being send/received during a session. Please note that if you use more than 2 audio channels, the audio recording files will contain all audio channels, thus you need an appropriate audio player/editor in order to be able to open them all. Inside LOLA folder you will also find LolaWavSplitter.exe: a small utility to extract channels from a multichannel .wav file. 4.10. Chat window In order to resolve possible issues with the remote host, Lola has the ability to “chat” with the remote node. To open the chat window select the Chat window command available in the Tools menu or simply press Ctrl+L. The remote address where the message will be sent is the same as that indicated in the main window in the Remote Session/IP Address field. To send the message press CTRL+Return. The chat works also when LOLA is not connected. LOLA: Low Latency Audio Visual Streaming System 4.11. Audio Test signal To test the audio connection Lola can send an internally generated audio signal (689Hz, -3dBfs) to the remote host. To do so use the Send Audio Test Signal command available in the Tools menu. 4.12. Windows layout When Lola is connected to the remote host, you can decide how to automatically dispose the Local and Remote windows on the screen. Three layouts are available: tile vertically (Ctrl+Shift+1), tile horizontally (Ctrl+Shift+2) or maximize remote (Ctrl+Shift+3). For this last layout please carefully read what said in Chapter 4.1 about the zoom settings. 4.13. Duplicate window (remote host display) When Lola is connected to the remote host, you can duplicate the Remote host window by clicking on the Create/Destroy Duplicate Window command available in the Options menu (remote window menu). A new remote window clone will be displayed; to destroy it simply click another time on the Create/Destroy Duplicate Window command of the original window. LOLA: Low Latency Audio Visual Streaming System Duplicating the remote windows is useful to organise your local video sertup, enabling scenarios where you need to handle in different ways the video coming from the remote site. For example imagine that you need to use a monitor dedicated for the users involved in the connection, and you need another different image to display to the audience on a different screen or projector. As you can zoom/resize indipendently the 2 video windows, you can arrange them in the more appropriate way for your setup. LOLA: Low Latency Audio Visual Streaming System Appendix A – experimental digital video setup A.1 - CameraLink A CameraLink Digital (B/W and Color) video configuration was tested but for various reasons, first of all the small maximum cable length (10m) but also for the greater latency, it is abandoned. The Camera Link configuration under test was as follows: • BitFlow Neon-CL grabber with SDK 5.60 drivers; • Sentech STC-PoCL33A color video camera (color output is Bayer encoded, needs SW Bayer decoding). Digital Camera Link cameras are found on the market in a wide variety of brands and models, and a selection of cameras, both B/W or RGB and likely to be compatible with LOLA, is as follows: Adimec (e.g., A1000 Camera Link or Opal2000 CoaxPress ), Basler (e.g., L100 or L300 series), CIS (e.g. VCC-F32 series), Hitachi (e.g., KP-FD30CL), Imperx (e.g., ICL-B0610 ), Leutron Vision (e.g., PicSight P34B-PoCL), Jai (e.g., RMC-6740CL), PhotonFocus (e.g., MV-D640(C) series), Sentech (e.g., STC-CLC33A ), Toshiba-Teli (e.g., CS6910CL ), Uniq(e.g., UP600-CL). A.2 - CoaxExpress Experiments are also in place using the new CoaXPress Standard, which will be available for the next release (1.4.0). Our current CoaXPress configuration is the following: • BitFlow Karbon-CXP frame grabber with SDK 5.70 drivers; • Imperx ICX-B1410 HD color video camera (color output is Bayer encoded but is available an hardware RGB8Packed mode too). A.3 - Bayer Color Menu The Color Menu (Fig. 9) allows to switch from B/W to Color (by software Bayer decoding) for digital video cameras supporting colors through Bayer encoding. The functions available in the Color menu provide support for color correction through RGB components balance, Bayer matrix type selection, decoding algorithm selection. LOLA: Low Latency Audio Visual Streaming System Digital color video will require a pixel depth of 32 bits per pixel (whereas B/W usually requires 8/10 bits per pixel and analog color requires 24 bits per pixel). Figure 9: Color options available in the Color menu LOLA: Low Latency Audio Visual Streaming System Appendix B – Compatible Video Cameras Analog B/W cameras with characteristics similar to the Sony HR50 can be easily found. On the other hand, analog color cameras with frame rates > 30 fps @ 640x480 and RGB output seems to be rare on the market. A few examples of brands offering analog RGB cameras are Toshiba (e.g., IK-TF5), JAI-Pulnix (e.g. the CV-M91 series), Hitachi (e.g. KP-FD30). Using a different camera (color or b/w) usually requires adapting/creating a new “camera file” specific for the camera itself. You can start from the ones available in the distribution kit, and create a new one for the intended model. Finally, the camera file must also be compliant to external trigger mode. This can be achieved by editing a camera file with the CamEd.exe tool (available in Start/All Programs/BitFlow/Sdk 5.60/), and setting the External trigger flag to Enabled in the Triggering menu item (Fig. 10). Figure 10: The CamEd.exe utility, and the external trigger flag set to “enable”. Other parameters which might need adjustment and the camera resolution, and the video sensor offsets. Please contact [email protected] for assistance if you plan to use a different camera from the ones in the supported list. Work is also in progress to support generic RGB and YpbPr input video sources. LOLA: Low Latency Audio Visual Streaming System Appendix C – Cameras Cabling Guide Although you can buy appropriate cables for many of the analog cameras to be used with the BitFlow grabber cards, this short guide can help you in building your own high quality cables. In order to start, we suggest to use high quality VGA cables, which you can quite easily get anywhere. A good reference model are for example the Belkin F3H982, which comes in different lengths. In some of the tables you will find specific examples built using the Belkin F3H982 cables. Another very good alternate cable, which also supplies power via the BitFlow card to the cameras, is the KSI (Kontact-Systeme Inter Gmbh) model HYB 8 + 3 Koax (nr. 75 65 380) http://www.ksi.at/online-kataloge/kat7A/7A-565/7-565.pdf. For b/w cameras you will often need a 12 pin Hirosi connector model HA10A-10P-12S, while color cameras often use a standard 15pin VGA connector, thus you do not need to replace the one already on the cable. For the BitFlow grabber 62 pin connectors the suggested parts are: Plug model AMP 748367-1, Shielding HW model AMP 748471-1, Enclosure model AMP 748476-1 Please always check the camera documentation for the correct cabling. The following are the schemas for LOLA supported cameras. In addition here is the BitFlow 62 pin cabling full specification LOLA: Low Latency Audio Visual Streaming System LOLA: Low Latency Audio Visual Streaming System Cable for Sony HR50 The VGA connector has 3 coaxial cables for video signal, but for b/w cameras you only need one; just select, for example, the "G" (green) one. Use the twisted pairs for the other signals. Remove both VGA connectors from the cable, and connect the pins as follows: Hirosi 62pin signal comments 1 43 Ground 2 3 4 5 6 7 8 9 10 11 12 5 3 2 44 24 47 4 23 26 25 48 +12V Ground VIDEO1 Ground HD VD Ground Ground WEN_IN TRIG_OUT Ground VIDEO1 shield, coax VIDEO1 signal, coax Cable for Hitachi KP-FD30 Remove one of the VGA connectors from the cable and connect to the 62 pin connector as shown in Fig. 11, the other VGA connector is already correctly connected to go on the camera. VD HD 4 23 6 11 24 25 26 47 trigger wen b g r wire wire wire shield shield shield Figure 11: The cabling for the Hitachi KP-FD30 camera. LOLA: Low Latency Audio Visual Streaming System Here is a detailed table for pinout connections, if you use the Belkin F3H982 and the Hitachi: (NC) = Not Connected 15 Pin Hitachi camera Comment Belkin cable 62 Pin DIN Comment 1 R/C Output For Y/C mode Red Coaxial 23 2 tap mode? 2 G/Y Output For Y/C mode Green Coaxial 2 2 tap mode? 3 B/VBS Output Wen in Y/C mode? Blue Coaxial 1 4 WE Output Wen? Black 26 5 GND (TXD/RXD) Brown (NC) 6 Video GND Red Shield 11 7 Video GND Green Shield 6 8 Video GND Blue Shield 4 9 Unreg. +12V Input (No wire) 5 10 Trig Input Red 11 GND Orange (NC) 12 RXD Yellow (NC) 13 HD In/Out/Sync Out HD=Horizontal Direction Green 24 14 VD In/VD Out VD=Vertical Direction Grey 47 15 TXD Wen? White (NC) Shield GND Power from BitFlow Shield/Copper No wire available on Belkin cable 25 Connct to improve (NC) or 62 EMI/RFI Rejection Power Supply from the BitFlow card: the Belkin F3H982 cable does not have a wire to provide power supply from the BitFlow board card (pin 5) to the camera (pin 9). If the cable you are using has a wire available, just make the connection as above, and you will not need an external power supply for the camera. Better grounding/shielding: even if not strictly ncessary, if you also connect the shield/ground as in the table above, you may gain in image quality, expecially in “noisy” area with a lot of EMI/RFI. LOLA: Low Latency Audio Visual Streaming System Cable for Toshiba IK-TF5 The cable for the Toshiba is very similar to the one for the Hitachi. Remove one of the VGA connectors from the cable and connect to the 62 pin connector as shown in the following table (the other VGA connector is already correctly connected to go on the camera), F3H982 Belkin cable: (NC) = Not Connected 15 Pin Toshiba camera Comment Belkin cable 62 Pin DIN Comment No Y/C mode? Red Coaxial 23 1 R Output 2 G Output Green Coaxial 2 3 B Output Blue Coaxial 1 4 TXD Black (NC) 5 GND Brown 4 6 GND Red Shield 11 7 GND Green Shield 6 8 Sync Wen? Blue Shield 4 Shorted to Blue Shield 9 12V Power from BitFlow (No wire) 5 No wire available on Belkin cable 10 GND Red (NC) 11 RXD Orange (NC) 12 Trig Yellow 25 13 HD In/Out Green 24 14 VD In/Out Grey 47 15 Index White 26 Shield GND Wen? Shield/Copper Shorted to Blue Shield Connect to improve (NC) or 62 EMI/RFI Rejection Power Supply from the BitFlow card: the Belkin F3H982 cable does not have a wire to provide power supply from the BitFlow board card (pin 5) to the camera (pin 9). If the cable you are using has a wire available, just make the connection as above, and you will not need an external power supply for the camera. Better grounding/shielding: even if not strictly ncessary, if you also connect the shield/ground as in the table above, you may gain in image quality, expecially in “noisy” area with a lot of EMI/RFI. LOLA: Low Latency Audio Visual Streaming System Appendix D – Setting Cameras in External Trigger Mode This section show how to correctly set in External Trigger Mode the supported cameras. If you are using a camera not listed here, contact [email protected] for assistance. Sony HR50 setting for external trigger mode If using the Sony HR50 B/W analog camera, the camera must be configured according to external trig/shutter mode 2 (DIP switches 6,7 set to OFF, and DIP switch 8 set to ON, see Fig. 12). Figure 12: Sony HR50 DIP switch setting for external trig/shutter mode 2 Hitachi KP-FD30 setting for external trigger mode If using the Hitachi KP-FD30 color analog camera, the camera must be configured according to external trig/shutter mode: the internal DIP switches (accessed by removing the back panel of the camera) should be set as follows: SW6001 - Lower side (input sync), SW6002 - Upper side (Fig 13). Figure 13: Hitachi KP-FD30 internal switch setting for external trig/shutter mode. The camera rear switch should be set for progressive scan as follows: 1-On (VGA progressive scan), 2-Off, 3-Off, 4-Off (Fig 14). LOLA: Low Latency Audio Visual Streaming System Figure 14: Hitachi KP=FD30 rear DIP switch setting for progressive scan mode. Finally, the "shutter mode" field in the software setting menu of the camera should be set to "Ext. Trigger" Main Menu -> shutter Menu -> Mode: ext trig Trigger Mode: one trig Trig polarity: negative Wen Polarity: positive Main Menu -> Sub Menu -> Item: preset Sync/HD out: HD Sync On G: On Toshiba IK-TF5 setting for external trigger mode The Toshiba IK-TF5 color analog camera should be configured according to external trig/shutter mode as follows: 1. the internal DIP switch (accessed by removing the metal chassis of the camera) should be set in the HD/VD Input 75 Ohm position (factory setting), as in Fig. 15. Figure 15: IK-TF5 internal DIP switch setting. 2. as follows: the "shutter " Menu fields in the software setting menu of the camera (Fig, 16) should be set LOLA: Low Latency Audio Visual Streaming System Index Menu -> shutter Menu -> Mode: E. TRG E. TRG: 1P SR TRG P.: positive polarity EXP: 16 msec PART: off Figure 16: IK-TF5 shutter menu settings LOLA: Low Latency Audio Visual Streaming System Appendix E – Audio Card internal Mixer settings LOLA usually adopt RME audio cards for audio in/out functions. In order to work correctly, these audio cards must be setup in the correct configuration to ensure LOLA gets the correct audio input channels, and also can output the sound from the remote host correctly. You should at first display the audio card routing matrix (see fig. 17 and 18). The top row displays the available input channels. This information is useful to set appropriately the AudioInputOffset parameter. In both examples, to use AN1 and AN2 analog channels the AudioInputOffset must be set to 0; to use the ADAT A1...A8 channels, the AudioInputOffset must be set to 8 in the Fig 17 example, and to 4 in the Fig 18 one. Fig 17: the HDSP Matrix, with audio out routing for analogue and ADAT channels Fig 18: a different HDSP Matrix, with audio out routing for the ADAT channels only LOLA: Low Latency Audio Visual Streaming System Then the output routing shall be correctly configured. Fig 17 shows a correct routing example both for the analogue channels and for the ADAT channels. Fig 18 shows a configuration where only the 8 ADAT channels are routed to the output. The HDSP audio Mixer should also look like in Fig. 19 or 20. Please note that buttons link Out1 Out2 AN1 AN1 shall NOT be in red/pink color, because this means you set the audio card in local audio loop. Fig 19: The RME main Mixer window (stereo analog in/out setup) LOLA: Low Latency Audio Visual Streaming System Fig 20: The RME main Mixer window (8 channels out setup) LOLA: Low Latency Audio Visual Streaming System Appendix F – Known Issues F.1 No timeout on remote partner unexpected disconnection In some rare occasions, if the remote LOLA system occurs in an unexpected disconnection (system or application problems, network disconnection, etc) and thus cannot notify the other system about its closure, the local system remains “open and active” without warning (you of course immediately see you are not receiving any more audio/video from the remote system). In such a case, just quit LOLA manually and restart it to be ready for a new connection. If the remote system resumes transmission without requesting a new “connect” (for example because it has been a network disconnection problem), both LOLA systems will realign and restart normal operations without any action needed by you on both sides. F.2 Windows Firewall and LOLA initial “check” Windows 7 Firewall by default completely blocks ICMP (“ping”) packets. This makes the initial LOLA “check” function unable to work correctly. To ensure that you can correctly use LOLA, without risking to run with a Firewall completely disabled (if you are on the public Internet), you should configure Windows Firewall with a rule enabling ICMP packets flow on your system (as well as on the remote system, of course). F.3 LOLA and antivirus software LOLA uses an IP network packets building engine based on WinPcap libraries. Many antivirus packages will detect this and list LOLA as a “malicious” software and try to block it. Until these antivirus software will correctly recognize LOLA, you should disable them on your system. More over, in any case, antivirus packages perform highly invasive activities on your PC, which can seriously compromise system performances and LOLA itself. Thus you should carefully disable them while using LOLA. F.4 Packet Per Second (PPS) and LAN Switches LOLA produces a very high UDP packet per second (PPS) rate, especially when in color mode at 60fps. A number of LAN switches might be unable to cope with such a traffic, especially if there are other applications running on the same switch which also requires a high PPS rate or packets priority handling (like VoIP system/telephones, etc). If you see, for example via TaskMGR “network monitoring” application a very irregular traffic pattern (and you get audio/video drops, clicks, artifacts), try to disable other applications running on the same switches, or try to setup a direct connection between the LOLA system and your border router, avoiding the LAN switches which cause the problem. F.5 Packet Per Second (PPS) and NICs Network Interface Cards (NICs) based on Realtek, Broadcom and some on Maverick chipset cannot deliver correctly the PPS rate required by LOLA. This issue is know also when these NICs are used for other kind of applications and depends on the the way the NIC drivers are handling traffic. There is no workaround to this issue until the manufacturer fix it either in the NIC itself of the drivers. We suggest to use Intel based NICs which work fine. Please see some important informations about “Interrupt moderation rate” settings for LOLA: Low Latency Audio Visual Streaming System the Intel NICs described at chapter 2.8. Network Interface Cards (NICs) performances. F.6 Network Configuration on the same Virtual LAN If both LOLA systems are on the same Virtual LAN (VLAN), for example a GigaEthernet Circuit with IP addresses in the same subnet, the current LOLA IP packet generation engine can behave not correctly and you might have the systems to connect correctly, but no audio or video or both streaming flow among them. You can see this in the Network Monitor panel, where the counters do not increase. While a fix is in progress, a workaround to this problem is to configure the systems (PCs) Network Connection Control Panel in a way that the “Gateway” IP address of one PC is set to the IP address of the other PC (and the same on the other side). If system “A” has IP: 140.2.1.10 mask 255.255.255.0 and system “B” has IP: 140.2.1.20 mask 255.255.255.0 then the full system “A” configuration shall be: IP: 140.2.1.10 mask 255.255.255.0 GW: 140.2.1.20 and the full system “B” configuration shall be: IP: 140.2.1.20 mask 255.255.255.0 GW: 140.2.1.10 LOLA: Low Latency Audio Visual Streaming System F.7 Video Artifacts if LOCAL and REMOTE video windows overlay on screen. If the LOCAL and the REMOTE video Windows overlay one to the other on the screen, the foreground window may display some artifacts in the area where the background window is laying behind it. This issue is still under investigation. Thus avoid to have partially overlapping LOCAL and REMOTE windows on the the screen while using LOLA. The issue is not present if one of the windows uses the full area of the screen. Fig 21: note the artifact in the area where the 2 windows overlap (in this case a different color rendering, but it can also be a partially late frame area). LOLA: Low Latency Audio Visual Streaming System Acknowledgments We would like to thank Dan Nichols (NIU School of Music) for his precious work, collaboration and suggestions both for the creation of camera cables and for fine tuning of many Camera Files. We also thank Marco d'Ambrosio (Università di Cassino) for his camera power supply suggestions. And many thanks to the LOLA users community for helping us in testing/debugging and suggesting new features !
© Copyright 2025