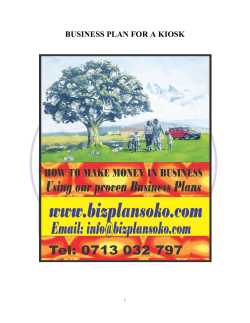Installation & Operation Manual May 1, 2014
Installation & Operation Manual May 1, 2014 myMEDIA BurnBar name and logo are trademarks of Integra Interactive, Inc. Copyright © 2007-2014 Integra Interactive, Inc. All rights 1 Table of Contents General Information Contact Directory Installation Procedures BB Server for Lookups Defective Burns UPCs Power Down Power Up Updates Use ONLY for MMBB Test Burn How to promote MMBB Employee Training Error Messages Press Release How We Did It. Common Questions Ordering Supplies What is Burnable Troubleshooting Printer Problems Calibrate Touchscreen Internet Updating 2 Page 3 Page 5 Page 6 Page 13 Page 15 Page 18 Page 19 Page 20 Page 21 Page 21 Page 21 Page 22 Page 23 Page 25 Page 29 Page 30 Page 31 Page 33 Page 34 Page 35 Page 38 Page 42 Page 43 Page 48 General Information: This manual is designed to assist store employees in the operation of the myMEDIA BurnBar™ by Integra Interactive. Additional information including “How to” videos is available at the support web site: http://IntegraInteractive.net/support. Especially watch the video on STP 4.1. Passwords The default password on the BurnBar server is 15A4D. This will access the settings screen and authorize burns to be charged to your account. While the program is running, hold the Shift key and press F10 to access the settings page. The settings screen on the Shopper Touchpoint can be accessed while the program is running by holding down the shift key and pressing F10. It can also be accessed by touching the date in the upper right corner and entering 33124. Videos on some of the material in this manual are available at www.support.IntegraInteractive.net. They supplement this manual but just like feature length movies, you will get more out reading the book. They are helpful so invest the time in watching them as well as reading the manual. Tech Support is available by phone at 1-615-360-0040 or 1-800-882-4416 Ext 50. Mon-Fri 9:30am-7pm and Sat 10-6 Eastern Time. If we do not answer, leave a message and we will call you back as soon as possible or email: [email protected]. Would you buy a pile of lumber but not build the house? Buying a myMEDIA BurnBar will help your store only if you train your staff on how to use it. It is a business solution for your store. The more your staff uses it, the more comfortable they will become with its operation. myMEDIA BurnBar is a state of the art system that needs to be introduced to your customers so that they may appreciate its value to them. Display the signage we make available to you to draw attention to and explain to your customers the benefits of your system. Advertise to all previous purchasers of Performance Tracks, also known as Accompaniment CD’s, that you now have over 14,000 titles available to burn in store. Inform purchasers of Audio Books that you now have hundreds available. myMEDIA BurnBar enhances the reputation of your store as the place to sample and buy music and Audio Books in your community. Maintain it, promote it, and it will serve you well. Your myMEDIA BurnBar costs your store only $15 a month more than running the Shopper Touchpoint sampling kiosk alone. Since myMEDIA BurnBar attracts traffic to your store, keeps customers in the store longer, and encourages more frequent visits, it makes more money for your store than just the sales you make directly from it. 3 Shopper Touchpoint Kiosk and Burner Server defined: Your BurnBar computer, also known as the Burner Server, is the computer that does the actual burning. Your Shopper Touchpoint Kiosk is the computer that your customers use. Please report any problem you experience as that is the only way we have of knowing you need help. Most things don‘t fix themselves without intervention. Also, please share your suggestions and success stories with us. Stay informed of changes with the myMEDIA BurnBar software. Please add our newsletter’s sender‘s address, [email protected] and [email protected] to your “contacts” or “safe” e-mail list so it does not get rejected by your computer as spam. Send additional staff e-mail addresses to Jay Weygandt and we will e-mail our newsletter directly to your key staff members. Additional manuals, such as for printers and touch screens, as well as training and troubleshooting videos are available at http://support.IntegraInteractive.net. Suggestions for additions and changes to this manual can be sent by email to [email protected] or by calling 615-360-0040 Ext 30. Disclaimer: This manual is guaranteed to not help anyone who does not read it. 4 Contact Directory Integra Interactive, Inc. 5582 Mt.View Rd. Antioch, TN 37013 Fax 615.360.094 1 Phone: 615.360.0040 or 800.882.4416 Tech Support Extension 50 All other questions: Extension 15 Order supplies from www.store.integrainteractive.net Tech information is available at http://support.integrainteractive.net General and Store information is at http://integrainteractive.net [email protected] Request tech help [email protected] Obtain replacement update discs [email protected] Report bad files that need to be fixed. Indicate the problem. [email protected] General suggestions [email protected] Questions about invoices [email protected] General information [email protected] content Suggest titles to be added to burnable [email protected] Suggest comparisons: If you like this, try... [email protected] general help 5 Request myMEDIA BurnBar Installation A. PRE-INSTALLATION CHECKLIST Unpack all hardware and verify that all components are present. myMEDIA BurnBar Server, Monitor (unless supplied by purchaser). Keyboard/Mouse Two Printers. Scanner (unless supplied by purchaser). Ticket Printer (unless you already have one). If anything is missing contact: Integra Tech Support 800-882-4416 or 615-360-0040 ext 50. All components MUST be plugged into an Uninterruptible Power Supply (600VA) that you purchase locally. This will insure that in the event of a power fluctuation the BurnBar will continue operating. You can obtain this at any electronics or office supply store for less than $75. Failure to provide adequate surge protection will void the warranty. It is your responsibility to purchase Cat5 or Cat5e Ethernet cable to connect your computers to your router. An Ethernet switch is acceptable if needed. B. ASSEMBLY Typically you‘ll want to keep the Burner Server at or near your checkout counter. BurnBar Server Computer (Refer to myMEDIA BurnBar™ Connection Guide) Plug an Uninterruptible Power Supply (UPS) into your designated Wall Outlet. Make sure UPS Power is OFF. Plug Computer into Power Strip/UPS Plug Mouse and Keyboard into Computer (Refer to the Connection Guide for plugging in components) L C D M o n i t o r (Refer to myMEDIA BurnBar™ Connection Guide) Plug Video Cable into the LCD monitor and then into the Computer. Some Monitors have builtin video cables. Plug Monitor power cord into the Monitor and then plug power cord into the Power Strip/UPS. Plug in but DO NOT turn the UPS on yet. BurnBar Server BAR CODE SCANNER (Refer to myMEDIA BurnBar™ Connection Guide) Plug AC Power Supply Cable into end of the Scanner Cable Plug Cable into the Scanner. Plug AC Power Supply into Surge Protector/Power Strip. Plug Connector into Port on the computer marked “Scanner” 6 I N T E R N E T CO N N E C T IO N (Refer to myMEDIA BurnBar™ Connection Guide) Standard Cat 5 or Cat 5e Ethernet Cable: Simply plug the cable into the back of the Computer. If your router does not automatically assign IP addresses you must manually assign one. Integra does not provide networking support so we encourage you to use a network technician to help you install the internet, networking and printer sharing. NOTE: All computers connect to a common network router or switch supplied by others that is connected to the Internet. No direct cable is used between the BurnBar Server and the Shopper Kiosk computers Wireless: The myMEDIA BurnBar™ system may not operate reliably with a wireless network. Integra Interactive will not support tech issues if you use a wireless network. A great deal of traffic flows between the BurnBar Server and each Shopper Touchpoint. Wireless networks are typically slower than wired connections and will slow your system and may cause connection problems. C. POWER UP SEQUENCE Turn Power Strip/UPS On. Turn the monitor on. Turn the computer on. The button is on the front panel. Except for troubleshooting or maintenance, the BurnBar Server Computer should be left on at all times. If you experience any problems it is recommended you shut down and restart the computer before attempting any troubleshooting. Do not click on the “MMBB” Icon on the desktop while the computer is booting up. The program will start automatically. Power supply master switch (if equipped) on the back near the top of machine must also be in the On position to operate. Switch must be depressed (in) on the side marked “―—.” NOTE - If for any reason the Computer has to be powered off, or the power is interrupted, the Computer will automatically recover once power has been restored. However, you should ALWAYS exit from the BurnBar Server software to the Windows Desktop to then properly shut down the computer. If you just turn off the computer it can corrupt the SQL database requiring technical support. If you need to shut down the BurnBar Server computer, hold down the Shift key and press F12. If this does not immediately work, click directly on the myMEDIA BurnBar™ logo and try again. This will take you to the Desktop from which you can shut down the Computer by clicking on Start then Shut Down. 7 D. P R I N T E R S On the BB Server go to Start/Settings/Printers and faxes. If the printers you will be using are listed, do not use the printer setup discs or reinstall the printers. Printer names will be similar but not exact on this list. That’s ok. Cancel any setup wizards and be sure the printers are plugged into the correct ports on the back of your computer. Follow the rest of the directions in each manual to be sure settings are correct in the Printers and faxes area and in the settings screen on the BurnBar Server. If you have a printing problem, check both of these areas for the correct settings. Refer to myMEDIA BurnBar™ Connection Guide and separate directions for each printer. After installing the printers go to Start / Printers and Faxes and set the CD printer as the default printer. CONNECTING TICKET PRINTER The Ticket Printer connects to your Shopper Touchpoint. If you are adding the BurnBar to an already installed ConneXion computer, you will probably need to install the printer drivers. Contact Tech Support for help. A ticket printer can be shared between multiple Shopper computers. If so, you must setup windows printer sharing, and connect to the shared printer from each Shopper Touchpoint. Use the Force Printer setting in the Shopper Kiosk customer settings screen to use a printer that is shared on a different Shopper Kiosk computer. E. NETWORK SETUP Check the Firewall setup Verify that File and Printer Sharing is checked and click OK. 8 Steps to take to verify that your BurnBar Server Computer and Shopper Kiosk Computer(s) are able to communicate with each other. A video on connecting your Shopper Computer to your BurnBar Server is available in videos at http://support.Integrainteractive.net Your BurnBar Server computer is the computer that your staff uses to burn and print each order. Your Shopper Touchpoint Computer is the computer that your customers use. These computers need to communicate to each other over your network. Make sure both computers are networked and have access to the internet. Enter the settings screen on your Shopper Touchpoint computer, Hold the Shift key and press the <F10> key. Click on the “BurnBar” tab at the top of the page and enter the name of your BurnBar computer. This will be “MMBB” followed by 3 or 4 numbers. Put a check in the box “BurnBar Available.” Click on “Save Settings” at the bottom of the page then click on “Exit Settings”. If you see no error message your systems are connected correctly. Error 53 indicates that the computers are not connected correctly. The default configuration sent to you when you purchased the computers is adequate to make this connection but your local network may not be configured as required. The following information is provided to help you should the network settings need to be modified. Integra does not provide technical support for your network as this will affect all other computers in your store. You may need a network administrator to ensure that your network is configured properly. For most stores nothing will need to be done except plugging in the computers. If you have connection problems, check the following, otherwise go to page 12. 1. Verify that the Burner Server and Shopper Kiosk Computer computers are on the same workgroup. On each machine, exit any software that is running and right-click on the “my computer” icon on your desktop (or start menu) and click properties. In Windows XP, click on the “Computer Name” tab and you will find the workgroup name about a couple of inches or so down from the top. 9 While you are checking this, note the computer name also listed on this window for use in the following test. NOTE: DO NOT ALTER OR CHANGE THE PRE-SET COMPUTER NAME. THE SYSTEM WILL CEASE TO OPERATE CORRECTLY IF THE NAME IS CHANGED. 2. Verify that each machine can ping the other by its name. For stores with multiple Shopper Touchpoint Computers, test the communication to each other Shopper Touchpoint Computer and your BurnBar Server Computer. From the start menu, click on Run and then type “CMD” and the press the Enter key. A black command prompt window will appear. On each computer type “Ping” followed by a space and the name of one of each of your Shopper Touchpoint Computers and then your BurnBar Server. After pressing <Enter> you should get four replies as in the example on the left below. If you are not getting 4 replies as in the example above, you may also want to try a couple of other simple steps from the same prompt. Type ipconfig /flushdns and then Enter. You should see the response shown at above right. Then, if you still can‘t ping your BurnBar Server, type services.msc and press Enter. That will bring up the services window. Find and double-click “DHCP” Client and use the dropdown menu for startup type and choose automatic and start the service. Click the start button, wait a moment for the service to start and click OK. Repeat these steps for the services named “DNS Client”, “Computer Browser” and “Workstation” if they are not already started and set to automatic. (see screenshot illustration on the next page) 10 If you are unable to complete successful ping tests contact your system administrator or other advisor to resolve. 11 BurnBar Server SOFTWARE SETUP NOTE: THE BURNBAR SERVER COMES PRE-LOADED WITH ALL NECESSARY SOFTWARE. DO NOT INSTALL ANY SOFTWARE OR RUN ANY DRIVER CD’s UNLESS DIRECTED TO DO SO BY INTEGRA INTERACTIVE PERSONNEL. 1. STORE INFORMATION While the myMEDIA BurnBar program is running on the screen, hold the Shift key and press F10 to enter the Customer settings. The system will ask for the Admin password. The default admin password is 15A4D. Verify or enter your store name, address, and telephone number. This will print on each CD. 2. SET UP PASSWORDS You can use the Admin account for all employees or you can create a different account/password for each employee. For audit purposes, the Integra Software keeps a log of each authorized burn that indicates the date, time, and user. Click on the Users tab in the customer settings to add a user. Enter each user‘s information and pass code. Click the Add New button to add the user. The list box on the left shows the current user. Double-click a user to delete them from the system. You may change the admin password by clicking on the admin tab. 3. VIEWING BURNS To view completed burns go to www.IntegraInteractive.net and click on “Burns Reports and More”. Login with your your Integra account number and the password “changeme”. There is a lot of information on this page. Check it out. 4. TECHNICAL SUPPORT The support website will answer many of your questions. Go to www.IntegraInteractive.net/support or call the number on the Contacts page. 12 Procedures SHOPPER PROCEDURE The Shopper Touchpoint provides a receipt that an employee would use on the BurnBar Server to burn the product. The Shopper Touchpoint screens clearly identify each title that is available to burn with a blue button that is to be touched or clicked to select that item. If the Shopper Touchpoint does not offer a blue “Buy” button, the item is not available to burn. Once the shopper confirms the order, a ticket will print from the ticket printer. The shopper is instructed to take the ticket to the checkout counter. There are two bar codes on the ticket. If there is only one bar code, that item is not burnable and the bar code can be used to identify the item to be ordered from a physical supplier. EMPLOYEE PROCEDURE A Point of Sale cash register is not necessary to use myMEDIA BurnBar, but if you have one, you can scan the top barcode on the ticket on your POS system, and enter the price listed on the ticket. Since songs can be selected ala carte to make a custom CD, there are hundreds of possible pricing combinations so it is not possible to enter a UPC and have it already show a price. You must manually enter the price from the receipt ticket each time a shopper purchases a digital product other than software. BSMGRTM users scan the POS barcode, enter the ticket price in the price field for that item, and press <F5>. BooklogTM users type the price in the price field overwriting the zero price. If the security setting is set to not allow price overrides, the salesperson will need to enter an override code. IBIDTM users enter the price in the price field then scan the POS barcode. Revelation RetailTM users: Contact Revelation Retail for directions. Information PartnerTM permits entering or changing the Price of an item without override permission. There is an option on the Cash Register screen, i.e., D = Change $ to change the price of an item. After the item is scanned and appears on the POS Register screen, the cursor will be situated at the ISBN prompt directly below the item. If the List Price is zero on the item, you should see the letter D displayed directly underneath the Item Code and you can simply type the dollar amount you wish to charge. Pressing the <Enter> key will change the Price of the item to whatever was typed. If you use a different system than the above, look in your manual or contact your vendor to find out how to scan a barcode then change the price manually. After the customer has paid for the product, your employee scans the bottom MMBB barcode, which identifies the order, on the BurnBar Server. 13 The Burner Server screen will request your password to be entered. Unless changed by your manager the password will be 15A4D. Use the mouse or keyboard to enter your pass code on the screen. It is usually best NOT to check the box to add lyrics as a PDF on the disc. This applies only to Accompaniment Tracks and may cause compatibility problems with some CD players. Upon entering your password the software will walk you through the entire process step by step. Read each step carefully and follow the directions exactly. Do not get ahead of the directions displayed on the screen. Place a blank disc in the disc tray with the printable side up. The shiny side goes down. If using a Canon Pixma, do not insert the disk tray in the printer until clicking OK and getting the specific directions to insert the tray in the printer. After the disc is printed, place the disc in the Burn Drive that has opened on the Burner Server. After placing the disc in the drive tray click “OK” to close the drawer on the BurnBar Server. Once the computer has started burning the disc, the system will print the artwork insert paper. Both sides of a Performance Track insert will print in one operation on some printers. If needed, the screen will instruct you to reinsert the paper in the tray to print the lyrics. Most printers will automatically pull the insert paper back in and print the back side. Follow the directions on the screen. When finished, insert the art work paper in a full size plastic CD case. Most music CDs require 3 minutes to burn. Once the CD/DVD has successfully burned, the Burn Drive will open. Place the CD in the case and give it to the shopper. Training videos are available at http://IntegraInteractive.net/support. 14 How to use the MMBB Server to lookup, change quantities, print and burn. SEARCH FUNCTION: Without leaving the counter area to search for items on the shopper kiosk, you can search right on your BurnBar server screen. You can search for albums, accompaniment tracks, and audio books. Click on the “Lookup” word located in the upper left corner of the screen. This will open a pull-down menu showing the various search options. Just click on the product category you desire and then you can either type in the artist name, product title or UPC number. After typing, click on the “Search” button just to the right of the “Title” window. The results of your search will appear in the large white window in the center of the screen. (Note: you don’t have to type all the words; for example if you’re searching for the accompaniment track “Softly and Tenderly” you can just type “Softly an” and it will bring up all the items with those words. (This can be helpful if the title is long). 15 Notice that the left cursor arrow will appear next to the first listing in the search results. To highlight a different selection, just click anywhere on the desired line and the arrow will move accordingly. If all you’re doing is a search, then you’re done. If you actually want to proceed with a burn, continue with the next step. PROCESSING AN ORDER: If the customer is ready to order the item from the search, you can initiate the burn from the search screen. There is no need to go back to the shopper kiosk to begin the process. Once you’ve highlighted the product to be burned, click on the “Load Order” button. A new order number will instantly appear in the “Order Queue” on the right side of the screen. Click on the order number and proceed through the normal process of entering the password etc. to complete the order. (Note: by hovering the mouse directly over any order number in the queue you can see the titles in the order with prices, and the total order price. This is helpful to keep track of multiple orders residing in the queue). OPERATION STATUS: The “Operation Status” window in the lower right corner shows the progress of the order. Each step shows as the BurnBar moves through the process. This can help you monitor the status of the burn while your customer waits. 16 CHANGING QUANTITIES: If you “Right-Click” on a order in the Order Queue pane a menu will appear shown below that includes the “Change Quantities” feature. Clicking on “Change Quantities” will open the dialog box shown below where you can change the quantity for a title. Type the number desired in the “Quantity” field and click on “OK” 17 Defective Returns When a shopper returns a defective disc the first step you should always take is to attempt to play it in a store CD player. If it plays in your CD player it may be that the customer‘s CD player is old. CDs that are playable in your player are not returnable to Integra UNLESS the customer says it will not play in their CD player. You should be vigilant in watching for a customer that brings back several CDs that are playable. The customer may be copying the disc at home and returning the original for a refund. If the disc is indeed defective simply burn another one for the shopper. This prevents purchasers from being dishonest. If the replacement still is defective, offer a refund to the customer, and return both defective discs to Integra for credit. Write on the surface of the disc a brief description of what is wrong. Do not write over the UPC number on the disc. Printed on each disc is the statement “All sales are final”. We cannot give credit for burns that are not defective. We cannot give credit for burns you do that are not picked up by your customers. If you receive a burn error while creating a disc the screen prompts will indicate that you may throw the disc away. You will not be charged for it and the software has already alerted us to the error. Our contracts with the copyright holders require us to have each defective burn in our possession before we can give credit to a store. Please do not ask for credit before defective discs are returned. 18 No more than once a month, return defective discs to Integra and you will receive full credit to your account. Integra does not pay for the return shipping of defective discs. All returns are to be clearly marked on the outside of the package: DEFECTIVE BURNS. Your store name and address must be enclosed in the package. Send any defective discs to Integra at least once a quarter but no more often than once a month. Discs older than 1 year are not returnable. Address the package to: Defective Burns Integra Interactive 5582 Mt.View Rd. Antioch, TN 37013 UPCs FOR YOUR POS To keep track of all your digital sales within your POS system you will need to create a new department/category in your POS setup. You can then enter the below UPC numbers. Each “Scan on POS” barcode printed at the Shopper Touchpoint Kiosk will be one of the UPCs listed in the General section below. Each of these needs to be entered into your POS database. Those marked N/A will have various prices which need to be entered as price overrides at the POS when scanned. If you do not use the MSDRP prices, enter the prices you charge instead of the ones listed on the next page. Integra MMBB UPCs Enter these as items on your POS system. These are the small bar codes that print on MMBB receipts. Item Full Album A la Carte Song Mix Performance Track – Full Album Performance Track – $9.98 List Performance Track – $8.98 List Performance Track – $7.98 List Performance Track – $6.98 List Audio Book 19 Integra UPC 4615360004061 4615360004078 4615360004085 4615360004092 4615360004108 4615360004115 4615360004122 4615360004139 MSDRP N/A N/A N/A $9.98 $8.98 $7.98 $6.98 N/A Check your Shopper computers each morning. The Burner Server will automatically reboot nightly. The Shopper Touchpoint kiosk will reboot each night unless it experiences an updating error. After updating manually, close and restart the MMBB program on the Shopper Touchpoint kiosk so that it will reconnect with the Burner Server. Power down Shopper Touchpoint When you need to shut down the Shopper Touchpoint computer, you have 2 options: Press Shift+F12 on the keyboard. This will exit the Shopper Touchpoint and take you to the Windows desktop. You can also click on the X in the upper right corner of the MMBB program. You may then shutdown windows normally using the start button then selecting Turn off computer and confirming Turn Off. From the main screen (not the attract screen) simply touch or click your store‘s name in the upper right corner of the screen. When the password prompt appears, enter 33124. You will then be in the customer settings screen, where you can click on the “Go to Windows”, “Shutdown Windows”, or “Restart Windows” buttons. Power down the Burner Server If you need to shut down the Burner Server, hold down the <Shift> key and press <F12>. If this does not close the program, click on the myMEDIA BurnBar logo and try again or click on the X in the upper right corner of the program box. This will take you to the desktop. Then click on Start and choose to shut down the computer. DO NOT TURN-OFF YOUR COMPUTERS USING THE COMPUTER ON/OFF BUTTON OR BY DISCONNECTING THE POWER. IF THE SOFTWARE “LOCKS-UP” YOU CAN ALWAYS EXIT FROM myMEDIA BURNBAR BY USING YOUR KEYBOARD KEYS: Control-Alt-Delete (AT THE SAME TIME). THIS WILL OPEN A MENU WINDOW THAT WILL LET YOU SAFELY CLOSE THE PROGRAM. Highlight each program in turn and choose End Task at bottom and click OK/Yes on anything that asks if you can/want to end it. THEN YOU CAN SHUTDOWN WINDOWS IN THE NORMAL MANNER USING THE START BUTTON. Highlight and end each program listed here. 20 Power up Sequence IMPORTANT: Always turn on your Burner Server computer before turning on your Shopper Touchpoint computers. Turn on each computer using the button on the front panel. Except for troubleshooting or maintenance, all computers should be left on at all times. If you experience any problems it is recommended you shutdown and restart the computers before attempting any troubleshooting or calling support. If for any reason the computer has to be powered off, or the power is interrupted, the computer will automatically recover once power has been restored. However, you should ALWAYS exit from the Burner Server software to the Windows Desktop to properly shut down the computer. If you just turn off the computer it can corrupt the SQL database requiring technical support. If a computer does not start, check the power connections. The switch on the back of the computer, if available, must be in the I rather than the 0 position. Update procedures Some updates may automatically be provided over the internet at night. Others are sent to you on discs. Discs marked CX are installed on the Shopper Touchpoint Kiosk. Discs labeled BB, are installed on the Burner Server. Follow the procedures on the instruction sheet sent with the discs. Even if you routinely update your Shopper Touchpoint automatically by way of the internet, some program discs may be sent by mail and will need to be added manually. If you get a “completed with errors” or any other message when doing an update, reboot your computer and rerun that update. Call tech support if you still get the error. Your system may work but will be missing files. We recommend against using the myMEDIA BurnBar tab on the far right of the top line on the Shopper Touchpoint screens. Its presence indicates the computers are working correctly but the database is incomplete and search options are limited. myMEDIA BurnBar computers must be used only to run Integra Interactive software! This restriction in your Terms & Conditions contract is very important as the impact of violating it is very high. You risk infecting your system with viruses that can corrupt your files and slow, damage or shut down your system, depriving your store of sales and income. You also risk the security of your system as malware can steal your account information as well as compromise our data and program. The Burner Server and Shopper Touchpoint Kiosks are never to be used for any other purpose than to run Integra Interactive software. It must not be used for e-mail, looking at web pages or running any programs not installed by Integra Interactive. This is to protect you as well 21 as Integra. Contact Tech Support for permission if you need to set up remote access. Test Burns for Staff Training The ONLY test burns you may do and not be charged for are burns using the Integra Test title. On the Shopper Touchpoint screen select the Music then Song/CD Search tab. Select the CD Title option. Type the word “Test” on the screen. Select the “Test– Various Artists” listing. You can then load this title into the Shopping Cart and create a disc. You will not be charged for creating this disc. 22 How can I promote myMEDIA BurnBar? When you hire a new employee, you don’t just stand them in the corner and expect them to make you money. No. You learn about them and their skills and introduce them to your staff and customers. You put them to work! You encourage interaction between them and customers. You don’t leave them as a last resort, only to be used when a customer asks for them by name. Your staff and customers will not use the MMBB unless you tell them what it will do for them, show them how easy it is to use, and invite them to try it out. For years, computers in stores displayed signs that said “For Employee Use Only. Do not touch!” Even without a sign, customers will not use computers in stores unless directly and personally invited. Teach your staff to approach anyone in your music department and invite them to browse the MMBB Shopper Kiosk for New Releases, Best Selling Albums, and Radio Air Play lists. Employees should approach customers who are browsing the shelves and say something like: “I see you are looking at the Praise and Worship music. Let me show you how to find the most popular music and what’s playing on Christian Radio.” Also show them how to find what they are looking for by Artist, Title, Style, and even words in the chorus! Invite them to make this their first stop in your store. Information changes weekly so they need to check it out every week to stay up to date. When showing a customer the Shopper Kiosk, touch the screen slowly while explaining what you are doing a few times, then point and ask the customer to touch the screen. Assure them that they can’t break it. Your goal is to get the customer to use the screen and not depend on staff assistance. They will find more as they explore for themselves than what they will discover if they are depending upon you to do the search for them. Invite them to ask you when they have a question and then leave. You want your customer to think of your store first the next time they want Christian music. Identifying the MMBB with your store puts you at the top of their mind as the place that can best serve them. Use it to draw people to your store. Many customers who come looking for one specific album often leave with only that album. If you show them the myBurnBar they are likely to buy more today and return to your store sooner and more frequently. Encourage customized and personalized albums for gifts and encourage them to tell their friends about the myMEDIA BurnBar! Send the press release that follows this section to all media outlets in your area, newspapers, radio and TV, and quote sections from it in your own newsletters and advertisements. This is available as a Word file in the Marketing Materials section at IntegraInteractive.net. Login at “Burn Reports and More” with your account number as your ID and “changeme” as your default password. You may also copy and use any MMBB images in your advertising, in your emails and on your web page. 23 Print a flyer introducing the myMEDIA BurnBar to prospective customers. Identify your store, location, hours and quote from the press release, especially noting the numbers of items available as Performance Tracks, CDs and Audio Books. Mention that they can design custom and personalized albums. Tell customers what it will do for them and how easy it is to use. Invite them to come to your store to try it out. Distribute these to all customers in your store and encourage them to “pass it along to anyone they know who sings.” Order a lot of signs and place them in your window and throughout the store so your customers notice the system and are reminded to use it. Clip artwork from our support website and both e-mail and snail mail advertisements to all customers who have purchased Performance CDs from your store. Also contact choirs and funeral homes. Display shelf talkers with your music CDs and books. Read the monthly newsletters, use the programs available to you and be creative. Call the top burning stores for suggestions. This is a new technology and needs to be promoted to your staff and customers. Be sure your staff knows how important this is to your store‘s future. “We cannot stay in business tomorrow if we use yesterday‘s tools today.” Help your staff become comfortable using and promoting the system by using the employee training worksheets in this manual following the Press Release. Also encourage employees to watch the training videos at http://support..integrainteractive.net With a little work, your myMEDIA BurnBar sales will get off to a strong and profitable start. It will attract new customers to your store, and encourage them to visit more frequently and stay longer. 24 Training worksheets for frontline employees Why we offer the myMEDIA Burn Bar in our store: The myMEDIA BurnBar has proven itself successful in over 500 stores, burning on demand over 140,000 songs, plus 14,000 Performance Track CDs, artist music, and audio books. The response we have received is quite impressive: 25 New customers have been attracted to MMBB stores. Customers visit more frequently. Customers stay in the store longer. Customers waiting for their burns, a process that takes less than 5 minutes each, notice other items they also purchase. One store reported they could pay for the system in 3 months just by these extra purchases. We can delight our customers with an impressive selection without the expense of stocking slow selling inventory. Shoplifting is eliminated. Our recording quality is superior to all but a few small specialty internet sites. Our music samples are 90 seconds per song which is three times longer than other sampling options available to your customers. Accompaniment CDs are played in full so customers can hear the complete song before making their selection. Thousands of out of print and specialty items are available nowhere else. MMBB creates a loyal relationship with your customers that cannot be duplicated in any other way. Store staff is energized as they see the delight of their customers and recognize that their store is embracing the technology of the future rather than becoming increasingly irrelevant in the competitive marketplace. myMEDIA BurnBar enhances the reputation of your store as the most up to date resource, fully capable of meeting your customers’ needs. Many store owners have told us that the increased traffic and sales generated by myMEDIA BurnBar is extremely important to the survival of their stores. Your Name__________________________ List three Christian song titles: List three Christian album titles: List three styles of music: List three Christian book titles: List three Christian authors: List three DVD titles 26 Today’s date ___________ 1. 2. List, in the left most column, the first five top line tabs on the Shopper Touchpoint Screen. List, in the second column, the sub tabs on line two. Music_______________ Advanced P______________________ N______________________________ _______________________________ _______________________________ _______________________________ _______________________________ _______________________________ _______________________________ _______________________________ D______________________________ N______________________________ ________________________________ ________________________________ ________________________________ ________________________________ V_______________________________ ________________________________ ________________________________ K________________________________ ________________________________ ________________________________ ________________________________ ________________________________ ________________________________ A______________________________ ________________________________ ________________________________ ________________________________ 27 3. Where would you find the Music Top 10 Rap albums? 4. What was the Top Southern Gospel Radio Airplay album last week? 5. Name an album that will be released next week. 6. What is the most recently released album on the BurnBar? 7. Name a Christian album that has a similar style to Aerosmith. 8. How many CDs start with the name “Jesus”? 9. How many songs have the word “Jesus” somewhere in the Chorus Lyrics? 10. List the names of two Reggae Artists. 11. What are the three search options when looking for Accompaniment CDs. 12. Name a Congregational Singing Trax. 13. Name four artists with the first name Amy who have accompaniment tracks. 14. Why are there four Accompaniment tracks for “Beauty for Ashes” and what makes the first listing different from the others? 28 myMEDIA BurnBar™ Quick Tips for Frontline Employees Error Messages 31-8, 0-21, or 0-8 Either the disc or the CD drive is damaged. Try with a new disc. 137-5 or 3-5 File is corrupt. Do not retry. Please send an email with title and UPC to [email protected]. Error 2-2 Reboot your computer and printer and try again. 31-2 or 31-10 You are using the wrong type of disc. CDs cannot be burned on DVD discs. 2-5 The expected drive is not found. Check for loose connections inside your computer. “Cannot download bit” or “missing bit” Report the error to [email protected]. “Item not found” Close and restart the MMBB program and try again. If you receive an error right after entering your pass code for a burn, check to see if your internet connection is working. The program will not display any data. I see Agape Booksellers or Christian Bookstore in my store name or Hello listed as Album titles. Close the program and click on the desktop icon MMBB or MMCX. If this does not fix the problem, reboot the computer. If still not resolved rerun the most recent update. The computer freezes. <Alt><Tab> sometimes works. Closing the program and restarting it by clicking on the desktop icon, either MMBB or MMCX, frequently works. Otherwise, reboot your BurnBar Server, then your Shopper Kiosks and try the order again. Nothing shows as burnable on the Shopper Touchpoint. If there is no myMEDIA BurnBar tab at the far right on the top line of tabs, check to be sure the BurnBar Server is turned on. Then reboot the Shopper Touchpoint computer. If you get an error while rebooting have your wiring and router network settings checked. A customer wants to return a CD. CDs are not returnable unless defective. Burn a replacement CD for the customer. If that does not play correctly, refund the customer’s payment and report the error to [email protected]. Return defective CDs to Integra according to the Operations Manual directions on page 18. See the Operations Manual for more details. Why are some items on the Shopper Touchpoint not burnable? Music copyright holders control what we can sample and what we can burn. Some companies believe they will sell more by forcing stores to carry physical inventory instead of allowing items to be burned. Some will allow only full albums to be burned rather than individual songs and some will allow back list but not new releases to be burned. We are working aggressively to increase the number of burnable titles. The terms “digital only” and “out of print” both mean that an album is not available to order in the physical format but is burnable either now or will be in the near future. If the above do not fix the problem, check to be sure all current updates have been run and then go to http://integrainteractive.net/support to see if fixes or instructions are available. Review the Operations Manual for more extensive instructions. Call Integra Interactive’s Tech Support at 615-360-0040 extension 50. 29 PRESS RELEASE FOR IMMEDIATE RELEASE CONTACT: (Insert your name/telephone number) Technology that makes it possible for shoppers to select a variety of digital products such as music, audio books, video games, and software titles to be burned-ondemand is now available at (insert your store name and address.) The revolutionary technology that makes this possible is the myMEDIA BurnBar™ from Integra Interactive, a worldwide leader in digital burn systems. Creating a custom CD is very cool and very easy to do. Using a touch screen, a shopper can create what he or she wants. Cover art can be selected from images designed for special occasions such as a birthday, anniversary or graduation, and for seasonal occasions such as Valentine‘s Day, Mother‘s Day, and Father‘s Day. A custom message of up to 100 characters can also be added. In less than four minutes the content is professionally burned and delivered to the customer in a jewel case. With myMEDIA BurnBar a shopper can select from a wide variety of content: Music: Select from 156,000 individual songs from over 13,500 CDs. Because a personalized message can be printed on the cover art, this is great for gift-giving. The music is in standard CD play format. Performance Tracks: Soloists looking for background music tracks will delight in being able to select from over 14,500 titles Audio Books are available in the MP3 format. There are fewer than six major companies worldwide offering burning kiosks. Integra Interactive is the number one provider ranked by number of store installations with over 450 locations. (Insert your store name) is on the leading-edge in bringing consumers in the (insert your community’s name) this unique shopping experience. “Consumers today are looking for products personalized to their liking”, said David Amster, Chief Innovation Officer for Integra Interactive. “Physical retail stores just can‘t carry the full breadth of titles that are available and even if they could, no employee could possibly find all the titles or songs that a shopper might possibly like. A kiosk like myMEDIA BurnBar makes this possible. We‘ve put nearly the entire ‘long- tail’ of available inventory in a computer, made it highly searchable in an entertaining way and made it available to preview. In a manner of minutes we can create just what the shopper wants!” ---END--- 30 How can I increase the number of burns in my store? We often ask our top stores what their “secret” is to being so successful with myMEDIA BurnBar. Every answer is the same: “I have trained all of my employees to show the myMEDIA BurnBar to every customer. We take our customers to the Touchpoint Shopper kiosk, tell them what it can do for them, assure them that it is easy for them to use, show them how to use it, and have them try it for themselves.” Also, effectively displaying the signage we make available to you reminds your customers of what you can do for them with the Touchpoint Shopper Kiosk and the BurnBar. Russ at Crossroads in Sioux Falls, SD is always near or at the top of the burns lists so I asked him how he was doing it. His first reply was that he reads the monthly newsletters and follows the suggestions! He uses the signs and especially the music divider cards. Whenever his staff is asked a question they respond “Let‘s look!” They take the customer to a Touchpoint Shopper kiosk and look up the item. This shows customers that answers are easily available and shows them how to use the kiosk. Russ‘s staff understands how the decline in music sales threatens the future of Christian stores. They believe myMEDIA BurnBar is the best way to combat this danger. A lot of his staff is young, cool with tech and not afraid of new technology. Russ is pleased with the speed and reliability of his new printer. He is glad he replaced his old one. Replacing his wireless network with a reliable wired one solved his connection problems. In conclusion, teach your staff, help them get comfortable with the tech, and upgrade any hardware that does not work. Adam from Gospel World in Callahan FL credits his success with myMEDIA BurnBar to his store‘s focus on customer service. All customers are approached and shown the AC section then introduced to his seven Shopper Touchpoint Kiosks. Customers are told about the selection of more than 12,000 Accompaniment CDs that can be burned in 4 minutes or less. Customers accustomed to waiting for special orders are impressed and some burn 10 a week. Radio advertisements and word of mouth continue to build BurnBar traffic. The investment in so many kiosks means that customers are neither waiting to use a station or rushed by others who are waiting. This greatly contributes to customer satisfaction and increased sales. 31 Mark Stofer, Owner and Manager of The Bookery Parable Christian Store in Mansfield, Ohio credits his increased sales to the following 5 factors with #1 being the most important: 1. Staff becoming more knowledgeable and better able to promote MMBB and assist customers. 2. Step-by-step "How To" signage his staff created is posted at each listening station. 3. Featured article in his store-produced newsletter. 4. Informational e-mail sent to his customers. 5. Word of mouth as customers tell others about the service. Essie Smith at the Gospel Book Store in Gretna, LA says: We are very pleased with the myMEDIA BurnBar. Both customers and employees alike enjoy using myMEDIA BurnBar. The easy to follow, step by step instructions have made each burn a smooth and efficient experience. The key, we believe, to our early and much anticipated future growth and success is with our one on one hands on training of each employee, till each felt comfortable and confident with the entire Burn process. This leads to employees sharing enthusiastically the great BurnBar experience with our customers. The staff at myMedia BurnBar have been excellent in getting us up and running in just one day. 32 Common Questions A CD will not play in some players This may be caused by one of several issues: Early CD players were not designed to play CD‘s that are burned on computers. This is not an "Integra" issue but is one that is true of all burn on demand systems. You can use the test CD you created when training staff to test old players before burns are created for them. This problem is most likely to occur with CD players in older cars though it will occur in any player, even new ones, with a weak laser. If the test CD does not play, don‘t attempt to burn a CD for that customer to use on that player. If a burn is done and then it is discovered that this is the problem by successfully playing it on a player in your store, indicate this on the CD and return it to us for a credit to your account. If available, order this customer‘s choice from your regular supplier. A different issue is the difference between the CD format and the MP3 format. Books on discs are recorded in the MP3 format which can be played only on players that are labeled as mp3 players. Most new CD players will play the mass produced CD‘s, the burned CD‘s and MP3 recordings. You should always suggest that a customer replaces their old player with an up to date one to solve this problem. Explain that the incompatibility is like trying to play a CD in a cassette player. It just was not designed for that purpose. Though the three types of discs look the same, the recording format on them is not. MP3 discs can be played in cars by adding an MP3 disc player and an FM transmitter available from all electronics stores. If the above does not appear to be the problem, burn another copy of the customer‘s selection. Save these defective discs so that they can be returned monthly for credit. The customer’s CD player may need to be cleaned or the player may be wearing out and simply need to be replaced. Lasers in CD players eventually lose power with age. First they don’t read Burned Discs then later they don’t read any type of disc at all. When a player is old or defective, some CD’s will play and some will not. A customer says some tracks on a CD play and some do not. If some tracks play and some don‘t, the problem is with the files themselves. This would not be a compatibility issue. Sometimes this is the result of bad content received from the music companies. Please indicate by marking on the front of the CD which tracks do not play and return the CD to us for a credit to your account. Please also report the tracks by emailing a note to [email protected]. We will rerecord these files and send them to everyone with the next or a following update. Nothing shows as burnable. How do I know my computers are connected and talking to each other? If there are two burn icons at the top right of a search screen, you are connected. If not, go to the settings screen on your Shopper and click on the BurnBar tab. Be sure the MMBB name is in the name box and put a check mark in the BurnBar Available box. Click Save 33 and then Exit. If this does not work, turn both your BurnBar Server and you’re your Shopper Kiosk computers off and turn the BurnBar server back on first. Once that is booted up into the program, turn on your Shopper Kiosk computers and retry putting a check in the BurnBar Available box, Save and Exit. If the BurnBar tab is still not on the search screen, check your Cat5 Ethernet wiring and your Router. How do I enter the Shopper Touchpoint settings screen? While the Shopper program is running, touch the screen then touch or click on date in the upper right corner and enter the code 33124 then the submit button or hold the shift key and press F10 on your keyboard. How do I enter the Burner Server Settings screen? While the MMBB program is running, hold the Shift key and press F10. The system will ask for the Admin password. The default admin password is 15A4D though this should be changed by your manager to insure system security. Contact your manager for the current password. How do I log into my store’s support page? Your support page can be accessed from www.IntegraInteractive.net, and selecting “Burn Reports and More.” Your ID is your account number which is shown on your invoices. (zip code plus two digits, usually 01, 02, or 03) and until your manager changes it, your password is “changeme”. How do I order Supplies? Go to www.IntegraInteractive.net. Supplies are found in the ”Store” tab near the top left of the screen. Enter your first purchase as a “Guest” then enter a password of your choice at the end of your purchase to create your account. How do I order Signs? Go to www.IntegraInteractive.net and select the Burns reports and more tab. Enter your ID which is your Integra Interactive account number. This is usually your zip code followed by 01 0r 02. Your password is “changeme” all in lower case and without a space or quotation marks. (There is a subtle hint as to what you should do with your password.) Go to the View Marketing Materials link and you will find signs that can be ordered or copied. Contact us for custom signs as well. How do I set up User Accounts on the BurnBar Server? Go to the settings page on the BB server. The middle tab is for setting up user accounts. After doing so, change the admin password on this page. The third tab allows you to change the admin password for accessing the setup menu. 34 Why are lyrics changed or not printed on the inserts for some Performance Tracks? The copyright laws are different for recorded music and printed music. Changes can be made on recordings but permission is sometimes withheld to print or change lyrics. These Performance Tracks will either have different printed lyrics or no lyrics at all. If words appear on the Shopper Kiosk but are not printed, report the title and UPC to [email protected]. How do I burn more than one copy? After an order has been sent to the BurnBar Server, right click on the order and select Change Quantity. Make the change in the box that pops up and click OK. How do I find what is burnable aside from looking it up on a Shopper Touchpoint? Log into your support page and click on the list of your choice. If you wish, you can copy this list to a spread sheet program and sort it by artist or label or even print it out. Some items may be on update discs in the mail that have not yet been added to your system. Note also that some labels including Provident do not allow individual songs to be burned. Not everything from the major labels is burnable since these labels distribute music from a variety of smaller companies, not all of which have signed contracts for digital distribution. Why would someone buy a BurnBar Performance Track when they can get it from iTunes® or christianbook.com®? Recording quality! All of our Performance Tracks, Independent CD Labels and most other music is recorded in OGG VORBIS. This format is superior to all but a small number of specialty download sites and far superior to all other retail store burn kiosk systems. In fact our quality is so high that only professional audio engineers can hear the difference between our recordings and the physical product on your shelves. iTunes may be more convenient but our music is recorded so that it sounds better and that is what music is all about. Besides, no other source offers as many Performance Track titles as myMEDIA BurnBar. Getting printed lyrics is another advantage. Audio Book Format Audio Books and Bibles are available only in the MP3 format. What happens when a customer walks away from the Shopper Touchpoint kiosk? If there has been no customer interaction with the Shopper Touchpoint for a few minutes, a message will display asking if the customer needs more time. If there is no response from the customer, the kiosk assumes the session has been abandoned, deletes any partial order and resets itself for the next customer. 35 What happens to an order created on a Shopper Touchpoint that is not processed on the Burner Server? Orders not processed within two hours will disappear from the list on the screen but may be burned if the ticket is scanned within 48 hours. An order can be deleted manually by right clicking on the order displayed in the order list on the Burner Server and then deleting it. When am I charged for a burn? You are charged for a burn only after it successfully completes the whole burn process. If you get an error message you have not been charged. You can always check on burns charged to your store by looking in your support web site under “Transactions.” How do I check the content update number on each of my computers? On each Shopper Touchpoint kiosk enter the Settings screen and the updates are listed in the lower left portion of the screen. On the Burner Server computer, the update number is in the help box at the top of the screen. The current update numbers are listed in the monthly myMEDIA BurnBar newsletter. Can more than one Performance Track be put on a single disc? No. Performance Tracks are reproduced exactly as they are on their corresponding physical discs. If the original had several keys, the digital version will have several keys as well. You cannot select only one key unless that song was offered that way on a disc. You cannot combine more than one title on a disc. Can I change prices? Yes for every category except ala carte songs. Enter the settings screen on each of your Shopper Touchpoint machines. Click on the Pricing tab and enter the change by a fixed amount or by percent. Prices can be changed up or down but only by whole categories. Your wholesale price is based on the manufacturer suggested price and does not change when you change prices in your system. Can I reprint only the artwork insert? Yes. Look for the prompt to “Reprint Insert” after the paper insert normally would have printed. There is no charge to you for reprinting artwork. On the BurnBar Server you may also lookup the item, click once to highlight it and select “Print Insert” near the upper right of the screen. If the insert is for a custom album, recreate the album on your Shopper Kiosk and start the order as if you are doing the whole burn process except skip printing the disc and don’t put a disc in the burner drive. The insert will print. You will get an error message. Select NOT to retry with a new disc. Delete the order from the order list. 36 Why is there no “Gaithers” music on the Shopper Touchpoint? There is no listing for “Gaithers” but try “Gaither” or “Gaither Trio” etc and you will find them. Any time you have trouble finding something you think should be there, recheck your spelling, try individual‘s names rather than the group name or look it up by CD or song title instead of author. I can’t find something I found before on the Shopper Touchpoint. Recheck your spelling and try your query under different search tabs. Are you in the BurnBar tab but looking for something that is not burnable? Are you looking under kids for a title that is not a kid‘s item? Try looking up the item by CD title, song title, author, or words in the chorus. You will find it. When can I start Internet Updating on my Shopper Touchpoint computer? Immediately! Please see the section on Internet Updating later in this manual and email [email protected] to report the requested information. Update discs for your BB Server will continue to be mailed as long as we are adding large quantities of back list items to be burned. Where do I find Vocal Coach CDs? These are under Accompaniment CDs in style listing “Instructional”. Where do I find CDs for congregational singing? These are under Accompaniment CDs in the style listing “Congregational Singing”. When do tracks that don’t burn correctly get fixed? Items that fail to burn, whether reported automatically by the software or reported by users to [email protected] are usually fixed by the next update that is mailed out. If a track cannot be fixed by that deadline, it is marked in the database as not burnable until it is repaired. 37 Do it yourself troubleshooting Errors are becoming rare but whenever, electrical and mechanical equipment is involved, they will sometimes occur. Contact Tech Support if you have any problem you cannot resolve. Computer issues I get an Error 53 or there is no BurnBar tab to the far right of the top tabs on a search screen. This means the Burner Server and Shopper Touchpoint have lost their connection with each other. If your system has been set up and worked previously, this can often be fixed by rebooting the Burner Server first, then the Shopper Touchpoint. If this does not resolve the problem, you may need to contact the person who installed your router and network for help. You may have a wire or power supply unplugged on your network. What do I do when I get an “Error downloading bit” message? Do not try to redo the burn. Email Tech Support at [email protected] with the title, UPC and a note that you received an “Error downloading bit” message. These are usually fixed within two days. If you need a resolution sooner than that, call Tech Support. After entering my pass code to do a burn I get a “Cannot change bin” error. Close the BurnBar program and click on the Start tab at the bottom left. Then click on Printers and Faxes, (you may need to click on settings or control panel first) Right click on your CD Printer, usually the Xlnt. Make this your default printer. Then go to the Settings Screen on your BB Server. On the System Options tab place a check mark in the Redirect Printing box and select your printer. Font size of 7 is good. Check the box for Duplex printing. Save, OK, then Exit and try the burn again. What do I do when the Burner Server gets stuck on “Downloading Key”? Press the <Control><Alt><Delete>keys all at the same time and close all ―Applications Restart your Burner Server then close and restart the MMCX program on your Shopper Touchpoint and try again. If this doesn‘t work, open your Explorer Browser and attempt to connect to Google.com or MSN.com. If you cannot connect with these websites your internet connection is the problem so call your local tech to resolve. If you can connect to these sites there may be an internet outage somewhere between you and our servers so call Integra tech support to report. I get a “Software not found” error when scanning a ticket at the Burner Server This is caused by scanning the wrong bar code on the ticket. On a burnable ticket one code is for your POS and one is for the MMBB. Scan only the code that says Scan on MMBB. If your ticket has only one barcode, that item is not burnable and should be ordered for your customer. 38 I see a “Network Connection Drop” message on my Shopper Kiosk. If this disappears the computers may have reconnected automatically. If you experience any further problem, reboot your MMBB Server then your Shopper Kiosk. This works for “Order not found” and most other connection problems. If this does not work, see the video on the support page named “Connect Shopper Kiosk to BurnBar.” On a custom album what do I do when the Burner Server gets stuck “Processing Order. Designing Track List”? Press the <Control><Alt><Delete>keys all at the same time and close all ―Applications Restart your Burner Server then close and restart the MMBB program on your Shopper Kiosk and try again. If this doesn‘t work, open your Explorer Browser and attempt to connect to Google.com or MSN.com. If you cannot connect with these websites your internet connection is the problem. If you can connect with a website, it may be that one or more tracks in your selection have an error and cannot be burned. The problem track will automatically be marked as non burnable in your database and reported to us. Go to the Shopper Touchpoint Kiosk and recreate the order (one song you previously selected will not be available to burn) and try burning the collection again. I typed my pass code incorrectly on the Burner Server. Rescan the ticket and try again. Use the mouse to click on the letters and numbers displayed on screen or use the keyboard to enter your pass code. I get an Unable to open com port, error code 5 This error means that more than one instance of the MMBB program is running. When you turn on your computer the program will start automatically. Do not click on the program icon as the computer is booting up. Do not minimize the program and start another copy by clicking on the program icon. To recover from this error, close all the running MMBB programs and then click on the MMBB program icon on the desktop. I do internet updating and I am getting the error “Invalid object : queue” or “Invalid object : wait.” Call tech support. You may close the message and use the system as normal except that your updates are out of date. I get 31-8, 0-21, or 0-8 errors when burning a CD These errors mean that either the CD-RW media is bad or the DVD/CD burner is bad. First try a different disc to see if the same error comes up. if it does, do the following: Find My Computer on the desktop and right click it. Choose Manage. On the Computer Management window, choose Disk Management. Maximize the window. 39 Find CD ROM 0 which will also show as X. Right click it and choose Change Drive Letter and Paths. Choose “Change”. Change the drive letter in the drop down to be Q and click OK. It will ask if you are sure, so choose “Yes”. Find CD ROM 1 which will also show as Y. Right click it and choose Change Drive Letter and Paths. Choose “Change”. Change the drive letter in the drop down to be X and click OK. It will ask if you are sure, so choose ―Yes. Try to burn the same order again. Remember that when myMEDIA BurnBar now refers to drive X it means your bottom DVD-RW drive. If this works, you need to contact Integra technicians so that we can get you a replacement DVD-RW drive. My Computer runs slowly or freezes. On the Shopper Touchpoint Settings screen, check your RAM level and CPU speed. At this time RAM should be at least 1 Gig and CPU speed more than 900 MH. The more and faster the better. Due to compatibility issues with the motherboard in your computer, it is best to contact Tech Support for questions on upgrading your RAM rather than doing it yourself. Old systems, such as those converted from Resound, are now too slow to run your software as the number of titles and complexity of the searches has increased. Contact Jay Weygandt to replace your computer. My Shopper Touchpoint does not show anything as burnable: There are many items on the sampling system that are not burnable. Burnable items are identified under the photo of the cover art with a blue button that you would click or touch to add that item to your shopping cart. If there are no burn icons on the far right of the top of the screen, your computers have lost contact with each other. Reboot your Burner Server and let it fully boot into the program then close and restart the STP program on your Shopper Touchpoint. If items are still not burnable, enter your Shopper Touchpoint Settings screen and go to the BurnBar tab at the top, second from the left and, if blank, enter the name of your BurnBar. This will be MMBB followed by 3 numbers and can be found by right clicking on the My Computer icon on your Burner Server computer and selecting properties and then computer name. After entering the name back on your Shopper Touchpoint screen, check the box above and to the left and then click on save settings. If your Shopper Touchpoint refuses to accept the settings, you have a network problem. Call Integra Tech Support. I am asked for a code since it has been six weeks since I ran an update. Locate your updates or determine which ones you are missing and call tech support for the security code. The code must be entered the day it is given to you and will only be given to stores who are not on credit hold. In addition to updates and tech support, your monthly fee includes the license to use the system. Once the grace period expires, you will not be able to use the system until you have brought your account to a current status. A Computer will not boot: Sometimes when a computer has been moved the internal parts become loose. If your computer will not boot when you press the on/off button on the front of the computer, check your power source and that 40 the switch on the back of the computer is in the “―" position (0 is off.) If this has not solved the problem, open the computer case and check the add-on cards, Memory, and all wires. A beeping sound means the memory is loose and needs to be removed and reinserted. DVD Drives and Hard Drives each have two cables attached, one for power and one for data. The extra places for plugs are to be ignored. If needed, call tech support. The curser does not display when I use a mouse on the Shopper Touchpoint kiosk. Go to the desktop and right click on the Shopper Touchpoint program icon. Click on properties and add a space then the letter t at the end of the ―target line. Click ok. If the curser does not show on the desktop, be sure the mouse is properly plugged in and restart the computer. When the Shopper is used without a mouse, the curser can be made invisible by removing the “t” above. The first or last letters of my store name are cut off on the Shopper Touchpoint screen. If the first letter doesn‘t show enter the Settings screen and put a space before your store name. Shorten your name if it is too long for the display box. If parts of words are cut off on your tabs at the top of the screen. Contact Tech support. A CD is stuck in the burning drive and I can’t get it out. Most music takes 3 to 4 minutes to burn. Software titles can take up to 8 minutes. Don‘t interrupt a burn in process. You will see the light on the drive flickering from time to time when a burn is in process. If you are sure something is wrong and the drawer cannot be opened by pressing the button on the drive, insert the end of a paper clip into the small round hole on the front of the drive. This will pop the drawer open. Restart your Burner Server computer and then close and restart the MMBB program on your Shopper Touchpoint computers. How do I solve in store network connection problems? Network connection problems that cannot be quickly fixed by our tech dept can be solved most quickly by calling the Best Buy Geek Squad or another source of local tech help. Our tech department tries to help as much as possible but in store network problems can be resolved most quickly by an onsite expert. It is important to get up and running as soon as possible so you don‘t lose sales and customers. What do I do when my Internet connection does not work? Unplug the power from your cable or DSL modem and your router. This of course will disconnect all computers in your store. Wait a minute and plug the modem back in. After another minute plug in your router then restart your computers. If this does not work, contact your Internet Service Provider to determine whether the Internet service is out or the problem is in your store connection. Follow their directions to restore service. Your modem connects your internet service with your router. Your router connects your modem with all other computers and switches to computers within your store. 41 Can I use a Wireless Network? MMBB will frequently not operate reliably with a wireless network. Integra Interactive is unable to provide tech support as issues frequently require on site attention to be resolved. A few stores are operating on an N wireless network but must supply their own support. We recommend Category 5 or 5e Ethernet cable for both your Burner Server and Shopper Touchpoint network connections. Printer Problems The most common problem is a loose data cable between the computer and printer. Try unplugging and reconnecting the printer cable. Try turning the printer and computer off then back on. If you are having a lot of problems printing, your best option is to replace your printer with the most current model supported by Integra Interactive. Check with Jay Weygandt for recommended models. It does not make sense to lose sales and customers struggling with old printers when new superior printers are available. If you are having problems, upgrade. I don’t see a prompt I am expecting on the Burner Server screen. You may be waiting on the computer while the computer is waiting on you. Check the bottom of the screen to the right of the START button. Click on any tab other than the MMBB program and see if a screen pops up with an option for you to continue. The Print light is pulsing green, but the printer is not printing. The printer is busy processing information. Wait for it to finish. The printer is plugged in, but it will not turn on. The printer may have drawn too much power. Unplug the printer power cord. Wait about 10 seconds, and then plug the power cord back in. Turn on the printer. The printer may be plugged into a power strip that is turned off. Turn on the power strip, and then turn on the printer. Plug something else into the power strip to be sure power is available. The artwork prints outside the perforations. We use two different vendors for art work paper. You may resolve a spacing problem between the front and back cover by adjusting the setting in your Settings screen to the correct paper. On the Burner Server, hold down the shift key and press the F10 key, and enter your administrator password. Under printer settings find the artwork insert selection drop down box and select the correct paper choice. Adjust the horizontal and vertical settings found under the Systems Options tab in the Settings screen on the BB Server. Adjustments are in inches so .1 is a tenth of an inch. Positive numbers move print to the right on the horizontal and down on the vertical. Negative numbers move print up and to the left. Always put the insert pages in the printer with the same side up. 42 Also your printer settings may need to be adjusted. Contact tech support. The document printed at an angle. The paper-width guide may not be set properly. Make sure that the paper-width guide is close to the edge of the paper without bending it. The paper may not be loaded correctly. Make sure the paper is correctly oriented in the main tray. No page came out of the printer. The paper trays may be empty. Load the paper tray. There may be a paper jam. To clear a paper jam (Varies by printer model.) Turn off the printer, and then unplug the printer. Remove the rear access door if one is available. Remove the laser toner cartridge if this is Laser printer. Gently remove the jammed paper from the printer. Replace the rear access door. Plug in the printer and turn it on. When you have cleared the paper jam, print your document again. Print quality is poor on everything I print. One of the print cartridges may be running out of ink. For more information, see Inserting and replacing the print cartridges in your printer manual. There may be a problem with a print cartridge. Remove and then reinsert the print cartridges. Can I print at a better than 300 dpi setting? Go to the Settings screen on the BurnBar Server and click on Systems Options. On the right side of the screen you will find a resolution setting. Click on the arrow and select 600 dpi. Save settings and exit. Close the MMBB program and restart. If fonts print too small, a paper printer may need to be set to Best Quality and a CD printer such as the Xlnt will need to be set to Draft mode. Call Tech support if you need further assistance. Touch Screen Calibration for Screens with a separate Computer. Your interactive system will, in most cases, use either an ELO or TekVisions driver. Some of the more recent systems have shipped with a TouchEasy screen. Each of these is calibrated (aligned) with a different tool. If the tool you need is not listed here, contact tech support. 43 Your touch screen will connect to your computer with either a serial or USB connection. Knowing which of these is used will help you to look for the appropriate tool for calibrating the touch screen. If yours uses a serial connection, in most cases, you will be using an ELO driver and, thus, the ELO alignment tool. If you have a USB connection, you could be using any of the alignment tools depending on the brand of touch screen. If your touch screen is not responding at all, it would be valuable to check that all connections between the computer and touch screen are secure before you proceed. If you don’t know which type of connection your touch screen uses, you can usually find the correct alignment tool simply by identifying the tool that is installed on your computer. Most serial touch screens, regardless of brand, use the ELO tool. TekVisions USB touch screens will, except for recent models, use the TekVisions tool (newer ones use the ELO USB driver). TouchEasy touch screens will use the TouchEasy tool for either serial or USB connections. Each of these tools is described below. USB Cable Serial Cable ELO Calibration Tool The ELO tool may sometimes be visible in the system tray or notification area just to the left of the time in the lower right corner of your Windows desktop screen. It can be accessed by either right-clicking and choosing align or by double-clicking and then following the same remaining steps as when you start the utility from control panel. Following are steps to locate and use the utility in control panel. Click the Start button Select Settings, then Control Panel 44 Open the Elo applet by double-clicking the Elo icon (If you need to do this without a working mouse or touch screen you can press and release the windows key between Ctrl and Alt and then use the arrow keys to get to the control panel and open the ELO applet). The initial (general tab) has an option to calibrate. It may be titled Calibrate, Align or it may just be an icon (fingers and cross marks on a display). 45 Click the button in the lower center part of the window (if using the keyboard, press enter). Touch the target that is displayed in the upper left corner. Hold for a couple of seconds and release. Touch the target that appears in the lower right corner. Touch the target that appears in the upper right corner. The next screen is an alignment check. 46 Touch various places on the screen and see that the cursor jumps to the point of touch. The progress bar displays time remaining before the routine will time out; if alignment is not confirmed by the time the indicator reaches the right end of the bar, the process is aborted and the new alignment points are not retained. If response is correct, touch the Accept button which may be a Yes button or a green check. Clicking the No or redo arrow icon will display the targets again to rerun the alignment routine. TekVisions Calibration Tool The TekVisions tool can be accessed either from a desktop icon labeled, “Main Console” or from the Program Files menu on the start menu as seen in the screenshot below. 47 Verify on the main console window that a device is listed in the controllers section in the upper left. If nothing is listed in the white rectangle, you should attempt to create the connection by clicking “Create.” If a USB touch screen is attached, it should be detected and listed in the rectangle. Proceed with calibration by clicking the 4 Point button the Calibration Tools section in the lower right part of the screen. You will be presented with a series of four targets. Press and hold each for about 3 seconds. When you have completed all four, you will be returned to the main console window. Click OK to complete the calibration process. Touch Screen Calibration for Screens with a built in Computer. 48 On the newer All in One screens with the computer built in, Exit the MMCX software by touching the date in the upper right corner of a search screen and entering 33124. Choose Go to Windows. Press or Click on the Start button in the lower-left corner of the screen and go to the Control Panel and click on the Tablet PC Settings link. (If shown in groups, select the Hardware and Sound group.) Then choose Calibrate and touch the 4 points on the screen and Save. On the older All in Ones, the Touch Screen action can be calibrated by running the calibration program. Exit the MMCX software by touching the date in the upper right corner of a search screen and entering 33124. Choose Go to Windows. Press or Click on the Start button in the lower-left corner of the screen. Then Press or Click Programs – IdeaCom Touch Screen – IdeaCom Calibration. The Calibration Program will present a screen with a blinking target and ask you to press the target until it beeps or stops blinking. This is repeated for a total of nine different points on the screen. After the last one stops blinking, the program exits and your screen is calibrated. When completed, double-click the MMCX Icon on the screen to re-start the Software. Instructions for other touch screens are posted at http://support.integrainteractive.net under documents. What do I do if my problem is not addressed in this manual? Call tech support at the number listed at the beginning on the manual. Please let us know how we can improve myMEDIA BurnBar, our promotional materials for your customers and our service to you. We are here to serve you. [email protected] How to set up your Shopper Touchpoint Kiosks to use Internet Updating. To setup internet updating on your Shopper Kiosks send an email to [email protected] indicating your store name, account ID and the name of the Shopper Kiosk computer to be used as your internet server. The steps below are what you need to do on your in-store Shopper Kiosk computers. These settings are insufficient without corresponding settings on our Integra Interactive server. In addition, it is important that you do not change the computer names assigned to any Shopper Touchpoint Kiosk and Burner Server computers assigned by Integra since their names help to uniquely identify these machines. The BurnBar Server will not update over the internet so you will still need to run the BB disks on your BurnBar Server as soon as you receive them each week. Enter the setting screen with the key combination, Shift-F10. Initially, the general tab will be selected. Click on or touch the updating tab. If you only have one Shopper Touchpoint Kiosk computer, you should select standalone internet. To the right, you can schedule the update time using the 24 hour clock. Select any time listed from the dropdown list or type in any value using the format xx:xx (i.e. 21:00 for 9:00 pm). Enter your account ID (generally, your zip code plus 2 digits). Leave the AudioSELECT Server Name blank if you have only one Shopper Kiosk. 49 If you have more than one shopper touchpoint kiosk, one should be set as server internet and the other as slave as shown below. The one designated as server internet will download updates from the Integra Interactive server (other Shopper Kiosk computers will download updates from this server computer). AudioSelect Server Name must be set to the name of the computer you configured as Server Internet (The IP address can also be used if this cannot change in your network configuration). 50 In either case, save your settings by clicking the save settings button in the lower left corner of the settings screen. To verify that your settings are correct you can click the Test Connection button. If everything is correct, you should get the following response. If you do not have a good internet connection or the FTP protocol is not working, you may get the following message. In this case, you should take steps to verify a good internet connection to this computer before calling Integra Interactive for support. If your computer name or account ID are incorrect or if we have a different computer or the wrong account ID on our server, you may get the following message. In this case, you should verify that your computer name has not changed since we configured internet updating for your store. It is also important that the account ID be 7 digits, the first 5 of which are usually your store’s zip code. In some cases, such as when a store has moved, the account ID may not resemble your current zip code. Please refer to recent Integra Invoices that reference your account ID or email [email protected] for help. 51 When a scheduled internet update begins, you will see a screen like the one below. The white text box will progress through each of the phases listed here and, finally, indicate the particular update has successfully finished. This screen will disappear and the myMedia Connexion™ software will start. Notice at the bottom of the window that the current local update number as well as the next available update and the highest possible currently available update are listed. These can be checked at any time and updates can be started from within the myMedia Connexion™ software by navigating to the updating tab of the settings screen. This can be accessed by pressing Shift-F10 on your Shopper Kiosk or by pressing the date in the upper right of the screen and entering the passcode, 33124. Email or call us with any questions. [email protected] or call 615-360-0040 Ext 30.. 52
© Copyright 2025