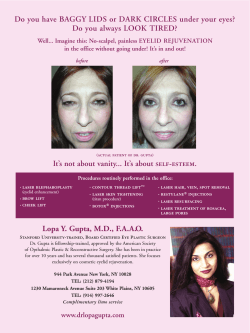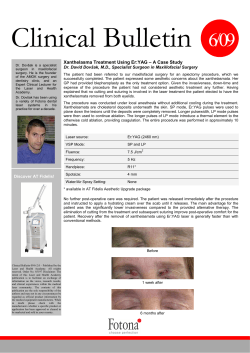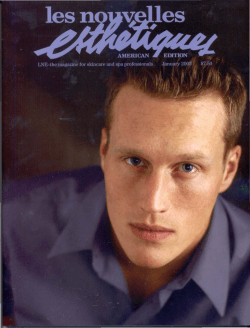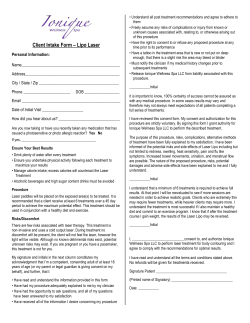LEICA TCS SP5 AOBS TANDEM USER MANUAL
LEICA TCS SP5 AOBS TANDEM USER MANUAL STARTING THE SYSTEM .................................................................2 THE LAS AF SOFTWARE .................................................................3 THE « ACQUIRE » MENU ...............................................................5 CHOOSE AND CREATE A SETTING ...................................................6 THE CONTROL PANEL ....................................................................8 THE DMI6000B MICROSCOPE ......................................................10 ACQUIRE ONE IMAGE (ONE PLANE, ONE COLOR) ..........................14 ACQUIRE A Z SERIE (MULTIPLE PLANES, ONE COLOR)....................16 IMAGING MULTI-COLOR SAMPLES (WITH OR WITHOUT Z SERIE) ...17 SEQUENTIAL MODE (WITH OR WITHOUT Z SERIE) ........................19 ACQUIRE MULTIPLE STAGE POSITIONS ........................................21 TILE SCAN IMAGING....................................................................22 ACQUIRE BRIGHT FIELD IMAGES (WITH OR WITHOUT DIC) ............23 SAMPLING .................................................................................24 SIGNAL QUANTIFICATION ...........................................................26 SAVING IMAGES .........................................................................27 TURNING OFF THE SYSTEM .........................................................28 1 /28 EV_V1_31/07/2014 STARTING THE SYSTEM 1- Turn on the fluorescent lamp 2- Start the TCS workstation (green button “PC microscope”). The system starts automatically. The microscope, the motorized XY stage, the PC and the 2 screens of the computer are switched on. 3- Enter your login and password. 4- Turn on the scanner (green button Scanner Power) 5- Turn on the laser power (green button Laser Power). 6- Turn on the lasers (turn the Laser Emission key on On-1). The final lasers ignition is done via the software. 4 5 6 2 7- Start the LAS AF software 2 /28 EV_V1_31/07/2014 THE LAS AF SOFTWARE 1. Open the LAS AF software by double clicking on the icon on the desktop 1 3 2 2. If needed, activate the resonant scanner (8000Hz, fast mode for live imaging) 3. Start the LAS AF by clicking on « OK ». 4. Answer NO to the message for initialize XY stage except if you want to make tile scan or multipositions imaging. NB : if you need to initialize the stage, put the objectives down and push back the head of the microscope. 5. The LAS AF software is split on the 2 screens: the left one to set acquisition parameters, the right one to visualize images. 3 /28 EV_V1_31/07/2014 6. Switch on the lasers : In the Configuration tab → Laser, switch on the lasers you need. Increase the power of the Argon laser around 20%-30%. You should never work with a power below 10%. 4 /28 EV_V1_31/07/2014 THE « ACQUIRE » MENU 1 5 2 3 4 1. 2. 3. 4. 5. Different acquisition modes (XYZ, XYT, XYλ, …). Image parameter settings (image size, speed of acquisition, zoom factor, averaging). Z series acquisition parameters Start and Stop acquisition Detection 5 /28 EV_V1_31/07/2014 CHOOSE AND CREATE A SETTING • To use a defined setting, select it in the Load/Save single settings. • To create a new acquisition setting : 1. Activate UV or Visible AOTF 2. Set the laser power for each laser line 1 1 2 3. 4. 5. 6. Activate PMTs. In the list, select your dye. Its emission spectrum is now displayed. Select the color applied to the PMT. Set the limits of the detection window. 6 /28 EV_V1_31/07/2014 6 3 4 5 7. Set the Pinhole size on Airy 1. N.B : Check that the pinhole size is on Airy 1 at each time you change an objective. 8. Once you set all the parameters, save them by clicking on Load/Save single setting. Please ask us if you have any questions !!! 7 /28 EV_V1_31/07/2014 THE CONTROL PANEL For each button, you can set function and sensitivity and like this make your own control panel. To do this : - in the main window, click on Control Panel. - or in the Configuration tab, click on Ctrl Panel. or 8 /28 EV_V1_31/07/2014 For each button, select the function and its sensitivity in the list. You can save your panel with the Save icon. Load it by choosing its name in the list. Tricks : - Use the Smart Gain and Smart Offset buttons when you make multicolor imaging. Just select the PMT on the screen (dashed white points) - Inactivate the buttons you do not need. 9 /28 EV_V1_31/07/2014 THE DMI6000B MICROSCOPE The DMI6000B is fully motorized. On the left side : 2 3 1 5 6 7 4 8 9 1- Open/close the aperture diaphragm. 2- Set the intensity of the fluorescence or white light. 3- Open/Close the field diaphragm 4- Switch between Fluorescence and Bright Field mode 5- Focus knob 6- Constrast mode in bright field (bright field / DIC / polarizer-analyzer alone). 7- fluorescence mode 8- fluorescence filter set choice 9- Change Cs : switch to confocal mode 10 /28 EV_V1_31/07/2014 On the right side : 4 2 3 1 1- Put the objective to the upper or lower stops 2- Change objective : higher button to switch to a higher magnification, lower button to switch to a lower magnification 3- Change immersion type 4- Focus knob On the front side : 1- Fluorescence filter set choice 2- open/close the fluorescence shutter 3- 100% of light on oculars 4- change ports between ocular and scanner 5- (non available) 6- (non available) 4 4 3 GFP DAPI 1 2 5 6 GFP LP Cy3 1 11 /28 EV_V1_31/07/2014 Screen 1. Illumination type (fluo, TL:transmission, DIC, Pol:polarizer) 2. Fluorescence Shutter fluo open/close 3. Transmitted light open/close 4. Objective selected 5. Supplementary magnification lens (if selected) 6. Total magnification (objectif*optovar) 7. Illumination intensity 8. Aperture diaphragm size 9. Field diaphragm size 10. Port selected 11. Position of the objective 12. Upper and lower stops 13. Z speed move (coarse or fine) 2 1 3 4 5 6 7 9 8 10 11 12 13 12 /28 EV_V1_31/07/2014 Joystick : 1. Y move 2. X move 3. Z move 4. Z moving speed (Z Fine/Z Coarse) 5. XY moving speed (XY Slow/ XY Fast) 1 3 2 4 5 13 /28 EV_V1_31/07/2014 ACQUIRE ONE IMAGE (ONE PLANE, ONE COLOR) 1. Put your sample onto the microscope, focus and choose a field of view. 2. Check that the head of the microscope is upright. 3. Close fluorescence shutter. 4. Make a Live scan. 5. Select a Leica or User setting in the list. 6. Click on Q-LUT to display the image with false colors Blue points are saturated pixels (255 level) and green points are thresholded pixels (0 level). 14. Move in the Z direction to find your plane of interest 15. Modify Zoom and Image Size to get the best sampling of your image (see page 27) 16. Adjust Gain and Offset to get a few blue pixels and the offset to get green pixels outside of your region of interest. 17. Apply an average 14 /28 EV_V1_31/07/2014 18. Click on Capture Image to acquire the final image. 19. Rename the file and save the folder (look p35) 15 /28 EV_V1_31/07/2014 ACQUIRE A Z SERIE (MULTIPLE PLANES, ONE COLOR) 1. Put your sample onto the microscope, focus and choose a field of view. 2. Check that the head of the microscope is upright. 3. Close fluorescence shutter. 4. Make a Live scan. 5. Follow the same steps as in Acquire one image (one plane, one color) to set the gain and the offset in the more intense plane 6. Open the Z-stack window With the Live mode, adjust Z position so that you are close to the coverslip (counterclockwise) Click on Begin to set the begin position. 6 7 Adjust Z position so that you are far away from the coverslip (clockwise). Click on End to set the end position. 7. Set the Z step size (Z-step size) to get the best Z sampling (see page 27). Never use the System optimized mode. 8. Apply an average 9. Start acquisition with Start. 10. Rename the file and save the folder (see p35). 16 /28 EV_V1_31/07/2014 IMAGING MULTI-COLOR SAMPLES (with or without Z stack) 1. Put your sample onto the microscope, focus and choose a field of interest. 2. Check that the head of the microscope is upright 3. Close fluorescence shutter. 4. Make a Live scan. 5. Set parameters for your multicolor imaging : activate the AOTF, the laser lines you need and PMTs. 6. For each PMT, adjust Gain and Offset. Check bleedthrough as follows !!! Example of a GFP-RFP co-staining : laser at 488nm for the GFP, 561nm for the RFP, acquisition of GFP in the PMT1, Acquisition of RFP in the PMT2. 1. Let the two PMTs active and switch the 561nm laser line to 0%, 2. In Live mode set the acquisition parameters of the GFP signal : laser power, gain and offset so that there is no GFP signal into the PMT2. 3. If there is still signal from GFP into RFP’s PMT, you can : - decrease the laser power of the 488nm laser line - decrease the gain of RFP’s PMT. 17 /28 EV_V1_31/07/2014 - close the detection window of the RFP by closing the left 4. Increase the power of the 561nm laser line and set parameters for PMT2 without increasing the gain. If you still cannot suppress bleedthrough, you need to make your acquisition in a sequential mode (see p19) Please ask us if you have questions about this !!! 7. Apply an average. 8. If needed, set parameters for a Z series. (see p18). 9. Acquire your image with Capture image for a single image or Start for a Z series. 10. Rename the file and save the folder (see p35). 18 /28 EV_V1_31/07/2014 SEQUENTIAL MODE (With or without Z stack) 1. Put your sample onto the microscope, make the focus and choose a field of interest. 2. Check that the head of the microscope is upright 3. Close the fluorescence shutter. 4. Make a Live scan. 5. Click on Sequential mode. A new window call Sequential Scan is open. 6. To set a sequential acquisition : - activate all the laser lines you need, as many PMTs you need and their detection windows. - Add as many sequences you need by clicking +. - Click on Scan1 and activate/unactivate lasers and PMTs that are usefull/non usefull. -Do the same for all scan sequences Doing this, all the detection windows of all PMTs in all scan sequences will be the same. The acquisition will be faster. 7. Choose between : 19 /28 EV_V1_31/07/2014 - Between lines : to acquire one line with the first scan sequence, then the same line with the others scan sequences. Use this mode for living samples. - Between frames : to acquire one plane with the first scan sequence, then the same plane with the others sequences before moving along the Z axis. Use this mode for colocalisation studies. - Between stacks : to acquire one Z series with the first scan sequence, then the same stack with the other scan sequences. 8. Set Laser power, Gain and offset for each scan sequence. Be carefull to set them in the brightest plane if you made a Z series 9. If needed, set parameters for a Z series (see p18). 11. Apply an average. 10. Start acquisition by clicking on Start. 11. Rename the file and save the folder (see p35). 20 /28 EV_V1_31/07/2014 ACQUIRE MULTIPLE STAGE POSITIONS N.B : The XY stage should be initialize when starting LAS AF. 1. Click on Mark and Find 2. A new window open : 1 8 2 3 4 5 6 1. Saved positions 2. Add a position 3. Remove the selected position 4. Delete all positions 5. Overwrite the position 6. Load positions 7. Save positions 8. Calibration 7 3. Choose a field of interest, set the focus, then click on 4. Do the same to creat all positions. Observation : To acquire Z serie for each postions, there are 2 possibilities : - Same Z stack for all positions : a). Set Z serie parameters (Begin, End et Z step size ) b). Save all positions c). Select Same Stack for all - Different Z stack for each position : a). Go on the first position. b). Set Z serie parameters (Begin, End et Z step) c). Save the position. d). Select the second position and set its Z serie parameters 5. Acquire positions with Start 21 /28 EV_V1_31/07/2014 TILE SCAN IMAGING N.B : The XY stage should be initialize when starting LAS AF. 1. Select Tile Scan. 2. A new window open : 1. Saved positions 2. Save a position 3. Remove the selected position 4. Delete all positions 5. Nb of images in the scanned region 1 2 3 Keep active the Merge Images, AutoStitching and Smooth. 4 5 3. Move in XY to find the first field of the mosaic image, make the focus, then save the position. 4. Do the same to save the last position of the mosaic image. 5. Acquire the mosaic image 22 /28 EV_V1_31/07/2014 ACQUIRE BRIGHT FIELD IMAGES (with or without DIC) 1. Make the focus on your sample 2. On the microscope, switch on TL/BL mode. 3. Make Köhler alignement 4. !!!!! If you acquire at DIC mode, Insert the polarizer and the analyzer. Turn the polarizer so get the darkest field of view. Select TL DIC mode 5. Create a DIC setting : - Active visible AOTF and select the 488 nm laser line. - Select Additional Channels and activate PMT Trans - Select the contrast type : Scan-BF to make images in bright field mode Scan-DIC to make DIC images 6. Make a Live and set AOTF, gain, offset and Z. 7. Apply an average. 8. Acquire image with Capture Image. 9. Rename the file and save the folder (see p35) 23 /28 EV_V1_31/07/2014 SAMPLING • Lateral sampling : Sampling should be applied when you acquire images. By applying Nyquist criteria, the pixel size should be equal to the lateral resolution of the objective you use divided by 2. For example, with the 63x objective, the theoretical lateral resolution is around 180nm for GFP staining. The ideal pixel size should be around 90nm. If the pixel size is higher than this value, the image would be undersampled. If the pixel size is lower than this value, the image would be oversampled. To modify the pixel size, change the Image Size or the Zoom factor. To make a zoom, 3 options : * Use the Zoom factor * Select Zoom in, and draw the region you want onto the image. * Use the Zoom button To modify Image Format : In Format, select a new image size (1024*1024, …) 24 /28 EV_V1_31/07/2014 • Axial sampling : Sampling should also be applied when you make Z series. By applying Nyquist criteria, the Z step size should be equal to the axial resolution of the objective you use divided by 2. For example, with the 63x objective, the theoretical axial resolution is around 640 nm for GFP staining. The ideal Z step size should be around 320 nm. If the Z step size is higher than this value, the Z series will be undersampled. If the Z step size is lower than this value, the Z series will be oversampled. If you need to make 3D visualization, the lateral and axial sampling should both be optimum. You will find a table in the confocal room with all values for pixel size and Z step size for all objectives and all wavelengths. Please ask us if you have any questions !! 25 /28 EV_V1_31/07/2014 SIGNAL QUANTIFICATION To make fluorescence quantification all images should be acquire with the same parameters (laser power, gain and offset). If possible, the parameters should be set onto the brightest sample. Before acquiring your sample you must : - In Configuration/Setting/Resolution, select 12bits - In Configuration/Setting/Data Transfert Mode, select Direct Overflow Set the parameters settings (Gain, Offset and laser power), see p13. Acquire all samples without modifying parameters. Please ask us if you have any questions !! 26 /28 EV_V1_31/07/2014 SAVING IMAGES All your acquisitions are listed in the Experiment tab. 1. Rename the file (right click, Rename) 2. Click on Save all. All your experiments folders should be saved here : D:\Users\year\month\day\your name). Be carrefull !!! Datas are deleted 15 days after their acquisition. Do no forget to save them on your external hard disk. 27 /28 EV_V1_31/07/2014 TURNING OFF THE SYSTEM FIRST, PLEASE CHECK THE PLANNING ONLINE !!! If the system is used within 3 hours after your session, you do not turn it off completely, but proceed as follows: 1- Put the Argon laser knob at minimum power (menu Configuration → Laser). Let all lasers on. 2- Check that all your data are saved 3- Close LAS AF software (menu File → Exit). 4- Transfer the data 5- Logout Windows (Start → Log Off). 6- Check that all objectives are properly cleaned (lens + side). 7- Put the objectives in the low position If the system is not used after you, you must turn it off completely. 1- Check that all your data are saved 2- Turn off the lasers (Setup Menu → Laser): Put the Argon laser knob at minimum power (menu Configuration → Laser) and then uncheck all lasers. 3- Close LAS AF application (menu File → Exit). 4- Turn off the computer (Start → Shutdown) 5- Turn off the laser (turn the Laser Emission key on Off-0). 6- Check that all objectives are properly cleaned (lens + side). 7- Put the objectives in the low position 8- Turn off the workstation TCS (green button PC Microscope). 9- Turn off the scanner (green button Scanner Power) 10- After 15 minutes, turn off the air extraction (green button LASER POWER). 11- Turn off the fluorescence lamp. 28 /28 EV_V1_31/07/2014
© Copyright 2025