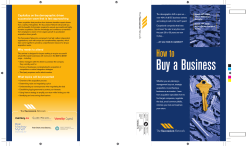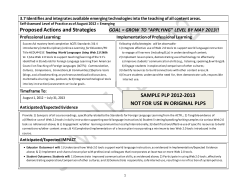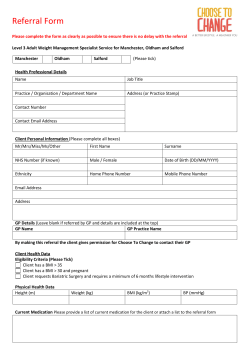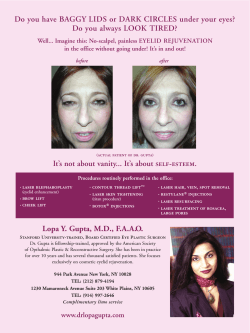ZEISS LSM 710 CONFOCAL MICROSCOPE USER MANUAL
ZEISS LSM 710 CONFOCAL MICROSCOPE USER MANUAL START THE SYSTEM ............................................................................................... 2 START ZEN SOFTWARE .......................................................................................... 3 OBSERVATION AT OCULARS .................................................................................. 5 STATIF PRESENTATION .......................................................................................... 6 ACQUIRE ONE OR SEVERAL STAININGS .................................................................. 8 SAMPLING (IMAGE RESOLUTION) ........................................................................ 14 ACQUIRE A Z STACK ............................................................................................ 15 ACQUIRE A TIME SERIES ...................................................................................... 17 ACQUIRE A MOSAIC IMAGE ................................................................................. 18 ACQUIRE MULTIPLE STAGE POSITIONS ................................................................. 20 VISUALIZATION OF YOUR ACQUIRED IMAGES ....................................................... 21 SIGNAL QUANTIFICATION ................................................................................... 22 SAVE YOUR IMAGES ........................................................................................... 23 SWITCH OFF THE SYSTEM .................................................................................... 24 1/24 EV_V1_31/07/2014 START THE SYSTEM 1. Switch on « MAIN SWITCH » button. 2. Switch on « SYSTEM PC » button. 3. Switch on the PC and log in « USER » session. 4. Once Windows session starts, switch on « COMPONENT » button. 5. Light on the fluorescent lamp. 1 2 4 5 On the power supply box of Argon laser: 6. Check if the button is at the « ON » position. 7. Turn the Power key on « I ». On the small laser box: 8. Push the button up, on « LASER RUN » position. 9. When the LED is green (5 minutes after step 7) turn the knob around 9 o'clock, avoiding the red LED lights on. 7 6 9 8 2/24 START ZEN SOFTWARE 1. Start the software by clicking on ZEN 2011 icon on the desktop. 2. Choose START SYSTEM to access to the acquisition menu. 3. Zen software is divided in 3 parts: the left side is dedicated to acquisition parameters, central part is for displaying images and toolbar and the right side list acquired images. 3/24 EV_V1_31/07/2014 4/24 OBSERVATION AT OCULARS 1. Choose the 1er tab : LOCATE. 2. Choose the adapted configuration for fluorescence or transmission. According to the type of illumination that you 1 use, you can : 2 3. Light on/light off/choose the intensity of the transmission lamp. 4. Open/close the shutter for transmission. 5. Light on/light off/choose the intensity of the fluorescent lamp. 6. Open/close the shutter for fluorescence. 3 4 7. Choose the objective. 8. Change the filter bloc for fluorescence or choose the ANALYSER position for DIC. 9 9. Choose the condenser prisme for DIC illumination. 7 5 6 8 5/24 Microscope Main body PRESENTATION On the left side : 3 4 2 1. Focus knob 2. No fonction 5 3. No function 6 4. Optovar 1x 1 5. Previous fluorescence filter 6. Next fluorescence filter On the right side : 1. Focus knob 2 3 1. Set the objective at the lowest position to install your sample. 2. Set the objective at its working position. 4 5 7 1 3. No function 6 8 4. Switch from the objective of high magnification to a lower one. 5. Switch from the objective of low magnification to a higher one. 6. Open/close the shutter of transmitted light. 7. Open/close the shutter of fluo lamp. 6/24 7/24 EV_V1_31/07/2014 ACQUIRE ONE OR SEVERAL STAININGS 1. Choose the ACQUISITION tab. 2. Tick SHOW ALL TOOLS. 1 3. In the LASER toolbox activate the 561 laser if you need it (Power On). 4. Open SMART SETUP. 5. In DYE select the different dyes and their respective color. 4 2 3 5 8/24 6. Several methods are available : -FASTEST : allows a simultaneous acquisition ; it is the fastest method but the cross talk from one color to the next channel could be important. -BEST SIGNAL : each channel is acquired separately. It is the slowest method but it efficiently avoids the Cross talk effect. -BEST COMPROMISE : compromise between speed and reduction of Cross talk Example : blue and red channels are acquired simultaneously, then the green one is acquired alone. -LINEAR UNMIXING : use spectral capacity of the system to separate simultaneously the different dyes. First, you need to acquire a sample stained with only one color. Tricks : These modes can help to start your configuration. The software does not always make the smartest choice . You have to check by yourself and then make some modifications. 9/24 EV_V1_31/07/2014 7. In the LIGHT PATH toolbox, each TRACK represents a sequence of one or several colors. 8. Add or remove sequences by clicking on +/9. Adapt wavelength detection by moving the 7 window for each channel. 8 10. Add or remove channels with +/- for each sequence. 11. If possible select the same dichroic for each sequence, in order to speed up the change from one sequence to the other. If you don't need to use a dichroic for an acquisition, you have to choose the « Plate » filter. 9 10 12. Activate the 405 dichroic for each sequence even if you don't use it. 13. Tick T-PMT to acquire images in transmission in one of the sequences. 11 12 13 10/24 14. In CHANNELS toolbox, adjust the pinhole at 1 AU (Airy unit) for each channel in order to get the best resolution to signal ratio. 15. Adjust the GAIN (MASTER) at 550 for each channel except for the T-PMT. 16. Acquire in LIVE. 17. Adjust the laser power for each channel. 18. You can increase the (MASTER) GAIN to decrease the laser power but the signal to noise ratio will decrease. 17 19. Don't increase the DIGITAL GAIN except if the GAIN (MASTER) is really high. 14 20. Adjust the DIGITAL OFFSET to improve the image by increasing the signal to noise ratio. 15 20 19 21. To make all the adjustments, it is recommanded to use the « Range Indicator » LUT. In this mode, saturated pixels are red and black pixels are blue. 21 21 11/24 22. In ACQUISITION MODE toolbox choose the resolution (be careful of the sampling) see p12. 23. Move in Z to find the plane of interest. 24. Choose the scan speed (faster it is, worse would be the signal to noise ratio). 22 25. Average images (AVERAGING) if the signal to noise ratio is not satisfying. If the sample is fixed the Image mode is more adapted. If it is a living sample the Line mode is preferable. (Mean method is recommanded). 24 25 26 26. The bidirectional mode allows increasing the speed by a factor of two but it must be well corrected on a high contrasted sample. Phase adjustment (Corr X) is important. 27. Zoom in (be careful of photobleaching and sampling, see p12). 28. If you need, move your zoom zone representing your field of view. 29. If you need , rotate your image. 27 30. You can do the same by moving, reducing, rotating the square. 30 28 29 12/24 31. You can zoom directly on your region of interest : stop the LIVE then click on CROP under the image. A square appears on the image. The blue line represents the top of the final image. You can move, rotate, enlarge or reduce the square. Then click on LIVE or SNAP. 32. Save your configuration. 33. Click on SNAP to acquire your image. 34. You can reuse the image parameters acquired previously by selecting the image then by clicking on REUSE. 34 31 32 33 13/24 SAMPLING (Image resolution) In order to get an optimal resolution for your images, the image voxel size must be equal to the half of the objective resolution (Nyquist criterion). On a light microscope, the lateral resolution (in XY) is better than the axial resolution (in Z). • Lateral resolution: Choose the pixel size by modifying 1. the zoom : for a high zoom value, the pixel size of your image decreases (page 10-11). 2. Set the image frame size (number of pixels which compose your image). 3. To choose automatically the optimal resolution depending on the objective that you use and the zoom, click on OPTIMAL. 2 3 It is not necessary to have pixels smaller than the optimal resolution (oversampling). However you can undersample your image in order to increase the acquisition speed and decrease the photobleaching. • Axial resolution: The axial resolution is inversely proportional to the pinhole size. To get the maximum resolution with your objective, you have to adjust the pinhole at 1 Airy Unit size (click on 1AU in CHANNELS toolbox). 4. To get the optimal sampling in Z, according to the pinhole size, click on SMALLEST. 5 5. To acquire with a bigger interval enter your value manually in INTERVAL. 4 If you don't need to have an optimal resolution, you can acquire with a bigger interval in Z in order to increase the acquisition speed and reduce photobleaching. 14/24 ACQUIRE A Z STACK 1. Proceed in the same manner as in the ACQUIRE ONE OR SEVERAL STAININGS section and adjust the parameters in the brightest plane. 2 2. Tick Z-STACK to make the toolbox appears in the MULTIDIMENTIONAL ACQUISITION menu. Two methods : If you know about your sample thickness 3. Choose the CENTER tab 4. Make the focus on the center of the sample then click on CENTER. 3 8 9 If you don't know about your sample thickness 5. Choose the FIRST/LAST tab 6. Make the focus on the bottom of your sample then click on SET FIRST 7. Make the focus on the top of your sample then click on SET LAST. 4 8. Choose the step between two slides by ticking INTERVAL then by writing the interval in µm. 9. You can click on SMALLEST to choose automatically the optimal resolution according to the pinhole size (beforehand click on 1AU in the CHANNELS toolbox). 5 7 8 9 6 15/24 10. For colocalisation acquisition,, cli click on MATCH PINHOLE in order to adjust automatically cally the pinhole size to get the same voxel size in all channels. channels 11. To adjust the acquisition sequence, in LIGHT PATH go to SWITCH TRACK EVERY and choose Z--STACK to change the channel after the acquisition of the entire stack. Otherwise, choose FRAME to acquire all channels at each plane in Z. 12. Click on « Start Experiment » to start the acquisition. 10 11 12 16/24 ACQUIRE A TIME SERIES 1. Proceed in the same manner as in the ACQUIRE ONE OR SEVERAL STAININGS section and adjust the parameters in the brightest plane. 2. Tick TIME SERIES to make the toolbox appears in the MULTIDIMENTIONAL ACQUISITION menu. 3. Choose the number of cycle and the interval between each time point. 2 4 4. Click on START EXPERIMENT to start the acquisition. 3 17/24 ACQUIRE A MOSAIC IMAGE 1. Proceed in the same manner as in the ACQUIRE ONE OR SEVERAL STAININGS section and adjust the parameters in the brightest plane. 2 9 2. Tick TILE SCAN to make the toolbox appears in the MULTIDIMENTIONAL ACQUISITION menu. 3. There are several options in TILE SCAN mode. Go to CENTERED GRID if you want that your current position is considered as the center of your mosaic. 3 4. Choose the number of lines and columns. 4 5. Let the OVERLAP at 10%. 6. Tick BI-DIRECTIONAL to acquire faster. 7. Tick ONLINE STICHING and let the THRESHOLD at 0.10. Except if you make time lapse tile scan imaging or multiple positions tile scan imaging. 5 6 7 8. You can have an overview of your mosaic by clicking on SCAN OVERVIEW IMAGE. You can choose an objective and a zoom different from the final acquisition (be careful when you change objectives from dry to immersion or the contrary). 9. Click on START EXPERIMENT to start the acquisition. 8 18/24 10. To make a mosaic including different fields of interest, go to BOUNDING GRID option. 11. Find fields of interest in LIVE and save their coordinates by clicking on ADD. To remove a position, select the coordinates on the list and click on REMOVE. To remove all, click on REMOVE ALL. 10 12 11 12. The size of your final mosaic is shown. 13. To make a mosaic including different fields of interest without empty zones at borders, go to CONVEX HULL option. 14. The process is exactly the same as in BOUNDING GRID option. 15. The shape of your mosaic is shown. 16. Click on START EXPERIMENT to start the acquisition. 13 15 19/24 ACQUIRE MULTIPLE STAGE POSITIONS 1. Proceed in the same manner as in the ACQUIRE ONE OR SEVERAL STAININGS section and adjust the parameters in the brightest plane. 2 9 2. Tick POSITIONS to make the toolbox appears in the MULTIDIMENTIONAL ACQUISITION menu. 3. Find the position of interest. Then in POSITION LIST tab, click on ADD. Repeat this process for each position. 4. To acquire a multiple well plate, go to SAMPLE CARRIER. 5. Click on PROPERTIES and enter the parameters of your multiple well-plate. 3 6. Click on CALIBRATE to take these parameters into account. 7. Select wells of interest with SELECT, SELECT ALL buttons or CLEAR ALL. 8. Tick OBJECTIVE LOWERED WHEN MOVING STAGE if you want the objective lowers between each position. (For oil immersion objectives). 4 5 9. Click on START EXPERIMENT to start the acquisition. 10. Another solution is to localize several fields of interest and acquire a fast mosaic in low resolution. Then save each positions of interest on the mosaic by clicking on POSITIONS. Their coordinates are saved in the POSITION LIST. You can start the acquisition but untick TILE SCAN before. 10 7 6 8 20/24 VISUALIZATION OF YOUR ACQUIRED IMAGES Under the image you can find a panel where you can select channels you want to see on the screen. 1. Tick the name (white on blue) of channels you want to see in the image. Be careful, if all channels are unticked no image is displayed. 5 6 7 2. Full screen zoom. 3 2 4 1 3. Native zoom (image pixel = screen pixel). 8 9 4. Zoom in / Zoom out a zone. 5. Select Z position. 6. Select time position. 7. See a position. 10 11 12 8. Tick SINGLE CHANNEL to see channels separately. 13 9. Tick RANGE INDICATOR to use the LUT which allows you to avoid saturation. 14 10. See a merge of all channels. 11. See all channels separately. 15 12. See all the image gallery in function of time, z or wavelength. 13. Orthogonal view in XZ and YZ. 14. Cut in 3D. 15. 3D representation. 21/24 SIGNAL QUANTIFICATION To quantify a fluorescence signal, the different experimental conditions must be acquired with the same acquisition conditions (same laser power, same gain and offset for PMTs). If possible, acquisition conditions must be adjusted on the brightest sample. In this way, the other samples will not be saturated. 1. For more precision in the quantification measurement, images must be acquired in 12 bits. So, in ACQUISITION MODE toolbox, select BIT DEPTH 12bits. 2. Adjust acquisition conditions (Gain, Offset and laser power) on the brightest sample. 3. Without modifying acquisition conditions, acquire all your samples. 4. In the case where you have one or several saturated samples, you have to modify the PMT gain value only. Images could be corrected thanks to a PMT range that you have to do (intensity in function of voltage). 1 For more precisions on images acquisition for quantification, don't hesitate to contact engineers of imaging facility. 22/24 SAVE YOUR IMAGES Select one image then save it in .lsm /jour/nom d’utilisateur folders. FILE – SAVE in USER/année/mois/jour/nom You can select all acquired images with a right clic on the set of images then SELECT ALL and SAVE. You can also delete them by selecting DELETE. You can select images of interest by clicking on and pushing Ctrl key at the same time. 23/24 SWITCH OFF THE SYSTEM Check the booking schedule online to know if the system is booked after your session. If the system is booked after your session or 4h later, don't switch off completely, but proceed like this : 1. Check if you have saved all your data. 2. Check if all objectives are cleaned (lens + sides). If nobody will use the system, you can completely switch off : 1. Check if you have saved all your data. 2. Close ZEN application (menu File → Exit). 3. Switch off the PC (select in the toolbar START → SHUTDOWN). 4. On the small box, put the knob of Argon laser at the minimal power. 5. On the small box, push down the button on « IDLE POWER ». 6. On the supply power box of Argon laser, turn the Power key on 0. 7. Check if all objectives are well cleaned (lens + sides). 8. Put SYSTEM PC and COMPONENTS buttons on 0 9. Light off the X-Cite fluorescence lamp. 10. When the ventilation of the laser is OFF, put MAIN SWITCH button on 0. 5 6 4 10 8 9 24/24
© Copyright 2025