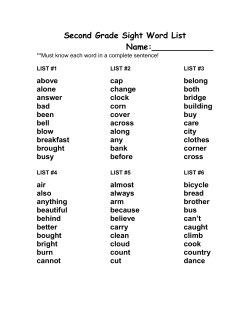Sentinel User Reference Manual Seven Telematics Ltd. +44 (0)1636 550320
Sentinel User Reference Manual Seven Telematics Ltd. [email protected] +44 (0)1636 550320 Sentinel User Reference Manual For further information on the products and services offered by Seven Telematics please visit www.seventelematics.com All diagrams featured are available in a larger format in the appendices of this manual. Seven Telematics reserves the right to make improvements to the products described in this manual at any time and without any notice. Transcan®2 Install Guide UDN1043-H Seven Telematics Seven Telematics cannot accept liability for any damages or loss of information resulting from the use of information contained in this document. 1 All rights reserved. © Copyright 2014 Seven Telematics Ltd. NG24 1RZ Sentinel User Reference Manual Contents Seven Telematics TranScan Sentinel User Reference Manual TEC_20130515_Sentinel_UserReferenceManual Section / Title 4 Page 1.0 Introduction 1.1 Product Overview 1.2 Inputs and Outputs 1.3 Principle of Operation 1.4 Main Components 1.4.1 The Display 1.4.2 The Operator Keys 1.4.3 The Printer 8 8 9 9 9 10 10 11 2.0 Getting Started 2.1 Set the Language of Operation 2.2 Print a Journey Ticket 2.3 Check the Vehicle Identifiers 2.4 Check the Time and Date 2.5 Check that all required inputs are being monitored 2.6 Check that recordings are being made 2.7 Check the Recording Interval 11 11 12 13 13 13 13 14 3.0 Basic Operation 3.1 Help Printout 3.2 To Print a Delivery Ticket 15 15 16 Section / Title 3.3 To Print a Journey Ticket 3.4 To Print any File From Memory 3.5 To Set the Display Mode 3.6 To Check and Adjust the Recording Interval 4.0 Advanced Operation 4.1 Printing Data from Memory (Select Printout) 4.1.1 Print File List (Select printout) 4.1.2 Print New Files 4.1.3 Print all Files 4.1.4 Marking a File 4.2 Offloading Data to a Computer (Select filedump) 4.2.1 Print File List (Select filedump) 4.2.2 Upload New Files 4.2.3 Upload Old Files 4.2.4 Upload All Files 4.2.5 Marking a File 4.3 Setting User Options 4.4 Adjusting the Time and Date 4.4.1 Clock Protect 4.4.2 Clock Adjustment (clock protect not enabled) Page 16 16 17 17 18 18 19 19 20 20 20 21 22 22 22 23 23 24 24 24 5 Sentinel User Reference Manual Contents Seven Telematics TranScan Sentinel User Reference Manual TEC_20130515_Sentinel_UserReferenceManual Section / Title 6 Page 4.4.3 Clock Adjustment (clock protect enabled) 4.4.4 Date Adjustment 25 26 5.0 Configuration Parameters 5.1 Printing the Parameters 5.2 Accessing Configuration Parameters 5.2.1 Product Description and Sign on Message 5.2.2 Recording Regime 5.2.3 Recording Interval 5.2.4 On / Off Input 5.2.5 Temperature channels and descriptions 5.2.6 Information to be included in reports 5.2.7 Engineering Display 5.2.8 Vehicle Identifiers 5.2.9 Signature 27 27 28 29 29 30 30 30 31 31 32 32 6.0 Specification 6.1 Type of Application 6.2 Measuring Range 6.3 Autonomous Power 6.4 Protection 33 33 33 33 33 Section / Title Page 6.5 Supply Voltage 6.6 Accuracy Class 6.7 Recording Interval 6.8 Recording Duration 6.9 Data Archiving 6.10 Time Recording Error 6.11 Climatic Environment 6.12 EMC 6.13 Power Surge 6.14 Electrical Safety 6.15 Periodic Verification 6.16 Cleaning and Maintenance 6.17 IEC Symbols Used 34 34 34 34 34 35 35 35 35 35 35 35 36 7.0 Declaration of Conformance 36 8.0 Appendix of Figures 38 Firmware version T510 7 Sentinel User Reference Manual 1.0 Introduction 1.1 Product Overview Transcan® Sentinel has been designed specifically to meet the recommendations of Food Hygiene Regulations with the regard to transport and delivery of chilled and frozen foodstuffs in refrigerated vehicles. TranScan® Sentinel is approved to EN 12830 (and other national requirements) meeting the objectives of directives 92/1/EEC and 93/43/EEC. Transcan® Sentinel is available in three styles as depicted below :- 1.2 Inputs and Outputs Transcan® Sentinel has the following inputs and outputs: • • • 2 channels of temperature measurement using precision thermistor sensors 1 status or on/off input derived from a volt free contact. This is user definable as one of Door, Defrost, Fridge On/Off or any other appropriate event The recorder must be powered from a dc voltage supply within the range 10-36V. Wiring diagram TWD1117 shows these connections. (See Appendix). Sentinel 1R for in-cab installation in a standard DIN car radio slot Seven Telematics TranScan Sentinel User Reference Manual TEC_20130515_Sentinel_UserReferenceManual Sentinel 1C for in-cab installation on a vertical surface or bulkhead 8 1.3 Principle of Operation Transcan® Sentinel measures temperatures and status (on/off) conditions and automatically stores these in the form of internal “journey files”. A new journey file is normally created for each day. TranScan® Sentinel may then provide a record of the day’s measurements or any previous journey file retained in memory as either a paper ticket printout or in a form that can be transferred to an industry standard PC. The user can chose to print information in either Delivery Ticket (current temperatures) or Journey Ticket (recorded temperature and status conditions) format. When the Sentinel data memory is full new recordings automatically replace the oldest recordings. The number of recordings that can be retained at any one time depends on the memory size, recording interval and number of temperature channels in use (see 6.8). Sentinel 1T in weatherproof enclosure for external installation on trailers 1.4 Main Components Transcan® Sentinel comprises three main components; the Display, the Operator Keys and the Printer. 9 1.4.1 The Display This normally shows all enabled channels to one degree resolution together with symbols which indicate the current state of each enabled on/off input. The display mode may be changed to show each temperature channel individually with 0.1 degree resolution or to respectively scroll through all enabled channels (see 3.6) 1.4.3 The Printer The printer is fitted to the left of the Sentinel display and uses a standard 44mm wide x 44mm diameter paper roll and Epson ERC 05 ribbon cartridge. When a ticket is requested the paper feeds automatically. Replacement rolls and ribbons are available by contacting the Seven Telematics sales team. Please contact +44(0)1636 550320 or [email protected] to order your ribbons and rolls today. 2.0 Getting Started See also 3.1 “Help Printout” Before operating your Sentinel recorder for the first time check that is it set to operate to your requirements by carrying out a few simple checks in the following order: 2.1 Set the Language of Operation 1.4.2 The Operator Keys Seven Telematics TranScan Sentinel User Reference Manual TEC_20130515_Sentinel_UserReferenceManual The operator keys are colour coded and identified with symbols to indicate their function. For a description of the key functions see 3.1 (basic operation) and 4.1 (advanced operation). 10 Press Press and h together and the display shows Set User Options and the Display shows the language selected Transcan® Sentinel is factory set to English. If this is acceptable Press to return to the normal Display. If a different language is required Press to step through the alternatives available English Francais Deutsch Nederlands Espaîol Portugues Italiano Press to confirm selection and to return to the normal Display. These keys are provided with Transcan® type “T” and type “C” recorders only. These keys are provided with all styles of Transcan® - type “T”, type ”C” and type “R”. 11 2.2 Print a Journey Ticket Type “R” – press three times until the display shows JOURNEY TICKET. After a short pause a Journey Ticket will be printed. once and the display shows JOURNEY Type “T” and “C” – Press TICKET.After a short pause a Journey Ticket will be printed. Press until the display shows JOURNEY TICKET. Examples of Journey Ticket printouts are shown below: 2.3 Check the Vehicle Identifiers Check that the Title and Vehicle descriptions are set correctly. The Title is a total of 16 characters that is usually set to the vehicle operator’s company name and is printed on the first line of each report. This is factory set to “Company Name”. The Vehicle number is an 8 character descriptor normally used for the registration number or trailer number. It is factory set to AB51 CDE for type “C” and “R” recorders and TRL 1234 for type “T” recorders. To change the Title and Vehicle descriptions see 5.2.8. 2.4 Check the Time and Date The time and date which are printed at the end of the Journey and Delivery Ticket are factory set to GMT immediately prior to despatch from the factory. Once set the Date should never need adjusting during the lifetime of the recorder. The clock includes automatic adjustment for winter/summer time. This automatically adds one hour to the set time between 2:00am on the last Sunday in March and 2:00am on the last Sunday in October. To check the clock time and date press h. To adjust the time and/or date see 4.4 and 5.2.7. NOTE: When the time or date are changed a new recording is started and the message NEW FILE will appear on the display. Seven Telematics TranScan Sentinel User Reference Manual TEC_20130515_Sentinel_UserReferenceManual 2.5 Check that all required inputs are being monitored 12 Sentinel supports up to 2 temperature channels and 1 on/off input but the most applications call for two temperature channels only. Inspect the Journey Ticket printout taken and compare with the example above to determine how many temperature channels your recorder is monitoring. Examine the display (see 1.4.1) to determine if door or defrost monitoring is enabled by reference to the relevant symbols. Exercise this input (e.g. by opening and closing the compartment door) to check that the input sensor is working correctly by checking that the symbol on the display changes accordingly. Journey Ticket (Values) 2.6 Check that recordings are being made Transcan® Sentinel is factory set to record continuously 24 hours a day 7 days a week. Data is recorded in separate complete 24 hour periods, or 13 daily files, for ease of access. This is known as Automatic Daily Recording (ADR) and is a unique Transcan® process. Although many different recording regimes are possible this standard setting is very widely used and normally no driver action or adjustment is required to start or stop the recording process. Use the display (see 1.4.1) to check that recording is in progress. 2.7 Check the Recording Interval Transcan Sentinel is factory set to record every 15 minutes. To check the recording interval Press and the Display will show the recording interval in minutes. ® To change the recording interval: Press and the Display shows PAUSING Press to show the recording interval selected Press to step through the alternatives available (5, 15, 30 mins) Press 3.0 Basic Operation Basic operation covers the most commonly used facilities such as using the display, obtaining printouts and checking the time and date. For additional operational information see 4.0 (Advanced Operation). 3.1 Help Printout An in-built Help facility is provided to guide the operator through the principal functions of the recorder. Press until the Display shows Sentinel Help Press and the help file will be printed. A typical Transcan® Sentinel Help printout is: to confirm selection and return to the normal Display. Seven Telematics TranScan Sentinel User Reference Manual TEC_20130515_Sentinel_UserReferenceManual NOTE: When recording interval is changed a new recording is started and the message NEW FILE will appear on the display. 14 Use the Help Printout to guide you through the operation of the recorder. 15 NOTE: Since we constantly strive to improve the operation and facilities of Transcan® recorders the Help Printout produced by your recorder may vary slightly from that shown above. In case of any discrepancy the Help printout produced by your recorder will always describe the correct operation of your recorder. 3.2 To Print a Delivery Ticket Type “R” – Press once and the display shows DELIVERY TICKET After a short pause a Delivery Ticket will be printed. Type “T” and “C” – Press once and the display shows DELIVERY TICKET after a short pause a Delivery Ticket will be printed. A Delivery Ticket shows the temperatures as measured at the time it is printed and may be used to provide printed confirmation of these at the time of delivery. 3.3 To Print a Journey Ticket Type “R” – Press once and the display shows JOURNEY TICKET. After a short pause a Journey Ticket will be printed. 3.5 To Set the Display Mode The Transcan® Sentinel display can be set to any of the following options: Summary Display All enabled temperature channels are displayed simultaneously (resolution 1.0 degree) together with symbols representing the enabled on/off inputs. This is the factory default setting. Single Display One selected enabled temperature channel is displayed individually (resolution 0.1 degrees) together with its name. This is useful when undertaking a temperature verification or reference check on an individual temperature channel. Scroll Display This shows each enabled channel plus the summary display in turn. To change the display mode. Press m and the display shows scroll display. Press m to show the summary. Press m to step through the individual temperature channels enabled. Type “T” and “C” – Press once and the display shows JOURNEY TICKET.After a short pause a Journey Ticket will be printed. Seven Telematics TranScan Sentinel User Reference Manual TEC_20130515_Sentinel_UserReferenceManual 3.4 To Print any File From Memory 16 Transcan® Sentinel stores data as Journey Files each of which normally cover a complete 24 hour period. Other types of recording regime are possible to cover specific requirements (see section 5.2.2). Transcan® data memory is battery backed and data is retained without power for a minimum of 5 years. Individual Journey Files may be printed from memory as often as required. NOTE: See 4.2 for further information about printing data from memory and see 6.8 for a description of memory size and data storage capacity. Press at any time to confirm your choice. NOTE: For more information concerning the display symbols and their meaning see 1.4.1. 3.6 To Check and Adjust the Recording Interval Transcan® Sentinel is factory set to record every 15 minutes. To check the recording interval Press and the Display will show the recording interval in minutes. To change the recording interval: Press and the Display shows PAUSING Press to show the recording interval selected Press to step through the alternatives available (5, 15, 30 mins) Press to confirm selection and return to the normal Display. 17 NOTE: When recording interval is changed a new recording is started and the message NEW FILE will appear on the display. 4.1.1 Print File List (Select printout) A typical file list printout is : 4.0 Advanced Operation NOTE: Advanced operation covers the less commonly used facilities such as selecting data from memory and printing it, offloading data to a Data Collection Unit or PC, setting user options, adjusting the time and date and programming out of range temperature alarms. For basic operational information see 3.0 (Basic Operation). 4.1 Printing Data from Memory (Select Printout) It is possible to print a list of all files stored in the Transcan® data memory, mark a file to identify those that have been printed (subsequent recordings are then identified as “New”), print all files contained in memory or select and print one or more files. Press and together and the display shows Select printout Seven Telematics TranScan Sentinel User Reference Manual TEC_20130515_Sentinel_UserReferenceManual Press to scroll through the following options Print file list Print new files Print all files DD MM hh:mm (then use h to move back through older recordings and m to move forwards through newer ones) 18 DD MM hh:mm is the date and start time of the most recent recording in memory. For standard Transcan® operation this will be the current date with a start time of 00:00 (midnight). When the appropriate selection has been made press your choice and printing will begin. to confirm The file list shows the start time of all files contained within the Transcan® Sentinel data memory at the date that the printout is taken. New files are those that have not been printed or have been recorded with start times which are after the time of the marked file. The marked file is indicated by the letter “M” to the right of the file start time. Old files are those that have been printed or have a start time including and earlier than the marked file. M - Indicates the marked file R - Indicates that the file is a normal recording generated by the Transcan® ADR clock system. 4.1.2 Print New Files Press Press and together and the display shows Select printout repeatedly until the display shows Print new files Press and all files recorded with start times after the marked file will be printed starting with the most recent recording. NOTE: When all new files have been printed the mark (M) is automatically moved to the most recent recording in memory and all recordings subsequently made after the printout has been taken will then be 19 identified as new files. See also 4.1.4 “Marking a file” 4.1.3 Print all Files Press and together and the display shows Select printout Press repeatedly until the display shows Print all files Press and all files in memory will be printed starting with the most recent recording. NOTE: When all files have been printed the mark (M) is automatically moved to the most recent recording in memory and all recordings subsequently made after the printout has been taken will then be identified as new files. See also 4.1.4 “Marking a file” 4.1.4 Marking a File Press and together and the display shows Select printout Press until the display shows the date and time of the most recent recording in memory. Press h to move back through older recordings and m to move forwards through newer ones and then press or to mark a chosen file. Seven Telematics TranScan Sentinel User Reference Manual TEC_20130515_Sentinel_UserReferenceManual NOTE: The marking of files for printing data from memory is completely independent of that when offloading recordings to a Data Collection Unit or PC (see 4.2.5). 20 to connect to a DCU or PC running software supplied by Transcan® For further information concerning data offloading, compatible equipment and software contact the Transcan® Sales Desk or your accredited Transcan® dealer. Press and together and the display shows Select filedump Press to scroll through the following options Upload file list Upload new files Upload old files Upload all files DD MM hh:mm (then use h to move back through older recordings and m to move forwards through newer ones). DD MM hh:mm is the date and start time of the most recent recording in memory. For standard Transcan® Sentinel operation this will be the current date with a start time of 00:00 (midnight). When the appropriate selection has been made press choice and offloading will begin. to confirm 4.2.1 Print File List (Select filedump) A typical file list printout is: 4.2 Offloading Data to a Computer (Select filedump) Data recorded by the Transcan® Sentinel may be offloaded for archiving on an office computer. Transcan® supply a Data Collection Unit (DCU) and software for this purpose. Alternatively a PC running Transcan® Data Management software may be connected directly to the Sentinel. Offloading data is a copying process and does not remove or delete data from the Sentinel data memory. NOTE: Data is offloaded through the communications socket located on the front fascia of the Transcan® Sentinel (see 1.4.2) using a lead and jack plug 21 The file list shows the start time of all files contained within the Transcan® data memory at the date that the printout is taken. New files are those that have not been offloaded or have been recorded with start times which are after the time of the marked file. The marked file is indicated by the letter “X” to the right of the file start time. Old files are those that have been offloaded or have a start time including and earlier than the marked file. X - Indicates the marked file R - Indicates that the file is a normal recording generated by the Sentinel ADR clock system 4.2.2 Upload New Files Press and together and the display shows Select filedump Press until the display shows Upload new files Press and all files recorded with start times after the marked file will be offloaded starting with the most recent recording. NOTE: When all new files have been offloaded the mark (X) is automatically moved to the most recent recording in memory and all recordings subsequently made after the offload will then be identified as new files. See also 4.2.5 “Marking a file” Seven Telematics TranScan Sentinel User Reference Manual TEC_20130515_Sentinel_UserReferenceManual 4.2.3 Upload Old Files 22 Press Press and together and the display shows Select filedump repeatedly until the display shows Upload old files Press and all files recorded with start times earlier than the marked file will be offloaded starting with the marked file. Offloading old files does not alter the marked file. 4.2.4 Upload All Files Press and together and the display shows Select filedump Press until the display shows Upload all files Press and all files in memory will be offloaded starting with the most recent recording. NOTE: When all files have been offloaded the mark (X) is automatically moved to the most recent recording in memory and all recordings subsequently made after the offload will then be identified as new files. See also 4.2.5 “Marking a file” 4.2.5 Marking a File Press and together and the display shows Select filedump Press until the display shows the date and time of the most recent recording in memory. Press h to move back through older recordings and m to move forwards through newer ones and then press or to mark a chosen file. NOTE: The marking of files for offloading data to a Data Collection Unit or PC is completely independent from marking files for printing data from memory (see 4.2.4). 4.3 Setting User Options It is possible to customise the operation of the Transcan® Sentinel through the User Options feature. To review or change the User Options for a recorder Press and h together and the display shows Set User Options Press to select the operator language English Francais Deutsch Nederlands Espaîol Portugues Italiano Alt. English Polski Press to select the print direction as FORWARD or REVERSE Press h to select recorder type as R or T. Select T for type “T” and type “C” recorders Press m to select operation in C or F In all cases press to confirm a choice from the options available. 23 The or key return the recorder to the normal operating display. Journey tickets may be printed in a forward or reverse direction as determined by the selected print direction. The results look similar but timed data is always printed in the reverse time direction (most recent first) independently of the direction of printing. The default settings for print direction are: Type “T”/”C” – REVERSE direction Type “R” – FORWARD direction These settings ensure that printed data emerges from the printer with the text readable as it is being printed (ie not upside down). However this will result in the data being presented differently when comparing printouts produced by type “R” recorders with those produced by type “T” / “C” recorders. If the direction of data on printouts is important for ease of comparing recordings printed by type “R” recorders with those printed by type “T” /”C” recorders then it will be necessary to set the print direction the same for both types. 4.4 Adjusting the Time and Date The time and date are factory set to GMT prior to despatch from the factory. The clock includes automatic adjustment for winter/summer time. This automatically adjusts the set time between 02:00 on the last Sunday in March and 02:00 on the last Sunday in October. (see 5.2.7). Seven Telematics TranScan Sentinel User Reference Manual TEC_20130515_Sentinel_UserReferenceManual 4.4.1 Clock Protect 24 Adjustment of the real time clock can be security protected by the Configuration Parameter ‘Clk Protect’. This is factory set to OFF but can be set to ON to prevent unauthorised adjustment of the time. To check if the clock protect is enabled; Press and the display shows PAUSING Press h or m and if the clock protect is enabled the display shows PROTECTED. When the clock protect is enabled the clock can only be adjusted by using the PIN protected Configuration Mode. (See 4.4.3). 4.4.2 Clock Adjustment (clock protect not enabled) When the clock protect is not enabled; Press and the display shows PAUSING Press h to adjust hours and m to adjust minutes. NOTE: The clock is factory set to GMT and will automatically adjust the time used for recordings in the period between 02:00 on the last Sunday in March and 02:00 on the last Sunday in October. When the local time is different from GMT this should be taken into account when setting the clock. 4.4.3 Clock Adjustment (clock protect enabled) To adjust the clock when the clock protect is enabled (see 4.4.1) it is necessary to enter the PIN protected Configuration Mode as follows. PIN code (1,1,1,1) is the factory default value (see 5.0, 5.2 and 5.2.7). Press Press Press and , , and the display shows Enter PIN code , and the display shows Start time>00:00 and hold until the display shows ENG Display>OFF Press h and the display shows ENG Display> ON Press until the display shows Set clock >hh:mm Adjust the date by moving the cursor with the◄ and ► keys and then making the adjustment with the ▲and ▼keys. When clock adjustment is complete: Press until the display shows ENG Display> ON Press h and the display shows ENG Display>OFF Press to return to the normal operating display. NOTE: When the time or date are changed a new recording is started and the message NEW FILE will appear on the display. 25 4.4.4 Date Adjustment The date is factory set and the clock system includes a calendar up to the year 2049. The date can only be changed by entering the PIN protected Configuration Mode as follows. PIN code (1,1,1,1) is the factory default value (see 5.0, 5.2 and 5.2.7). Press and Press , and the display shows Enter PIN code , , and the display shows Start time>00:00 Press until the display shows ENG Display>OFF Press h and the display shows ENG Display> ON When date adjustment is complete:  Press = 1, =2, =3, =4, =5, h = 6, m = 7. until the display shows ENG Display> ON NOTE: When the time or date are changed a new recording is started and the message NEW FILE will appear on the display. Seven Telematics Entry to Configuration Mode is password protected to prevent unauthorised adjustment. When the correct sequence of keys is pressed Configuration Mode is entered and each parameter is then presented on the display one at a time. The user can step through each parameter and make modifications as necessary. In order to enter Configuration Mode a PIN code is required. To enter the PIN code each of the operator keys is associated with a number as follows: Press h and the display shows ENG Display>OFF Press to return to the normal operating display. TranScan Sentinel User Reference Manual TEC_20130515_Sentinel_UserReferenceManual Transcan® Sentinel has been designed to allow a number of variations in the way it operates. This is provided by the configuration parameters and how they are set. Sentinel recorders are normally supplied as a kit that includes appropriate components for the application concerned and the configuration parameters are set accordingly. Press until the display shows Date >DD MM YY Adjust the date by moving the cursor with the ◄ and ► keys and then making the adjustment with the ▲and ▼keys. Press 26 5.0 Configuration Parameters to confirm a selection. 5.1 Printing the Parameters Before attempting to adjust any of the configuration parameters it is recommended that a printout of the parameters is taken. Press and together and the display shows Enter PIN code Press , , , (PIN code 1,2,1,2) and after a short pause the parameters and their current settings will be printed. Kits which include all the relevant components to facilitate alarm monitoring are available from Seven Telematics or authorised Transcan® dealers. 27 A typical parameter printout is shown below: Printed Parameter Description Section Product description and sign on message 5.2.1 Recording Regime 5.2.2 Recording Interval 5.2.3 On/Off input 5.2.4 Temperature channels and descriptions 5.2.5 Allows access to engineering parameters 5.2.6 Vehicle Identifier 5.2.7 Additional identifiers e.g. used for Company Name 5.2.8 A 4 digit number unique to this parameter set 5.2.9 5.2 Accessing Configuration Parameters Each parameter consists of a prompt followed by a value that can be changed. Values are one of three different types: ON/OFF values Numeric values Alphanumeric values change between ON and OFF by pressing , , h, or m use ◄ and ► to position the cursor and ▼ and ▲ to select the value required use ◄ and ► to position the cursor and ▼ and ▲ to select the character required 5.2.1 Product Description and Sign on Message The product description and sign on message appear on the parameter printout (see 5.1) but are not accessible in configuration mode. The sign on message also appears whenever the power to the recorder is restored and is of the format. To enter the configuration mode and adjust individual parameters it is necessary to enter a PIN code: Press and Press , together and the display shows Enter PIN code , , (PIN code 1,1,1,1) and the first parameter Start time > 00:00 is displayed. PIN code (1,1,1,1) is the factory default value (see 5.0 and 5.2.7). Seven Telematics TranScan Sentinel User Reference Manual TEC_20130515_Sentinel_UserReferenceManual The operating keys have the following functions in configuration mode 28 steps to the previous parameter exits configuration mode steps to the next parameter shifts cursor one place left shifts cursor one place right ◄ ► h scrolls backwards through available characters ▼ m scrolls forward through available characters ▲ NOTE: It is possible to reset the recorder without disconnecting the power. This is called a “Soft Reset” and will initialise the recorder and display the sign on message. The soft reset does not interrupt the recording process. Press and together and the display shows Enter PIN code Press and together 4 times and the display shows INITIALISING followed by the sign on message. See also 5.2.9 “Signature”. 5.2.2 Recording Regime Start time > 00:00 Stop time > 00:00 These define the daily start and stop times for the ADR (Automatic Daily Recording) system. If the start time is after the stop time then the recording continues through midnight. 29 5.2.3 Recording Interval min/update > 0015 Sets the rate at which recordings are made. The value written to memory is the average temperature during the update time which is calculated from samples taken every few seconds. 5.2.4 On / Off Input Door switch > ON ON tells the Transcan® Sentinel that status input 2 is to be used as the main door switch contact. A closed contact normally represents a closed door. 5.2.6 Information to be included in reports Print T1 > ON Print T2 > ON Print On/Off> ON It is possible to define which inputs are printed on reports and in order to appear on the printout the relevant parameter must be set to ON. Only activate those inputs which are being monitored. 5.2.7 Engineering Display ENG Display>OFF This parameter is normally set to OFF. An ON value allows the following parameters to be displayed I/P reverse> ON Normal operation of the On/Off Input is that the contact is closed when the event occurs (e.g. a closed contact represents defrost on or door closed). An OFF reply to this prompt means that an open contact represents the event occurring. I/P name>Defrost A 7 character description can be entered for the user defined On/Off input. Input symbol> * Seven Telematics TranScan Sentinel User Reference Manual TEC_20130515_Sentinel_UserReferenceManual A symbol can be selected from the display character set for the user defined on/off input. There are also special symbols representing a door, defrost and fridge (see 1.4.1). 30 5.2.5 Temperature channels and descriptions Temperature1> ON Temperature 1 input (T1) will be measured and displayed when set to ON. An OFF reply to this prompt will turn the measurement off and there will be no display for T1 on the display or in reports. T1 name >Air Ret The name of T1 is shown on the display and in reports. A 7 character description can be used. R standard> 9090 This is a standard calibration constant for the Transcan®. This constant can’t be modified. T1 cal val> 2252 This is the standard calibration value for the thermistor probes supplied for use with Transcan® recorders. This value can’t be modified. PIN number> 1111 (Factory default value) The PIN can consist of any digits in the range 1-7. Setting a PIN of 0000 has the effect of not requiring a PIN code to be entered in order to access the Configuration parameters. WARNING If the PIN is changed, access to parameters will be denied unless the new PIN code is entered correctly. See 5.0, 5.1 and 5.2 Unit I/D> T12345 This is an individual 6 character identifier which is always set to the serial number of the recorder. The identifier is recorded with the data. The unit I/D is printed on each report. This parameter can’t be changed. Baud Rate > 9600 This is the speed of communication when the recorder is connected to a PC or other device via the serial port. The second temperature input (T2) is similarly programmed. 31 Date >15 Oct‘01 Adjust the date by moving the cursor with the ◄ and ► keys and then making the adjustment with the ▲and ▼keys. Invalid dates cannot be set. Press and together and the display shows Enter PIN code Press and h together and the signature will be shown on the display for a few seconds. Set clock >12:00 Adjust the clock by moving the cursor with the ◄ and ► keys and then making the adjustment with the ▲and ▼keys. Auto Clk Adj> ON Set this parameter to ON to automatically adjust the time by one hour at 02:00 on the last Sunday in March (add 1 hour) and 02:00 on the last Sunday in October (subtract 1 hour). Clk Protect >OFF When this parameter is set to OFF it is possible to adjust the clock without the need to enter Configuration Mode by pressing and using the h and m keys (see 4.4.3). 5.2.8 Vehicle Identifiers Vehicle>TRL 1234 A 8 character identifier which may be used to identify the vehicle registration or trailer ID number and which is printed on each report. Seven Telematics TranScan Sentinel User Reference Manual TEC_20130515_Sentinel_UserReferenceManual Title 1>XXXXXXXX Title 2>XXXXXXXX 32 A further two 8 character identifiers which are used together to specify a user defined 16 character title line which is printed as line 1 of each report. 5.2.9 Signature This is a four digit number which uniquely characterises the current settings of the configuration parameters. The signature does not depend on any of the descriptive names. NOTE: The signature may be inspected without the need for taking a parameter printout by viewing it on the display. This is useful when a quick comparison between a number of recorders is required in order to establish if their parameter settings are identical. Recorders with identical firmware (product software) and different signatures have different parameter settings. To check the firmware of the recorder see 5.2.1 “Product description and sign on message”. 6.0 Specification Transcan® temperature recorders are designed to meet the requirements of EN12830 and other national requirements to support the objectives of directives 92/1/EEC (amended by 93/43/EEC) - usually known as the Quick Frozen Food Directive. 6.1 Type of Application Suitable for recording storage temperatures. Suitable for recording transport temperatures. 6.2 Measuring Range Certified range For Germany Available range -30 °C to +30 °C -35 °C to +25 °C -50 °C to +50 °C 6.3 Autonomous Power Lithium Thionyl Chloride ½ AA battery gives 10 year unpowered retention of data and time/date. The battery is not user replaceable but can be returned to manufacturer for replacement. 6.4 Protection IP65 for Trailer models, IP20 for Rigid models. The recorder but not the internal printer in the Rigid model is protected to IP22. In the event of the printer being subject to drips or spillage, 33 it should be allowed to dry out before use. In order to ensure that a printout may be made on demand, a spare printer roll should be carried at all times. 6.10 Time Recording Error Relative error less than 0.1%, typical < 0.01%.error less than 15 min in 7 days, typical <1 min in 7 days. 6.5 Supply Voltage DC 10 V to 36 V. The DC supply shall be either from a vehicle battery fused in-line with a Bussmann type TDS501-2 A (or equivalent T2A fuse approved to EN60127) or from an approved mains operated SELV power supply rated for 3A peaks and limited to 100 VA maximum output. The mains operated power supply should be suitable for IEC installation category II. In order to protect the recorder against reversed power supply connections there is a diode in series with the input supply. Occasionally this may impair printer operation at the minimum supply voltage. 6.6 Accuracy Class Class 1. Maximum permitted error under all operating conditions of recorder and sensor is 1°C at a resolution of 0.5°C. 6.7 Recording Interval May be set at 5,10 and 30 minutes. For the installation to comply with current German legislation, the user must not set the recording interval longer than 15 minutes. 6.8 Recording Duration Memory capacity in days at a 15 minute recording interval Seven Telematics TranScan Sentinel User Reference Manual TEC_20130515_Sentinel_UserReferenceManual 6.9 Data Archiving 34 In order to satisfy the requirements of national legislation, data must be retained for at least one year. The files may be printed on the internal printer or may be transferred via a Data Collector Unit to a PC. The maximum interval at which this can take place may be determined from the above table, but it is recommended to perform the operation monthly. Records from the internal printer should be kept in a clean dry place to ensure that they are readable after one year. 6.11 Climatic Environment Recording -30 °C to +70 °C Printing -10 °C to +50 °C Transport and storage unpowered -40 °C to +85 °C Transcan® Trailer for indoor or outdoor use Transcan® Rigid for installation in vehicle cabin. 6.12 EMC Conforms with requirements of EN 50081-1 EN 50082-1 Radiated immunity 10v/m. Sensor screens should be bared and clamped to the chassis with the fixture provided. 6.13 Power Surge Conforms with BS AU 243 (ISO7637-1) grade 4. 6.14 Electrical Safety Conforms with EN 61010-1. Safety may be impaired if installation instructions are not adhered to. NOTE: That the area marked by the symbol at the rear of the Transcan® Rigid unit may become hot if the printer is run for an extended time at the upper limit of ambient temperature. 6.15 Periodic Verification In accordance with EN141012 (under preparation). 6.16 Cleaning and Maintenance Visible surfaces may be cleaned with a damp cloth and mild detergent. There are no general maintenance procedures, but replacement of the paper and ribbon is described in section 2.3. 35 6.17 IEC Symbols Used Direct current Protective conductor terminal. If the user wishes to bond metalwork to a protective conductor as part of their procedures, this terminal should be used. Caution (refer to accompanying documents). 7.0 Declaration of Conformance Declaration of Conformity to European Council Directives have been tested and found to comply with the essential requirements of the following European Council Directives: • • • • by application of the following harmonised European Standards: • • • • • • Seven Telematics TranScan Sentinel User Reference Manual TEC_20130515_Sentinel_UserReferenceManual ModelsTranscan® Trailer (4, 2 ADR, Sentinel) Transcan® Rigid (4, 2 ADR, Sentinel) 36 Temperature Recorders EN12830:1999 Generic Emission Standard EN50081-1:1992 Generic Immunity Standard EN50082-1:1997 Environmental Testing (Vibration and Shock) EN60068:1993 Degrees of Protection provided by Enclosures EN60529:1992 Safety of Electrical Equipment EN61010-1:1993/A1:1995 provided that: • Seven Telematics Ltd Instruments hereby declare that representative samples of the following products: Electromagnetic Compatibility 89/336/EEC (amended by 93/68/EEC) Quick Frozen Foodstuffs 92/1/EEC (amended by 93/43/EEC) Low Voltage Directive 73/23/EEC Automotive EMC Directive 95/54/EC • • The product is correctly installed in accordance with the installation instructions supplied. The product has not been modified in any way. The product bears the CE mark. An authorised copy of this declaration is retained by Seven Telematics Ltd. Manufactured by Seven Telematics Ltd 4 Faraday Close Durrington Worthing West Sussex BN13 3RB 37 8.0 Appendix of Figures Figure 1.0 Seven Telematics TranScan Sentinel User Reference Manual TEC_20130515_Sentinel_UserReferenceManual Product Overview. 38 Transcan® Sentinel Rigid Transcan® Sentinel Trailer Transcan® Sentinel Cab 39 Figure 1.2 Wiring Diagram TWD1117 5 4 3 2 1 TEMPERATURE PROBES - PRESET NAMES T1 D T1 TEMPERATURE PROBE INPUTS T2 T3 T4 C S1 S2 STATUS (ON/OFF) INPUTS S3 ON/OFF S4 T2 GB F D NL Hinten Retro Atras Tras Achter Air Ret Air Ret Ar Ret Azgluch Prodot Prod. Produto Product Fr ARet ARet Fr ARet Fr Rear Fond 6 Air Ret Ret Air Product Produit Produkt T2 P Rukluft 7 5 ESP Frente Devant T1 I Fronte Front 8 Vorne RetArDt Rluft V Frente 4 Fr ARet 3 Rr ARet RetArFd Rluft H 2 Centre Centre Centro Centro Midden 1 Chill Surgele Gekuhlt Fresco Frio Fresco Gekoeld Freeze Congele Gefrore Surgel. Congel. Congel. Bevroer OFF OFF OFF OFF Mittler Aus INCLUDED IN THIS KIT D Voor T1 T2 VrAzlct Re ARet ARet At ARet Rr AcAzlct Centro OFF OFF C 8 7 6 5 4 3 2 1 S4 ON/OFF INPUT S4 N O T E : V O L T F R E E C O N T A C T S R E Q U I RED FOR ALL ON/OFF INPUT Seven Telematics TranScan Sentinel User Reference Manual TEC_20130515_Sentinel_UserReferenceManual B 40 B POWER SUPPLY CONNECTIONS BACKLIGHT 0 VOLTS N E G ATIVE SUPPLY (-ve) 12/24 VOLTS P O SITIVE SUPPLY (+ve) P O S I T I V E S W I TCHED SUPPLY (+ve) S T A N D A R D F O R RIGID/IN CAB O P T IONAL FOR TRAILER 2 A M P F U S E S F I T T E D A D JACENT TO SUPPLY POINT IMPORTANT NOTES:A A WON Title 5 4 3 2 Cold Chain Instruments TranScan Sentinel universal wiring Size A3 Document Number Date: Tuesday, June 28, 2005 TWD1117 Sheet 1 2 of Rev 4 F 41 Seven Telematics TranScan Sentinel User Reference Manual TEC_20130515_Sentinel_UserReferenceManual Figure 1.4.1 The Display. 42 43 Seven Telematics TranScan Sentinel User Reference Manual TEC_20130515_Sentinel_UserReferenceManual Figure 1.4.2 The Operator Keys. 44 45 Seven Telematics TranScan Sentinel User Reference Manual TEC_20130515_Sentinel_UserReferenceManual Figure 2.2 Printed Journey Ticket 46 Journey Ticket (Values) 47 Seven Telematics TranScan Sentinel User Reference Manual TEC_20130515_Sentinel_UserReferenceManual Figure 3.1 Help Printout 48 Figure 4.1.1 List Printout 49 Seven Telematics TranScan Sentinel User Reference Manual TEC_20130515_Sentinel_UserReferenceManual Figure 4.2.1 Print file list (Select printout) 50 51 Figure 5.1 Print file list (Select printout). Seven Telematics Description Section Product description and sign on message 5.2.1 Recording Regime 5.2.2 Recording Interval 5.2.3 On/Off input 5.2.4 Temperature channels and descriptions 5.2.5 Allows access to engineering parameters 5.2.6 Vehicle Identifier 5.2.7 Additional identifiers e.g. used for Company Name 5.2.8 A 4 digit number unique to this parameter set 5.2.9 TranScan Sentinel User Reference Manual TEC_20130515_Sentinel_UserReferenceManual Printed Parameter 52 53 Seven Telematics TranScan Sentinel User Reference Manual TEC_20130515_Sentinel_UserReferenceManual Figure 5.2.1 Product description and sign on message. 54 55 For further information on the products and services offered by Seven Telematics please visit www.seventelematics.co.uk User Reference Manual TEC_20130515_Sentinel_UserReferenceManual
© Copyright 2025