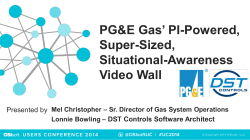2014-15 BUDGET CALL Training Manual Finance Department
2014-15 BUDGET CALL Training Manual Finance Department January 2014 This document is also available online at www.yorku.ca/finance/ TABLE OF CONTENTS Introduction ...................................................................................................................................................................2 Budget Call Communication ..........................................................................................................................................2 Budget Submission Due Date ........................................................................................................................................3 Changes to the Budget Call Process ..............................................................................................................................3 Budget Process Summary ..............................................................................................................................................3 Step 1 - Entering Your Budgets ......................................................................................................................................4 eReports And PeopleSoft Log-in ...........................................................................................................................4 Budget Modules at a Glance .................................................................................................................................4 The Budget Entry Spreadsheet Method ...............................................................................................................5 Accessing Your Spreadsheet via eReports and entering budget data ...........................................................6 Importing Your Budget Via PeopleSoft ..........................................................................................................8 Dealing with Error Messages .......................................................................................................................10 Budget Mass Upload Template Method .............................................................................................................12 Accessing Your Template And Entering Budget Data ..................................................................................12 How to Apply a Filter ...................................................................................................................................16 Step 2 - Verifying Your Budgets via eReports ..............................................................................................................17 Budget View Report in Ereports .........................................................................................................................17 Budget Status Report in EReports ......................................................................................................................19 Step 3 - Finalizing Your Budgets via PeopleSoft...........................................................................................................22 Step 4 - Approving Your Budgets via PeopleSoft .........................................................................................................25 Other Budgeting Tools .................................................................................................................................................25 Reset and Reopen Budgets .................................................................................................................................25 Salary Planning File .............................................................................................................................................25 New Salary Planning File .....................................................................................................................................27 Contact Information ....................................................................................................................................................28 1|P a g e INTRODUCTION This manual is intended to provide planners and administrators with a detailed Training Manual for the 2014-15 Budget Call process, including screen shots to that guide you through the submission of your budget. BUDGET CALL COMMUNICATION Changes and updates to information included in the 2014-15 Budget Call process are communicated through the following methods: COMMUNICATIONS MEANS DETAILS Emails to specific user groups User groups such as the Finance department and CPM staff may receive an email from Finance informing them of the Budget Call information. Finance Website The Finance department webpage includes information concerning the Budget Call. eReports Application The eReports application contains various up-to-date financial information and reports which may assist with your submission of budgets. Y-File Newsletter A brief description of the Budget Call will be posted in the YFile newsletter. Budget Call Training Training on the Budget Call is detailed and interactive. Enrolment is limited and begins in February until April 2014. If you would like to register, please click on the link: http://finance.apps01.yorku.ca/machform/view.php?id=6 Rolling Budgets Training The Rolling Budget training is delivered to the planners and administrators who wish to learn how to upload multi-year budgets through one single load. To register, please click on the link: http://finance.apps01.yorku.ca/machform/view.php?id=32273 Budgeting 101 The Budgeting 101 workshop is delivered throughout the year. This workshop offers planners and administrators an opportunity to understand the budgeting process at the university level. To register, please click on the link: http://finance.apps01.yorku.ca/machform/view.php?id=29 2|P a g e BUDGET SUBMISSION DUE DATE The 2014-15 Budget Call deadline for submission is Wednesday, April 30, 2014. CHANGES TO THE BUDGET CALL PROCESS Last year Finance introduced the rolling budget report. The new process provides improved user functionality, including the ability to upload multi-year budget data through one single upload. In order to align with the VPA&P reporting structure as part of this process, new Central Revenue base and OTO accounts have been created to identify and report specific allocations. These new accounts will allow units to more easily trace the nature/source of Central Revenue allocations and should be used to develop your 2014-15 budgets. BUDGET PROCESS SUMMARY 1. ENTERING YOUR BUDGETS Planners and administrators have the option of entering their budgets via the Budget Entry Spreadsheet or through the Mass Upload Template: (a) Budget Entry Spreadsheet Method allows users to download the Budget Call Template from eReports and reload the complete budget through the PeopleSoft system individually for each Cost Centre. The Template is accessible through eReports. This process is recommended if there are only a few cost centre/ATL budgets to enter. or (b) Budget Mass Upload Template Method allows users to upload their budgets via a batch file, submitting budgets for one or multiple cost centres at a time. The Template is accessible by downloading it from the Finance webpage. This process is recommended for users who manage many cost centres or cost centre/ATL combinations. Caution: The Mass Upload Template is the preferable method to submit your budget from your work location. 2. VERIFYING YOUR BUDGETS Once your budgets have been uploaded, the budget data should be verified via the following reports: (a) Budget View Report (eReports) • Displays the submitted budget(s) in a formatted report (b) Budget Status Report (eReports) • Displays the budget status (Open, Finalized, or Approved) for each Cost Centre/ATL combinations. • Displays an audit trail, such as the last updated user and last updated time. 3. FINALIZING YOUR BUDGETS Budgets should be finalized through the Budget Administration page in PeopleSoft. 4. APPROVING YOUR BUDGETS Approval of budgets is also processed through the Budget Administration page on PeopleSoft. All budget submissions must be approved by the authorized approvers and/or designates of every division, namely: Chief of Staff (Office of the President Division), Senior Executive Officers, and the Director of Advancement. (Please refer to the Budget Approver Manual for more information.) 3|P a g e STEP 1 - ENTERING YOUR BUDGETS EREPORTS AND PEOPLESOFT LOG-IN Use your Passport York username and password to log into both sites. eReports login page eReports: https://eReports.uit.yorku.ca/ereports/ PeopleSoft: https://finance.yorku.ca/FIN90PRD/signon.html PeopleSoft login page LOGGING INTO PEOPLESOFT OFFSITE To access PeopleSoft from an off campus computer, you will need to connect to York’s Virtual Private Network (https://vpngateway.yorku.ca/vpnyork) using your Passport York username and password to ensure a secure connection before accessing PeopleSoft. Step-by-step VPN instructions are available at http://computing.yorku.ca/faculty-staff/internet-access/secure-remote-access/vpnyork-sslvpn-step-by-stepguide/. Caution: Do not upload your budget entries using the Mass Upload Template off campus. However, data can be entered and saved in the Mass Upload Template to upload later while on campus. BUDGET MODULES AT A GLANCE 4|P a g e EREPORTS eReports is used to access the Budget Entry Spreadsheet, to view your budget status, to view other budget reports after submission, and to access the Salary Planning file. Go to PEOPLESOFT PeopleSoft is used to upload budget data into the financial system from the Budget Entry Spreadsheet or the Mass Upload Template. Go to THE BUDGET ENTRY SPREADSHEET METHOD 5|P a g e ACCESSING YOUR SPREADSHEET VIA EREPORTS AND ENTERING BUDGET DATA The Budget Entry Spreadsheet is recommended when inputting your budget data for each cost centre. The Budget Entry Spreadsheet is accessible after you have logged in through eReports. Step 1: Access the Excel spreadsheet from eReports. a) Go to Finance > Forecast & Budget Call > b) Select/enter the criteria you want to base your budgets on and click on spreadsheet will be displayed. . An Excel Step 2: Save the Excel spreadsheet on your computer or shared drive. Filenames can be up to 64 characters including spaces. Step 3: Enter your budget data and resave your Excel spreadsheet. a) Enter your budgets in the Budget Entry column. You have the option of including any comments in the Comment section, up to 1000 characters long including spaces. b) If new accounts should be added, then enter the new accounts in the section (as discussed below). Tip: If you accidentally enter two of the same accounts, the system will be unable to post due to duplicate accounts. The system will create an error message which will specify the account number was entered twice. 6|P a g e Other Spreadsheet Features: 1. a) b) c) The Main Heading also includes: Report name and the period reported The budget year and other cost centre information The Budget Level Detail and the Budget Status for each budget ledger, which are displayed in the topmiddle of the spreadsheet d) The run date and time, cost centre manager, location and department information e) A link to access PeopleSoft for the budget import process 2. a) The Budget Entry Spreadsheet also includes: Column headings to identify the Account Description, 2014-15 Budget Entry, Comments and other additional information that can aid you in developing your budgets. b) 2014-15 Base Allocation Amounts are used identify the initial base and budget cut amounts that should be entered in your 2014-15 Budget Spreadsheet. These amounts have been precalculated by the system to aid you in your budget submission. c) Revenue and Expense sections. d) Carryforward amounts Tip #1: Gray cells identify the writeable cells. These can be filled in with your budget information. Tip #2: Columns F to P contain information from various sources (such as the 2013-14 Budget numbers) that can be useful in determining your budget input. 3. a) New Account section: If you are using a new account in your budget, then enter your new account and associated budget If you are unsure what account to use, a quick link is provided to retrieve a list of accounts, which is found on the finance website. Caution: Do not forget to save your budget file. Step 4: Load the Budget Entry Spreadsheet using the PeopleSoft application. Tip: Click on the PeopleSoft link on the Budget Entry Spreadsheet to access the PeopleSoft login page directly. Log into PeopleSoft using your Passport York username and password. 7|P a g e IMPORTING YOUR BUDGET VIA PEOPLESOFT Once your budget information has been entered into the Budget Entry Spreadsheet from eReports, it is necessary to upload the spreadsheet file via PeopleSoft. 1. Go to 2. From the 3. Select the Run Control ID 4. Delete previous attachment (if any) by clicking on 5. Click on module, click on . (Skip this step if this is your first time) to attach an Excel file 8|P a g e 6. Click on to find the Excel file in the saved area and double click on the filename to select the file. Once selected, click on . Tip: If you are experiencing some issues at this stage, retry with a shorter filename of up to 64 characters. 7. Click on 8. Click on to run the process to confirm running the process 9|P a g e 9. Click on to check the status. Click on to update the status process. (a) If the Run status shows ‘Success’ → Your budget has been successfully uploaded. (b) If the Run status shows ‘No Success’ → Your budget could not be uploaded due to an error. 10. If you received a “No Success” status, view the error message log: (1) Click on (2) Click on (3) Click on YBU_JRNL_XLS_XXXXXX.LOG to view the error message (4) Correct all the errors and save the file, and repeat Steps 1 to 10 DEALING WITH ERROR MESSAGES To view the error message log: (1) Click on (2) Click on 10 | P a g e (3) Click on YBU_JRNL_XLS_XXXXXX.LOG to view the error message (a) Details of Success or No Success reports (b) Error message sample: 11 | P a g e Tip: The details of the errors are indicated in this error log. For instance, “Line 115: Duplicate account entered: 099500” indicates that line 115 contains the duplicate entry for account 099500. (4) If the file did not load (No Success Status), correct all the errors and resave the file. Repeat Steps 1 to 10. BUDGET MASS UPLOAD TEMPLATE METHOD ACCESSING YOUR TEMPLATE AND ENTERING BUDGET DATA The Mass Upload Template is recommended when inputting your budget data for multiple cost centres at once through batch processing. The Mass Upload Template is found on the Finance webpage and can only be uploaded after your budget information has been entered and after you have logged in through PeopleSoft. A summary of the key steps are identified below: Caution: Close all other workbook/worksheets with macros when using the Mass Budget Upload template. Step 1: Download the Budget Mass Upload template from the finance website http://www.yorku.ca/finance/forms.htm. Step 2: Enable editing/content/macros. Click to enable the macros in this template. Note: If the macros are not enabled, you will be able to enter your budget entries but will not be able to stage the data and submit. 12 | P a g e Step 3: Click on the budgets. tab; this will take you to the spreadsheet where you will enter your multiple Enter data as per column headings (e.g. Enter YORK as SetID). a) Business Unit: YORK b) Fiscal Year: The fiscal year you are budgeting for i.e. 2015 c) Budget Level: CC or ATL d) Fund Code: 100, 200, or 300 e) Cost Centre f) Activity, Time, and Location g) Account h) Budget Amount i) Long Description: Comments can be up to 1000 characters including spaces Caution: • If you are copying the data from another Excel worksheet, paste the information using Paste Special Values. • Save the template on your personal computer or shared drive. Tip #1: Ignore the first two tabs of the template as these are used by UIT for configuration. Use the worksheet to enter your budget entries. Tip #2: If you accidentally enter two of the same accounts, the system will read/post the second account. 13 | P a g e Step 4: From the Menu, click the , then click from the Data Input worksheet to . This will copy the data worksheet. Note: Once you click on , this will direct you to the worksheet. Step 5: From the username and password. tab, click on . This will prompt you to enter your Passport York 1. Log-In to PeopleSoft, click 2. Once you finish entering your Passport York username and password, the results for each budget entry line will be posted on Column A (Status) Tip #1: The status may take a few seconds to a few minutes to appear depending on the number of lines entered. • • All the lines with the status the Budget View eReport) All the lines with status have been successfully posted. (Lines can be viewed in real-time on failed and have not been posted. 14 | P a g e Tip #2: Mousing over the Status Tip #3: Filter all cells with APPLY A FILTER section below. Step 6: From the tab, click on Tip: Once you click on for each error line will show you the error message. to view only those that need corrections. Refer to the HOW TO to post these results to the Data Input worksheet. , this will direct you to the Data Input worksheet. Step 7: Review the results/status for each budget entry line. Perform the necessary corrections to the errors, and then follow steps 1 to 6. • • All the lines with the status have been successfully posted. (Lines can be viewed in real-time on the Budget View eReport) All the lines with status failed and have not been posted. Perform the necessary corrections to the errors, and then follow steps 1 to 6. Snap shot after correcting the error: 15 | P a g e HOW TO APPLY A FILTER th Step 1: Select the 4 Row. th Tip: Left-click on the number ‘4’ to select the 4 row. Row 4 will be highlighted to indicate its selection. Step 2: Go to the tab and then click on . Step 3: Click on the (drop-down icon) at the bottom right corner of any particular ‘Status’ header cell to open the drop-down menu. 16 | P a g e Step 4: From the drop-down menu, click on the checkbox to check/uncheck a selection. Step 5: From the drop-down menu, click on . STEP 2 - VERIFYING YOUR BUDGETS VIA EREPORTS Once your budgets have been entered and uploaded into PeopleSoft, your budget information should be verified in eReports. There are two reports which may be used: • • The Budget View Report and The Budget Status Report BUDGET VIEW REPORT IN EREPORTS This report displays the submitted budget(s) in a pdf report form. Once budgets are uploaded, then can be viewed by using this report. Note that financial rollup needs a wait on the refresh before the rollup can be viewed. Go to Finance > > 17 | P a g e Step 1: Choose to view either by: (a) Financial Rollup - Provides a consolidated report of all cost centres under the selected financial rollup. Click on to open the Financial Rollup selection window. Select the financial rollup and click on . Tip #1: Click on the white circle beside the name of the Financial Rollup to select a particular rollup. Tip #2: All the Financial Rollup names are hyperlinked. Click on the name of the sub rollup to expand and click on the name of the main rollup to contract. (b) Cost Centre - Budget numbers will be consolidated at a Cost Centre Level, even if budgets were entered at ATL level. The report will look similar to Budget Entry Spreadsheet. (c) Activity/Time/Location (ATL) - Budget numbers will be presented at an ATL Level. If budget numbers were entered at Cost Centre level only, the numbers will still be shown but comments will be missing under the Cost Centre without ATL combinations. 18 | P a g e Step 2: Select the Detail Level; select Details to list all the accounts or Summary to list by main account groupings Step 3: Select a Fund option, either All Funds (which includes Fund 100, 200, & 300 cost centres) or a specific fund Step 4: Select the Accounting Period for Actuals; note this option is not available when viewing by Financial Rollup Step 5: The Forecast Entry Information is defaulted to Finance Submission Step 6: Click on . Tip: When viewing by Financial Rollup, clicking on the Financial Rollup name highlighted in blue will give you the Budget View reports for all the cost centres that are under that Financial Rollup. BUDGET STATUS REPORT IN EREPORTS This report displays the budget status (Open, Finalized, or Approved) for each Cost Centre or Cost Centre/ATL combination. It also displays an audit trail, such as the last updated user and time. Go to > > 19 | P a g e Step 1: Choose to view either by: • • Cost Centre - View one single Cost Centre at a time. Financial Rollup - View all Cost Centres under the selected Financial Rollup at once. Tip: All the Financial Rollup names are hyperlinked. Click on the name of the sub rollup to expand and click on the name of the main rollup to contract. Step 2: Select a Fund option, either All Funds (which includes Fund 100, 200, & 300 cost centres) or a specific fund. Step 3: Select either: • • • All Statuses - Includes cost centres that are open, finalized and approved Open - Only open cost centres or cost centre/ATL combinations Finalized/Approved/Posted/Closed - Views cost centres that are finalized, approved, posted or closed Step 4: Click on . This will generate a report similar to the one below. 20 | P a g e Budget Status Definition BUDGET STATUS DEFINITIONS Open at an Unselected Level • • This Cost Centre does not contain any budget information Option to choose between ATL and Cost Centre available Open at a Cost Centre Level • • Budget entries exist Can only budget at Cost Centre Level Open at a Activity, Time, Location Level • • Budget entries exist Can only budget at ATL Level Finalized at a Cost Centre Level • Cannot enter any budget entries because budget cells are now locked Budget entries exist at the Cost Centre Level • Finalized at an Activity, Time, Location Level • • Approved at a Cost Centre Level • • Approved at an Activity, Time, Location Level • • Posted at a Cost Centre Level • • Posted at an Activity, Time, Location Level • • Cannot enter any budget entries because budget cells are now locked Budget entries exist at the Activity, Time, Location level Cannot enter any budget entries because budget cells are now locked Budget entries exist at the Cost Centre Level Cannot enter any budget entries as it has been approved and cells are now locked. Budget entries exist at the Activity, Time, Location level Cannot enter any budget entries as budget has been posted in the financial system Budget entries exist at the Cost Centre Level Cannot enter any budget entries as budget has been posted in the financial system Budget entries exist at the Activity, Time, Location Level 21 | P a g e STEP 3 - FINALIZING YOUR BUDGETS VIA PEOPLESOFT Anyone who has access to the cost centre has access to finalize their budgets. Once budgets are finalized, then the cost centre(s) will be locked. Tip: If budgets are finalized and revisions are needed, please contact the Office of the Budgets and Planning to reopen or reset your cost centre(s). See page 11 for the definitions of reopening and resetting budgets. Go to York Step 1: Enter/Select the Fund Code, i.e. 100, 200, or 300 Step 2: Select whether you’re finalizing a cost centre, range of cost centres, or financial rollup. 22 | P a g e 1. Cost Centre (a) Select CostCentre Tip: Click on the white circle besides Cost Centre to select this option. (b) Enter/Select the cost centre number 2. Range of Cost Centres (a) Select Range of Cost Centres Tip: Click on the white circle besides Range of Cost Centres to select this option. (b) Enter the lowest value in the range (c) Enter the highest value in the range 3. Financial Rollup (a) Select Financial Rollup (b) Click on 23 | P a g e There are two ways to search the rollup: • Either directly click on your rollup or • (a) Click on (c) Enter the Financial Rollup that you want to finalize. Make sure to uncheck Exact Matching. (d) Click on (e) Click on if this is the node that you want to finalize. The node that you have selected to finalize is highlighted in grey. Step 3: Click on . Tip: Close, Post, Reopen and Reset budgets are for Budgets Office use only. 24 | P a g e STEP 4 - APPROVING YOUR BUDGETS VIA PEOPLESOFT Only the divisions’ authorized budget approvers and their designates have access to the approval page. A separate quick reference guide will be sent to the authorized approvers of budgets. OTHER BUDGETING TOOLS RESET AND REOPEN BUDGETS Contact the Budgets and Planning Office if you need to reset or reopen your cost centres. The main differences are summarized below: 1. 2. RESET Erase previous data entries Can choose to re-enter by Cost Centre or ATL 1. 2. REOPEN Will not erase previous data entries Can only enter at the same level as previously selected (i.e. Cost Centre or ATL) SALARY PLANNING FILE The Salary Planning File is a tool provided to assist administrators and planners in budgeting salaries for their area. This file consists of salary information of each staff per affiliation for each cost centre or department. This page will only be accessed by staff authorized to see salary information. Go to > > 25 | P a g e Step 1: Choose to view either by: 1) Cost Centre - Numbers will be consolidated at a cost centre level If Cost Centre is selected, then report will list all employees charged to that cost centre. or Department - View at department detailed level. If Department is selected, then report will list all employees of a particular department. • • Click on to open the Department selection window. Click on the white circle besides the name of the financial rollup to select a particular rollup 2) When viewing by cost centre, input ATL (if desired) • Enter the Activity Code, Time Code, and/or Location Code associated with the cost centre entered. Tip: All the Financial Rollup names are hyperlinked. Click on the name of the sub rollup to expand and click on the name of the main rollup to contract. Step 2: Select the Fund code (i.e. 100, 200, or 300) Step 3: Select All for all affiliations or a specific affiliation 26 | P a g e Step 4: Select the desired Employee Status Step 5: Click on . Sample of a Salary Planning File Report: This report contains fictional data only. NEW SALARY PLANNING FILE The New Salary Planning File is for users who wish to perform further analysis on salary data. Containing the same core data as the original Salary Planning File discussed above, this report contains added fields and has less formatting than the existing report, thus allowing for easier data analysis. The New Salary Planning File is run in the same manner as described above and the same parameter choices are available. Both reports will continue to be available to users. 27 | P a g e CONTACT INFORMATION For further information regarding the Budget Call process, please contact: NAMES INFORMATION Cameron Rogers • • • Assistant Comptroller and Manager of Budgets and Planning Tel: 416-736-2100 ext 55877 Email: [email protected] Vicki Abaca • • • Budget Coordinator, Office of Budgets and Planning Tel: 416-736-2100 ext 22014 Email: [email protected] 28 | P a g e
© Copyright 2025