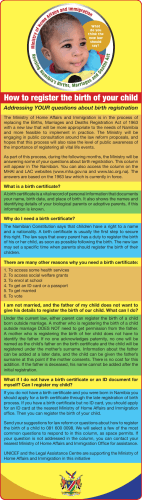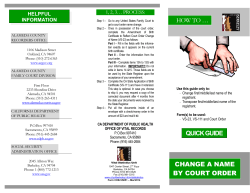Veterinary Export Health Certification System (VEHCS) Help Manual Prepared by:
Veterinary Export Health Certification System (VEHCS) Help Manual © March 5, 2014 VEHCS (USDA/APHIS/VEHCS) Prepared by: HP Enterprise Services USDA/APHIS-PCIT Account 13600 EDS Drive Herndon, Virginia 20171 VEHCS Document Version Control Documents created and maintained by the HP VEHCS team are subject to Configuration Management control and any changes are communicated to appropriate stakeholders. Questions regarding this document should be directed to the primary contacts listed below. System Lifecycle Stage: VEHCS is in production at the National Information Technology Center (NITC), Kansas City, MO. Development of scheduled maintenance releases is on-going. Primary Contacts: The primary contact for questions regarding this document are: Contractor: Hewlett Packard (HP) Project Manager: Mr. Robert Hersh 13600 EDS Drive Herndon, VA 20171 Phone: (703) 742-1151, Fax (703) 742-2273 E-mail: [email protected] Privacy Information This document may contain information of a sensitive nature. This information should not be given to persons other than those who are involved in the Veterinary Export Health Certification System (VEHCS) project or who will become involved during the lifecycle. 3 VEHCS Help Manual Table of Contents 8 Part I Welcome to VEHCS 1 VEHCS................................................................................................................................... User Roles 8 Accredited Veterinarian .......................................................................................................................................................... (AV) 9 Accredited Veterinarian .......................................................................................................................................................... (AV) Support Staff 9 Exporter .......................................................................................................................................................... 9 Export Data Exam .......................................................................................................................................................... iners (EDE) 9 Veterinary Medical .......................................................................................................................................................... Officers (VMO) 9 Area Veterinarians .......................................................................................................................................................... In Charge (AVIC) 9 Headquarters (HQ) .......................................................................................................................................................... VS Staff 9 Organization Adm .......................................................................................................................................................... inistrator 9 2 Access ................................................................................................................................... VEHCS 10 Initial Registration .......................................................................................................................................................... and Creation of eAuthentication User ID 10 Sign In to VEHCS .......................................................................................................................................................... 12 Sign Out of VEHCS .......................................................................................................................................................... 13 3 Helpful ................................................................................................................................... Hints 13 Drop-dow n Lists .......................................................................................................................................................... 13 Error Message .......................................................................................................................................................... 13 Pop Up Calendars .......................................................................................................................................................... 14 Search Tips .......................................................................................................................................................... 14 Part II VEHCS Certificate Viewer 14 Part III Manage Account 15 1 Manage ................................................................................................................................... Account (Business Organization) 15 2 Manage ................................................................................................................................... Account (VS) 17 3 Expired ................................................................................................................................... License and/or Accreditation Information 19 19 Part IV My VS Area Office Workload Page Overview 1 Review ................................................................................................................................... a Certificate 20 2 Return ................................................................................................................................... a Certificate 20 3 Endorse ................................................................................................................................... a Certificate 21 Certificate Details .......................................................................................................................................................... Page Overview 22 Certificate Paym .......................................................................................................................................................... ent 23 Print Certificate .......................................................................................................................................................... 24 24 Part V Create Certificate 1 Create ................................................................................................................................... a Certificate with a Template 26 2 Create ................................................................................................................................... a Certificate without a Template 26 3 Certificate ................................................................................................................................... Content Page Overview 27 4 General ................................................................................................................................... 27 Consignor Details .......................................................................................................................................................... Page Overview 29 © March 5, 2014 VEHCS (USDA/APHIS/VEHCS) 5 VEHCS Help Manual Consignee Details .......................................................................................................................................................... Page Overview 31 5 Export ................................................................................................................................... & Shipping 32 6 Commodities ................................................................................................................................... 34 Cattle Certificate .......................................................................................................................................................... 35 Day Old Chicks .......................................................................................................................................................... Certificate 36 Hatching Eggs.......................................................................................................................................................... Certificate 37 Sw ine Certificate .......................................................................................................................................................... 37 Adult Poultry Certificate .......................................................................................................................................................... 38 Horse Certficate .......................................................................................................................................................... 38 User-Defined .......................................................................................................................................................... Com m odities 40 7 Statements ................................................................................................................................... 41 8 Attachments ................................................................................................................................... 42 9 Summary/Submit ................................................................................................................................... 43 10 Spreadsheets ................................................................................................................................... 44 11 Submission ................................................................................................................................... Confirmation & Save as Template 46 46 Part VI Manage Template Data 1 Manage ................................................................................................................................... Certificate Templates 46 Tem plate Details .......................................................................................................................................................... Page Overview 47 2 Manage ................................................................................................................................... Consignors 48 3 Manage ................................................................................................................................... Consignees 49 4 Manage ................................................................................................................................... Commodity Table Templates 50 Com m odity Table .......................................................................................................................................................... Tem plate Details Page Overview 50 Part VII Financial Management 51 Part VIII Financial Management for VS Users 52 53 Part IX View Certificates 1 View ................................................................................................................................... Certificate Details Page Overview 55 2 View ................................................................................................................................... Comments Page Overview 56 3 Manage ................................................................................................................................... Certificate Page Overview 56 56 Part X View Reports 1 APHIS................................................................................................................................... 94 Information (VEHCS Generated) 57 57 Part XI VEHCS Administration 1 Industry ................................................................................................................................... Organization Management 57 2 Reset................................................................................................................................... Cache 58 3 User Messages ................................................................................................................................... 59 4 Universal ................................................................................................................................... Commodity Table Templates 60 60 Part XII Glossary 1 Business ................................................................................................................................... Organization Name 61 © March 5, 2014 VEHCS (USDA/APHIS/VEHCS) 6 VEHCS Help Manual 2 Certificate ................................................................................................................................... Number 61 3 eAuthentication ................................................................................................................................... 61 4 HTML................................................................................................................................... Help for Message Text 61 5 Lay Date ................................................................................................................................... 62 6 Message ................................................................................................................................... Expiration Time 62 7 National ................................................................................................................................... Poultry Improvement Plan (NPIP) 62 8 Personal ................................................................................................................................... Identification Number (PIN) 62 9 Printed ................................................................................................................................... Name 62 10 Statuses ................................................................................................................................... 63 11 Tracking ................................................................................................................................... Number 63 12 User Role ................................................................................................................................... 63 Index © March 5, 2014 VEHCS (USDA/APHIS/VEHCS) 65 7 VEHCS Help Manual 1 Welcome to VEHCS Welcome to VEHCS The Veterinary Export Health Certification System (VEHCS) provides core functionality to automate the creation, endorsement, payment and printing of USDA Veterinary Export Health Certificates based on the Model Veterinary Certificates for International Trade in Live Animals, Hatching Eggs and Products of Animal Origin. VEHCS allows you to quickly create and submit certificates for Veterinary Export Health Certificates for the export of live animals/animal products from the United States. The Web-based VEHCS application is developed to meet the following objectives: · Creation · Review · Endorsement · Payment · Printing VEHCS facilitates the work flow of the certificates from creation to printing and enables users, based on user role and organization, access to the certificate as it progresses to a final Completed status. This Help is designed both as a course in using VEHCS and as an ongoing reference while you are working with certificates. To view the Help file, click the Need Help link at the top right of the page. If you ever need assistance using VEHCS, please contact the PCIT Help Desk. E-mail: [email protected] Phone: 1-866-HLP-PCIT (1-866-457-7248) 1.1 VEHCS User Roles The VEHCS system is structured by user roles within an organization. User roles contain functionality in support of activities executed by the specific user for the creation of a USDA Veterinary Export Health Certificate. Identified user roles include the following users: · Accredited Veterinarian (AV) · AV Support Staff · Exporter · USDA Veterinary Services (VS) Area Office Export Data Examiners (EDE) · USDA VS Area Office Veterinary Medical Officers (VMO) · USDA VS Area Veterinarians In Charge (AVIC) · USDA Headquarters (HQ) VS Staff © March 5, 2014 VEHCS (USDA/APHIS/VEHCS) 8 VEHCS Help Manual 1.1.1 Welcome to VEHCS Accredited Veterinarian (AV) VEHCS Accredited Veterinarian (AV) may: · Create/update/submit and have limited print capabilities. An AV user belongs to one organization. There may be multiple AV users belonging to the same organization. 1.1.2 Accredited Veterinarian (AV) Support Staff VEHCS Accredited Veterinarian (AV) Support Staff have limited create/update/print capabilities. An AV Support user belongs to one organization. There may be multiple AV Support users belonging to the same organization. 1.1.3 Exporter The Exporter role is only available if the organization type is Exporter Organization. · Exporters may create certificates but cannot select certification statements. · Exporters must send the certificate to an Internal or External Accredited Veterinarian (AV) who can complete and submit the certificate. · Exporters can save and use templates to expedite certificate creation. 1.1.4 Export Data Examiners (EDE) VEHCS Export Data Examiners (EDE) may: · 1.1.5 Review/charge fee and have print capabilities. Veterinary Medical Officers (VMO) VEHCS Veterinary Medical Officers (VMO) may: · 1.1.6 Review/endorse/charge fee and have print capabilities. Area Veterinarians In Charge (AVIC) VEHCS Area Veterinarians In Charge (AVIC) may: · 1.1.7 Review/endorse/charge fee and have print capabilities. Headquarters (HQ) VS Staff VEHCS Headquarters (HQ) VS Staff may: · 1.1.8 Review/endorse/charge fee and have print capabilities. Organization Administrator Organization Administrators (Org Admins) are responsible for maintaining external organizations within their purview. Purview is based on the Org Admin's VS Office, for example Headquarters Org Admins can maintain users in in all VS offices. Eastern Region Org Admins can maintain users in all Eastern Region Area Offices. © March 5, 2014 VEHCS (USDA/APHIS/VEHCS) 9 VEHCS Help Manual Welcome to VEHCS Org Admins can create users with any internal role regardless of the Org Admin's role. There is no hierarchy of roles in VEHCS in regards to user creation. After logging in to VEHCS via USDA eAuthentication, a new user is presented with a screen to select the VEHCS application. If the user is the first from a clinic/company to access the system, the user will create an organization. By creating the organization, this user automatically becomes the Org Admin and is able to add members to the organization and manage the organization information (retrieve user PINs or inactivate/reactivate users). Refer to the Initial Registration and Creation of eAuthentication User ID topic for further details. 1.2 Access VEHCS Users may access the VEHCS application via the Internet using a web browser. When you are logging into VEHCS, you will be initially directed to an eAuthentication server and once validated, you will be redirected to the VEHCS server. If you are an initial VEHCS user, you will be directed to create a new eAuth ID and password. Once validated, you will be re-directed back to the VEHCS server where eAuthentication has provided VEHCS with a unique credential. When the credential is matched in VEHCS, you will be allowed to access your organization. If no match is found, it is assumed that you are new to VEHCS and you can create a new organization (and thus become its administrator), or if you have an organization Personal Identification Number (PIN), you will be directed to enter the PIN that will be used to link you to the assigned organization. For further assistance or VEHCS questions, please contact the PCIT Help Desk at 1-866-HLP-PCIT (1866-457-7248) or [email protected]. See Also Initial Registration and Creation of eAuthentication User ID Sign In to VEHCS Sign Out of VEHCS 1.2.1 Initial Registration and Creation of eAuthentication User ID Thank you for participating in the Veterinary Export Health Certification System (VEHCS) Pilot. Before you can access VEHCS, each user must create a USDA eAuthentication user account. USDA eAuthentication is the security portal for all USDA applications. The following steps will guide you through this registration process. Action 1: Creating a USDA eAuthentication Account Please Note: VEHCS only requires a Level 1 eAuthentication account to access the system. Also, for purposes of the pilot, VEHCS will use the PCIT System’s website and initial security log in process. 1. Access the PCIT website at https://pcit.aphis.usda.gov/pcit/. 2. Click Log In. The eAuthentication Warning page displays. 3. Click I Agree. The eAuthentication Login page displays. © March 5, 2014 VEHCS (USDA/APHIS/VEHCS) 10 VEHCS Help Manual Welcome to VEHCS 4. Click the Create an account link under the Quick Links box in the upper left hand corner. 5. Click the Register for Level 1 Account link in the middle of the page. NOTE: Only Level 1 Access is required. 6. Follow the instructions provided on the USDA eAuthentication website to Register for Your Account Level1. 7. On the Step 1 of 4 - Level 1 Access Account Registration page, complete required fields and click Continue. 8. On the Step 2 of 4 - Level 1 Access Account Verification page, review the information and click Submit. 9. The Step 3 of 4 - Print Confirmation email page displays. Your confirmation email should arrive within 1 hour. 10.From the confirmation email, click the ACTIVATE MY ACCOUNT link. 11.The Step 4 of 4 - Account Activated page displays that your account has been activated with Level 1 Access. Please wait 20 minutes from the time of activation before using your account. For User ID/Password assistance and technical support regarding eAuthentication, you must contact the APHIS eAuthentication Help Desk. 1-866-794-2827 or [email protected] Action 2: Linking Your New eAuthentication Account to VEHCS 1. On the eAuthentication Login page, enter your eAuthentication User ID and password and click Login . 2. The APHIS Application Access page appears showing your successful login to eAuthentication. Click Continue to VEHCS. 3. The APHIS Application Access page reappears. Click Yes to become a VEHCS user. NOTE: If you continue, your eAuthentication ID will be tied to the VEHCS application and you will no longer be give the choice to access the PCIT system. 4. If your organization already has an account within VEHCS, your organization's account administrator should provide you with a unique Personal Identification Number (PIN) to connect to the organization's account. Enter this information and click Join. 5. Your eAuthentication Account is now synchronized with your organizations VEHCS account and you are now logged into VEHCS. Action 3: Creating a VEHCS Business Organization 1. To create a VEHCS account for your organization, click the Create Business Organization button on the left. 2. The Registration – User Information page appears. Enter your Name, E-mail Address, Organization Type and User Role. Click Next. © March 5, 2014 VEHCS (USDA/APHIS/VEHCS) 11 VEHCS Help Manual Welcome to VEHCS NOTE: If you select Accredited Veterinarian, you will need to provide your License and Accreditation information. 3. The Registration Wizard – Create New Organization page appears. Complete the required fields to create a profile for your business organization and click Submit. NOTE: Only one profile per business organization is needed. As the organization administrator, you are responsible for adding and maintaining other VEHCS user accounts for your company or organization. When entering additional user accounts to your business organization, you should also designate at least one other user as an administrator. 4. The Registration Wizard – Create Successful page appears. Click Continue to start using VEHCS. 5. Your eAuthentication account is now synchronized with your organization’s new VEHCS account and you are now logged into the system. 6. The next time you access the VEHCS website, simply enter your eAuthentication User ID and password and click Login. This will log you all the way into VEHCS. Refer to Manage Account (Business Organization) or Manage Account (VS) depending on your role, for further details about maintaining an organization. For further assistance or VEHCS questions, please contact the PCIT Help Desk. 1-866-HLP-PCIT (1-866-457-7248) or [email protected] See Also Access VEHCS Manage Account (Business Organization) Manage Account (VS) Sign In to VEHCS Sign Out of VEHCSRegister 1.2.2 Sign In to VEHCS To sign in to VEHCS, complete the following steps: 1. Access the PCIT website at https://pcit.aphis.usda.gov/pcit/. RESULT: The Log In page displays. 2. Click the Log In button. RESULT: The USDA eAuthentication Warning page displays. 3. Click the I Agree button. RESULT: The USDA eAuthentication Login page displays. 4. Enter your eAuthentication User ID and password and click the Login button. NOTE: If there are any issues with your eAuthentication User ID or Password, please contact the APHIS eAuthentication Help Desk at 1-866-794-2827 or [email protected]. 5. You will now be logged in to the VEHCS Pilot and can begin creating Veterinary Export Health © March 5, 2014 VEHCS (USDA/APHIS/VEHCS) 12 VEHCS Help Manual Welcome to VEHCS Certificates. See Also Access VEHCS Initial Registration and Creation of eAuthentication User ID Sign Out of VEHCS 1.2.3 Sign Out of VEHCS To sign out of VEHCS, click the Sign Out link in the upper right corner of the screen. RESULT: The eAuthentication Status page will display. See Also Access VEHCS Initial Registration and Creation of eAuthentication User ID Sign In to VEHCS 1.3 Helpful Hints This section provides helpful hints for using VEHCS. Click a hint for details. · Drop-down Lists · Search Tips · Pop Up Calendars · Error Message 1.3.1 Drop-down Lists Drop-down Lists: · Enable users to select information from a searchable list of items that corresponds to a specific input box. · Are easily detected. To the immediate right of a column or data block is a small square box that contains a black, downward-pointing arrow. This button, when selected, displays the appropriate list. · Include a search window in which a list may be searched by the first column shown in the list. Users simply type the first letter in the search field, and the list displays the matching options. · Are displayed alphabetically. 1.3.2 Error Message If a system error occurs during your use of the VEHCS application, the System Error page will appear. Please report this error to the PCIT Help Desk and include the error code in your response. To log in again, you can click the sign in link. For further assistance or VEHCS questions, please contact the PCIT Help Desk at 866-HLP-PCIT (4577248) or [email protected]. © March 5, 2014 VEHCS (USDA/APHIS/VEHCS) 13 VEHCS Help Manual 1.3.3 Welcome to VEHCS Pop Up Calendars You can either manually enter a date in the field, or select a date using a calendar pop up. When the calendar icon is clicked, a new pop up window will display the current calendar month. The current date will be highlighted in red only if no date has been entered in the text field prior to clicking on the icon. If there is already a date entered in the text field, the calendar will display that date’s month and highlight the day from the entered date. You can select any day by clicking on the number or you can navigate to the previous or next month by clicking on the top arrows. Days from the previous/next month could also display if the current month does not start on a Sunday or end on a Saturday. Those numbers will be gray to indicate it’s from another month but can still be selected. Once you select the date by clicking on the number, the calendar pop up will close and you will return to the page where you originally began and the selected date will appear in the date text box. Any dates that cannot be selected will have a line through them. 1.3.4 Search Tips You can use wildcards (*) to help you search. Using the * wildcard: If you want to find a string with a common beginning, enter the beginning text followed by an *. If you want to find a string with a common ending, enter the * followed by the ending text. If you want to find a string with a common beginning and ending, enter the beginning text, followed by the *, followed by the ending text. If you want to find every combination of a search string, enter the * before and after your text. Please note that the search text is not case sensitive. 2 VEHCS Certificate Viewer You can search for and view a USDA Veterinary Export Health Certificate without logging into the VEHCS application. NOTE: The certificate must be in issued or printed status. To view a certificate without logging into the VEHCS application, complete the following steps: 1. Connect to PCIT using the Web address: https://pcit.aphis.usda.gov/pcit/. RESULT: The Log In page displays. 2. At the bottom of the screen, click the VEHCS Certificate Viewer link. RESULT: The Search for a Certificate page appears. 3. Complete the required fields of the Search for a Certificate page as follows: NOTE: All required fields must be complete in order to view a certificate. a) Certificate Number: The certificate number is the identification number for a completed certificate. When generated in VEHCS, the format is in the for of VS-XX-99-XX-999-999999999. b) Date Issued: The date the certificate was issued - this is found at the top of the certificate to the left of the Certificate Number. You can click the calendar to select the appropriate date. © March 5, 2014 VEHCS (USDA/APHIS/VEHCS) 14 VEHCS Help Manual VEHCS Certificate Viewer c) Security Check: Text will display in a colorful box. Enter the same text in the empty box labeled "Enter the text below". d) Click the Clear button to clear the search fields. e) Click the View Certificate button to view the certificate. RESULT: A new window opens and the certificate displays in portable document format (PDF) with a watermark of "Copy". 3 Manage Account This function is only available to users with organization administration privileges (Org Admins). As an Organization Administrator, you may view or update the account information of members in your organization(s), including adding new members and managing a member's profiles. Select the appropriate topic for specific instructions based on your user role: · If you are an Accredited Veterinarian (AV) or an AV Support user, please refer to the Manage Account (Business Organization) topic. · If you are a Veterinary Services (VS) internal user, please refer to the Manage Account (VS) topic. 3.1 Manage Account (Business Organization) NOTE: If you are a Veterinary Services (VS) internal user and want to make changes to your office's member profile, please refer to the Manage Account (VS) topic. This function is only available to users with organization administration privileges (Org Admins). NOTE: VEHCS is organization-based, in that all members of an organization have access to the same templates, consignors, consignees, and available funds to create and submit health certificates. To make changes to your organization/company information, complete the following steps: 1. Select Manage Account link in the upper right corner of the screen. RESULT: The Manage Account - Choose an Option page appears. To manage your organization, continue with Step 2. To add members, begin with Step 4. To update members, begin with Step 7. To mange my own profile information, begin with Step 10. Manage Your Organization 2. To make changes to your organization/company information, select the Organization Account Information For: <Your Organization Name> option and click the Next button. RESULT: The Manage Organization Profile page appears. 3. To update the profile of your organization (such as address and contact information), complete the fields and click the Save button. © March 5, 2014 VEHCS (USDA/APHIS/VEHCS) 15 VEHCS Help Manual Manage Account Add Members 4. To add a member to your organization, click the Add Member to Organization button at the bottom of the screen. RESULT: The Member Details page appears. 5. Complete the fields as follows: a) Name: First Name (required), Middle Initial (optional), and Last Name (required) of the user. b) Unique PIN: The Personal Identification Number (PIN) allows the user to join your organization. It must begin with the letter "V" followed by 7 numeric digits. You can also click the Generate PIN button to have one automatically created for you. IMPORTANT: You must provide the new member with the PIN so the member can join your organization when accessing VEHCS for the first time. c) Org Admin Rights?: Select Yes or No. This option allows the member to manage an organization's profile and add and delete members. d) User Role: Select a user role. If you select Accredited Veterinarian, you will see the following message: Important: In order to submit health certificates, valid license and accreditation information must be entered. If you choose to skip this step at this time, you will not be able to submit health certificates until you enter this information under Manage Account. 1) Enter the Printed Name. This will be displayed on the Health Certificate and should be formatted as First Name, Middle Initial (optional), Last Name, Credential(s); such as John A. Smith, MPH, DVM. 2) In the License Information table, enter the License Number, Expiration Date (mm/dd/yyyy), and State. Click Add A Row as necessary. 3) In the Accreditation Information table, enter the Accreditation Number, Expiration Date (mm/dd/ yyyy), and State. Click Add A Row as necessary. 6. Click the Save button to keep the changes to your organization's information. RESULT: The Manage Organization Profile page appears and your changes have been saved. OR Click the Cancel button to abandon the changes to your organization’s information. Update Members 7. To update a member's information, click the Update button that corresponds to the member's name. RESULT: The Member Details page appears. 8. Complete the fields as follows: a) Name: First Name (required), Middle Initial (optional), and Last Name (required) of the user. e) Unique PIN: The Personal Identification Number (PIN) allows the user to join your organization. It must begin with the letter "V" followed by 7 numeric digits. You can also click the Generate PIN button to have one automatically created for you. IMPORTANT: You must provide the new member with the PIN so the member can join your organization when accessing VEHCS for the first time. f) Org Admin Rights?: Select Yes or No. This option allows the member to manage an organization's profile and add and delete members. g) User Role: Select a user role. If you select Accredited Veterinarian, you will see the following message: Important: In order to submit health certificates, valid license and accreditation information must be entered. If you choose to skip this step at this time, you will not be able to submit health certificates until you enter this information under Manage Account. 1) Enter the Printed Name. This will be displayed on the Health Certificate and should be formatted as First Name, Middle Initial (optional), Last Name, Credential(s); such as John A. Smith, MPH, DVM. 2) In the License Information table, enter the License Number, Expiration Date (mm/dd/yyyy), and © March 5, 2014 VEHCS (USDA/APHIS/VEHCS) 16 VEHCS Help Manual Manage Account State. Click Add A Row as necessary. 3) In the Accreditation Information table, enter the Accreditation Number, Expiration Date (mm/dd/ yyyy), and State. Click Add A Row as necessary. 9. Click the Save button to keep the changes to your organization's information. RESULT: The Manage Organization Profile page appears and your changes have been saved. OR Click the Cancel button to abandon the changes to your organization’s information. Manage My Own Profile Information 10.To make changes to your profile, on the Manage Account - Choose an Option page, select the My Own Profile Information option and click the Next button. RESULT: The Manage Your Profile page appears. 11.Review your personal information and edit your profile as needed. 12.Click the Save button to keep the changes to your profile. 3.2 Manage Account (VS) NOTE: If you are an Accredited Veterinarian (AV) or AV Support user and want to manage your organization's profile information and list of members, please refer to the Manage Account (Business Organization) topic. This function is only available to users with organization administration privileges (Org Admins). NOTE: VEHCS is organization-based, in that all members of an organization have access to the same templates, consignors, consignees, and available funds to create and submit health certificates. To make changes to your organization/company information, complete the following steps: 1. Select Manage Account link in the upper right corner of the screen. RESULT: The Manage Account - Choose an Option page appears. To manage your organization, continue with Step 2. To add a new member to your organization, begin with Step 8. To mange my own profile information, begin with Step 10. Manage Your Organization 2. To make changes to your organization/company information, select the Organization Account Information For: <Your Organization Name> option and click the Next button. RESULT: The Manage Your Organization Profile page appears. 3. To find and update users in your organization, enter a last name and/or select a location and/or a role and click the Search button. NOTE: Users listed in red italics are inactive and can be reactivated by updating their information. 4. Once the search is complete, you can update information by clicking the Update button that corresponds to the member's name. RESULT: The User Details page appears. © March 5, 2014 VEHCS (USDA/APHIS/VEHCS) 17 VEHCS Help Manual Manage Account 5. To update a member's information, on the User Details page complete the fields as follows: a) Name: First Name (required), Middle Initial (optional), and Last Name (required) of the user. b) Printed Name: This will be displayed on the Health Certificate and should be formatted as First Name, Middle Initial (optional), Last Name, Credential(s); such as John A. Smith, MPH, DVM. c) Phone: Ten-digit telephone number. Include the area code. d) E-Mail Address: The user's e-mail address. e) User Role: Select either Area Veterinarian in Charge, Export Document Examiner, or Veterinary Medical Officer. f) User Status: Select Active or Inactive. g) To assign a location, in the List of Assigned Locations table, click the Update button. RESULT: The Add Locations page appears, select the Location from the drop-down list and click the Add button. Once a location has been added, you can set it as the members primary location and/or grant the member administrative rights to that location. You can also delete a location from the member. Click the Back button to return to the User Details page. 6. To look up a user's PIN, from the Manage Your Organization page, click the Look Up PIN button. NOTE: The Lookup PIN button is only available if the member has not yet logged in and used it. If the Look Up PIN button is not there, that indicates that the member has logged in successfully to VEHCS. 7. Click the Save button to keep the changes to your organization's information. RESULT: The Manage Your Organization page appears and your changes have been saved. OR Click the Cancel button to abandon the changes to your organization’s information. Add a New Member to Your Organization 8. To add a user to your organization, click Add New User from the left had navigation bar. RESULT: The User Details page appears. 9. Complete the fields as follows: a) Name: First Name (required), Middle Initial (optional), and Last Name (required) of the user. b) Printed Name: This will be displayed on the Health Certificate and should be formatted as First Name, Middle Initial (optional), Last Name, Credential(s); such as John A. Smith, MPH, DVM. c) Phone: Ten-digit telephone number. Include the area code. d) E-Mail Address: The user's e-mail address. e) User Role: Select either Area Veterinarian in Charge, Export Document Examiner, or Veterinary Medical Officer. f) Unique PIN: The Personal Identification Number (PIN) allows the user to join your organization. It must begin with the letter "V" followed by 7 numeric digits. You can also click the Generate PIN button. IMPORTANT: You must provide the new member with the PIN so the member can join your organization when accessing VEHCS for the first time. g) User Status: Select Active or Inactive. h) To assign a location, in the List of Assigned Locations table, click the Update button. RESULT: The Add Locations page appears, select the Location from the drop-down list and click the Add button. Once a location has been added, you can set it as the members primary location and/or grant the member administrative rights to that location. You can also delete a primary location. Click the Back button to return to the User Details page. 10.Click the Save button to keep the changes to your organization's information. RESULT: The Manage Your Organization page appears and your changes have been saved. OR © March 5, 2014 VEHCS (USDA/APHIS/VEHCS) 18 VEHCS Help Manual Manage Account Click the Cancel button to abandon the changes to your organization’s information. Manage My Own Profile Information 11.To make changes to your profile, on the Manage Account - Choose an Option page, select the My Own Profile Information option and click the Next button. RESULT: The Manage Your Profile page appears. 12.Review your personal information and edit your profile as needed. 13.Click the Save button to keep the changes to your profile. 3.3 Expired License and/or Accreditation Information In order for an Accredited Veterinarian (AV) to submit a Health Certificate, they must have a valid license and accredited information on file in VEHCS. When an AV's license and/or accreditation expires, they will not be able to submit the certificate for endorsement by the USDA Veterinary Services Area Office. To update the AV's license and accreditation information, the veterinarian can access the Manage Account link and update their profile information. NOTE: Another member of the organization account who has Org Admin privileges can access the Manage Account link and clink the option to manage their "Organization Account Information". 4 My VS Area Office Workload Page Overview To view and process certificates that have been submitted to your VS Area Office, complete the following steps: 1. Select the My VS Area Office Workload link located on the left side of the screen. RESULT: The My VS Area Office Work load page appears. 2. To view a list of certificates, select the VS Area Office and Status from the drop-down lists. 3. Click the Search button. RESULT: The certificates meeting the search criteria display in the table. NOTE: The message “No certificates have been found.” will display if no certificates are found. The certificates associated with the entered search criteria are displayed with the following information: a) Certificate/Tracking Number and Accredited Veterinarian: The certificate/tracking number and accredited veterinarian assigned to the particular certificate. b) Status: The status of the certificate. c) Estimated Date of Shipment: The estimated date of departure. d) Species: The species being exported. e) Destination Country: Displays the country name of the commodity's destination. NOTE: You can also use the Filter Results By Accreditated Veterinarian Org drop-down list to further narrow down the results list. © March 5, 2014 VEHCS (USDA/APHIS/VEHCS) 19 VEHCS Help Manual My VS Area Office Workload Page Overview 4. From the resulting list, you may choose to process a certificate. To process a certificate, click the corresponding Process button. RESULT: The Creation of an International Animal Export Health Certificate, General page displays. 5. Review the information provided for the certificate. 6. After reviewing the certificate, choose one of the following options: · To return the unprocessed certificate back to the organization, click the Return Certificate button. · To save Reviewer Notes and indicate that the certificate is in a Review in Progress status, click the Save as Review in Progress button. · To indicate that you have reviewed the certificate and its attachments and verified all of the certification statements, click the Mark as Reviewed button. · To endorse a certificate, click the Endorse button. 4.1 Review a Certificate VEHCS alerts the USDA VS Area Office staff of submitted certificates by displaying a message on their VEHCS Home Page. The Export Data Examiners (EDE) and Veterinary Medical Officers (VMO) will be able to review Submitted VS Export Health Certificates. VEHCS will provide an area for the EDE and VMO to enter notes or comments regarding their review. If corrections are necessary, VEHCS allows the EDE and VMO to document issues with the certificate and return it to the AV for correction; the status will be set to ‘Returned’. The AV can then correct the information and resubmit the certificate. Upon resubmit, the status is set to 'Submitted'. If the review is completed by an EDE, VEHCS will enable the EDE to update the status to ‘Reviewed’ and the certificate is ready to be endorsed by a VMO. The VMO can also choose to update the status to ‘Reviewed’ and the certificate can be endorsed later. Additionally, VEHCS will enable the EDE and VMO to enter reviewer notes and update the status to ‘Review In Progress’ for reviews that have been initiated but not yet completed. The EDE and VMO can complete the review later. Once the review is completed, the VMO can endorse and complete the VS Export Health Certificate. 4.2 Return a Certificate To return the unprocessed certificate back to the organization, complete the following steps: 1. Select the My VS Area Office Workload link located on the left side of the screen. RESULT: The My VS Area Office Work load page appears. 2. Select the VS Area Office and Status from the drop-down lists. 3. Click the Search button. RESULT: The certificates meeting the search criteria display in the table. 4. From the resulting list, click the corresponding Process button. RESULT: The Creation of an International Animal Export Health Certificate, General page displays. © March 5, 2014 VEHCS (USDA/APHIS/VEHCS) 20 VEHCS Help Manual My VS Area Office Workload Page Overview 5. Review the information provided for the certificate. 6. Click the Return Certificate button. RESULT: The Reason for Return page appears. 7. Enter comments to explain why the certificate is being returned. These comments will be available for the Accredited Veterinarian (AV) to review. 8. Click the Save button. NOTE: Certificates that have been returned to the AV can be viewed by completing the steps for View Certificates. See Also My VS Area Office Workload Page Overview 4.3 Endorse a Certificate Only VMOs can endorse a certificate. To endorse a certificate, complete the following steps: 1. Select the My VS Area Office Workload link located on the left side of the screen. RESULT: The My VS Area Office Work load page appears. 2. Select the VS Area Office and Status from the drop-down lists. 3. Click the Search button. RESULT: The certificates meeting the search criteria display in the table. 4. From the resulting list, click the corresponding Process button. RESULT: The Creation of an International Animal Export Health Certificate, Certificate Details page displays. 5. Once the review is completed, the VMO will endorse the VS Export Health Certificate. 6. Click the Endorse button to endorse the certificate. Upon endorsement, VEHCS generates the certificate number, applies the endorsing VMO's name and issue date, and updates the Certificate status to Endorsed. RESULT: The Complete Certificate - Choose a Signature Option page appears. 7. Choose a signature option. You can choose to print out the certificate and physically sign the certificate or you can digitally sign the certificate and upload the digitally signed certificate. If you choose to digitally sign, you will have an option to physically sign the certificate after the fee has been charged. Choose an option and click the Next button. RESULT: Either the Complete Certificate - Certificate Payment (continue to Step 9) or the Complete Certificate - Apply Digital Signature (Optional) (continue to Step 8) page appears. 8. You must first apply your digital signature to the certificate by clicking the Apply Digital Signature button. Instructions on how to apply a digital signature is provided as a link on this page. Once you have applied your digital signature, you can upload the document by clicking the Add/Replace © March 5, 2014 VEHCS (USDA/APHIS/VEHCS) 21 VEHCS Help Manual My VS Area Office Workload Page Overview Certificate button. RESULT: The File Upload page appears. a) Complete the following fields on the File Upload page: i. File Location: Click the Browse... button to select the file from your computer to upload. The Choose file page opens. Select the file you want to attach and click the Open button. b) Click the Upload button. RESULT: The Complete Certificate - Apply Digital Signature (Optional) page refreshes to display a link of the uploaded digitally signed certificate. You can click on the link to open up the uploaded file. IMPORTANT: It is imperative to review the uploaded document to ensure the correct file was uploaded. If you need to replace the uploaded certificate, you can continue these steps again by clicking the Add/Replace Certificate button. After the digitally signed certificate has been successfully uploaded, click the Next button. Note that if you are unable to upload a digitally signed certificate or if you choose to physically sign the certificate, you can continue without uploading the certificate by clicking the Next button. RESULT: The Complete Certificate - Certificate Payment page appears. 9. Enter the Certificate Fee if the Organization's pre-purchase Account should be used to provide payment. Deposits can be made to the AV's pre-purchase account by clicking the Add Funds to Pre-Purchase Account button. If an external system, such as the User Fee System, is being used to collect payment, enter 0.00 as the Certificate Fee. 10.To complete the certificate and generate the certificate itself, click the Charge Fee button. RESULT: The Complete Certificate - Print Certificate page appears. The status of the certificate is now 'Completed'. 11.Click the Generate Original Certificate button to generate the official completed certificate without a watermark. If copies are desired, click the Generate Certificate Copy button. See Also My VS Area Office Workload Page Overview 4.3.1 Certificate Details Page Overview The Certificate Details page lists the certificate details entered through the Create Certificate process. The creation work flow includes the following: Certificate Content General Export & Shipping Commodities Statements Attachments Summary/Submit To view a draft certificate, click the View Certificate Draft button at the top right. © March 5, 2014 VEHCS (USDA/APHIS/VEHCS) 22 VEHCS Help Manual My VS Area Office Workload Page Overview Based on your review of the certificate, choose one of the following options: · To return the unprocessed certificate back to the organization, click the Return Certificate button. · To save Reviewer Notes and indicate that the certificate is in a Review in Progress status, click the Save as Review in Progress button. · To indicate that you have reviewed the certificate and its attachments and verified all of the certification statements, click the Mark as Reviewed button. · To endorse a certificate and officially sign it, click the Endorse button. 4.3.2 Certificate Payment VEHCS only collects fees with the completion of a certificate. While endorsing a certificate, you will enter the certificate fee to be charged. If an external system, such as the User Fee System, is used to collect payment, then set the Certificate Fee to 0.00. If using the Organization's pre-purchase account in VEHCS, complete the applicable steps to continue with the certificate payment. Complete the applicable steps to continue with the certificate payment. To add money to the organization's pre-purchase account, complete the following steps: 1. Click the Add Funds to Pre-Purchase Account button. RESULT: The Add Funds Pre-Purchase Account page appears. 2. Enter the required fields and click the Save button. RESULT: The Confirmation page appears. 3. Click Yes to confirm deletion or No to cancel the deletion. RESULT: If you click Yes, the Pre-Purchase Account Balance page appears with the following reminder "Collect the manual payment and submit it using the lockbox procedures." 4. Click the OK button. RESULT: The Certificate Payment page reappears. To charge the certificate fee at a later time, complete the following steps: 1. Enter an amount in the Certificate Fee box. NOTE: The amount should be in whole dollars only. 2. Click the Save Fee For Later button to save the fee amount. The certificate will remain in 'Endorsed' status. RESULT: The My VS Area Office Work load page reappears. To charge the fee and print the certificate immediately, click the Charge Fee & Print Certificate button. See the Print Certificate topic for further details. This will update the certificate to the final 'Completed' status. © March 5, 2014 VEHCS (USDA/APHIS/VEHCS) 23 VEHCS Help Manual My VS Area Office Workload Page Overview Important: Only click the Charge Fee & Print Certificate button once to avoid possible duplicate charges. 4.3.3 Print Certificate When endorsing a certificate, you will enter the certificate fee to be charged. If an external system, such as the User Fee System, is used to collect payment, then set the Certificate Fee to 0.00. If using the Organization's pre-purchase account in VEHCS, enter the fee amount that should be charged. To charge the fee and print the certificate immediately, click the Charge Fee & Print Certificate button. Important: Only click the Charge Fee & Print Certificate button once to avoid possible duplicate charges. RESULT: The Print Certificate page appears. The following messages display: "This certificate has been marked as completed and was charged: [the specific amount displays]." "The certificate fee was debited from the organization's pre-purchase account." To print the original certificate, click the Generate Original Certificate button. RESULT: The certificate is created in the Adobe® Portable Document Format (PDF). Print the original certificate(s) using the Print functionality of Adobe® Acrobat Reader. If there are any printing issues, try printing again from the PDF window. If you accidentally close the PDF window before printing is complete, use the Generate Original Certificate functionality again. Download Adobe® Acrobat Reader To print a certificate copy, click the Generate Certificate Copy button. RESULT: A new PDF window appears with the certificate copy displayed. The certificate will print with a COPY watermark. 5 Create Certificate Accredited Veterinarians (AVs) [or AV Support Staff] can initiate the work flow for creating a VS Export Health Certificate. To create a certificate, enter the required information on each of the Certificate Step by Step pages. The AV selects the country of destination, commodity to be shipped, intended use and type of admission. VEHCS then guides the user through the information required to complete the certificate. See the description below for the creation work flow. Certificate Content General Export & Shipping Commodities © March 5, 2014 VEHCS (USDA/APHIS/VEHCS) 24 VEHCS Help Manual Create Certificate Statements Attachments Summary/Submit Submission Confirmation & Save as Template NOTE: If you would like to finish and submit the certificate at a later time, you may save the certificate as a work in progress. You may also save the certificate as a template. The items at the top of the Creation of an International Animal Export Health Certificate page are available at any time while creating a certificate. The fields include the following: Tracking # · Tracking numbers are populated immediately when you enter the General page. This number can be used later for retrieval of the associated certificate while it is a work in progress or for monitoring the movement of the certificate, from submission through endorsement and completion. Certificate Content · Displays the type of the certificate. This includes the Destination Country, Commodity Type, Intended Use, and Type of Admission as appropriate. Save as Work in Progress · At any time during the certificate creation process, you may save your work for completion in the future. · When you click the Save as Work in Progress button, a date and time displays on the screen. · You may save a certificate to be used as a template for future certificates. Saving as a template will allow you to generate future certificates using most of the current certificate's information without having to manually re-enter the information. Save as Template · At any time during the certificate creation process, you may save your work as a template. · A certificate template simplifies creating a new certificate by reusing existing information, such as consignors and consignees. To save the current certificate as a template, click the Save As Template button, enter a template name, and click the Save button. NOTE: Some information, such as the Commodity Details List, will not be saved in the template. View Certificate Draft · At any time during the certificate creation process, you may select the View Certificate Draft tab in the upper right corner of the screen to display a draft version of the certificate. A new browser window opens and the draft certificate is displayed in Adobe Portable Document Format (PDF). Close · At any time during the certificate creation process, you may select the Close tab in the upper right corner of the screen to close the certificate. Delete · Use to delete a certificate at any time in the creation process (before submitting the certificate to the VS Area Office). © March 5, 2014 VEHCS (USDA/APHIS/VEHCS) 25 VEHCS Help Manual Create Certificate See Also Create a Certificate with a Template Create a Certificate without a Template 5.1 Create a Certificate with a Template A certificate template simplifies creating a new certificate by reusing existing information, such as consignors and consignees. You may add, update, or delete certificate templates at any time. To start a new certificate based on a template, complete the following steps: 1. Under the Create Certificate link, select With Template. RESULT: The Manage Certificate Templates page appears. 2. Select the template you wish to use for this certificate by clicking the Start New Cert button next to the template name. RESULT: The Certificate Content page appears. 3. Select the country from the Destination Country drop-down list. RESULT: The Certificate Content page refreshes with the next step. 4. Choose the Commodity Type, Intended Use, and Type of Admission selection and click the Next button. RESULT: The General page appears. NOTE: The Destination Country and Commodity Type cannot be changed for this certificate after clicking the Next button. 5. Enter the required information on each of the Certificate Step by Step pages. When complete, use the Summary/Submit link to submit the certificate. If you would like to finish the certificate at a later time, you may save the certificate as a work in progress. HELPFUL HINT: You may enter certificate information in any order by selecting the links at the left of the screen; for example, you can enter Certificate Content information and then General information. In this Help file, data entry into the certificate will be explained sequentially as if using the Next button. At the bottom of each page the Previous, Save as Work in Progress, and Next buttons are available. 5.2 Create a Certificate without a Template To start a new certificate without a template, complete the following steps: 1. Under the Create Certificate link, click Without Template. RESULT: The Certificate Content page appears. 2. Select the country from the Destination Country drop-down list. RESULT: The Certificate Content page refreshes with the next step. 3. Choose the Commodity Type, Intended Use, and Type of Admission selection and click the Next button. RESULT: The General page appears. © March 5, 2014 VEHCS (USDA/APHIS/VEHCS) 26 VEHCS Help Manual Create Certificate NOTE: The Destination Country and Commodity Type cannot be changed for this certificate after clicking the Next button. 4. Enter the required information on each of the Certificate Step by Step pages. When complete, use the Summary/Submit link to submit the certificate. If you would like to finish the certificate at a later time, you may save the certificate as a work in progress. HELPFUL HINT: You may enter certificate information in any order by selecting the links at the left of the screen; for example, you can enter Certificate Content information and then General information. In this Help file, data entry into the certificate will be explained sequentially as if using the Next button. At the bottom of each page the Previous, Save as Work in Progress, and Next buttons are available. 5.3 Certificate Content Page Overview The Certificate Content page displays when creating a certificate with or without a template. To initiate the certificate, do the following: · First select the Destination Country. · Then, choose the Commodity Type, Intended Use, and Type of Admission selection and click the Next button. NOTE: The Intended Use and Type of Admission options will change based on the commodity that has been selected. NOTE: Once you select the Destination Country and Commodity Type and click the Next button, you cannot return and change it. · Enter the required information on each of the Certificate Step by Step pages. · When complete, use the Summary/Submit link to review and submit the certificate. NOTE: If you would like to finish the certificate at a later time, you may save the certificate as a work in progress. You may also save the certificate as a template. See Also Create Certificate 5.4 General To enter the general information for your certificate, complete the following steps: 1. Under the Commodity Origin Information section, enter the location where the commodities have been quarantined or gathered prior to shipment. These fields include the following: Place of Origin Name · Name of the place the commodity originated from, such as a farm. · This is a required field. © March 5, 2014 VEHCS (USDA/APHIS/VEHCS) 27 VEHCS Help Manual Create Certificate Street Address · The origin's address as you wish it to appear on the certificate. If necessary, two lines have been provided. · This is a required field. City · City associated with the origin's address as you wish it to appear on the certificate. · This is a required field. State/Territory · Select the state drop-down list to view the states and territories available and select the state or territory of the origin's address from the list. · NOTE: The States/Territories shown in the list identify all the States/Territories in which the AVs are accredited. For example, if the veterinary organization has two AVs who are accredited in Washington and Alaska, then only Washington and Alaska will be displayed in the list. · This is a required field. Zip Code · The five- or nine-digit Zip code of the origin's address as you wish it to appear on the certificate. · This is a required field. NPIP Code · The National Poultry Improvement Plan code. · This is a required field for hatching eggs and day old chicks. Inspection Date · Single date or date range of the inspection. This information will display on the Export Health Certificate as the Date Of Inspection. · This is an optional field. Issuing VS Area Office · The VS Area Office that will process the Health Certificate. The Area Office is determined by the State/Territory identified as the Commodity's State or Origin and cannot be changed. Exporter · If the certificate was created by an exporter, the exporter name and address will be listed. Consignor Name · Name of the consignor as you wish it to appear on the certificate. · This is a required field. · To add a consignor name, click the Add button. RESULT: The Consignor Details page appears. Consignee Name © March 5, 2014 VEHCS (USDA/APHIS/VEHCS) 28 VEHCS Help Manual Create Certificate · Name of the consignee as you wish it to appear on the certificate. · This is a required field. · To add a consignee name, click the Add button. RESULT: The Consignee Details page appears. NOTE: Only Consignees from the country selected as the certificate's destination country will be displayed. 2. When you have completed entering your information, click the Next button to proceed. You can also click the Save as Work in Progress and return to the certificate at a later time. HELPFUL HINT: You may enter certificate information in any order by selecting the links at the left of the screen; for example, you can enter Certificate Content information and then General information. In this Help file, data entry into the certificate will be explained sequentially as if using the Next button. At the bottom of each page the Previous, Save as Work in Progress, and Next buttons are available. The type of Certificate (Certificate Content) and the unique Certificate Tracking Number is always displayed at the top of each Certificate screen. See Also Create Certificate 5.4.1 Consignor Details Page Overview The Consignor Details page field descriptions are as follows: To add a consignor, complete the following steps: 1. Enter the required information for a consignor: Consignor Name/Business Name · Name of the consignor/business as you wish it to appear on the certificate. · This is a required field. Consignor Contact Person Name · Name of the consignor contact person as you wish it to appear on the certificate. · This is an optional field. Street Address · The consignor's address as you wish it to appear on the certificate. If necessary, two lines have been provided. · This is a required field. City · City associated with the consignor's address as you wish it to appear on the certificate. · This is a required field. © March 5, 2014 VEHCS (USDA/APHIS/VEHCS) 29 VEHCS Help Manual Create Certificate State/Territory · Select the state drop-down list to view the states and territories available and select the state or territory of the consignor's address from the list. · This is a required field. Zip Code · The five- or nine-digit Zip code of the consignor's address as you wish it to appear on the certificate. · This is a required field. Country · This field is pre-populated with: USA. Phone · The consignor's 10-digit telephone number, area code first. You may also enter an extension if needed. · This will display on the printed certificate. · This is an optional field. Fax · The consignor's fax number. · This will display on the printed certificate. · This is an optional field. E-mail · The consignor's e-mail address. · This will display on the printed certificate. · This is an optional field. 2. When you have completed entering your information, click one of the following: a) Click the Cancel button to not save or update the Consignor information. You will return to your previous page. b) Click the Save & Back button to save your change and return to your previous page. c) Click the Save & Add Another button to save your change and to open a blank Consignor Details page. See Also General Create Certificate © March 5, 2014 VEHCS (USDA/APHIS/VEHCS) 30 VEHCS Help Manual 5.4.2 Create Certificate Consignee Details Page Overview The Consignee Details page field descriptions are as follows: To add a consignee, complete the following steps: 1. Enter the required information for a consignee: Consignee Name/Business Name · Name of the consignee/business as you wish it to appear on the certificate. · This is a required field. Consignee Contact Person Name · Name of the consignee contact person as you wish it to appear on the certificate. · This is an optional field. Street Address · The consignee's address as you wish it to appear on the certificate. If necessary, two lines have been provided. · This is an optional field. City · City associated with the consignee's address as you wish it to appear on the certificate. · This is a required field. State/Territory/Province · Click the drop-down list to view the states, territories, and provinces available and select the location for the consignee's address from the list. · This is an optional field. Postal Code · The five- or nine-digit Zip code of the consignee's address as you wish it to appear on the certificate. · This is an optional field. Country · Click the drop-down list to view the countries available and select the country of the consignee's address from the list. · This is a required field. Phone · The consignee's 10-digit telephone number, area code first. You may also enter an extension if needed. · This will display on the printed certificate. · This is an optional field. Fax © March 5, 2014 VEHCS (USDA/APHIS/VEHCS) 31 VEHCS Help Manual Create Certificate · The consignee's fax number. · This will display on the printed certificate. · This is an optional field. E-mail · The consignee's e-mail address. · This will display on the printed certificate. · This is an optional field. 2. When you have completed entering your information, click one of the following: a) Click the Cancel button to not save or update the Consignee information. You will return to your previous page. b) Click the Save & Back button to save your change and return to your previous page. c) Click the Save & Add Another button to save your change and to open a blank Consignee Details page. See Also General Create Certificate 5.5 Export & Shipping 1. To enter the export & shipping information for your certificate, complete the following steps: Country of Origin · This field is pre-populated with USA. State of Origin · This field is pre-populated with the state of origin that was selected for the Commodity Origin Information on the General page. Country of Destination · This field is pre-populated with the country of destination that was selected on the Certificate Content page. Accredited Veterinarian If the certificate was created by a veterinary clinic: · The list will display all Accredited Veterinarians in the organization who are accredited in the same state as the Commodity’s State of Origin on the General page. · Select the name of the Accredited Veterinarian from the drop-down list. RESULT: The corresponding License and Accreditation Numbers display. © March 5, 2014 VEHCS (USDA/APHIS/VEHCS) 32 VEHCS Help Manual Create Certificate · NOTE: The list of Accredited Veterinarians is populated based on the Commodity’s State of Origin that was selected on the General page. If no state was selected, then the AV list will be blank. · This is a required field. If the certificate was created by an exporter organization: · Select either an Internal Accredited Veterinarian (choose this option if there is an AV in their organization) or External Accredited Veterinarian (choose this option to send the certificate to a Veterinary Clinic). · A list will display all applicable AVs (if Internal AV is selected) or veterinary clinics (if External AV is selected). Port of Embarkation/Border Crossing · Select the name of the port of embarkation/border crossing from the drop-down list. · If the Port being used is not shown in the drop-down list, then select “Other” and enter the Details in the field labeled “If Other, More Details." The Details are required if “Other” is chosen. · This is a required field. Estimated Date of Shipment · This is the estimated date that the commodities will be shipped. · Enter the date in mm/dd/yyyy format or click the calendar icon to select the appropriate date. · This field will not display on the Certificate. · This is a required field. Means of Transport · Select either Airplane, Ship, Train, or Truck as the means of transport from the drop-down list. · This is a required field. Means of Transport Identification · Enter any identification or markings for the Means of Transport. · This is an optional field. Number of Containers · Enter the number of containers being exported or shipped. · This is an optional field. Container Description · Select either Boxes, Cages, Stalls, Truck, or Other as the container description from the drop-down list. · If the Container Description is not shown in the drop-down list, then select “Other” and enter the Details in the field labeled “If Other, More Details." · This is an optional field. © March 5, 2014 VEHCS (USDA/APHIS/VEHCS) 33 VEHCS Help Manual Create Certificate Identification/Seal Numbers · Enter the identification/seal number and click the Add button. RESULT: The identification/seal number displays in the table. You can delete an identification/seal number by selecting the corresponding checkbox and clicking the Delete button. You can also use the Select All link to delete all the identification/seal numbers shown in the table. · This is an optional field. 2. When you have completed entering your information, click the Next button to proceed. You can also click the Save as Work in Progress and return to the certificate at a later time. HELPFUL HINT: You may enter certificate information in any order by selecting the links at the left of the screen; for example, you can enter Certificate Content information and then General information. In this Help file, data entry into the certificate will be explained sequentially as if using the Next button. At the bottom of each page the Previous, Save as Work in Progress, and Next buttons are available. The type of Certificate (Certificate Content) and the unique Certificate Tracking Number is always displayed at the top of each Certificate screen. See Also Create Certificate 5.6 Commodities Remember to save your data periodically, especially when entering large number of commodities. The Description of Commodity is a pre-populated field based on the Commodity Type and Intended Use selected on the Certificate Content page. Important: A User-Defined Health Certificate will follow different steps than a VEHCS-Defined Health Certificate. The VEHCS-Defined Health Certificates are listed in Step 3 below. To continue with the steps for a User-Defined Health Certificate, click here. To enter commodity information, complete the following steps: 1. Enter the Number of Rows to generate. You can also pre-select the default rows such as Default Variety/Strain/Trade Name, Default Sex, or Default Additional Description. NOTE: You may only add 100 rows at a time. 2. Click the Generate Rows button. RESULT: The Commodities page refreshes and displays the default data in the table. NOTE: If you need to add more rows after generating the table, enter the additional number in Number of Rows and click the Generate Rows button. The rows will appear at the end of the existing table. Previously entered data will not be lost. 3. Complete the Commodities table with specific details depending on the type of certificate being created. For specific details, click the appropriate link below: · Cattle Certificate © March 5, 2014 VEHCS (USDA/APHIS/VEHCS) 34 VEHCS Help Manual Create Certificate · Day Old Chicks Certificate · Hatching Eggs Certificate · Swine Certificate · Adult Poultry Certificate · Horse Certificate NOTE: If your Commodities page does not look as is described in the commodity certificate links above, then you have a User-Defined Health Certificate. To continue with the steps for a User-Defined Health Certificate, click here. 4. You can delete a commodity row by selecting the corresponding checkbox and clicking the Delete button. You can also use the Select All link to delete all the commodities in the table. You can click the Show All button to view all the commodities at once. 5. If you need to add more rows after generating the table, enter the additional number in Number of Rows and click the Generate Rows button. The rows will appear at the end of the existing table. Previously entered data will not be lost. 6. The Total Quantity is automatically updated as commodity rows are added to the table. The Total Quantity will be shown on the certificate. NOTE: The Total Quantity typically reflects the number of rows in the table, as it is one commodity (one animal) per row. However, for commodities that have a Quantity box in each row, the Total Quantity will reflect the total Quantities of all rows added together. 7. When you have completed entering your information, click the Next button to proceed. You can also click the Save as Work in Progress and return to the certificate at a later time. HELPFUL HINT: You may enter certificate information in any order by selecting the links at the left of the screen; for example, you can enter Certificate Content information and then General information. In this Help file, data entry into the certificate will be explained sequentially as if using the Next button. At the bottom of each page the Previous, Save as Work in Progress, and Next buttons are available. The type of Certificate (Certificate Content) and the unique Certificate Tracking Number is always displayed at the top of each Certificate screen. See Also Create Certificate 5.6.1 Cattle Certificate To complete the Commodities table for a Cattle Certificate, do the following: All required fields are indicated with a red asterisk (*) next to the label in the column header. Testing requirements may change based on the Sex of the specific animal. VEHCS will indicate fields are required or not required by displaying or removing the field or removing the field in the animal's row. © March 5, 2014 VEHCS (USDA/APHIS/VEHCS) 35 VEHCS Help Manual Create Certificate NOTE: Mother's identification must be provided if testing is not performed on the newborn. a) Row # is automatically pre-populated. b) Enter Ear Tag identification. c) Select the Breed/Category from the drop-down list. Use “Other” and enter the details if the breed/ category is not in the list. d) Enter Other ID/Tattoo identification. This is an optional field. e) Enter the Age (Months). f) Select the Sex from the drop-down list (Castrated Male, Female, Male, Spayed Female). g) If the animal is a newborn calf, enter the row number that corresponds to the Mother in the Mother's Row #. h) Enter Additional Description as needed. i) Enter the Tuberculosis Test Read Date. The date format should be entered as mm/dd/yyyy. j) Enter the Brucellosis Test Used, the Test Date 1 and the Test Date 2. The date format should be entered as mm/dd/yyyy. a) Enter the Anaplasmosis Test Used and the Test Date. The date format should be entered as mm/ dd/yyyy. Remember to save your data periodically, especially when entering large number of commodities. 5.6.2 Day Old Chicks Certificate To complete the Commodity Information table for a Day Old Chicks Certificate, do the following: All required fields are indicated with a red asterisk (*) next to the label in the column header. a) Row # is automatically pre-populated. a) Enter the Variety/Strain/Trade Name. b) Enter ID. This is an optional field. c) Enter the Hatch Date. You can either manually enter a date in the field, or click the calendar icon to select the date. The date format should be entered as mm/dd/yyyy. d) Select the Sex from the drop-down list (Female, Male, or Straight-Run). © March 5, 2014 VEHCS (USDA/APHIS/VEHCS) 36 VEHCS Help Manual Create Certificate e) Enter the Quantity. This is a required field. f) Enter Additional Description as needed. Remember to save your data periodically, especially when entering large number of commodities. 5.6.3 Hatching Eggs Certificate To complete the Commodity Information table for a Hatching Eggs Certificate, do the following: All required fields are indicated with a red asterisk (*) next to the label in the column header. a) Row # is automatically pre-populated. b) Enter the Variety/Strain/Trade Name. c) Enter ID. This is an optional field. d) Enter the Lay Start Date. You can either manually enter a date in the field, or click the calendar icon to select the date. The date format should be entered as mm/dd/yyyy. e) Enter the Lay End Date. You can either manually enter a date in the field, or click the calendar icon to select the date. The date format should be entered as mm/dd/yyyy. f) Select the Sex from the drop-down list (Straight-Run). g) Enter the Quantity. This is a required field. h) Enter Additional Description as needed. Remember to save your data periodically, especially when entering large number of commodities. 5.6.4 Swine Certificate To complete the Commodity Information table for a Swine Certificate, do the following: All required fields are indicated with a red asterisk (*) next to the label in the column header. a) Row # is automatically pre-populated. b) Select the Breed/Category from the drop-down list. Use “Other” and enter the details if the breed/ category is not in the list. c) A minimum of one ID is required. Enter either the Left Ear ID, Right Ear ID, or Other ID. d) Enter the Age (Months). e) Select the Sex from the drop-down list (Boar, Female, Gilt, or Male). © March 5, 2014 VEHCS (USDA/APHIS/VEHCS) 37 VEHCS Help Manual Create Certificate f) Enter Additional Description as needed. Remember to save your data periodically, especially when entering large number of commodities. 5.6.5 Adult Poultry Certificate To complete the Commodity Information table for an Adult Poultry for Slaughter Certificate, do the following: All required fields are indicated with a red asterisk (*) next to the label in the column header. a) Row # is automatically pre-populated. b) Enter the Variety/Strain/Trade Name. c) Enter ID. This is an optional field. d) Select the Sex from the drop-down list (Female, Male, or Straight-Run). e) Enter the Quantity. This is a required field. f) Enter Additional Description as needed. Remember to save your data periodically, especially when entering large number of commodities. 5.6.6 Horse Certficate The three different type Horse Certificates include the following: · Horses for Breeding/Rearing · Horses for Competition and Racing · Horses for Immediate Slaughter To complete the Commodity Information table for a Horse Certificate on the Commodities page, do the following: All required fields are indicated with a red asterisk (*) next to the label in the column header. Remember to save your data periodically, especially when entering large number of commodities. © March 5, 2014 VEHCS (USDA/APHIS/VEHCS) 38 VEHCS Help Manual Create Certificate a) Row # is automatically pre-populated. b) Enter ID. This is a required field. c) Select Color from the drop-down list. The option of "Other" is provided. This is a required field. d) Select Breed/Category from the drop-down list. The option of "Other" is provided. This is a required field. e) Enter the Age. Whole numbers only. This is a required field. f) Select Age Unit from the drop-down list (Month or Year). This is a required field. g) Select the Sex from the drop-down list (Female, Male, Neutered Male, Spayed Female). This is a required field. h) Enter More Details. This is a required field. Click the Edit Details button and the Commodity Details page displays. On the Commodity Details page, enter the required information for the selected commodity. Items marked * are required. a) ID, Color, Age, Sex, Breed/Category, and Age Unit are all required fields. These fields will populate information entered on the Commodities page or you can enter information here. b) Select "None" or "Other" from the drop-down list in the following fields: Head, Body, Left Front Limb, Left Hind Limb, Right Front Limb, and Right Hind Limb. These are all required fields. c) Enter Other ID/Tattoo as needed. This is an optional field. d) Enter Additional Description as needed. This is an optional field. e) The Piro Test Date (cElisa) field will display for all horses with Texas or New Mexico as the state of origin. The format is mm/dd/yyyy. This is a required field when it is displayed. f) The Test Used field will display for Competition/Racing Horses and Other Breeding/Rearing Horses only, and only when the horse is older than 5 months . Select Coggins or Elisa as appropriate. This is a required field. g) For the Coggins or Elisa test, also enter the Test Date. The date format should be entered as mm/ © March 5, 2014 VEHCS (USDA/APHIS/VEHCS) 39 VEHCS Help Manual Create Certificate dd/yyyy or click the calendar icon to select the appropriate date. h) An image upload is required for Breeding/Rearing and Competition/Racing horses. At least one image of the selected commodity is required. NOTE: Image upload will not display for Immediate Slaughter horses. Click the Add Attachment button to add the image. RESULT: The File Upload page displays. i) On the File Upload page, click the Browse button to select the file from your computer to upload. File size is limited to 100KB. Long file names will be truncated to 40 characters (including the file extension). Items marked * are required. j) Enter an Image Description. This is an optional field. NOTE: The Image Description text will appear on the Health Certificate. k) Click the Upload button. RESULT: The Commodity Details page reappears and the information is displayed in the List of Images table. l) When you have completed the required information on Commodity Details page, click the Save & Back button. RESULT: The Commodities page reappears. m) When you have completed entering your information, click the Next button to proceed. You can also click the Save as Work in Progress and return to the certificate at a later time. 5.6.7 User-Defined Commodities User-Defined Health Certificates require that you design the commodity table before you can enter information about your commodities. You can expand or collapse the steps for Step 1 and Step 2 by clicking on their corresponding up/down arrows. Step 1: Design The Commodities Table To build your commodity table, you must enter the column headers, data type and maximum characters if prompted. You can apply a saved Commodity Table Template by selecting the template and clicking the Apply button. IMPORTANT: Clicking the Create Table button will delete an existing table and any data entered. To prevent data loss, please finalize the table design before creating the table and entering data. The order you have listed the columns (top to bottom) in the Commodity Table Properties table will be displayed as left to right in your Commodities Table. When your commodity table design is finalized, click the Create Table button to create your commodity table. You can also click the Save as Table Template button to save your table design as a Commodity Table Template to use in future applications. RESULT: The Commodities page refreshes and Step 2 is populated with the new default data rows. The Commodities table is also populated with the new columns. © March 5, 2014 VEHCS (USDA/APHIS/VEHCS) 40 VEHCS Help Manual Create Certificate Step 2: Enter Commodity Information To enter commodity information, complete the following steps: 1. Enter the Number of Rows to generate. You can also pre-select the default row data. NOTE: You may only add 100 rows at a time. 2. Click the Generate Rows button. RESULT: The Commodities page refreshes and displays the default data in the Commodities table. NOTE: If you need to add more rows after generating the table, enter the additional number in Number of Rows and click the Generate Rows button. The rows will appear at the end of the existing table. Previously entered data will not be lost. 3. Enter the data in the Commodities table fields. All dates must be in the mm/dd/yyyy format. Remember to save your data periodically, especially when entering large number of commodities. 4. When you have finished entering your commodity information, enter the Total Quantity in the text box provided. This is a required field. 5. When you have completed entering your information, click the Next button to proceed. You can also click the Save as Work in Progress and return to the certificate at a later time. HELPFUL HINT: You may enter certificate information in any order by selecting the links at the left of the screen; for example, you can enter Certificate Content information and then General information. In this Help file, data entry into the certificate will be explained sequentially as if using the Next button. At the bottom of each page the Previous, Save as Work in Progress, and Next buttons are available. The type of Certificate (Certificate Content) and the unique Certificate Tracking Number is always displayed at the top of each Certificate screen. See Also Create Certificate 5.7 Statements The Certification Statements contain the import health requirements for the country of the consignee for the specific commodity being exported. All Certification Statements are required and must be selected before the certificate can be submitted to the VS Area Office. Some Certification Statements may have text boxes for additional information such as dates and test names. This information must be entered into the statement before the certificate can be submitted. If you have created a User-Defined Health Certificate, you must enter your Certification Statements in the text box. Only Accredited Veterinarians and AV Support staff can enter Certification Statements. Please note that text formatting is limited to hard returns; if you cut and paste existing text all formatting © March 5, 2014 VEHCS (USDA/APHIS/VEHCS) 41 VEHCS Help Manual Create Certificate except for hard returns will be lost. Check the checkbox to certify that the statements you added are complete and accurate. Only Accredited Veterinarians can check this checkbox. When you have completed the certification statements, click the Next button to proceed. You can also click the Save as Work in Progress and return to the certificate at a later time. HELPFUL HINT: You may enter certificate information in any order by selecting the links at the left of the screen; for example, you can enter Certificate Content information and then General information. In this Help file, data entry into the certificate will be explained sequentially as if using the Next button. At the bottom of each page the Previous, Save as Work in Progress, and Next buttons are available. The type of Certificate (Certificate Content) and the unique Certificate Tracking Number is always displayed at the top of each Certificate screen. See Also Create Certificate 5.8 Attachments Attachments can be added to your certificate. An example of an attachment is lab results. Shipping or mailing labels can also be attached, if necessary, in order to enable the VS Area Office to return the completed and signed Certificate to you. To add attachments to your certificate, complete the following steps: 1. Click the Add Attachment button. RESULT: The File Upload page appears. 2. Complete the following fields of the File Upload page: a) File Location: Click the Browse… button to select the file from your computer to upload. The Choose file window opens. Select the file you want to attach and click the Open button. b) File Description: From the drop-down list, select the appropriate file description. If the File Description you need is not shown in the drop-down list, select “Other” and enter a description in the “If Other, More Details” field. A maximum of 40 characters is allowed for the Other Details description. 3. Click the Upload button. RESULT: The Attachments page refreshes to display the attached files. 4. You can click the Delete button to remove the attachment from the table. 5. You can click the Download button to open the file to view it. 6. When you have completed adding attachments, click the Next button to proceed. You can also click the Save as Work in Progress and return to the certificate at a later time. HELPFUL HINT: You may enter certificate information in any order by selecting the links at the left of the screen; for example, you can enter Certificate Content information and then General information. In this Help file, data entry into the certificate will be explained sequentially as if using the Next button. At the bottom of each page the Previous, Save as Work in Progress, and Next buttons are available. © March 5, 2014 VEHCS (USDA/APHIS/VEHCS) 42 VEHCS Help Manual Create Certificate The type of Certificate (Certificate Content) and the unique Certificate Tracking Number is always displayed at the top of each Certificate screen. See Also Create Certificate 5.9 Summary/Submit The Summary/Submit page displays all of the information entered in the certificate. Please review all the information that you provided for the certificate before you submit it to the VS Area Office. Warning: Only the selected Accredited Veterinarian can submit a certificate with his/her name attached to it. You can save this certificate as a work in progress for the AV to retrieve. To update or correct the information displayed, click the Edit button next to the associated section of the certificate. RESULT: This will open the corresponding page where you can make updates as needed. From here you can click the Next button to continue through the certificate screen sequence until you reach the Summary/Submit page, or you can click the Summary/Submit link in the navigation menu on the left of the screen to jump directly to the Summary/Submit page. To save the certificate, click the Save as Work in Progress button. RESULT: The page will reappear with the saved as work in progress date and time. For Accredited Veterinarians... 1. Carefully review the certificate for accuracy. 2. Review the submission statements at the bottom of the page as they must be verified before the certificate can be submitted. 3. If the certificate was submitted to your Veterinary Clinic by an Exporter, select the Responsible Payor. 4. Complete the following fields as needed: Additional Information · Free text field to note additional information. This information will be displayed on the Export Health Certificate. · This is an optional field. Comments · Any instructions or other information for review. This can include instructions to the VS Area Office for how to return the completed and signed Certificate to the Accredited Veterinarian. · This field will not be printed on the actual Health Certificate and is only viewable through the VEHCS System. · This is an optional field. 5. Click the Submit Certificate button to submit the certificate to the VS Area Office. You can also © March 5, 2014 VEHCS (USDA/APHIS/VEHCS) 43 VEHCS Help Manual Create Certificate click the Save as Work in Progress and return to the certificate at a later time. If the certificate was submitted to your Veterinary Clinic by an Exporter, you also have the option to return the certificate to the Exporter by clicking the Return Certificate button. For AV Support Staff... Carefully review the certificate for accuracy and click the Save as Work in Progress button. RESULT: The page will reappear with the saved as work in progress date and time. Important Note: Only Accredited Veterinarians can submit a certificate. The AV who was selected on the Export and Shipping screen is the AV who must finalize and submit the certificate. Clicking the save button will save the certificate as a work in progress for the AV to retrieve, review, and submit to the VS Area Office at a later date. For Users processing a certificate, review the Certificate Details Page Overview. For Exporters... Carefully review the certificate for accuracy. If an Internal Accredited Veterinarian has been selected, click the Save as Work in Progress button. RESULT: The page will reappear with the saved work in progress date and time. Let the AV know that the certificate is ready for retrieval. If an External Accredited Veterinarian has been selected, click the Submit to Accredited Veterinarian button to submit the certificate to the selected Veterinary Clinic. HELPFUL HINT: You may enter certificate information in any order by selecting the links at the left of the screen; for example, you can enter Certificate Content information and then General information. In this Help file, data entry into the certificate will be explained sequentially as if using the Next button. At the bottom of each page the Previous, Save as Work in Progress, and Next buttons are available. The type of Certificate (Certificate Content) and the unique Certificate Tracking Number is always displayed at the top of each Certificate screen. 5.10 Spreadsheets VEHCS allows a batch data upload option for the following certificates: · Cattle for Breeding/Rearing (or Circus/Exhibition) to Canada · Feeder Cattle to Canada · Swine for Breeding/Rearing to Canada To upload commodities to a certificate, you must use the VEHCS provided Excel spreadsheet as your template. The template requires Microsoft Excel 2010 or later. Click Save when prompted to save the template to your hard drive. Follow the instructions in the template to enter and upload the data. The instructions are the same for each type of certificate. SAMPLE INSTRUCTIONS The Cattle for Breeding/Rearing (or Circus/Exhibition) to Canada instructions are as follows: 1. Enter one animal per row using the columns below to describe the animal. Make sure the data is entered inside the mapped cell range which begins at cell A4 and expands as new rows are consecutively entered. The end of the mapped cell range is indicated by a small arrow at the rightbottom of the last cell. If there is data outside of the cell range, drag the arrow to include these rows. © March 5, 2014 VEHCS (USDA/APHIS/VEHCS) 44 VEHCS Help Manual Create Certificate NOTE: If a calf was born after its mother was tested and the animal is being shipped with its mother, the association between the calf and mother must be done in VECHS after the data is uploaded. 2. Once the data entry is complete, save the data as an XML data file. a. Click File then Save As. b. Select a folder and file name c. Select XML Data (*.xml) as ‘save as type’. d. Click Save to export the spreadsheet into XML data file. e. Click Continue on the "Saving the file as XML Data will result in the loss of worksheet features..." message. 3. To upload the commodity XML data file into VEHCS, follow the instructions on the Commodities page of the Certificate. HELPFUL TIPS To use an Excel spreadsheet template, complete the following steps: 1. Download the xls template. You can access the templates from the VEHCS Home Page, under the Spreadsheets section or from the Commodities page when you are working in a certificate. 2. Enter the data about the animals into the xls template. 3. Save the Excel file as an XML Data file. (This is documented in the steps at the top of the xls template, similar to the Sample Instructions above.) 4. From the Commodities page, click the Upload Spreadsheet button. 5. Find/enter the xml file that you previously saved and click the Upload button. RESULT: The Upload button will read the data (you entered in the spreadsheet template) from the xml file and load it into the Commodities table shown on the screen. 6. If errors are found in the data, a message will display indicating the issue. You can go back to the Excel file and correct the data and repeat the process of saving it as an XML file and then doing the Upload again. The error message will indicate the row that has the error. NOTE: The error message will not be the exact row number that you see in Excel since the first 3 rows in Excel are the instructions and column headers. The actual animal data itself starts on Excel row 4. If an error is found on the very first animal entered in the spreadsheet, the error message will state the nature of the error as being “on data row 1” which actually corresponds to Excel row 4. If any errors are found, no data from the spreadsheet will be loaded. Once all the errors are corrected, all the data will be uploaded. 7. Once the data is uploaded, it can be updated in the table without using the Excel file. Animals (data rows) can be deleted by using the checkbox for Delete that’s shown in the table. If you successfully upload the spreadsheet once, then upload the same data file again, the data will get loaded a second time. NOTE: You can use a combination of Option 1 (manual entry) and Option 2 for the batch upload, to get all your animals in the Certificate. For example, when you batch upload more than one swine into the Certificate, but then they 5 more swine to add to the shipment. You can add each swine manually using Option 1 -> Generate Rows. (You will not have to use the spreadsheet option again. However, if you want to use the batch upload option again, ensure that only the new 5 swine are in the Excel template.) © March 5, 2014 VEHCS (USDA/APHIS/VEHCS) 45 VEHCS Help Manual 5.11 Create Certificate Submission Confirmation & Save as Template When you have successfully submitted your certificate, you will see a confirmation page with the submitted date and time. The tracking number will also be displayed. If you need to communicate with VS about this certificate, please include the tracking number. You also have the option to create a template based off of your submitted certificate. To continue saving a template, click the Save as Template button. To save some of the current certificate’s information, such as consignors and consignees, as a template, enter a template name and click the Save button. A Template Name is required. Your new certificate template will be accessible from the left navigation under Manage Template Data. You can edit or delete the template from that page. If your certificate included a commodity that that you designed, you can also save this table design as a commodity table template. Enter the Commodity Table Template Name you wish to save. If you do not specify a Commodity Table Template Name, the Commodity Table Template Name will be the same at the certificate Template Name with “Commodity Definition” appended to the end. Your new commodity table template will be accessible from the left navigation under Manage Template Data then Manage Commodity Table Templates. You can edit or delete the template from that page. See Also Manage Template Data Manage Commodity Table Templates 6 Manage Template Data A template is a way to save certain information that may be frequently used. Using templates simplifies creating a new certificate by reusing existing information, such as consignors and consignees. VEHCS provides templates for certificates, consignors, consignees and commodity tables. The Manage Template Data area allows you to add, update, and delete your template data at any time. When you click the Manage Template Data link, you can select one of the following: · Manage Certificate Templates · Manage Consignors · Manage Consignees · Manage Commodity Table Templates 6.1 Manage Certificate Templates A certificate template simplifies creating a new certificate by reusing existing information, such as consignors and consignees. You may add, update, or delete certificate templates at any time. © March 5, 2014 VEHCS (USDA/APHIS/VEHCS) 46 VEHCS Help Manual Manage Template Data If you have no templates listed or you would like to have additional templates available for creating certificates in the future, complete the following steps: 1. To manage certificate templates, select the Manage Template Data link at the left side of the screen. RESULT: The Manage Certificate Templates page appears with a table displaying available templates. The table includes Template Name, Consignor, and Consignee. 2. To start a new certificate based on a template, find the template and click the corresponding Start New Cert button. RESULT: The Certificate Content page appears. Follow the Certificate Step by Step procedures to create a certificate. Refer to the Create Certificate topic for further details. 3. To update a template, find the template and click the corresponding Update button. RESULT: The Template Details page appears and you enter information to be saved in the template. Refer to the Template Details Page Overview topic for further details. 4. To delete a template, find the template and click the corresponding checkbox in the Delete column. Then click the Delete button at the top of the column. RESULT: The Confirmation page appears. Click Yes to confirm deletion or No to cancel the deletion. 5. To create a new template, click the Create New Template button. RESULT: The Template Details page appears and you enter information to be saved as a new template. Refer to the Template Details Page Overview topic for further details. See Also Manage Template Data 6.1.1 Template Details Page Overview The Template Details page field descriptions are as follows: To update a template, complete the following steps: 1. Enter the details to be saved in this template. Select 'Save' to save the information and return to the list of templates. Items marked * are required. Template Name · A meaningful name for the certificate template. This will allow you to easily identify the template you wish to use for creating a new certificate. · This is a required field. Type of Admission · Select Permanent Import, Re-entry, or Temporary Admission from the drop-down list. · This is an optional field. Commodity Origin Information © March 5, 2014 VEHCS (USDA/APHIS/VEHCS) 47 VEHCS Help Manual Manage Template Data · Enter the Place of Origin Name, Street Address, City, State/Territory, Zip Code for the commodity's origin. · These are all optional fields. Consignor · Select the consignor from the drop-down list. · This is an optional field. · To add a new consignor, click the Add button. RESULT: The Consignor Details page appears where you can enter information to add a new consignor. Consignee · Select the consignee from the drop-down list. · This is an optional field. · To add a new consignee, click the Add button. RESULT: The Consignee Details page appears where you can enter information to add a new consignor. Port of Embarkation/Border Crossing · Select the name of the port of embarkation/border crossing from the drop-down list. · If the Port being used is not shown in the drop-down list, then select “Other” and enter the Details in the field labeled “If Other, More Details." The Details are required if “Other” is chosen. · This is an optional field. Means of Transport · Select either Airplane, Ship, Train, or Truck as the means of transport from the drop-down list. · This is an optional field. Commodity Table Design · If the template will be used for User-Defined Health Certificates, you can select a commodity table design. If a commodity table design is selected in a template used for a certificate that has a VEHCS predefined commodity table, the selected commodity table design will not be used. 2. Click the Save button to save the information and return to the list of templates. See Also Manage Certificate Templates 6.2 Manage Consignors Creating a list of consignors allows anyone in your organization to select a consignor from a list when © March 5, 2014 VEHCS (USDA/APHIS/VEHCS) 48 VEHCS Help Manual Manage Template Data creating a certificate, eliminating the need to type the consignor information every time a new certificate using that consignor is created. Your consignors are added to this list automatically, every time you create a new consignor. You may add, update, or delete consignors at any time. To manage a consignor, complete the following steps: 1. Select the Manage Template Data link, then click the Manage Consignors link. RESULT: The Manage Consignors page appears and displays a table listing the Consignor Name/ Business Name, City, and State. 2. To update a consignor, click the corresponding Update button. RESULT: The Consignor Details page appears with the existing consignor information displayed. Refer to the Consignor Details Page Overview topic for further details. 3. To delete a consignor, select the corresponding checkbox and click the Delete button. You can also use the Select All link. RESULT: The list reappears with the deleted consignee removed. 4. To add a new consignor, click the Add Consignor button. RESULT: The Consignor Details page appears. Refer to the Consignor Details Page Overview topic for further details. See Also Manage Template Data 6.3 Manage Consignees Creating a list of consignees allows anyone in your organization to select a consignee from a list when creating a certificate, eliminating the need to type the consignee information every time a new certificate using that consignee is created. Your consignees are added to this list automatically, every time you create a new consignee. You may add, update, or delete consignees at any time. To manage a consignee, complete the following steps: 1. Select the Manage Template Data link, then click the Manage Consignees link. RESULT: The Manage Consignees page appears and displays a table listing the Consignee Name/ Business Name, Location, and Country. 2. To update a consignee, click the corresponding Update button. RESULT: The Consignee Details page appears with the existing consignee information displayed. Refer to the Consignee Details Page Overview topic for further details. 3. To delete a consignee, select the corresponding checkbox and click the Delete button. You can also use the Select All link. RESULT: The list reappears with the deleted consignee removed. 4. To add a new consignee, click the Add Consignee button. RESULT: The Consignee Details page appears. Refer to the Consignee Details Page Overview topic for further details. See Also Manage Template Data © March 5, 2014 VEHCS (USDA/APHIS/VEHCS) 49 VEHCS Help Manual 6.4 Manage Template Data Manage Commodity Table Templates Creating commodity table templates allows anyone in your organization to select a commodity table design from a list when creating a certificate, eliminating the need of redesigning a commodity table for each certificate. Your commodity table designs are added to this list automatically, every time you create a new design. You may add, update, or delete commodity table templates at any time. VEHCS Admins can create Universal Commodity Table Templates that can be accessible by all users who create certificates. These templates are identified as VEHCS-Defined Templates when the table template drop down is displayed. To manage a commodity table design, complete the following steps: 1. Select the Manage Template Data link, then click the Manage Commodity Table Templates link. RESULT: The Manage Commodity Table Templates page appears and displays a table listing the Template Name and Column Headers. 2. To update a commodity table template, click the corresponding Update button. RESULT: The Commodity Table Template Details page appears with the existing commodity table properties displayed. Refer to the Commodity Table Template Details Page Overview topic for further details. 3. To delete a commodity table template, select the corresponding checkbox and click the Delete button. You can also use the Select All link. RESULT: The list reappears with the deleted commodity table template removed. 4. To add a new commodity table template, click the Add Table Template button. RESULT: The Commodity Table Template Details page appears. Refer to the Commodity Table Template Details Page Overview topic for further details. See Also Manage Template Data 6.4.1 Commodity Table Template Details Page Overview The Commodity Table Template Details page field descriptions are as follows: To add a commodity table template, complete the following steps: 1. Enter the required information for a commodity table template: Template Name · Name of the template. · This is a required field. When entering a row of data, all of the following fields are required. You do not have to enter data in all the rows, but when you enter data in a row, all the columns must be completed. Up to 15 rows can be © March 5, 2014 VEHCS (USDA/APHIS/VEHCS) 50 VEHCS Help Manual Manage Template Data entered. To delete a row, select the corresponding checkbox and click the Delete button. Column Header · Category or description of the data to be entered. For example, Animal ID, Breed, Sex, Age in Years, Vaccination Date, Test Name, Test Date, Other Information. Data Type · Select Text or Date. · When Date is selected, VEHCS will provide calendar functionality for data entry. Maximum Characters · Controls the number of characters that can be entered in a Text field. It can impact the display of the Commodities table created for data entry. 2. When you have completed entering your information, click one of the following: a) Click the Cancel button to not save or update the Commodity Table Template information. You will return to your previous page. b) Click the Save & Back button to save your change and return to your previous page. c) Click the Save & Add Another button to save your change and to open a blank Commodity Table Template Details page. 7 Financial Management The Financial Management feature of VEHCS is used to deposit money into your pre-purchase account. Your pre-purchase account is used to pay for fees associated with issuing certificates. VEHCS uses Pay.gov as a fast and secure means of depositing funds into your pre-purchase account. To add to your account balance through Pay.gov, complete the following steps: 1. Click the Financial Management link at the left side of the screen. RESULT: The Financial Management page displays the current balance. NOTE: If your balance is $50,000 or more, the Add to Balance button will be temporarily removed and you will no longer be able to add funds to your account. 2. To add to your balance, click the Add to Balance button. RESULT: The "Please wait while VEHCS is connecting you to the secure payment service..." message displays and you are redirected to the Pay.gov collection system. Page 1, Step 1: Enter Payment Information displays. NOTE: You may click the Cancel button at any time to return to the VEHCS Financial Management page. 3. Complete Step 1 by entering the payment information. You have 2 options for payment, Bank Account Debit (ACH) or Plastic Card. When you have finished entering the required fields (indicated with a red asterisk), click the Continue with ACH Payment or Continue with Plastic Card Payment button as appropriate. © March 5, 2014 VEHCS (USDA/APHIS/VEHCS) 51 VEHCS Help Manual Financial Management RESULT: Page 2, Step 2: Authorize Payment of the Pay.gov collection system displays. 4. You can edit the Payment Summary information by clicking the Edit this information link. You can also enter an e-mail address under the Email Confirmation Receipt section to receive a confirmation for your deposit. This is highly encouraged although not required. In order for the deposit to be made to your account, you are required to agree with the authorization and disclosure statements by clicking the appropriate check box. To continue, click the Submit Payment button. NOTE: Press the Submit Payment button only once, pressing the button more than once could result in multiple transactions. RESULT: Page 3, Step 3: Confirm Payment of the Pay.gov collection system displays. 5. Your transaction has been completed. It is recommended that you print a copy of the Confirm Payment page, by clicking the Print this window link. When you are finished, click the Return to your agency website link. RESULT: The Financial Management page displays with a message that the account balance has been updated successfully. 8 Financial Management for VS Users All money used to pay for certificate fees should be drawn from the organization's pre-purchase account. Manual payments (i.e., checks or money orders from the organization) should be deposited into the organization's pre-purchase account. Manual credit card payments made by the organization at the VS Area Office must also be logged to the AV organization’s pre-purchase account. To update a pre-purchase account, complete the following steps: 1. Select the Financial Management link at the left side of the screen. RESULT: The Financial Management page displays. 2. Enter the search details of the Organization or Org ID. NOTE: The search text can be a full or partial name for an organization. The wildcard (*) can also be used. 3. Click the Search button. RESULT: The organizations meeting the search criteria display in the table. NOTE: The message “No organizations have been found based on your search criteria.” will display instead of the list if no organizations are found. 4. Click the corresponding Transactions button. RESULT: The Organization's Financial Transactions page appears and displays the Organization Name, Organization Address, and Current Balance. 5. To add funds to the organization's pre-purchase account, select the “Add Funds to Pre-Purchase Account” option displayed in the Update Account drop-down list and click the Next button. © March 5, 2014 VEHCS (USDA/APHIS/VEHCS) 52 VEHCS Help Manual Financial Management for VS Users RESULT: The Add Funds to Pre-Purchase Account page appears. 6. To add funds to the organization's pre-purchase account enter the following fields: a) Transaction Date: The date of the manual payment. This is a required field. b) Amount Paid: The amount of money paid. Maximum amount allowed is 5000.00. This is a required field. c) Payor: Name of the person providing the payment. This is a required field. d) Payment Type: Certificates can be paid for with a check, money order, or a credit card that was manually processed at a VS Area Office. Select the appropriate payment type from the drop-down list. This is a required field. e) Check or Money Order Number: The number listed on the check or money order. This is a required field. This field is not displayed for a Credit Card transaction. f) Processing VS Area Office: Name of the VS Area Office processing the certificate. Select the appropriate area office from the drop-down list. g) Comments: Free text field. 7. Click the Save button. RESULT: The Confirmation page appears. 8. Click Yes to confirm the deposit or No to cancel the deposit. RESULT: If you click Yes, the Pre-Purchase Account Balance page appears. If the payment is made with a credit card or money order, a reminder to "Collect the manual payment and submit it using the lockbox procedures" will be displayed. 9. Click the OK button. RESULT: The Financial Management page reappears. NOTE: All checks and money orders added to the AV organization will be shown on the APHIS Form 94. The APHIS 94 Report should be printed and included with the check(s) when they are mailed in, following the USDA lockbox procedures. 9 View Certificates All certificates have a status. For a list of valid statuses for VEHCS certificates, see Statuses. To view your certificates at any time, complete the following steps: 1. Select the View Certificates link at the left side of the screen. RESULT: The View Certificates page appears and allows you to search for a certificate to view or manage. 2. Enter the following search criteria to view a list of certificates: a) Select the certificate status from the Status drop-down list “All” to find all statuses. b) Enter the Date range the date the certificate was created. NOTE: The default date range is set to the previous 14 days. c) AV and Support users can select one of the following radio buttons: Create Date, Submitted Date, or Endorsed Date. © March 5, 2014 VEHCS (USDA/APHIS/VEHCS) 53 VEHCS Help Manual View Certificates NOTE: For VS users the search is based on the date the certificate was completed. VS users can select their VS Area Office. d) To search for a specific certificate, click the Clear button and enter the certificate's Tracking Number or Certificate Number. e) Click the Search button. RESULT: The certificates meeting the search criteria display. NOTE: The message “No certificates match the search criteria.” will display if no certificates are found. 3. From the resulting list, AV and AV Support Users have the option to View, Edit, Delete and Manage certificates. VS users have the option to View and Manage. NOTE: If no certificates are found, the message "No certificates match the search criteria." is displayed. The certificates associated with the entered search criteria are displayed with the following information: a) Tracking/Certificate Number: The tracking and certificate number assigned to the particular certificate. b) Status: The status of the certificate. c) Est. Date of Shipment: The estimated date when the shipment will depart. d) Endorsed Date: The date the certificate was endorsed. e) Species: The type of species specified in the certificate. f) Destination Country: Displays the country where the commodity is being shipped to. NOTE: You can click the Show All button to expand the report list or click the Collapse button to shorten the list. AVs, AV Support and Exporters can manage the certificates based on the following statuses: · Completed: Click the View or Manage button. View will display the Certificate Details, and Manage will allow the certificate copy in PDF format to be generated. NOTE: VS users will only only see Completed or Returned Certificates. · Returned: Click the View/Edit or Comments button. View/Edit will allow the certificate to be updated and resubmitted. The Comments button will display the comments from the VS Area Office regarding why the certificate was returned. NOTE: Returned certificates can be deleted by first accessing the certificate with the View/Edit button, then click the Delete button from within the certificate edit screens. · Work in Progress: Click the View/Edit and Delete button. · Endorsed, Reviewed, Review in Progress, or Submitted: Click the View button. NOTE: VS users will only see Completed or Returned Certificates. NOTE: Certificates that have been returned to the AV can be viewed by completing the steps for View Certificates. © March 5, 2014 VEHCS (USDA/APHIS/VEHCS) 54 VEHCS Help Manual View Certificates NOTE: The Returned certificate has the following two buttons: Click the Back button to return to the View Certificates page. 1) Clicking the View button will display the Certificate Data in read-only form. This includes the Reason for Return and any Reviewer Notes that were entered 2) Clicking the Comments button will display the reason for return in read-only form. 4. To view/edit the certificate, click the corresponding View/Edit button. RESULT: The Certificate Content page appears. Follow the Certificate Step by Step procedures to update a certificate. Refer to the Create Certificate topic for further details. 5. To view the certificate, click the corresponding View button. RESULT: The View Certificate Details page appears. Refer to the View Certificate Details Page Overview topic for further details. 6. To delete a certificate, click the corresponding Delete button. RESULT: The Confirmation page appears. Click Yes to confirm deletion or No to cancel the deletion. 7. To manage a certificate, click the corresponding Manage button. RESULT: The Manage Certificate page appears. Refer to the Manage Certificate Page Overview topic for further details. 8. To view comments for a certificate, click the corresponding Comments button. RESULT: The View Comments page appears. Refer to the View Comments Page Overview topic for further details. 9.1 View Certificate Details Page Overview The View Certificate Details page displays the following information: a) Certificate Content b) Endorsed Date c) Associated VS Area Office d) Status e) Endorsed By f) Certificate Content Information including Destination Country, Commodity Type, Intended Use, and Type of Admission. g) General Information including Business Contact Information, Exporter (if created by an Exporter), Place of Origin Name and Address, Issuing VS Area Office, Consignor and Consignee. h) Export & Shipping Details including the Accredited Veterinarian, Port of Embarkation/Border Crossing, Estimated Date of Shipment, Means of Transport, Means of Transport Identification, © March 5, 2014 VEHCS (USDA/APHIS/VEHCS) 55 VEHCS Help Manual View Certificates Number of Containers, Container Description, and Identification/Seal Numbers. i) Commodities including Description of Commodity, Total Quantity and a table displaying the specific information for each commodity. j) Certification Statements k) Attachments - Click the Details button to view the attachment details. l) Additional Information - Printed on the certificate. m)Comments - Not printed on the certificate. n) Reason for Return, if applicable. Click the Back button to return to the View Certificates page. 9.2 View Comments Page Overview On the View Comments page you can review the comments regarding why the certificate was returned to the AV organization by the VS Area Office. Click the Back button to return to the View Certificates page. 9.3 Manage Certificate Page Overview The Manage Certificate page displays the following information and allows you to choose the desired process: a) Current Certificate Status b) Certificate Number c) Endorsed By d) Process - Select the desired process from the drop-down list and click the Select button. For VS personnel, the options are for Generate Original, Generate Copy and Retrieve Digitally Signed Certificate (if the certificate was digitally signed). For AVs, AV Support and Exporters, the options are to Generate Copy. RESULT: The certificate is automatically displayed in PDF format. At any time you can click the Back button to return to the View Certificates page. 10 View Reports After logging on to VEHCS, with the appropriate rights, you can view and/or print reports. To view reports, select the View Reports link at the left side of the screen. RESULT: The View Reports page appears and allows you to select a report. Currently the following report is available: Financial Reports APHIS 94 Information (VEHCS Generated) © March 5, 2014 VEHCS (USDA/APHIS/VEHCS) 56 VEHCS Help Manual 10.1 View Reports APHIS 94 Information (VEHCS Generated) To generate the Record of Public Funds Received report, complete the following steps: 1. Select the View Reports link from the left side of the screen. RESULT: The View Reports page appears. 2. On the View Reports page, under Financial Reports, select APHIS 94 Information (VEHCS Generated). RESULT: The Record of Public Funds Received page appears. 3. Select a VS Area Office and a Date Received Range to include in the report. 4. Click the Generate Report button. RESULT: A new window opens and the report is displayed. See Also View Reports 11 VEHCS Administration On the VEHCS Administration page you can manage information by selecting an item from the Select Reference Data Function drop-down list and clicking the Submit button. Select the appropriate topic for specific instructions. Industry Organization Management Reset Cache User Messages Universal Commodity Table Templates 11.1 Industry Organization Management VEHCS Admins can manage Industry Organizations by performing the following actions: · Search for the Industry Organization by organization name, ID, or user's last name. · View or edit Industry Organization information (such as the Organization/Company Name, Street Address, City, State/Territory, Zip Code, or Phone Number). · Organize members already present or add a new member to the Organization. · Grant or deny administrative privileges, delete accounts, or look up personal identification numbers. To manage an Industry organization, complete the following steps: 1. Select the VEHCS Administration link from the left menu. RESULT: The Industry Organization Management page appears. 2. Search by organization name, organization ID, or user's last name to locate an Industry Organization. © March 5, 2014 VEHCS (USDA/APHIS/VEHCS) 57 VEHCS Help Manual VEHCS Administration Wildcard searches are allowed. RESULT: The Organization Name and Contact Name are displayed. 3. To view or edit an organization's profile, click the View/Edit button. RESULT: The VEHCS Administration - Manage Organization Profile page appears. 4. Review the organization profile information and list of members. You may update the profile of the organization, grant or remove members' administrative privileges, add and delete members from the organization, view PINs, or look up PINs. 5. To look up an organization's PIN, click the Look Up PIN button. RESULT: The VEHCS Administration - Industry Organization Management page reappears and displays the organization's PIN. 6. To add a new member, click the Add Member to Organization button on the bottom of the VEHCS Administration - Manage Organization Profile page. RESULT: The VEHCS Administration - Add Member page displays. NOTE: VEHCS is organization-based, in that all members of an organization have access to the same templates, consignors, consignees, and available funds to create and submit certificates. 7. Enter the required information to add a member to your organization/company. Create or generate a PIN that the user will enter to join your organization and click the Save button. 8. After creating the new member account, please provide the Unique PIN to the new member. See Also VEHCS Administration 11.2 Reset Cache To reset the caching for a particular application, organization or user, complete the following steps: 1. Select the VEHCS Administration link from the left menu. RESULT: The VEHCS Administration page appears. 2. Select Reset Cache link from the left menu. RESULT: The Reset Caching page appears. 3. Use the radio buttons to select from the following: a) Certificate b) All Certificates c) Affiliation Org d) All Affiliation Orgs e) Org Balance f) All Org Balances g) Person © March 5, 2014 VEHCS (USDA/APHIS/VEHCS) 58 VEHCS Help Manual VEHCS Administration h) All Persons i) All Object Cache 4. Enter the Certificate Tracking ID. 5. Click the Submit button. RESULT: The Update Confirmation page appears with a message that you have successfully refreshed. See Also VEHCS Administration 11.3 User Messages To add or update a user message, complete the following steps: 1. Select the VEHCS Administration link from the left menu. RESULT: The VEHCS Administration page appears. 2. Select User Messages link from the left menu. RESULT: The Search User Messages page appears.. 3. Search by entering the Message Start Date Range. RESULT: The Message, Message Type, Start Date and End Date are displayed. 4. To delete a message, click the corresponding Delete button. RESULT: The Confirmation page appears. Click Yes to confirm deletion or No to cancel the deletion. 5. To update a message, click the corresponding Update button. To add a new message, click the Add New Message button. RESULT: The Manage User Messages page appears. 6. Enter the following information: a) Message Start Date - Enter the start date. You can use the calendar to select your date. b) Message Expiration Date - Enter the expiration date. You can use the calendar to select your date. c) Message Expiration Time - Enter the message expiration time. Use the drop-down lists to select the hour and minute. d) Message Type - Select 'General' or 'What's New'. NOTE: 'What's New' messages must have a message audience of all groups. e) Message Text - Enter the message text. You can add HTML to your messages to bold text and add links. f) Message Audience - Select the groups that should receive the message (Accredited Veterinarian, Administrator, Area Veterinarian in Charge, AV Support, Export Document Examiner, Exporter, or Veterinary Medical Officer). © March 5, 2014 VEHCS (USDA/APHIS/VEHCS) 59 VEHCS Help Manual VEHCS Administration 7. Click the Save button to save the user message. See Also VEHCS Administration 11.4 Universal Commodity Table Templates VEHCS Admins can create commodity table templates that can be accessible by all users who create certificates. These templates are identified as VEHCS-Defined Templates when the table template drop down is displayed. To create, update or delete a universal commodity table template, complete the following steps: 1. Select the VEHCS Administration link from the left menu. RESULT: The Universal Commodity Table Templates page appears. 2. To update a commodity table template, click the corresponding Update button. RESULT: The Commodity Table Template Details page appears with the existing commodity table properties displayed. Refer to the Commodity Table Template Details Page Overview topic for further details. 3. To delete a commodity table template, select the corresponding checkbox and click the Delete button. You can also use the Select All link. RESULT: The list reappears with the deleted commodity table template removed. 4. To add a new commodity table template, click the Add Table Template button. RESULT: The Commodity Table Template Details page appears. Refer to the Commodity Table Template Details Page Overview topic for further details. See Also VEHCS Administration Commodity Table Template Details Page Overview 12 Glossary This section includes Abbreviations, Acronyms, and Terms used in reference to VEHCS. Click a word for a description. · Business Organization Name · Certificate Number · eAuthentication · HTML Help for Message Text · Lay Date · Message Expiration Time © March 5, 2014 VEHCS (USDA/APHIS/VEHCS) 60 VEHCS Help Manual Glossary · National Poultry Improvement Plan (NPIP) · Personal Identification Number (PIN) · Printed Name · Statuses · Tracking Number · User Role 12.1 Business Organization Name The name of the veterinary organization. 12.2 Certificate Number Certificate Number is the identification number for a completed certificate.<br/>When generated in VEHCS, the format is in the form of VS-XX-99-XX-999-99999999. VS-<2 letter State Code where the Certificate was Endorsed>-<2 digit Fiscal Year when the Certificate was Endorsed>-<ISO country code of the Consignee>-<Commodity Type Code>-<VEHCS Tracking Number> Where Commodity Type Code: 001 - Swine 002 - Hatching Eggs 003 - Day Old Chicks 004 - Cattle 005 - Adult Poultry For example: The Pennsylvania Area Office processes a Certificate for Swine to Canada on February 14, 2013. The Completed Certificate would have a final Certificate Number of: VS-PA-13-CA-00112345678 12.3 eAuthentication The eAuthentication (eAuth) is a result of a federal government mandate that access to all government systems require eAuth. This process is administrated by the agencies with oversight and cooperation from General Services Administration (GSA). eAuth is a tiered registration process where persons wanting or requiring access to government systems must register as a user of government systems. 12.4 HTML Help for Message Text You can add HTML to format the message as follows: · bold text: <b>this is bold</b> · italicized text: <i>this is italicized</i> · line break: <br> · hyperlinks: <a href url="www.xxx.com" target="_blank">your link</a> © March 5, 2014 VEHCS (USDA/APHIS/VEHCS) 61 VEHCS Help Manual Glossary · paragraph tags: <p>paragraph 1</p><p>paragraph 2</p> If you need information on additional tags, look here: http://www.w3schools.com/tags/default.asp 12.5 Lay Date The lay date is the day the chicken laid the egg. In VEHCS, a lay date range is used for Hatching Eggs to indicate the Lay Start Date and Lay End Date of the group of eggs being shipped. You can either manually enter a date in the field, or click the calendar icon to select the date. The date format should be entered as mm/dd/yyyy. 12.6 Message Expiration Time The Message Expiration Time field displays the expiration time set for the user message. Time is based on the time zone of where the application server is located and uses a 24 hour clock (e.g., 18:00). 12.7 National Poultry Improvement Plan (NPIP) The National Poultry Improvement Plan was established in the early 1930's to provide a cooperative industry, state, and federal program through which new diagnostic technology can be effectively applied to the improvement of poultry and poultry products throughout the country. The development of the NPIP was initiated to eliminate Pullorum Disease caused by Salmonella pullorum which was rampant in poultry and could cause upwards of 80% mortality in baby poultry. The program was later extended and refined to include testing and monitoring for Salmonella typhoid, Salmonella enteritidis, Mycoplasma gallisepticum, Mycoplasma synoviae, Mycoplasma meleagridis, and Avian Influenza. In addition, the NPIP currently includes commercial poultry, turkeys, waterfowl, exhibition poultry, backyard poultry, and game birds. The technical and management provisions of the NPIP have been developed jointly by Industry members and State and Federal officials. These criteria have established standards for the evaluation of poultry with respect to freedom from NPIP diseases. For more information about the National Poultry Improvement Plan and to find a list of NPIP participants by state, please go to: http://www.aphis.usda.gov/animal_health/animal_dis_spec/poultry/participants. shtml 12.8 Personal Identification Number (PIN) A unique personal identification number (PIN) is assigned to you by your organization administrator when you join an organization's VEHCS account. This PIN is used one time and in the future you will login to VEHCS using only your eAuthentication user credentials. NOTE FOR ORGANIZATION ADMINISTRATORS: Create or generate a PIN that the user will enter to join your organization. The PIN must begin with the letter "V" followed by 7 numeric digits and is unique in the system. After creating the new member account, please provide the PIN number to the new member. 12.9 Printed Name The name of the Accredited Veterinarian that is printed on the bottom of the Health Certificate. Format must follow the standard, such as Jane Smith, DVM. © March 5, 2014 VEHCS (USDA/APHIS/VEHCS) 62 VEHCS Help Manual Glossary 12.10 Statuses The following are valid statuses for VEHCS certificates: Work In Progress: The certificate has been saved but not submitted to a VS Area Office for endorsement. Submitted: The certificate has been submitted to a VS Area Office for endorsement. Endorsed: The certificate was in order and has been endorsed by a VMO. Upon endorsement, VEHCS generates the certificate number, applies the endorsing VMO's name and issue date, and the status is updated to Endorsed. Completed: The certificate has progressed to a final Completed status. The certificate charge fee has been applied and the final certificate can be printed, signed and crimped, and returned to the AV for inclusion with the shipment. Review in Progress: The certificate is in the process of being reviewed at a VS Area Office. An Area Office user can save Reviewer Notes and indicate that the certificate is in a Review in Progress status. Reviewed: The certificate has been reviewed. The VS Area Office has reviewed its attachments and verified all of the certification statements. Returned: The certificate was submitted to a VS Area Office for review then returned to the AV's organization. The AVs or AV Support Staff may make changes and the AV may resubmit the certificate. The AV or AV Support Staff may also delete the certificate. Submitted to AV: The certificate that was created by an Exporter has been submitted to a Veterinary Clinic for completion. Returned to Exporter: The certificate that was created by an Exporter and submitted to a Veterinary Clinic for completion and subsequently returned to the Exporter by the Veterinary Clinic. The exporter may make changes and resubmit the certificate to the Veterinary Clinic. The exporter may also delete the certificate. 12.11 Tracking Number Tracking Number is the unique number assigned the first time a certificate is created and saved. Used for tracking the certificate from creation through the endorsement and completion of the certificate. 12.12 User Role The function that is performed by the user. © March 5, 2014 VEHCS (USDA/APHIS/VEHCS) 63 VEHCS Help Manual Index Export & Shipping 32 Export Data Examiners Index -F- -AAccess VEHCS 10 Accreditation Information 19 Accredited Veterinarian 9 Accredited Veterinarian Support Staff APHIS 94 Information 57 Area Veterinarians In Charge 9 Attachments 42 AV 9 AVIC 9 Financial Management VS Users 52 9 -CCertificate Content Page Overview 27 Certificate Details Page Overview 22 Certificate Payment 23 Certificates 22 Create 24 Payment 23 Print 24 Return 20 Review 20 View 53 Commodities 34, 62 Adult Poultry Certficate 38 Cattle Certificate 35 Day Old Chicks Certificate 36 Hatching Eggs Certificate 37 Horse Certificate 38 Swine Certificate 37 Consignees 49 Consignee Details Page Overview 31 Consignors 48 Consignor Details Page Overview 29 Create Certificate 24 With Template 26 Without Template 26 -EeAuthentication EDE 9 9 61 © March 5, 2014 VEHCS (USDA/APHIS/VEHCS) 51 -GGeneral 27 -HHeadquarters HQ 9 9 -LLay Date 62 License 19 -MManage Account 15 Manage Account (VS) 17 Manage Certificate Page Overview 56 -NNational Poultry Improvement Plan (NPIP) NPI 62 62 -OOrg Admin 9 -PPIN 62 Print Certificate 24 -RReports 56 65 VEHCS Help Manual Reports 56 APHIS 94 Information Return a Certificate 20 Review a Certificate 20 Index 57 -SSpreadsheets 44 Statements 41 Statuses 63 Summary/Submit 43 -TTemplates 47 Manage 46 -VVeterinary Medical Officers 9 View Certificates 53 View Certificate Details Page Overview View Reports 56 VMO 9 VS Area Office Workload 19 55 -WWelcome Workload 8 19 © March 5, 2014 VEHCS (USDA/APHIS/VEHCS) 66
© Copyright 2025