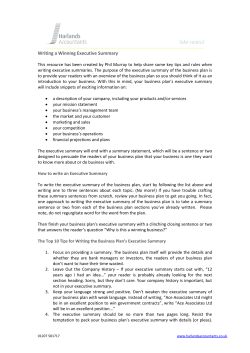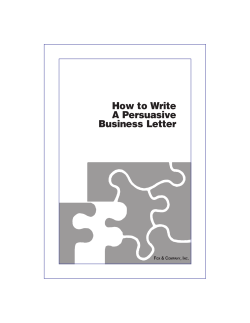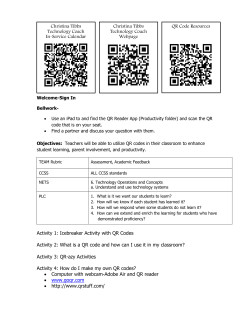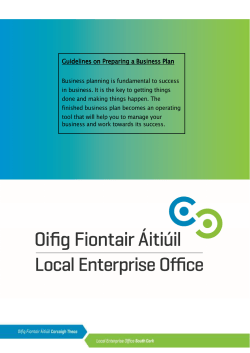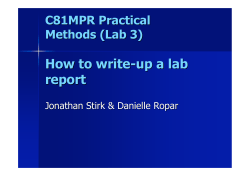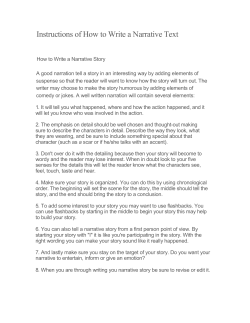Nuance Mx Proximity Reader Reference Manual D60829-05
Nuance Mx Proximity Reader Reference Manual D60829-05 May 2014 Trademarks: Nuance, the Nuance logo, SafeCom, SafeCom Go, SafeCom P:Go, SafeCom ePay and the SafeCom logo are trademarks of Nuance Communications, Inc. or its affiliates in the United States and/or other countries. All other trademarks referred to herein are the property of their respective owners. Nuance Communications, Inc. cannot be held responsible for any technical or typographical errors and reserves the right to make changes to products and documentation without prior notification. Third Party Software: This software may contain third party software which requires notices and/or additional terms and conditions. Such required third party software notices and/or additional terms and conditions are located in the SafeCom Third Party Notice document. Patent: Nuance Communications, Inc. has received the following British patent GB 2350 713 B, US patent US 6,952,780 B2 and Europe EUR EP1 120 701. © Copyright 1995 - 2014 Nuance Communications, Inc. All rights reserved D60829-05 2 Table of contents 1 Introduction ............................................................................................4 1.1 Audience ..................................................................................... 4 1.2 Nuance Mx Proximity Reader series ..................................................... 4 1.3 Requirements ............................................................................... 6 1.4 Available documentation ................................................................. 7 1.5 About this manual.......................................................................... 7 1.6 Document history .......................................................................... 8 2 Planning your SafeCom solution ...................................................................9 2.1 Overview ..................................................................................... 9 2.2 Card reader compatibility .............................................................. 10 2.3 Supported protocols ..................................................................... 11 2.4 Devices and reader types ............................................................... 12 2.5 Card testing ............................................................................... 13 2.5.1 Introduction ............................................................... 13 2.5.2 Card test in SafeCom Administrator .................................. 14 2.5.3 Card test in Notepad (keyboard emulation) ......................... 14 2.5.4 Card test with tracer firmware loaded in reader ................... 15 2.6 Hardware details ......................................................................... 15 2.6.1 Electrostatic Discharge (ESD) Handling Procedures ................ 15 2.6.2 HP hardware integration pocket (HIP) ................................ 16 2.6.3 SafeCom Color Front-ends .............................................. 17 2.6.4 Serial connected Nuance Mx Proximity Readers .................... 18 2.6.5 Product label details..................................................... 19 3 AppBlaster ............................................................................................ 20 3.1 Introduction ............................................................................... 20 3.2 Requirements ............................................................................. 20 3.3 Install AppBlaster ........................................................................ 20 3.4 Start AppBlaster .......................................................................... 21 3.5 Configure selective card reading ...................................................... 21 3.5.1 Save Project ............................................................... 23 3.5.2 Create a production image ............................................. 23 3.5.3 Loading a production image ............................................ 24 3.6 Advanced configuration ................................................................. 24 3.7 Loading firmware images ............................................................... 25 3.7.1 Loading non-keyboard emulation firmware ......................... 25 3.7.2 Loading keyboard emulation firmware ............................... 25 3.7.3 Loading tracer firmware ................................................ 26 3.8 Install USB driver ......................................................................... 26 4 Troubleshooting ..................................................................................... 27 4.1 Reader does not work with a computer .............................................. 27 4.2 Reader does not work with the SafeCom Administrator .......................... 27 4.3 Reader does not work with a device.................................................. 27 4.4 Reader does not work with a particular card ....................................... 27 4.5 Same card results in different ID codes .............................................. 28 4.6 The ID code appear different in SafeCom Administrator and Notepad ......... 28 4.7 Reader behaves differently after RMA process ..................................... 28 5 Index ................................................................................................... 29 D60829-05 3 1 Introduction 1 Introduction 1.1 Audience This manual is intended for certified SafeCom professionals involved in deployment of SafeCom Smart Printing solutions. 1.2 Nuance Mx Proximity Reader series Nuance Mx Proximity Reader series consists of multiprotocol proximity ID devices that works with SafeCom products and allow users to authenticate themselves by presenting their contactless ID card, tag or key fob to the proximity reader. The Nuance Mx Proximity Reader series uses Radio Frequency Identification (RFID) technology. The series supports low frequency (125kHz) and high frequency (13.56MHz) and multiple protocols within those frequencies, including, but not limited to popular ones like: Mifare, HID Prox, EM, Hitag, iClass, Indala, Legic and many more. Complete list is in (2.3). The Nuance Mx Proximity Reader series consists of: Nuance Mx Proximity Reader This variant is the most popular. Nuance Mx Legic Proximity Reader The Legic variant has different print circuit board, is used primarily in Europe and is more expensive. Readers are available in the color black with 2.0 meter cable with either a USB or Serial (PS2) connector. A module (print circuit board without casing) with miniUSB connector is also available and is primarily intended for mounting inside HP device’s hardware integration pocket (2.6.2). D60829-05 4 1 Introduction Readers can be ordered as keyboard (KBD) emulating and non-keyboard emulating. It is possible to swap emulation by changing the firmware (3.7) and it is also possible to get selective card readings by enabling/disabling protocols (3.5). Nuance Mx P/N Nuance Nuance Nuance Nuance Mx Proximity Reader, USB Mx Proximity Reader, USB, KBD Mx Proximity Reader Module Mx Proximity Reader, Serial Nuance Mx Legic SC0970920 SC0970930 SC0970940 SC0970910 P/N Nuance Nuance Nuance Nuance Mx Legic Mx Legic Mx Legic Mx Legic SC0976920 SC0976930 SC0976940 SC0976910 Proximity Reader, USB Proximity Reader, USB, KBD Proximity Reader Module Proximity Reader, Serial Pricing and part numbers are available in SafeCom G4 price list version 7.3 or newer. Details about the Nuance Mx product labels can be found in (2.6.5). The Nuance Mx Proximity Reader series is available as SafeCom Color Frontends also. SafeCom Color Front-ends SafeCom Color Front-end, Mx SafeCom Color Front-end, Mx Legic D60829-05 P/N SC0970900 SC0976900 5 1 Introduction 1.3 Requirements In order to use the Nuance Mx Proximity Reader series the following requirements apply: For use with MFPs and printers, the SafeCom device product (SafeCom Go, SafeCom Controller or SafeCom ID Controller) must be updated to a version listed below or newer. For use with SafeCom Administrator you must run SafeCom G4 Server version S82 070.520*03 from February 5, 2014. Earlier versions of SafeCom G4 Server and SafeCom G3 Server can be updated to support the Nuance Mx Proximity Readers by installing an updated version of the SafeCom Administrator. Table 1 Supported SafeCom products SafeCom Device Products Version Date SafeCom Device Server Fuji Xerox, HP, HP Sx, HP Pro1, Sharp, Xerox S82 060.090*04 2014-02-05 SafeCom Go Canon S88 010.020*14 2013-11-18 SafeCom Go HP FutureSmart S95 nnn.050*24 2013-11-20 SafeCom Go HP S89 nnn.050*24 2014-01-27 SafeCom Go Kyocera S96 010.050*03 2014-05 coming SafeCom Go Lexmark S93 041.030*15 2013-01-20 SafeCom Go Ricoh S87 nnn.030*01 2014-05 coming SafeCom Go Samsung S94 010.010*15 2014-04-25 SafeCom Controller S80 508.780*68 2013-08-13 SafeCom ID Controller S80 602.102*87 2014-02-07 SafeCom Server Products Version Date S82 070.520*03 2014-02-05 S82 070.520*022 2013-11-19 SafeCom G3 Server Patch required3 2013-01-31 SafeCom G2 Server Not supported Not supported SafeCom G4 Server 1 HP printer firmware update required for HP Officejet Pro (planned for August 2014). SafeCom G4 Server version S82 070.520*02 support the Nuance Mx Proximity Reader in non-keyboard emulation mode. Keyboard emulation mode support requires SafeCom Administrator (10.52.3.3) patch. This patch is also required for SafeCom G4 Server version S82 070.510*01 and earlier. 3 SafeCom G3 Server (all versions) requires SafeCom Administrator (9.44.4.4) patch. 2 D60829-05 6 1 Introduction 1.4 Available documentation SafeCom Smart Printing SafeCom Smart Printing Administrator’s Quick Guide D10600 How to install a SafeCom Smart Printing solution. SafeCom G4 SafeCom G4 Administrator’s Manual D60650 A comprehensive Manual that the administrator should consult to make a successful SafeCom solution. Includes information about SafeCom Tracking, SafeCom Rule Based Printing, SafeCom Client Billing, and SafeCom Pay. 1.5 About this manual This manual applies to Nuance SafeCom G4 Server version S82 070.520*03. This manual is organized as follows: D60829-05 Chapter 1 Introduction lists the supplied SafeCom documentation, introduces system requirements, and describes how this manual is organized. Chapter 2 Planning your SafeCom solution describes what considerations should be taken when deploying the Nuance Mx proximity readers in existing and new SafeCom solutions. Chapter 3 AppBlaster describes how to install the AppBlaster application and use it to update the firmware and change the configuration of the Nuance Mx Proximity Readers. Chapter 4 Troubleshooting contains hints for troubleshooting. 7 1 Introduction 1.6 Document history Revision D60829-05 Updated requirements for SafeCom Go Samsung to version S94 010.010*15, as the previous version S94 010.010*14 cannot be installed after May 19, 2014, due to expired certificate (1.3). Cotag is disabled by default (2.3). Inserted recommendation to always save configuration as project (3.5). Added: Reader behaves differently after RMA process (4.7). Revision D60829-04 Updated Requirements (1.3). Added introduction to card testing (2.5.1). Added section on product label details (2.6.5). Removed support for TIRIS/HDX protocol operating at 134.2 kHz. Revision D60829-03 Updated Requirements (1.3). Added section on Electrostatic Discharge (ESD) Handling Procedures (2.6.1). Added hardware details for SafeCom Color Front-ends (2.6.3) and Serial readers (2.6.4). Revision D60829-02 Minor corrections. Updated Requirements (1.3). Revision D60829-01 D60829-05 Initial version. 8 2 Planning your SafeCom solution 2 Planning your SafeCom solution 2.1 Overview The Nuance Mx proximity readers come with preloaded firmware with all supported protocols enabled. This means that in most cases the readers can be deployed as is. However, there are some scenarios that require some planning: User behavior: Presenting multiple cards at a time If a user is storing multiple proximity cards in a wallet and is placing the wallet on top of the card reader, it will vary which card is read. The same applies if the user has multiple key fobs chained together. Users should present only one card (or key fob) at a time. General considerations: Security policies Organizations’ security policies may allow users to only authenticate by means of their provided ID card. Configuring the Nuance Mx Proximity Reader to only support that particular protocol limits the risk of other cards being used. Also the SafeCom solution can be configured to allow only one ID code per user. Self-service Users are allowed to have multiple ID codes and they can register these themselves at the device. This allows the users to authenticate with ID cards that are not necessarily provided by administration. ID cards with multiprotocol support If the ID card support multiple protocols, then it will vary which protocol will be returned. The card reader should be configured for selective card reading so only one of the card’s supported protocols are enabled. Existing solutions: D60829-05 Existing SafeCom Proximity Readers are in use Please refer to (2.2) for information on compatibility. It is good practice to do some card testing (2.5) to get additional details. ID code conversion Existing filtercard.dll is installed to perform on-the-fly ID code conversion. 9 2 Planning your SafeCom solution 2.2 Card reader compatibility The Nuance Mx Proximity Series compatibility with existing SafeCom Proximity Readers falls into 1 of 4 categories: 1 2 3 4 Protocol Protocol Protocol Protocol supported, card number format is the same supported, card number format may differ supported, card number format is different not supported Table 2 Card reader compatibility SafeCom Proximity Reader SafeCom AWID Reader, [R] SafeCom Casi-Rusco Reader, [R] SafeCom Cotag Reader SafeCom EM Reader, [E] SafeCom EM Reader, [R] SafeCom Felica Reader, [R] SafeCom HID Prox Reader, [E] SafeCom HID Prox Reader, [R] SafeCom HID Prox Reader 37 bit, [E] SafeCom iCLASS Reader, [E] SafeCom iCLASS Reader, [R] SafeCom Indala Reader, [R] SafeCom Indala Reader, 29 bit [R] SafeCom Inditag Reader, [E] SafeCom IoProx Reader, [R] SafeCom Legic Reader, [E] SafeCom Mifare Reader, [E] SafeCom Mifare Reader, [R] SafeCom MultiISO Reader, [E] SafeCom NexWatch Reader, [R] SafeCom Nedap Reader Nuance Mx Format Dec Dec Hex Hex Hex Hex Dec Dec Dec Dec Dec Dec Dec Hex Dec Hex Hex Hex Hex Dec Format Hex Hex Hex Hex Hex Hex Dec4 Dec Dec Hex5 Hex Hex Hex Hex Hex Hex Hex Hex Hex Hex Compatibility 3 3 3 1 2 2 1 2 1 2 2 3 3 1 3 1 1 2 1 3 4 [E]: Elatec is the manufacturer of the proximity reader. [R]: RFIdeas is the manufacturer of the proximity reader. 4 For HID Prox the ID code is written in decimal format. If the number of bits is 32 or less the parity bits at the start and end are not written. If the number of bits is between 33 and 44 the parity bit at the start is not written. Otherwise all bits are written. 5 Only the UID is read. If the ID code consists of 32 or more bits there is a big likelihood, that the ID code is different. D60829-05 10 2 Planning your SafeCom solution 2.3 Supported protocols Table 3 and Table 4 in this section listed the supported protocols for the low and high frequency ranges. Notes 1) UID only 2) UID only, read/write depending on demand 4) On request depending on demand 5) Only manchester f/64; sequence terminator off 6) Only emulation of 4100, 4102 7) Cotag is disabled by default Table 3 Supported protocols (High frequency) 13.56 MHz Nuance Mx Proximity Reader D60829-05 IS014443A Mifare Classic Mifare Mini Mifare DESFIRE EV1 Mifare Plus S,X Mifare Pro X Mifare SmartMX Mifare Ultralight Mifare Ultralight C SLE44R35 SLE66Rxx (my-d move) Legic Prime Legic Advant Pay Pass IS014443B Calypso CEPAS Moneo Pico Pass SRI512, SRT512 SRI4K, SRIX4K IS018092/ECMA-340 Sony Felica NFC Forum Tag 2-4 IS015693 EM4x33 EM4x35 HID iClass ICODE SLI M24LR16/64 MB89R118/119 Pico Pass Tag-it SRF55Vxx (my-d vcinity) ✓ ✓ ✓ ✓ ✓ ✓ ✓ ✓ ✓ ✓ Nuance Mx Legic Proximity Reader 2) 2) ✓ ✓ 1) 2) ✓ ✓ ✓ ✓ ✓ ✓ ✓ ✓ ✓ ✓ ✓ ✓ ✓ ✓ ✓ ✓ ✓ ✓ ✓ 2) 2) 2) 2) ✓ 2) ✓ ✓ 1) ✓ ✓ 1) ✓ ✓ ✓ ✓ ✓ 2) 2) 1) ✓ ✓ ✓ ✓ 2) 1) ✓ ✓ ✓ 2) ✓ ✓ ✓ 2) 2) 2) 2) 2) 2) 2) 2) 2) 2) 2) 2) 2) 11 2 Planning your SafeCom solution Table 4 Supported protocols (Low frequency) 125 kHz Nuance Mx Proximity Reader 2.4 AWID Casi Rusco Cotag EM4100, 4102, 42006) EM4150 EM4305 FDX-B G-Prox HID Prox Hitag 1,2, S Indala IoProx Keri Miro Nexwatch Pyramid Q5 T5557 T5567 TITAN UNIQUE ZOODIAC ✓ ✓ ✓ ✓ 7) Nuance Mx Legic Proximity Reader ✓ ✓ ✓ ✓ 7) ✓ ✓ ✓ ✓ ✓ ✓ ✓ ✓ ✓ ✓ ✓ 4) ✓ ✓ ✓ ✓ ✓ ✓ ✓ ✓ ✓ ✓ ✓ 4) ✓ ✓ ✓ ✓ ✓ 4) 4) 4) ✓ ✓ ✓ ✓ ✓ 4) 4) 4) 4) 4) Devices and reader types Table 5 Devices and supported connections/emulations Devices Canon Fuji Xerox HP, Chai HP, FS HP, DS HP Sx, DS HP Pro, DS Konica Minolta Kyocera Lexmark Ricoh Samsung Sharp Xerox Controller ID Controller USB USB KBD6 Serial USB USB USB USB USB7 USB8 USB USB USB USB USB USB KBD USB KBD USB KBD USB KBD USB KBD USB KBD Serial Serial - 6 Keyboard emulation. HP printer firmware update required for HP Officejet Pro (planned for August 2014). 8 Konica Minolta only works with Konica Minolta supplied ID devices. 7 D60829-05 12 2 Planning your SafeCom solution 2.5 Card testing 2.5.1 Introduction If you suspect, that the card to be tested is a multiprotocol card, it is always good to present the card in two different ways to the reader: Move the card slowly towards the reader. Drop the card quickly and directly onto the top of the reader. The reader will give two beeps if it supports two protocols. The reader should be ready to read (the red LED is solid on) before the card is presented. Presenting a multiprotocol card that support for example two protocols will result two beeps. If for example the card support both HID iClass and HID Prox. Dropping the card quickly will result in two beeps and reading of both ID codes. Presenting the card slowly will return only the HID Prox ID code (as it has a better reading range). D60829-05 13 2 Planning your SafeCom solution 2.5.2 Card test in SafeCom Administrator Connect the reader to the USB port of a Windows computer running SafeCom Administrator. 1. 2. 3. 4. 5. 2.5.3 Open and login to SafeCom Administrator. On the Actions menu click Options… In the Options dialog click on the Card reader tab. Click Test USB reader. Present the card to the reader. The ID code and its length is written. Card test in Notepad (keyboard emulation) Connect the reader to the USB port of a Windows computer. 1. 2. D60829-05 Open Notepad. Present the card to the reader. The ID code is written if the reader is setup for keyboard emulation. Otherwise it will not write anything. 14 2 Planning your SafeCom solution 2.5.4 Card test with tracer firmware loaded in reader The Nuance Mx Proximity Reader can run firmware that will write out information about the protocol of the presented card and the read ID code. Section (3.7.3) describes how to use AppBlaster to load the tracer firmware. Note: The written ID code for HID Prox cards is different from when SafeCom software is loaded on the reader. 1. 2. Open Notepad. Present the card to the reader. The ID code is written together with information about the protocol. Presenting a multiprotocol card that support for example two protocols will result in two lines being written and two beeps. 2.6 Hardware details In most cases Nuance Mx Proximity Reader is the one with a USB male connector, which is straight forward to connect to a computer to update or configure using the AppBlaster application covered in Chapter 3. However, special steps may be required if worknig with: 2.6.1 Nuance Mx Proximity Reader Module (2.6.2). SafeCom Color Front-end (2.6.3). Nuance Mx Proximity Reader, Serial (2.6.4). Electrostatic Discharge (ESD) Handling Procedures When handling print circuit boards and opening products you are cautioned to follow Electrostatic Discharge (ESD) Handling Procedures. A Google search will yield many excellent articles explaining these procedures. Warning: Failure to follow these procedures could lead to immediate, or longer term, permanent failure and/or damage to the products being handled. D60829-05 15 2 Planning your SafeCom solution 2.6.2 HP hardware integration pocket (HIP) Warning: Read (2.6.1) Electrostatic Discharge (ESD) Handling Procedures. The Nuance Mx Module (print circuit board without casing) is fitted with a miniUSB male connector. The module need to be connected to a computer in order to be firmware updated and/or configured. If the computer does not have a mini-USB connector an adaptor/cable is required. The adaptor/cable must have female mini-USB and a male USB connector. See picture of possible adaptor below. Alternatively the Nuance SafeCom cable “E33 USB Cable, 45 cm” (p/n SC0344020) can be used as it has a male USB connector at one end and a print circuit board connector at the other end. The connector can fit one way only. However this is more cumbersome, as it involves disconnecting and connecting the cable to the connector on the print circuit board. Note: It is recommended to label the unit to track, that it has been modified. D60829-05 16 3 AppBlaster 2.6.3 SafeCom Color Front-ends The SafeCom Color Front-end need to be opened and the Nuance Mx Proximity Module inside need to be disconnected and connected temporarily with the Nuance SafeCom cable “E33 USB Cable, 45 cm” (p/n SC0344020). Using the E33 cable’s male USB connector the module can now be connected directly to a computer and be configured. After configurationat the original cable need to be reconnected before the SafeCom Color Front-end is reassembled. Warning: Read (2.6.1) Electrostatic Discharge (ESD) Handling Procedures. Failure to follow these procedures could lead to immediate, or longer term, permanent failure and/or damage to the SafeCom Color Front-end – failures and damage which is not covered by warranty. 1. 2. 3. Place the SafeCom Color Front-end with top side down. Loosen the 6 screws at the bottom (type is Philips #2). Remove the bottom cover. 4. 5. Gently disconnect the cable (Red arrow 1 on the picture). Gently connect the Nuance SafeCom cable “E33 USB Cable, 45 cm” (p/n SC0344020). The connector can fit one way only. 6. Connect the E33 cable’s male USB connector to a computer to configure it (3.5). When done configuring it proceed to assemble the SafeCom Color Front-end. 7. Gently disconnect the E33 cable from the module and connect the original cable. The connector can fit one way only. Put the the bottom cover back on and mount it with the 6 screews. Connect the SafeCom Color Front-end to a SafeCom Controller and verify that presenting a card results in the user holding the card is being authenticated. 8. 9. Note: It is recommended to label the unit to track, that it has been modified. D60829-05 17 3 AppBlaster 2.6.4 Serial connected Nuance Mx Proximity Readers The serial card readers can be connected to the computer via a SafeCom Serial PC Cable (p/n SC0660010). The cable connects to the computer’s RS-232 DB9 connector for communication and 5 Volt power must be supplied via the PS2 keyboard pass-thru connector. The AppBlaster must be setup for serial communucation (On the Settings tab select the appropriate Port under Connection). Alternatively the Nuance SafeCom cable “E33 USB Cable, 45 cm” (p/n SC0344020) can be used as it has a male USB connector at one end and a print circuit board connector at the other end. However this is more cumbersome, as it involves opening the Nuance Mx Proximity Reader and connecting the E33 cable to the connector on the print circuit board. These are the involved steps: Warning: Read (2.6.1) Electrostatic Discharge (ESD) Handling Procedures. 1. 2. 3. 4. 5. 6. 7. Place the Nuance Mx Proximity Reader with top side down. Remove the four plastic feet in the corners to access the 4 screws. Loosen the 4 screws. Remove the bottom cover. Loosen the 4 screws holding the reader module. Gently disconnect the cable. Gently connect the Nuance SafeCom cable “E33 USB Cable, 45 cm” (p/n SC0344020). The connector can fit one way only. 8. Connect the E33 cable’s male USB connector to a computer to configure it (3.5). When done configuring it proceed to assemble the Nuance Mx Proximity Reader. 9. Gently disconnect the E33 cable from the module and connect the original cable. The connector can fit one way only. Mount the module with the 4 blank screws. Put the the bottom cover back on and mount it with the 4 screews. Connect the Nuance Mx Proximity Reader and verify that presenting a card results in the user holding the card is being authenticated. 10. 11. 12. Note: It is recommended to label the unit to track, that it has been modified. D60829-05 18 3 AppBlaster 2.6.5 Product label details The product labels on the bottom of the Nuance Mx reader contains: Part number (P/N SC0K… ) Manufacturer name (M/N TWN4…) Serial number (S/N 5…) The product labels for the Nuance Mx modules are located on the print circuit board and in addition to the above contain an extra label on the main chip (Mifare NFC or Legic NFC). Table 6 Nuance Mx label details Nuance Mx Product label Nuance Mx Proximity Reader, USB Sales part number SC0970920 P/N M/N Nuance Mx Proximity Reader, USB, KBD Sales part number SC0970930 S/N P/N M/N Nuance Mx Proximity Reader Module Sales part number SC0970940 S/N P/N M/N Nuance Mx Proximity Reader, Serial Sales part number SC0970910 S/N Chip P/N M/N S/N SC0K970920 TWN4 Mifare USB –P 52xxxxxx SC0K970930 TWN4 Mifare USB –P (KBD) 53xxxxxx SC0K970940 TWN4 Mifare –P 54xxxxxx Mifare NFC SC0K970910 TWN4 Mifare –P –RS232 51xxxxxx NFC NFC NFC NFC Table 7 Nuance Mx Legic label details Nuance Mx Legic Product label Nuance Mx Legic Proximity Reader, USB Sales part number SC0976920 P/N M/N Nuance Mx Legic Proximity Reader, USB, KBD Sales part number SC0976930 S/N P/N M/N Nuance Mx Legic Proximity Reader Module Sales part number SC0976940 S/N P/N M/N Nuance Mx Legic Proximity Reader, Serial Sales part number SC0976910 S/N Chip P/N M/N S/N D60829-05 SC0K976920 TWN4 Legic NFC USB –P 56xxxxxx SC0K976930 TWN4 Legic NFC USB –P (KBD) 57xxxxxx SC0K976940 TWN4 Legic NFC –P 58xxxxxx Legic NFC SC0K976910 TWN4 Legic NFC –P –RS232 55xxxxxx 19 3 AppBlaster 3 AppBlaster 3.1 Introduction The AppBlaster is a Windows application that is used to: 3.2 Requirements 3.3 Configure, including enabling/disabling of protocols (3.5). Update firmware (3.7). Windows XP SP2 or newer Windows OS (both 32-bit and 64-bit). Microsoft .NET Framwork 3.5 SP1. Please visit microsoft.com to download and install prior to the installation. 2 GHz CPU and 2 GB RAM or greater. 200 MB disk space. Install AppBlaster 1. 2. Download the nuance_mx.zip file from the link supplied to you. Extract the files to a folder. The ZIP file contains these subfolders: Driver – with Windows USB driver files used in (3.8). Firmware – with *.bix firmware files. Projects - with *.abp application files and *.bix firmware files. Templates – with *.abp application files. Tools – with required files needed for AppBlaster to function. Template files provided: Templates\TWN4_Sx140_SF100_Safecom_Standard.abp Non-keyboard emulation application file used in (3.5). Templates\TWN4_Kx140_SF100_Safecom_Standard.abp Keyboard emulation application file used in (3.5). Firmware files provided: D60829-05 Firmware\TWN4_Sx140_SF100_Report_Safecom_Standard.bix Non-keyboard emulation firmware file used in (3.7.1). Firmware\TWN4_Kx140_SF100_Keyboard_Safecom_Standard.bix Keyboard emulation firmware file used in (3.7.2). Firmware\TWN4_Kx140_TRC105_Tracer.bix Tracer firmware file used in (3.7.3). 20 3 AppBlaster 3.4 Start AppBlaster 1. 2. 3.5 Open the folder that you extracted the files into (3.3). Double-click AppBlaster.exe to start AppBlaster Configure selective card reading AppBlaster can be used to enable/disable protcols. This can be used to ensure that a multiprotocol card returns only one ID code when it is presented to the Nuance Mx Proximity Reader. WARNING: It is highly recommended to ALWAYS save the configuration as project (3.5.1), as it allows you to modify the configuration settings later and also share the project with Nuance Imaging Customer Support for troubleshooting when required. It is NOT possible to re-establish the configuration based on a production image (3.5.2). Note: Doing an interactive configuration in AppBlaster will result in ALL ID codes being written in the same output format (default is Hexadecimal). With the standard SafeCom firmware the HID Prox ID codes are written in Decimal format, whereas all other are written in Hexadecimal format. Table 2 Card reader compatibility on page 10 lists the different formats and there is a note with additional details for the HID Prox ID. D60829-05 21 3 AppBlaster 1. 2. Start AppBlaster. On the Handle Project tab select Project Template Firmware Safecom V1.40. App Safecom Standard V1.00 Non-keyboard emulation (Used for Canon, HP, Lexmark, Ricoh, Samsung, Controller and ID Controller). Firmware Keyboard V1.40. App Safecom Standard V1.00 Keyboard emulation (Used for Kyocera, Sharp, Xerox, Controller and ID Controller). Note: Consult Table 5 in section (2.4) for specific information about which devices uses what emulation. HP Sx, DS uses keyboard emulation. 3. 4. Click Start New Project. The Interactive Configuration tab opens and with the controls to configure the reader. All tags (protocols) are disabled by default. 5. Check the tags (for example Indala) in the Search for Tags. Do NOT make additional configuration changes like output bits and formats until you have read about advanced configuration (3.6). 6. Click Blast! to transfer the configuration to the connected reader. If you need to configure multiple readers it is recommended to first save the project (3.5.1) and also create a production image (3.5.2). D60829-05 22 3 AppBlaster 3.5.1 Save Project It is recommended to save the project as it allows you the modify the configuration settings later. 1. 2. 3. 3.5.2 In AppBlaster open the Handle Project tab. Open the Manage Project tab and click Save Project. Enter File name and click Save. The project file (*.abp) is saved in the Projects folder. Create a production image In addition to saving the project (3.5.1) it is recommended to also create a production image as it will make it easier update the card reader, by just loading the production image (3.5.3). D60829-05 1. 2. In AppBlaster open the Handle Project tab. Open the Create Production Image tab. 3. Enter App Description, Version and click Create Image. A firmware file (*.bix) is created in the Projects folder. 23 3 AppBlaster 3.5.3 Loading a production image 1. 2. 3. 4. 5. 6. 7. 3.6 Start AppBlaster. Click on the tab Program Apps & Firmware Images. Click Select Image. In the Projects folder select the desired (*.bix) file. Click Open. Make sure the reader is connected to the computer. Click Program Image. Advanced configuration In most cases the changes to the configuration need only to be concerned with the enabling/disabling of the supported protocols (3.5). Note: Doing an Interactive Configuration in AppBlaster will result in ALL ID codes being written in the same output format (Hexadecimal is default). More advanced configuration includes trying to manipulated the output format in the attempt to perhaps get the reader to return the same ID code as in a database already and/or is perhaps printed on the phycial ID card. A customized SafeCom filtercard.dll is another way to possibly obtain this. Configuration controls of interest: D60829-05 Output Bits (first bit and Number of bits) OutPut Format (Binary, Decimal and Hexadecial) and Number of Digits. Bit & Byte Order (Reverse Bit order, Reverse Byte Order) 24 3 AppBlaster 3.7 Loading firmware images 3.7.1 Loading non-keyboard emulation firmware 1. 2. 3. 4. Start AppBlaster. Click on the tab Program Apps & Firmware Images. Click Select Image. In the Firmware folder select the file: TWN4_Sx140_SF100_Report_Safecom_Standard.bix 5. 6. 7. Click Open. Make sure the reader is connected to the computer. Click Program Image. After completed programming the reader will beep and is ready for card testing using SafeCom Administrator (2.5.2). Note: The first time this step is performed on the computer, it may fail because the USB driver installation is not completed. Wait for the USB driver installation to complete and try again. If it continues to fail see (3.8). 3.7.2 Loading keyboard emulation firmware 1. 2. 3. 4. Start AppBlaster. Click on the tab Program Apps & Firmware Images. Click Select Image. In the Firmware folder select the file: TWN4_Kx140_SF100_Keyboard_Safecom_Standard.bix 5. 6. 7. Click Open. Make sure the reader is connected to the computer. Click Program Image. After completed programming the reader will beep and is ready for card testing using Notepad (2.5.3). Note: The first time this step is performed on the computer, it may fail because the USB driver installation is not completed. Wait for the USB driver installation to complete and try again. If it continues to fail see (3.8). D60829-05 25 3 AppBlaster 3.7.3 Loading tracer firmware 1. 2. 3. 4. Start AppBlaster. Click on the tab Program Apps & Firmware Images. Click Select Image. In the Firmware folder select the file: TWN4_Kx140_TRC105_Tracer.bix 5. 6. 7. Click Open. Make sure the reader is connected to the computer. Click Program Image. After completed programming the reader will beep and is ready for card testing using Notepad (2.5.4). Note: The first time this step is performed on the computer, it may fail because the USB driver installation is not completed. Wait for the USB driver installation to complete and try again. If it continues to fail see (3.8). 3.8 Install USB driver If the Windows computer does not recognize the Nuance Mx Proximity Reader (the LEDs on the reader does not light) it is possibly because there is no USB driver supporting the reader.Install USB driver on the computer, so it can communicate with all Nuance Mx Proximity Readers variants. 1. 2. 3. 4. 5. D60829-05 On the computer open Control Panel. Click Device Manager. Browse to the device that appear as in error. Right click the device and click Update driver… Follow the steps and when asked to locate the driver browse to the installation folder (3.3) and the Driver subfolder. The Driver subfolder contains the files twn4cdc.inf and twn4cdc.cat. Complete the steps to install the USB driver. 26 4 Troubleshooting 4 Troubleshooting 4.1 Reader does not work with a computer If the Windows computer does not recognize the Nuance Mx Proximity Reader (the LEDs on the reader does not light) it is possibly because there is no USB driver supporting the reader. Install USB driver on the computer (3.8). 4.2 Reader does not work with the SafeCom Administrator The SafeCom Administrator probably needs updating. Refer to Table 1 Supported SafeCom products in section (1.3). 4.3 Reader does not work with a device Check that the SafeCom device product is a version that supports the card reader. Versions are listed Table 1 Supported SafeCom products in section (1.3). Section (2.6.5) contains details about the Nuance Mx product labels. If the device does not support keyboard emulation and the reader does, then it will not work and vicer versa. Refer to Table 5 Devices and supported connections/emulations in section (2.1). Do a reader test using Notepad to determine if it is emulating a keyboard (2.5.3). 4.4 Reader does not work with a particular card If the reader works with some cards, but not with others there could be a number of reasons: The card is defect. A proximity card contains an antenna and if the card appear worn and perhaps bend, the antenna may have been damaged. The protocol needed to read the card has been disabled. The card is using a protocol that is not supported. To investigate further, try to present the card to a reader that has been configured with tracer firmware for testing (3.7.3). D60829-05 27 4 Troubleshooting 4.5 Same card results in different ID codes If the presented card support multiple protocols, then it vary which protocol will be returned. For example if the card support both HID iClass and HID Prox, sometimes the HID iClass ID code is returned and somethimes the HID Prox ID code is returned. Solution: Configure the card reader to allow selective card reading, by disabling the unused and/or undesired protocols (3.5). A similar situation will also occur if multiple cards (same or different protocols) are presented at the same time. This can for example be the case if the user are storing multiple proximity cards in a wallet and is placing the wallet on top of the card reader. 4.6 Ask users to only present one card at a time. In SafeCom Administrator on the Users tab in the Server properties dialog you can specify the Max IDs per user. The ID code appear different in SafeCom Administrator and Notepad If a filtercard.dll has been installed as part of the SafeCom solution the ID codes are different. The filtercard.dll does on-the-fly ID code conversion. This conversion does not occur when the ID code is written into Notepad. 4.7 Reader behaves differently after RMA process A Nuance Mx Proximity Reader is always shipped with the default configuration, regardless of if it is shipped in response to a new order or as a replacement unit as part of the Return Material Authorization (RMA) process. If a configuration was applied to the existing Nuance Mx Proximity Readers then the same configuration (3.5) should be applied to the received Nuance Mx Proximity Reader before it is deployed. D60829-05 28 5 Index 5 D60829-05 Index Document history, 8 Patent, 2 filtercard.dll, 28 Requirements, 6 Manuals, 7 Third Party Software, 2 Trademarks, 2 29 5 Index D60829-05 30
© Copyright 2025