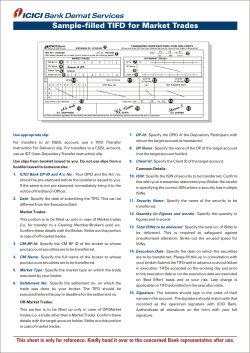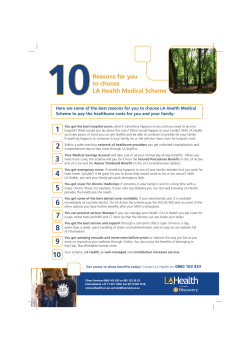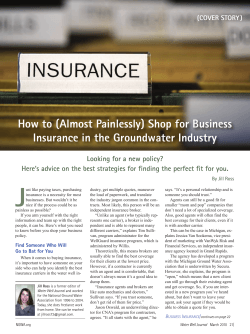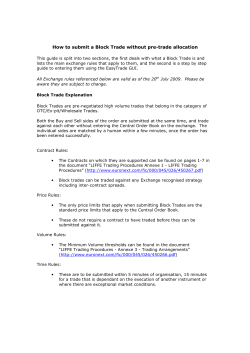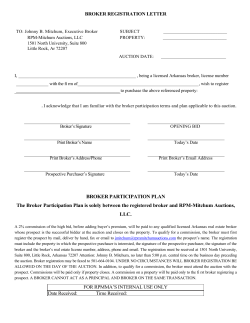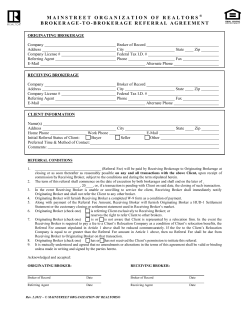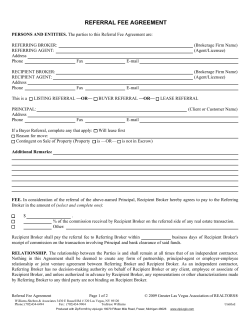Copy Trade Manual Installation
Copy Trade Manual Installation How to connect your MT4 account to our signal providers 2 Copy Trade Manual Installation How to connect your MT4 account to our signal providers Risk Warning: SimpleTrader.net is a wholly owned subsidiary of Think Huge Limited. Think Huge Limited and all its associated entities take no responsibility for loss incurred as a result of using our services. We endeavour to maintain constant connection to your account, however if a disconnection does occur and you experience financial loss as a result of using our software you agree not to hold Think Huge Limited liable for these losses. Your account may disconnect at any time for reasons outside our control. Investing in the foreign exchange (Forex) market, alternative investments, and other leveraged asset classes carries a high level of risk, and may not be suitable for all types of investors. Before deciding to invest in any type of alternative investment, you should carefully consider your investment objectives, length of investment and risk appetite. The possibility exists that you could sustain a loss of some or all of your initial investment and therefore you should not invest money that you cannot afford to lose. You should be aware of all the risks associated with foreign exchange trading, and seek advice from an independent financial advisor, who is familiar with these types of trading if you have any doubts. Trading in these markets is speculative and may involve loss of principal; therefore funds placed under management should be risk capital funds that if lost will not significantly affect one's personal or financial well being. This is not a solicitation to invest and you should carefully consider your financial condition as to the suitability to your situation prior to making any investment or entering into any transaction. Effects of Leveraged Trading: Spot Forex Transactions carry a high degree of risk. The amount of initial margin is small relative to the value of the Spot FOREX Contract so that transactions are "leveraged" or "geared". As an example, a margin deposit of $2,000 can control a market value of approximately up to $100,000. A relatively small market movement will have a proportionately larger impact on the funds you have deposited or will have to deposit; this may work against you as well as for you. You may sustain a total loss of initialmargin funds and any additional funds deposited with the firm to maintain your position. Given the possibility of losing a substantial investment, trading funds should only consist of risk capital or funds that an individual or an institution can afford to lose. We assume no responsibility for errors or inaccuracies in these materials. We do not warrant the accuracy or completeness of the information, text or other items contain within these materials. We shall not be liable for any damages, including any loss that may result from these materials. Any opinions, news, research, analyses, prices, or other information which may be contained on this document is provided as general market commentary, and does not constitute investment advice. We shall not accept liability for any loss or damage, including without limitation to, any loss of profit, which may arise directly or indirectly from use of or reliance on such information.All trades, patterns, charts, systems, etc., discussed in this document are for illustrative purpose. 3 We offer two methods connecting your account to the copier platform, Direct Broker Connection This is the recommended connection method because it’s the easiest and most reliable way of connecting your account. It links our server directly with your broker, so you do not need to run MT4 or have a VPS to receive signals. Please note, this option requires you to input your MT4 ID and master password to be validated to ensure that we can access your brokers server before commencing signal. Expert Advisor (EA) Connection This connection attaches software to your MT4 terminal that links our servers to your computer or VPS. The trades are then executed on your terminal directly. Please note, this option requires you to have your computer or VPS turned and connected to the internet to receive signals. Both options are secure and stable, it’s just a matter of you selecting the option that works best for you. A video with a brief explanation on each connection option, along with some details on setting up the Direct Broker Connection can be viewed here. 4 Starting steps to copy Visit http://social.tradersfamily.com/ Register to our Copy Trade System We will sent you an email confirmation. Check your "INBOX" folder to verify your account, also your "SPAM" in case you can not find it. 5 Log back to http://social.tradersfamily.com/ In your Dashboard look for menu "Find Signal" on your left screen, you will find a list of signal provider available. Choose your preferred signal provider dan click "follow" 6 Once you complete your Paypal subscription you should receive an email with a link and login information for your control panel. This will be delivered to the email address linked to your Paypal account. Please check your spam folder if you don’t receive it immediately. Starting now, we will explain how to connect using Direct Broker Connection also how to connect using Expert Advisor. We will start with connect using direct broker connection first, 7 Connect Using Direct Broker Connection The direct broker connection is preferred by most of our clients as it does not require you to run the MT4 platform or even be connected to the internet to receive signals. Our software links the master signal to our servers, and then onto your broker directly. It is also the easiest and fastest way to set up your account. Step 1 – Validating your account We require your account to be validated to ensure that we can access your brokers server before we commence sending trader signals. To start this process click on "My Signals" and the link "Edit Signals" as in the screen shot below. Note that if the last heartbeat is 'Never' this is because we have not yet validated or connected the account to the copier. Confirmation of connection is observed when this field changes to be between 1 and 30 seconds. Once you have clicked on 'Edit Settings' you will see the screen below. You will need to take the following steps to connect your account. 8 - Select Connection Method 'Direct broker connection' - Input your MT4 account number - Input your MT4 master account password (not your investor password) - Select your broker - Select your brokers server. This is the same server that is selected when logging directly into the MT4 platform. If your broker or the necessary server is not on the list please contact us to have details uploaded. - Click 'Validate' - Occasionally you will need to try validating more than once. Once connection is established you will see the confirmation appear on the screen along with your account balance. If the process stalls for more than 60 seconds an error has occurred with verification. Try clicking the 'Update' button at the bottom of the page, as occasionally this fixes the issue. 9 If validation is processed correctly you will see the following image. Note: If you click the 'update' button at the bottom of this page you will be connected immediately and start receiving trades. To adjust settings prior to trading please read through the remainder of this manual. If 'Risk/Money Management' settings are left as default your account will match the risk per trade of the master account onto your account. A full explanation of this setting is below. Step 2 - Adjusting The Copier Settings See below for a detailed explanation of each field inside the Edit Settings section of your signal connection. Connection Method - In this example we are selecting Direct Broker Connection 10 MetaTrader Account Number - Your MT4 account number. The copier works on both live and demo accounts MetaTrader Master Password - This is your MT4 Master Password. We need this to connect to your broker and execute trades on their server. If you are not comfortable supplying your master account password then please use the Expert Advisor Connection. Broker - If your broker is not on the list provided please contact us by opening a support ticket. Server - Select the server that you would normally use to login to your MetaTrader platform. Click Validate Account -This will confirm that your details are correct. It can take a couple of minutes to confirm connection. Once connected you will see the balance of your account as confirmation that you are linking the correct account. Broker Suffix - Some brokers have letters after the symbol names on MT4. An example is that a broker might display EURUSDi or GPBUSDfx. In this situation you need to input the suffix letters only. With this example the entry would be 'i' or 'fx'. 11 Max Slippage In Pips -The slippage is the difference in pricing between the master account and your account. This setting allows you to set a maximum negative value. The default setting is 3 pips. Therefore, if the pricing on your account is more than 3 pips against your favour when the order attempts to execute no trade will be placed. If you receive slippage in your favour a trade will be placed automatically so you can benefit from the more favorable entry. If open trades are currently in a losing position on the master account and you connect your account you will immediately execute these orders since you are entering at a better position. Trade Comment -This can be left blank by default. It is useful if you are running multiple signals on a single account. It allows you to track the performance of each signal by giving each signal a unique comment. Disable Signal From Opening New Trades - This will disable new trades from opening. If you would like to close all open trades please do it directly from your MetaTrader platform. Alert By Email If Signal Disconnects - You will receive an email if there is an issue with your brokers connection. 12 Copy Take Profit -This setting selects whether you would like to copy the fixed take profit level that is submitted from the signal provider. If you select “Yes” you will see the level on your MetaTrader platform. However this will also mean that if the level is touched on your account, but not the master account (due to different pricing or broker manipulation) your trade will be closed. If selecting “No” the trade will be closed in line with the master account, and you will not see the stop levels visible on your account. Copy Stop Loss - Identical to Take Profit, however on the Stop Loss side of the trade. Risk/Money Management (click the tab to access these settings) Max Lot - This setting creates a ceiling on your order size that cannot be traded above on a single trade. 13 Money Management -There are two methods of calculating your trade size in relation to the master account. Risk Multiplier – This setting matches the risk scaling of the master account. So if the master account is risking 2% of equity on a particular trade, then this will be matched on your account. It works by proportioning the lot sizing as a ration of the account balance on the master account and matches this on your account. An example of this calculation is as follows: Scenario 1 Risk Multiplier = 1 Master Account Balance = $1,000 Trade Size = 0.2 lots Your Account = $500 Trade size executed in your Account = 0.1 lots (since your account is half thernsize of the master account) Scenario 2 Risk Multiplier = 3 Master Account Balance = $1,000 Trade Size = 0.2 lots Your Account = $500 Trade size executed in your Account = 0.3 lots (since your account is half the size of the master account, but you are multiplying the risk by a factor of 3) 14 Lot Multiplier - This setting ignores the size of your account balance and instead places a trade at the same lot size, or adjusted multiple as the master account. Scenario 1 Lot Multiplier = 1 Master Account Balance = $1,000 Trade Size = 0.2 lots Your Account = $500 (irrelevant) Trade size executed in your Account = 0.2 lots (since the lot multiplier is 1 the trade size is 0.2 multiplied by 1) Scenario 2 Lot Multiplier = 2 Master Account Balance = $1,000 Trade Size = 0.2 lots Your Account = $500 (irrelevant) Trade size executed in your Account = 0.4 lots (since the lot multiplier is 2 the trade size is 0.2 multiplied by 2) Note: If your account balance is too small for the above calculations to work effectively then the copier will open up the smallest possible trade size allowed by your broker. It is important you follow the recommended minimum investment amounts indicated by your signal provider, otherwise you can mistakenly raise your risk due to larger than normal trades being executed. 15 Multiplier - This is the multiplier for the above calculation. A default of 1 on the Risk Multiplier setting matches the risk of the master account. A default setting of 1 on Lot Multiplier ignores your account balance and executes a trade of identical size to the master. Disable Pairs - If you would like to disable under performing pairs from a particular signal Mapping -This is particularly useful for commodities and indexes. Many brokers display the symbol names differently and this setting is used to match the differing names. An example of this would be XAUUSD. But your broker may display this as GOLD inthis situation you would need to map XAU to GOLD if you wanted to copy the XAUUSD trades onto your account. Direct Connect Logs - This shows an up to date log of activity between our servers and your broker. 16 Step 3 - Connect your account! Click “Update” and you are ready start trading as soon as a signal is sent! To confirm you are currently connected you will see a recent heartbeat similar to the image below. 17 Connect Using Expert Advisor The Expert Advisor (EA) connection links our servers to your MetaTrader Platform through the use of trade copier EA. The orders are then sent to your platform and executed on the charts. To use this connection method you will need to ensure you have a stable internet connection and leave your computer or VPS turned on to receive signals. To install the EA onto your platform please follow the following steps. We have also completed a short video explaining the steps, please view it here: Step 1 – Subscribing to a signal Once you complete your Paypal subscription you should receive an email with a link and login information for your control panel. This will be delivered to the email address linked to your Paypal account. Please check your spam folder if you don’t receive it immediately. 18 Step 2 (The same as Direct Broker Connection) To start this process click on My Signals and the link Edit Signals as in the screen shot below. Note that if the last heartbeat is 'Never' this is because we have not yet validated or connected the account to the copier. Confirmation of connection is observed when this field changes to be between 1 and 30 seconds. 19 Step 3 (Many similarities to Direct Broker Connection) In the settings area there are a number of adjustable options for setting up your connection. Connection Method - In this example we are selecting Expert Advisor MetaTrader Account Number - Your account number. The copier works on both live and demo accounts Broker Suffix - Some brokers have letters after the symbol names on MT4. An example is that a broker might display EURUSDi, or GPBUSDfx. In this situation you need to input the suffix letters only. With this example the entry would be “i” or “fx” Max Slippage In Pips - The slippage is the difference in pricing between the master account and your account. This setting allows you to set a maximum negative value. The default setting is 3 pips. Therefor if the pricing on your account is more than 3 pips against your favour when the order attempts to execute no trade will be placed. 20 If you receive slippage in your favour a trade will be placed automatically so you can benefit from the more favourable entry. If open trades are currently in a losing position on the master account and you connect your account your will immediately execute these orders since you are entering at a better position. Trade Comment - This can be left blank by default. It is useful if you are running multiple signals on a single account. It allows you to track the performance of each signal by giving each signal a unique comment. Disable Signal From Opening New Trades - This will disable new trades from opening. If you would like to close all open trades please do it directly from your MetaTrader platform. Alert By Email If Signal Disconnects - You will receive an email if there is an issue with your brokers connection. 21 Copy Take Profit - This setting selects whether you would like to copy the fixed take profit level that is submitted from the signal provider. If you select “Yes” you will seernthe level on your MetaTrader platform. However this will also mean that if the level is touched on your account, but not the master account (due to different pricing or broker manipulation) your trade will be closed. If selecting “No” the trade will be closed in line with the master account, and you will not see the stop levels visible on your account. Copy Stop Loss - Identical to Take Profit, however on the Stop Loss side of the trade. Risk/Money Management (click the tab to access these settings) Max Lot - This setting creates a ceiling on your order size that cannot be traded above on a single trade. Money Management - There are two methods of calculating your trade size in relation to the master account. 22 Risk Multiplier - This setting matches the risk scaling of the master account. So if the master account is risking 2% of equity on a particular trade, then this will be matched on your account. It works by proportioning the lot sizing as a ration of the account balance on the master account and matches this on your account. An example of this calculation is as follows: Scenario 1 Risk Multiplier = 1 Master Account Balance = $1,000 Trade Size = 0.2 lots Your Account = $500 Trade size executed in your Account = 0.1 lots (since your account is half the size of the master account) Scenario 2 Risk Multiplier = 3 Master Account Balance = $1,000 Trade Size = 0.2 lots Your Account = $500 Trade size executed in your Account = 0.3 lots (since your account is half the size of the master account, but you are multiplying the risk by a factor of 3) 23 Lot Multiplier - This setting ignores the size of your account balance and instead places a trade at the same lot size, or adjusted multiple as the master account. Scenario 1 Lot Multiplier = 1 Master Account Balance = $1,000 Trade Size = 0.2 lots Your Account = $500 (irrelevant) Trade size executed in your Account = 0.2 lots (since the lot multiplier is 1rnthe trade size is 0.2 multiplied by 1) Scenario 2 Lot Multiplier = 2 Master Account Balance = $1,000 Trade Size = 0.2 lots Your Account = $500 (irrelevant) Trade size executed in your Account = 0.4 lots (since the lot multiplier is 2 the trade size is 0.2 multiplied by 2) Note: If your account balance is too small for the above calculations to work effectively then the copier will open up the smallest possible trade size allowed by your broker. It is important you follow the recommended minimum investment amounts indicated by your signal provider, otherwise you can mistakenly raise your risk due to larger than normal trades being executed. 24 Multiplier - This is the multiplier for the above calculation. A default of 1 on the Risk Multiplie setting matches the risk of the master account. A default setting of 1 on Lot Multiplier ignores your account balance and executes a trade of identical size to the master. Disable Pairs - If you would like to trade just specific pairs, you can disable pairs from a particular signal Currency Mapping -This is particularly useful for commodities and indexes. Many brokers display the symbol names differently and this setting is used to match the differing names. An example of this would be XAUUSD. But your broker may display this as GOLD. In this situation you would need to map XAU to GOLD if you wanted to copy the XAUUSD trades onto your account. 25 Step 4- Attaching The Copier EA Now you need to download the EA and install it onto your Metatrader terminal. On your control panel click the “Downloads” tab, then download the SimpleTrader Reciever (zip file) to your PC or VPS. Then extract it. 26 27 Open your Metatrader 4, klik "File" and choose "Open Data Folder" After "open data folder", go to folder "MQL4", and then open "experts" folder. 28 Open your extracted folder. Drag and drop the contents of the zip into your experts folder. It is important you keep the file structure as it is in the zip for the EA to function correctly. 29 Close your Metatrader and then open it again in order to restart your Metatrader Terminal, and now you should now see “SimpleTrader” under “Expert Advisors” in the Navigator box. *if by the case you can not see your "Navigator" box, you can press "Control + N" to showing the navigator box There are 2 important points to understand to ensure your Signal copies correctly. You need to add the Receiver EA to 1 CHART ONLY. The EA is for communication purposes to our trade servers only. For that reason, it doesn’t matter which chart/pair you choose to add it to. If you add the EA to more than 1 chart on the same MT4 account you may experience duplicate trades. To receive signals, the pairs need to be shown in Market Watch (If Market Watch is not showing click View → Market Watch (or CTRL-M). 30 If the pair is not showing in Market Watch the EA does not know it exists and will not take Signals for the missing pair. The easiest way to make sure is to Show All pairs. In Market Watch right click on any of the pairs and click "Show All." 31 Step 5 - Adding the Receiver EA to a chart Watch a video of us upgrading/attaching the receiver EA by clicking here. Within MT4 open a new chart for any pair, for example EURUSD. In the Navigator window, expand the folder called Expert Advisors. If the Navigator window is not open click View → Navigator (or CTRL-N). You should see the Receiver EA 'SimpleTrader-V2.XX.X' on the list. Right click on it and click "Attach to chart". 32 You will now be presented with an Expert Advisor window. There are 2 tabs, "Common" and "Inputs" Click on Common tab and ensure the tick boxes are as follows. Click on the "Inputs" Tab. If you are using Receiver EA V1.7 or above you need to enter a UID in the Inputs. Your UID can be found in the Simpletrader Control Panel at the top left corner beside your name. 33 Once you know your UID, double click the field beside UID and enter the number. You also have the option to enter up to 5 Magic Numbers for our system to ignore. This option is useful if you run other EAs on the same account as our copier. Why would I need to use this option? Every trade generated on our system is given a unique number (known as a magic number) which is applied to the trade. The first trade on the system was 1800 and it has been growing since. This is by design and greatly improves the efficiency of our copier. It also removes the potential for orphaned trades. If your other EAs have a magic number above 1800, our copier could potential close the trade as a closed signal. It is recommended if you are running other EAs to change the Magic number to a number below 1800. 34 For most commercial EAs this is easily changed in the EA Inputs tab. Alternatively, use your EAs on a different account. For some EAs this is not possible and for that reason you may use the Ignore Magic Number option. By entering a Magic numbers in the Inputs the system will ignore them and therefore not affect the performance of your other EAs. Once you have completed the Inputs. Click OK. You should now have a chart with a display similar to below. Make sure your chart has a Black background or you will not see the text. The important thing to see is Subscription Active! If the Signal has any open trades they will be listed under the headings Trade, Symbol, Comment, Time (Opened) and Status. 35 Trade Status If the Signal has any open trades when you connect for the first time, they will be listed. You may have an Out Of Range message showing in the Status for one or more trades. This means that the Signal is in a profitable position and beyond your slippage setting. The signal will remain valid and if the price comes back within your slippage setting, it will be executed on your account. If it never comes back to within your slippage setting, it will never execute on your account and will disappear off the list when it is closed. Status Alternatives - Trade open This means all is well. - Trade closed by user You have closed this trade and the system will not reopen a user closed trade - Trying to trade – check log file - This will display just as a trade is opening. If this message stays for more than a few seconds it generally means there is a reason the trade cannot open, and you should check your log file for more information. - Excessive slippage – no trade - We only allow trades within a window of the open price of the master account. If your market price is outside this price window, the trade will not open and display this message. This is done for your safety. You can change your slippage values in the web portal. 36 You can also check that you are connected OK by returning to your Control Panel and click My Signals. You will see your Signal listed and it should have changed from Never to a Heartbeat value under 30s (seconds). Configuration Complete! You are now connected to your signal and will receive trades onto your MT4 account. To see your open trades, trade history and statistics relating to your signal click on "View Activity". 37 Extra Features & Useful Information View Activity In View Activity you have 4 tabs General Information Open Trades Trade History Analytics General Information – Is an overview of the MT4 account connected to your signal including balance, equity and floating profit/loss. Open Trades – Displays any trades that have been opened by your signal. You will have information including the signal name, pair, open price etc. 38 Trade History – Displays a list of past trades and will have similar information to open trades but will also include the close time and the final pip value for the trade. Analytics The Analytics Package is an addon feature which gives you access to a lot of useful information that relate to your signal and your brokers performance. This can be very useful for many things including, adjusting risk levels and choosing the best broker to run the signal on. It costs $29.99 per 6 months. To unlock Analytics Package click on the Unlock Now link and compete the payment process. Once you have unlocked you will have access to the following information. 39 Daily Breakdown Winning vs Losing Trades 40 Broker Execution Comparison Broker Slippage Comparison 41 Transfer Signal On occasion users may have 2 or more accounts with Simpletrader with different subscriptions under each. This can happen if you use a different email address to your Paypal email address. You can use the Transfer Signal option to move subscriptions between accounts by click in the Transfer button. Enter the email address of the account you want to send the signal to and click "Find". You will get a confirmation that the signal has been sent to the other account and that you have to login and accept the transfer. 42 Logout of this account and login to the other account. On the left hand side you will have the option for Retrieve/Transfers. You will see your transferred signal waiting for confirmation. Click on "Accept" to move the signal to this account. Payment Log This is a record of your subscription history including signup and payments. You can click on the Payment Log button to view your history for each signal. If your Signal status has changed to Expired but you have not cancelled the signal, please check the Payment log, as it may indicate why. If you see a record SUBSCR_FAILED or SUBSCR_PENDING your Paypal payment has not reached us and you should check with Paypal before contacting our support. 43 Delete Signal If you want to cancel your subscription you need to cancel the Pre Approved Payment Profile under your PayPal account first. Once you do this, the signal will still show under your account but will show Cancelled under Paid. To remove it completely from view you need first remove the configuration by clicking on the Trash Can button. You will be prompted to confirm deletion and you need to enter "I understand" to confirm. You now need to repeat the process to fully remove it from view. Click the Trash can once more and type "I understand" to complete removal. SMS Alerts If you would like to receive SMS alerts about your Signal as mentioned in the account settings section, you need to first setup your number on our system and purchase some credit. SMS Alert can be configured by clicking on SMS Alert along the Left Hand Side. You will initially be presented with a screen to setup your number. 44 Enter your mobile/cell number in the form and click Add Number. You will then be sent a SMS to your number with a verification PIN number. When you receive your PIN enter it in the form and Enter. If you have any problems setting this up please contact support. Once you have your number verified you will have options for what alerts you want to receive. Notification choices New Trade Open on Signal account Trade Closes on Signal account Notify when your account Disconnects from the broker Simply choose Yes or No from the dropdown and click Update Settings. 45 SMS Credit You will notice in the image that the SMS balance is zero. You need to purchase credit to receive SMS Alerts. To do this you need to click on Top Up. You will be taken to a page were you can select the amount of credit you need and purchase by clicking on the Paypal Button. There are more options for larger amounts of credit at a discount but below is the base price. Support If you have any problems using the Signal copier you can contact us at any time either by: Live Support – We are available 24/7 for Live support. You will find the link to live chat on the left hand side of any page within the Control Panel. Ticket support – If you would prefer to send us an email you can click on ticketed support. You can find the link at the top right corner of every page in the Control Panel. 46 We hope you enjoy using Social.Traders Family.com! powered by Simpletrader
© Copyright 2025