
Installation, Setup, and User Manual Revision A1 29-May-2014
Installation, Setup, and User Manual Revision A1 29-May-2014 Mini-B Installation, Setup & User Manual GRT Avionics Copyright© 2014 3133 Madison Ave. SE Wyoming, MI 49548 (616) 245-7700 www.grtavionics.com 2 Revision A1 Mini-B Installation, Setup & User Manual GRT Avionics Mini-B Manual Revision Notes Revision 3 Date Change Description A 23-May-2014 Initial Release A1 29-May-2014 Section 2.3, clarified reason to isolate Mini from engine starter circuit Revision A1 Mini-B Installation, Setup & User Manual GRT Avionics Thank you for choosing GRT Avionics! We hope you enjoy your new avionics system for many years to come. Warranty & Return Policy All GRT products include a 2-year warranty starting on the day the instrument is put into service (or three years after purchase, whichever comes first) against manufacturer defect. Please contact Tech Support before returning a display unit or component to GRT for repair or warranty work. Many issues are installation or software-related and can be resolved over the phone, saving time and expense. Please keep in mind that the minimum bench charge for EFIS units is $100. All returns for repair or upgrade must be accompanied by a Service Request Form, downloadable from the GRT website Support section. Satisfaction Guarantee– If for any reason you are unhappy with your GRT product, you may return it for a refund anytime during the first 60 days you own it. Some restrictions apply. Please call GRT Tech Support before returning any system or component. Technical Support Our tech support staff has many years of real-world experience installing, flying and troubleshooting GRT equipment in many different types of aircraft. We are here to make sure your project succeeds. Tech Support Hours Monday-Friday 9:00 AM-12:00 PM and 1:00 PM -4:00 PM Eastern Time (616) 245-7700 (EFIS Support phone menu option) or [email protected] 24-Hour Tech Support: The GRT Online Forum Many questions may already have answers posted in our Online User Forum. Join today for free! www.grtavionics.com/forum 4 Revision A1 Mini-B Installation, Setup & User Manual GRT Avionics Table of Contents Section 1: Introduction 1.1 About the Mini-B…………………………………………………………………………………………………….. 6 1.2 Tools & References for Installation…………………………………………………………………………. 6 1.3 Mini System Requirements……………………………………………………………………………………… 6 1.4 AHRS Specifications and Limitations……………………………………………………………………….. 7 Fig 1-1 Mini Dimensional Drawing………………………………………………………………………………………. 8 1.5 Basic Controls of the Mini……………………………………………………………………………………….. 9 Section 2: Wiring Considerations 2.1 Mini-B Connector Definitions…………………………………………………………………………………. 11 Fig 2-1 Mini-B Rear Case/Connector Diagram……………………………………………………………………. 12 2.2 General Wiring Guidelines………………………………………………………………………………………. 13 2.3 Power Connections………………………………………………………………………………………………….. 13 2.4 Inter-Display Communication……………………………………………………………………………….….. 14 2.5 Trig TT21/TT22 Transponder Interface…………………………………………………………………….. 14 2.6 General Serial Port Wiring Information……………………………………………………………………. 15 Section 3: Mechanical Installation 3.1 Placement of the Mini on the Instrument Panel…………………………………………………….. 16 3.2 Mounting Hardware………………………………………………………………………………………………… 16 3.3 Pitot/Static Connections………………………………………………………………………………………….. 16 3.4 Cooling Considerations……………………………………………………………………………………………. 16 Section 4: General Setup & Calibration 4.1 Boot-Up Check………………………………………………………………………………………………………… 17 4.2 Explore the Set Menu Pages……………………………………………………………………………………. 17 4.3 Set Up Your General Preferences…………………………………………………………………………………. 18 5 Revision A1 Mini-B Installation, Setup & User Manual GRT Avionics Table of Contents continued… 4.4 Set Instrument Orientation……………………………………………………………………………………… 20 4.5 Set Final Instrument Orientation– Flight Test………………………………………………………….. 21 4.6 Altimeter Calibration……………………………………………………………………………………………….. 21 Section 5: Primary Flight Display 5.1 Primary Flight Display Overview………………………………………………………………………………. 24 5.2 Airspeed Tape………………………………………………………………………………………………………….. 25 5.3 Altimeter Tape….….………………………………………………………………………………………………….. 26 5.4 Vertical Speed Indicator…………………………………………………………………………………………… 27 5.5 Track Indicator…………………………………………………………………………………………………………. 27 5.6 Attitude Instruments………………………………………………………….…………………………………….. 28 5.7 Flight Path Marker…………………………………………………………………………………………………… 30 Section 6: Flight Planning & Navigation 6.1 GPS CDI Bar…………………………….………….…….……………………………………………………………… 31 6.2 Flight Planning with the Mini………………………………………………………………………………….. 31 6.3 Airport/Facilities Information and Radio Tuning……………………………………………………… 37 Section 7: Miscellaneous Features 7.1 Trig TT21/TT22 Remote Transponder………………………………………………………………………. 38 7.2 Data Recording………………………………….…………………………………………………………………….. 40 Appendix A.1 Software Updates………………………………….………………………………………………………………….. 43 6 Revision A1 Mini-B Installation, Setup & User Manual GRT Avionics Section 1: Introduction 1.1 About the Mini-B We designed the Mini with two main goals in mind: A small, lightweight, economical VFR EFIS system for LSA and light kitplanes, and an affordable, high-quality backup to larger EFIS systems for IFR operations. The Mini utilizes the same pilot interface as the popular Horizon and Sport series; If you already use GRT avionics for your primary flight display, you will not have to remember a different brand’s “buttonology” in an IFR emergency. The Mini has a built-in GPS for navigation, so you will always know where you are. In addition to the basic backup flight instruments, all models of the Mini can also serve as a serial altitude encoder for any modern transponder, and serve as a control head for a remote Trig TT22 transponder. To top it off, the brilliant 1200-nit, high-resolution display shared by all three Mini models ensures great visibility in all lighting conditions. 1.2 Tools & References for Installation In addition to basic mechanical hand tools, a D-sub pin crimper is required in most installations. A basic 4-way indent crimper is available from SteinAir for less than $35. We supply a few loose male and female pins with your wiring harness, and we have them available for sale if you need more. If you are new to electrical systems and wiring, we highly recommend reading by Bob Nuckolls. This book has been around for almost 30 years and covers everything a homebuilder needs to know about how electrical systems work, how to design them, and how to build them. There are also numerous online video tutorials by EAA, SteinAir and others in the experimental aircraft community on wiring technique and electrical system design. 1.3 Mini System Requirements The Mini utilizes the following systems for operation: Ÿ Aircraft Power (12- or 28-volt system) - 0.25 Amp current draw at full brightness Ÿ Pitot/static connection for flight instrumentation Ÿ Built-in GPS with a remote “puck” antenna which must be within view of the sky at all times. 7 Revision A1 Mini-B Installation, Setup & User Manual GRT Avionics 1.4 AHRS Specifications and Limitations Ÿ Maximum Angular Rate: 250 deg/sec Ÿ Maximum G-Limit : 4G for unlimited time, 10G for up to 20 seconds. G-limit affects accuracy of the readout, but exceeding it will not damage the instrument. Ÿ Ambient Temperature Range for full accuracy: -10°F to +150°F Ÿ Airspeed Range : 30-335 mph IAS (stock AHRS) or 50-600 mph IAS (High-Airspeed version) Ÿ Altimeter Range : -2000 to +40,000 feet Ÿ Magnetometer Type: Internal (Mini-B and stock Mini-X) or External remote (Mini-AP and optional for Mini-X). When the External magnetometer is installed, it overrides the Internal, which is then used only in the unlikely event of failure of the remote unit. 1.4.1 Mini-B AHRS and Loss of GPS Data The Mini-B and stock Mini-X have an internal magnetometer which relies upon GPS track information to correct for electromagnetic interference from radios and other avionics in the cockpit. WARNING: The attitude indication of the Mini-B is dependent upon reception of a reliable GPS signal at all times. The internal magnetometer was used for the Mini-B to create a simple and economical solution. The Mini-X and Mini-AP both have the ability to use a remote magnetometer, which is mounted in a location free of electromagnetic interference, eliminating the need for GPS aiding. If GPS track information is lost and the Mini is not equipped with the remote magnetometer, the screen will show valid attitude data for 100 seconds with a count-down timer showing the time remaining. After this time expires, a red X will appear over the attitude data, and the time since GPS data was lost will appear, along with the message "Attitude Unreliable.” Calculated ground track data may remain on the screen for up to 200 seconds after loss of GPS signal, but if the internal magnetometer senses interference, that time may be diminished. 8 Revision A1 Mini-B Installation, Setup & User Manual GRT Avionics Figure 1-1: Mini Dimensional Drawing (all models) GRT Mini 01-Mar-2014 Notes: Ÿ Cutout dimensions 4.15” x 3.30” Ÿ Unit is centered within the cutout. Ÿ Mounting screws are #4 Ÿ Mounting bolt pattern is centered on bezel outline. 9 Revision A1 Mini-B Installation, Setup & User Manual GRT Avionics 1.5 Basic Controls of the Mini The Mini has a single knob that can be pressed and turned, as well as four buttons. The buttons are referred to as “softkeys” because their functions change as screen views and menus change. Each button and knob has a label that defines its function. If there is no label present, the button has no function on that particular screen. When the softkey labels are not visible, press any button to make the labels appear. You can define how long the labels are displayed between button presses– refer to Section 4.3, General Preferences, for more information. The Mini-B has a Primary Flight Display page, a Flight Plan entry page and the Set Menu. The Flight Plan entry pages and sofkteys are described in Section 6, while the Set Menu is described at the beginning of Section 4. 1.5.1 Primary Softkeys 1. Press any button to display the first-level softkeys shown below. Some softkeys may be different or displayed in a different order depending upon your software version and equipment connected to the Mini, such as a Trig TT22 remote transponder. Use this section as a guide to learn the general placement and functions of the softkeys. Flight Plan Entry Page Screen Dimmer Select Nav Source More items… Turn to adjust Altimeter Setting Continued on next page 10 Revision A1 Mini-B Installation, Setup & User Manual GRT Avionics Error or Demo File Done Turn to adjust Change/ Manual with Altimeter Setting View Mini Warning Controls Softkeys Details Settings 11 Revision A1 Mini-B Installation, Setup & User Manual GRT Avionics Section 2: Wiring Considerations 2.1 Mini-B Connector Definition The Mini-B comes with a female DB15 connector pre-wired with the most commonly used wires. Power and Ground are the only required electrical connections for basic operation of the instrument; the OAT, serial ports and Trig TT22 connections are all optional. The colors shown here correspond to the colors in the supplied wiring harness. Ÿ The supplied wires are 4 feet long. Ÿ The OAT, serial ports and Trig TT22 connections are all optional. Ÿ OAT is required for true airspeed and density altitude calculations when the Mini does not have a serial connection to a working GRT Horizon or Sport EFIS display unit. Ÿ Use Trig TT22 A and B connections for control and encoder information for the TT22. Ÿ Any of the serial port pairs can be used for a variety of connections, including connection to another GRT display unit for limited data sharing, serial transponder or handheld GPS. DB15 Pin No. 12 Use Color 1 Serial 2 Out YEL 2 Serial 2 In 3 Trig TT22 A 4 Trig TT22 B 5 Serial 1 Out 6 Serial 1 In 7 Ground BLK 8 Power in: 8-30V RED 9 Serial 3 Out 10 Serial 3 In 11 NC 12 NC 13 Future Use 14 Future Use 15 OAT YEL/WHT GRN WHT/GRN GRY Revision A1 Mini-B Installation, Setup & User Manual GRT Avionics Figure 2-1: Rear Case View- Connector Placement Pitot Port Static Port GPS Antenna Mini USB Port DB15 Connector (male) 13 Revision A1 Mini-B Installation, Setup & User Manual GRT Avionics 2.2 General Wiring Guidelines Wires that are certain to be used are pre-installed in the Mini cable assembly connectors. Optional connections to the Mini are not installed in the D-sub connectors at the factory, however, colored aviation-grade wires with pre-installed D-sub connector contacts are included for these connections. The cable description diagram includes recommended wire colors for each connection to the Mini’s components. When routing the wiring, the following guidelines should be considered: Ÿ Good practices for physical installation of the wiring should be followed, such as grommets where wires pass through sheet metal, considering for chaffing and interference with moving mechanisms, etc.. Ÿ Cable lengths should include enough extra length to allow for servicing the equipment. For example, the cables which plug into the display unit should be long enough to allow them to be connected to display unit with the display unit not installed in the instrument panel. Ÿ In general, routing of the wiring is not critical, as the Mini is designed to be tolerant of the electrical noise and other emissions typically found in aircraft. Some consideration should be given to avoid routing wires near antennas, or other locations that could impart high levels of electromagnetic signals on the wiring. Ÿ The checkout procedures outlined in Section 4 must be completed to verify the Mini is not affected by radio transmissions on any frequency. Ÿ Consider the effects of individual component failures in the design of the system as a whole to create redundancy where necessary. 2.3 Power Connections Power Switch– No provision is included within the Mini for a power switch. If a power switch is desired for the Mini, the +12V power should be controlled with the switch (not ground). It is desirable to have the Mini power off during the engine start if the bus that powers it is used for supplying power to the engine starter. Voltage drops during engine start can cause the Mini to reboot. An installed backup battery will dampen this effect, but it is good wiring practice to isolate EFIS avionics from the starter circuit. Circuit Breaker– Power supplied to the Mini must pass through a fuse, circuit breaker, or system such as a Vertical Power electronic circuit control system. It should be sized to allow at least 1/2 amp. At full brightness, the Mini consumes approximately 1/4 amp. The Mini contains internal thermally-activated fuses to protect the equipment from internal electrical faults. Power Inputs- The Mini has one power input to be connected to the aircraft’s electrical system, plus an option for an internal backup battery, which is charged through the main power input. 14 Revision A1 Mini-B Installation, Setup & User Manual GRT Avionics Voltage Monitor- The Mini monitors its power input and backup battery level. A warning will flash to annunciate the loss of any power source that was provided and is expected to be working according to the “General Setup” menu. Ground Connection- The cable assembly provided includes 22 gauge wire for the ground return of the Mini. This will result in a voltage drop of about 0.015 V/foot, which is acceptable for wire lengths up to 10 feet. 2.4 Inter-Display Communication GRT display units communicate between themselves so that most entries made during flight, such as flight plan information, altimeter setting, and screen dimming, can be made from any display unit and will be applied to all. Designate one serial port pair for the Mini and another for the GRT display you want to connect it to and wire as shown below. Set the serial port rate to 19200 for both screens. (Serial ports shown are just an example; any serial port can be used.) GRT Horizon or Sport EFIS Serial 2 RX Serial 1 TX Serial 2 TX Serial 1 RX Mini 2.5 Trig TT21/TT22 Transponder Interface The Mini is able to function as the control head for a Trig TT21 or TT22 remote transponder. Visit the Trig Avionics website for the TT21/22 installation manual and wiring diagrams. The Mini replaces the Trig control head. The TRIG TT22 A and TRIG TT22 B pins on the Mini’s DB15 plug should be wired to either of the Trig’s two TMAP sets. Follow all other instructions in the TT21/22 installation manual for wiring and setup. Instructions for how to operate the transponder through the Mini pilot interface are found in Section 7 of this manual. Information on setting up the Trig TT22 and any GRT EFIS for ADS-B broadcast can be found in the GRT Trig TT21/22 Supplement, downloadable from the GRT website under Support > Documentation > Equipment Supplements. NOTE: Unlike other GRT EFIS display units, a GRT Trig Adapter Module is NOT used for the Mini. Trig TT21/22 Remote Unit 15 TMAP1A TRIG TT22 A TMAP1B TRIG TT22 B Mini Revision A1 Mini-B Installation, Setup & User Manual GRT Avionics 2.6 General Serial Port Wiring Information The Mini’s RS-232 serial ports can be used to connect the Mini to a variety of interfacing equipment. In systems using a larger GRT display unit as the primary EFIS, one of the Mini’s serial ports will most likely be used to connect to the primary GRT EFIS screen for limited data sharing during normal non-emergency operations, including flight plans, screen dimming, and altimeter settings. Radios with a serial interface can be tuned from the Mini’s Waypoint Details frequency list. Serial Port Basics- All serial ports have two parts: “IN” (Receive) and “OUT” (Transmit). Data packets are transmitted or received at a certain rate, called the baud rate. Every device that connects to a serial port has a published baud rate, which must be entered into the Serial Port Rate setting for the device to communicate with the Mini. Some devices use both the IN and the OUT channel on a serial port, and some use either IN or OUT. If two devices share one serial port, the baud rate of both devices must be the same. For example, the Mini can take GPS position from a handheld GPS, but it can’t talk back to the GPS; therefore, the GPS only requires the IN half of the serial port. The Mini transmits encoder data to a transponder, but cannot receive data from the transponder. The GPS and transponder can share the same serial port IF both devices use the same baud rate. Choices available for the Mini serial interface include: 16 Serial Equipment Notes Off No connection NMEA0183 GPS1/Global Positioning Primary external GPS, such as a GRT GPS module. Most handheld GPS units use this data format. GPS1 Aviation/MapCom Garmin IFR nav unit (GNS430, etc) NMEA0183 GPS2/Global Positioning Secondary External GPS GPS2 Aviation/MapCom Secondary Garmin IFR nav unit SL30-1 Primary nav/com using Garmin SL30 protocol SL30-2 Secondary nav/com using Garmin SL30 protocol SL40-1 Primary com using Garmin SL40 protocol SL40-2 Secondary com using Garmin SL40 protocol Display-Unit Link Connection to other GRT display units SL70/STX165 Serial transponder encoder data Revision A1 Mini-B Installation, Setup & User Manual GRT Avionics Section 3: Mechanical Installation 3.1 Placement of the Mini on the Instrument Panel The Mini is permanently mounted on the instrument panel face. The main consideration in choosing a location is the ability to view the display unit and reach its controls. The Mini includes user settings that allow it to be mounted in a wide range of orientations, including instrument panels with a high degree of tilt (pitch), sub-panels or even wing roots, that angle the Mini toward the pilot in yaw, and roll offset. These settings, which are explained in Section 4, allow the internal AHRS to function with full accuracy regardless of its orientation. Since the display is fully sunlight-readable, shielding the display unit from sunlight is not required. See Section 1 of this manual for instrument and panel cutout dimensions. 3.2 Mounting Hardware The use of nut plates behind the instrument panel greatly simplifies the task of installing and removing the 4 screws used to retain the display unit in the panel. #4 socket cap stainless steel screws are recommended. 3.3 Pitot/Static Connections The pitot-static connections on the back of the Mini are labeled P (pitot) and S (static) and take a 1/8 – 27 NPT male fitting. To facilitate installation and removal of the Mini unit, quick disconnect fittings may be helpful. Refer to FAA Advisory Circular 43.13-2B for approved methods to tee off existing pitot/static lines and make the whole system leak tight. Thread sealant or tape is optional. You may carefully wrap the fittings with teflon tape for a better seal, provided the tape cannot block the port. Loctite 567 thread sealant paste has also been used successfully in GRT EFIS installations. Consider placing a water trap or drain in the lowest part of the pitot-static system to prevent water from getting into the electronics. Make sure the drain is of a high enough quality that it seals completely airtight when closed. 3.4 Cooling Considerations The Mini draws very low amounts of power and does not require external cooling. However, as with all electronic equipment, lower operating temperatures extend equipment life. If you do choose to supplement your Mini and other avionics with cooling air, be certain that cooling air does not contain water – a problem often encountered when using external forced air cooling air. A few small openings in the glare shield are usually enough to allow natural air circulation. 17 Revision A1 Mini-B Installation, Setup & User Manual GRT Avionics Section 4: General Setup and Calibration NOTE: Each subsection in this section represents a step in the setup and calibration of the Mini and optional external magnetometer. Perform each step in the order presented here for the most efficient setup procedure. 4.1 Boot-Up Check Apply power to the Mini. The display backlight should come on and show the boot page within 30 seconds. Note device communications, installed software version, and navigation database effective date, and whether there are any other errors, then press ACCEPT. 4.2 Explore the Set Menu Pages Settings, preferences and calibration for the Mini are found on the Set Menu pages. To access: 1. Press any key to display the softkey labels, then press NEXT until a SET MENU softkey appears. 2. Press SET MENU to access the main menu, as displayed below. 3. Turn the knob counterclockwise to move the cursor down the list. Press the knob to view the highlighted page or make changes to the values of highlighted settings. General Setup- Serial port assignments, units of measure, clock, data recording, etc. Primary Flight Display- V-speed settings, PFD display preferences, G-meter settings Limits- Set up flight timers for total endurance minus reserve and interval reminders to switch fuel tanks. Set limits for EFIS (Mini) minimum and maximum bus voltage. Display Unit Maintenance- Display software updates, settings backup, nav database updates, other internal functions AHRS Maintenance- AHRS software updates, gyro & magnetometer raw data Altimeter Calibration- Calibration page for the altimeter 18 Revision A1 Mini-B Installation, Setup & User Manual GRT Avionics 4.3 Set Up Your General Preferences Access the Set Menu > General Setup page. Follow the guidelines below. Initial Menu Timeout (sec)- This setting determines the length of time the softkey labels stay on the screen before a selection is made. We recommend setting it to at least 5 seconds until you learn the system. Used Menu Timeout (sec)- This setting determines the length of time before the softkey labels disappear after a selection is made. 2.0 seconds is recommended. Speed/Distance Units- Choose your preferred units for the airspeed tape and waypoint information. Temperature Units- Degrees Fahrenheit or Celsius Clock- Turn clock ON to display. Enter the difference between your local time and Zulu time. Time is kept through the internal GPS. DEMO Settings- Set up your preferences for data recording off the Mini. Flight data (also known as Demo files) can be set to record onto a USB thumb drive installed in the Mini USB port. More information on data recording can be found in Section 7 of this manual. SNAP Button- Allows a softkey to be used to snap screen shot images in flight as a PNG image file recorded to the installed USB stick. Available on many pages that have an unused softkey. Show DEMO Filename- Shows the file name on the screen when playing back a demo recording on the Mini. ALWAYS SAVE your settings before exiting the Set Menu! 19 Revision A1 Mini-B Installation, Setup & User Manual GRT Avionics 4.4 Set Instrument Orientation This is a coarse setting to account for angled instrument panel installations. You will fine-tune the instrument orientation again during flight testing. 1. Access Set Menu > AHRS Maintenance. Scroll to Set Instrument Orientation. 2. Enter the offset in degrees for each axis. Positive corrections correspond to right roll, pitch up, and right yaw. See example sketches below (not to scale): Instrument Panel Tilt 20° Pitch Down = -20 Pitch Offset Longitudinal Axis Mini Tilted toward Pilot 15° Right Yaw = +15 Yaw Offset Longitudinal Axis 20 Revision A1 Mini-B Installation, Setup & User Manual GRT Avionics 4.5 Set Final Instrument Orientation- Flight Test 1. Go to Set Menu > Primary Flight Display > Pitch Ladder Offset. Make sure its value is 0.0. 2. Fly the airplane. Use the Set Instrument Orientation setting again to fine tune the attitude display so that it shows zero pitch and roll when at cruise speed in level flight. 4.6 Altimeter Calibration When the Mini is to be used for IFR flight, the altimeter portion of the AHRS must be calibrated to conform to FAR 91.411. This is to be done at an interval in time as dictated by FAR 91.411. It is not necessary to calibrate the altimeter more often than this requirement. The accuracy of the altimeter can be adjusted using entries provided on this page to account sensor errors that may occur due to aging. The adjustments are stored within the AHRS/Air Data Computer. 4.7.1 Partial Altimeter Calibration – Correcting Altimeter vs Baroset This calibration adjusts the relationship between the altitude display and the barometric pressure setting. This calibration does not require an air data test set, and may be performed on an annual basis, or as needed as follows: 1. Position the aircraft at a location with a known elevation. 2. Turn on the Mini and allow at least 5 minutes to elapse before continuing. 3. Obtain the current barometric pressure setting. This setting should be provided by the airport at which the airplane is located, or a nearby airport, and should be as recent as possible. 4. Access Set Menu > Altimeter Calibration. 5. Use the knob to highlight Calibrate- OFF. Rotate the knob to turn it ON. 6. Set the baroset to the currently reported altimeter setting. 7. Use the knob to highlight the Bias setting. Adjust the setting until the altimeter matches the airport elevation. (Note that there is about a 2 second delay until adjustments are reflected in the displayed altitude.) 21 Revision A1 Mini-B Installation, Setup & User Manual GRT Avionics 4.6.2 Full Altimeter Calibration – Using Air Data Test Set This calibration adjusts the relationship between the altitude display and the barometric pressure setting using an Altimeter Test Set. 1. Turn on the Mini and allow at least 5 minutes to elapse before continuing. 2. Connect test set to the pitot AND static ports of the Mini. 3. Set the test set to sea level (0'). 4. From the PFD page, use the knob to adjust the baroset to 29.92 on the Mini. 5. Access Set Menu > Altimeter Calibration. 6. Verify the baroset is 29.92. 7. Use the knob to highlight the Bias setting. Temporarily adjust the Bias setting until the altimeter reads 0 feet. 8. Set the altimeter test set to 30,000 ft and note the Mini altimeter reading. 9. Calculate the scale factor as follows: Calculate the Altitude Error as: Altitude_Error = GRT Sport_Altimeter_Reading with test set at 30,000 ft. Ÿ If the Mini altitude is less than 30000 ft, the Altitude Error is negative. Ÿ Calculate the Pressure Error by multiplying the Altitude Error by 0.819. The result will be a negative number. Ÿ If the Mini altitude is greater than 30000 ft, the Altitude Error is Positive. Ÿ Calculate the Pressure Error by multiplying the Altitude Error by 0.795. The result will be a positive number. The scale factor is then calculated as follows: Ÿ Alt Scale Factor = 42012 / (42012 + Pressure Error) Ÿ The result should be a number greater than 0.9744, and less than 1.0255 Ÿ Set the Alt Scale Factor as calculated. (Current Mini software may show ERROR next to Calibrate. This can be ignored.) 22 Revision A1 Mini-B Installation, Setup & User Manual GRT Avionics 10. Set the altimeter test set back to sea level (0 ft') 11. Set the BIAS so that the altimeter reads 0 ft. 12. Complete the calibration by setting the altimeter test set to each altitude listed on the calibration page (5000, 10000, 15000, etc.), and adjusting the corresponding entry until the altimeter reads this altitude. 13. The accuracy of the scale factor adjustment can be verified by noting a small altitude error (less than 200 feet) is observed with a zero correction at 30,000 feet. 14. Adjust the 30,000 foot correction until the altimeter reads 30,000 feet. 15. Exit the calibration page. Calibration is complete. If necessary, the BIAS adjustment can be made without affecting the other corrections at any time. 23 Revision A1 Mini-B Installation, Setup & User Manual GRT Avionics Section 5: Primary Flight Display Screen 5.1 Primary Flight Display Overview GPS Track Vertical Speed Indicator Altimeter Airspeed Attitude Bar Slip-Skid Ball Altimeter Setting This illustration shows the location of the various flight instruments on the Mini-B. The Vertical Speed Indicator is a white bar that moves up and down to the left of the altimeter, with a digital FPM readout above or below it ( a 90 FPM descent is shown here). The Mini-B uses GPS track instead of heading for simplicity. It has an internal magnetometer for rough internal calculations of the magnetic field, but GPS track is used for navigation because of the high levels of electromagnetic interference near the Mini’s location on most instrument panels. NOTE: All of the features described in this section can be configured on the Primary Flight Display set menu page. This section of the manual provides a description and picture of each feature along with instructions for configuring it to match your airplane and personal preferences. 24 Revision A1 Mini-B Installation, Setup & User Manual GRT Avionics 5.2 Airspeed Tape The primary function of the airspeed tape is to display indicated airspeed and its associated color bands, all of which are fully programmable according to the aircraft design limitations. It also has several supplemental sources of information to provide the pilot with an intuitive sense of airspeed change, as well as true airspeed and groundspeed. The instantaneous indicated airspeed readout is contained in the black box with large, bold numbers. The digits appear to “roll by” smoothly as speed changes. The units of distance/speed are displayed below the digital readout. True airspeed (TAS) is displayed in the upper left corner if an OAT probe or another GRT EFIS display is connected. GPS groundspeed is displayed in the lower left corner, as shown below. True Airspeed Indicated Airspeed Trend Arrow Speed/Distance Units Ground Speed 5.2.1 Trend Arrow The trend arrow points to the predicted speed of the aircraft in 5 seconds at the current rate of acceleration. 5.2.2 V-Speed Reference Markers The airspeed tape also features three programmable V-speed reference markers that appear as magenta triangles with letters X, Y, & G; these stand for for VX, VY and VG (best glide). 5.3.3 Colored Airspeed Bands The colored band on the airspeed tape follows the standard airspeed color scheme. The indicated airspeed value turns yellow or red when it is within the yellow or red ranges for additional emphasis. Red/Black White Full-flap stall speed (VS0) to flap extension upper airspeed limit (VFE) Green Stall speed (VS0) to maximum structural cruise speed (VNO) Yellow Maximum structural cruise speed (VNO) to never-exceed speed (VNE) Red/Black 25 Zero to VS (full-flap stall speed). Airspeed values too low to register on the EFIS will appear as a red dash (- -) in the digital readout window. Option: Red or clear. Never-exceed (VNE) and beyond Revision A1 Mini-B Installation, Setup & User Manual GRT Avionics 5.2.4 Customizing the Airspeed Tape For Your Aircraft The airspeed indicator settings are programmed in Set Menu > General Setup > Primary Flight Display. They should be programmed before the first flight according to the design limitations of the aircraft and can be fine tuned during flight testing to match the individual aircraft’s flight characteristics. 5.3 Altimeter Tape The Altimeter Tape displays altitude above mean sea level (MSL) in hundreds of feet or meters. Terrain Even thousands are depicted by a solid marker, Clearance either a circle, triangle or rectangle. Five- Color Band hundred foot increments are depicted by a hollow marker. The baro setting is displayed in the lower right corner. The terrain clearance color band on the edge of the altimeter tape shows the Off-Route Obstacle Clearance Altitude (OROCA) which provides Vertical 1000-foot obstruction clearance in non- Speed mountainous terrain areas and 2,000-foot Indicator obstruction clearance in designated mountainous areas within the United States. An altitude below the OROCA is shown yellow, above the OROCA is shown green. Digital MSL Altitude Altimeter Setting (BARO) 5.3.1 To Change the Altimeter Setting: 1. From the PFD screen, turn the knob to enter the new altimeter setting. 2. Press the knob to accept the new baro setting or press CANCEL to abandon the changes. 26 Revision A1 Mini-B Installation, Setup & User Manual GRT Avionics 5.4 Vertical Speed Indicator The vertical speed indicator (VSI) is along the left side of the altimeter. The tape is white and radiates upward or downward from the neutral mark as the aircraft climbs and descends. It VSI tape shows vertical speed in feet or meters per minute. The vertical speed is also presented digitally at the bottom of the scale VSI when descending and at the top of the scale when climbing. digital The VSI tape’s upper limit can be programmed to fit the climb value performance capability of the aircraft for a more precise visual representation. To customize the VSI: 1. Access Set Menu > Primary Flight Display 2. Scroll to Max Indicator Vertical Speed. Choose the upper limit of the VSI scale most appropriate for the aircraft’s climb performance. The actual rate of climb will still be displayed numerically even if the visual indicator is maxed out. 5.5 Track Indicator The track tape covers a 70° span and is presented on top of the PFD screen. In addition to the large TRK value in the main heading/track window, it displays three parameters with the following symbols. The bearing and track symbols fit inside each other so they create a nice visual effect when the aircraft is on course. Track Indicator Bearing to GPS waypoint Bearing to current GPS waypoint GPS Ground Track Indicator Track Window NOTE: TRACK is the only available direction indicator for the Mini-B and stock Mini-X. 27 Revision A1 Mini-B Installation, Setup & User Manual GRT Avionics 5.6 Attitude Instruments The Artificial Horizon is just that, a pictorial representation of the earth. The blue portion represents the sky; the green or brown portion represents the ground. The Mini-X displays a computer generated representation of the “view out the window” using GPS-based technology known as synthetic vision to enhance the artificial horizon and make it more realistic. By adding details such as mountain peaks, runways, and obstacles to the pilot’s instrument scan field of view, the system adds intuitive situational awareness even in low visibility and instrument conditions. Other instruments add motion sensing, trend vectors and environmental information to the scan as well, providing an intuitive feel for the pilot. The total picture offered by the artificial horizon consists of several graphical elements working together. 5.6.1 Attitude Reference Index The Attitude Reference Index is always the in the same position relative to the aircraft. The horizon line, pitch ladder and sky pointer move in relation to it, providing the indications of pitch, roll, and “which way is UP.” The traditional attitude “bars” or “wings” can be replaced by a “nose” indicator (shown at lower right). This small indicator concisely displays the nose position of the aircraft relative to the horizon. To select Nose or Bars (wings): 1. Access Set Menu > Primary Flight Display > Attitude Reference Index. 2. Select NOSE or BARS. 5.6.2 Pitch Ladder Offset The Pitch Ladder is a portion of the artificial horizon that depicts the pitch angle of the aircraft in relation to the horizon. It consists of horizontal lines above and below the neutral horizon line. The ladder rungs are in 5-degree increments. In the screenshot above right, the pitch angle of the aircraft is about 2.5 degrees nose-high, as shown by the Attitude Reference Index (bars) crossing halfway between the first rung above the zero-pitch horizon line. In the screenshot at right, note the white circle that marks the 90-degree pitch rung. This is visible during a loop or hammerhead. Adjusting Pitch Ladder Offset During straight and level unaccelerated flight at the normal cruise power setting, the pitch ladder should be set so that the Attitude Reference Index is aligned with the zero-pitch line. The object is to set the pitch ladder for the easiest possible instrument scan during cruise. 1. Access the Set Menu > Primary Flight Display page. 2. Scroll to Pitch Ladder Offset. Adjustments are made in positive or negative 1-degree increments; a positive setting will move the Attitude Reference Index up, and a negative setting will move it down. 28 Revision A1 Mini-B Installation, Setup & User Manual GRT Avionics 3. Adjust it in small increments until the Attitude Reference Index and the zero-pitch line are aligned during level normal cruise flight. NOTE: Pitch Ladder Offset should be used to compensate for the tail-down attitude of a taildragger on the ground. When you are on the ground in a taildragger, the view out the virtual EFIS window should look toward the sky, just as it looks out the windshield. Pitch ladder offset is ONLY for calibrating straight-and-level flight. It should also never be used to adjust the attitude indication for varying airspeeds or other flight conditions. Once it’s set for your particular airframe/engine/propeller combo, the Pitch Ladder Offset should not normally be moved. Adjusting this for varying flight conditions can be dangerous when those conditions change again, potentially leading to spacial disorientation in instrument conditions. Paying attention to a consistently-placed pitch ladder indication will result in greater understanding of the pitch changes that occur with changing airspeeds, power settings and cargo loading. 5.6.3 Sky Pointer Sky Pointer The Sky Pointer is the white triangle in the middle of Turn Rate the bank indicator hash marks. This simply points UP Indicator at all times. If you roll inverted, it will point at the sky and thus appear as if it’s pointed at your floorboards. This is displayed as an aid for unusual attitude recovery and also serves as the bank angle pointer. Marks indicate 10, 20, 30, 45 and 60 degrees of bank. Slip/Skid Ball 5.6.4 Turn Rate Indicator The Turn Rate Indicator is depicted at the top of the pitch ladder and below the heading window as a pair of inverted green triangles. The Mini calculates the angle of bank required to make a standard rate turn at the current airspeed. The rate indicator triangles spread out or in as the airspeed increases or decreases. To make a standard rate turn, align the sky pointer with the green triangle. The Turn Rate Indicator triangles can be turned off to declutter the display. To turn it on or off: 1. Access the Set Menu > Primary Flight Display page. 2. Scroll to Turn Rate Indicator and select ON or OFF as appropriate. 5.6.5 Slip/Skid Inclinometer Ball The electronic slip/skid “ball,” or inclinometer, works using the internal accelerometers in the AHRS. It can be turned off for decluttering purposes. To turn it on or off: 1. Access the Set Menu > Primary Flight Display page. 2. Scroll to Slip Indicator and select ON or OFF as appropriate. 29 Revision A1 Mini-B Installation, Setup & User Manual GRT Avionics 5.7 Flight Path Marker The flight path marker shows where the aircraft will go if all conditions of motion and wind stay the same. Shown as a circle with three spikes, it is a projection of the aircraft’s flight path. It combines many data factors including attitude, airspeed, GPS ground track, and ground speed. The flight path marker will appear to float about the display as the aircraft pitches and rolls. This movement is most evident in strong crosswind or unusual attitudes. For example, during a properly-flown crabbed crosswind approach, the heading (nose) will point to the upwind side, but the flight path marker (center of mass) will be superimposed on the virtual runway because that is where the airplane is going at that particular instant in time. 30 Revision A1 Mini-B Installation, Setup & User Manual GRT Avionics Section 6: Flight Planning & Navigation 6.1 GPS CDI Bar The GPS CDI (Course Deviation Indicator) is located at the bottom center of the screen. It displays the distance from the aircraft’s current position to the course line connecting the previous and next waypoint in the GPS flight plan. The cross-track deviation is represented by the distance of the vertical magenta bar from the center of the CDI scale. A deflection to the left indicates the airplane needs to be maneuvered to the left to get back on course. The center of the CDI includes a triangle that points up or down to indicate TO or FROM the GPS waypoint respectively. Note: FROM indications result in reverse sensing for the deviation indicator, identical to that of a VOR type CDI indicator. This allows normal sensing when tracking outbound from a GPS waypoint. The deviation bar and TO/FROM indicator are be displayed whenever a waypoint is active in the GPS flight plan. The scaling of the CDI indicator changes automatically from 5.0 nm full scale when enroute, to 1.0 nm full scale in terminal phase (within 30 nm of the destination), to 0.3 nm during approach phase. Approach phase can be detected by the GRT only when Aviation format of GPS data is provided to the GRT Sport. The scale is indicated under the left side of the CDI bar. In addition to the CDI bar, the active waypoint and time/distance to that waypoint are displayed on the PFD. (Location to be determined in the next software release) 6.2 Flight Planning with the Mini The Mini can take a flight plan in several different ways: Ÿ Enter Direct-To (single waypoint) or Sequence Mode (multiple waypoint) flight plan directly into the Mini using the waypoint entry page. This is called an Internal flight plan because it uses the Mini’s internal GPS or a GRT GPS module. Ÿ Follow an External Flight Plan from a connected GPS, such as an iFly 720 or Garmin Aera. External Flight Plans can not be edited within the Mini. They must be edited by the device that created them. However, they can be copied into the Mini unit to become an Internal flight plan. Ÿ Import a GPX flight plan from a USB stick, such as one created with iFlightPlanner.com. Imported GPX flight plans are considered “Internal” and can be edited in the Mini. 31 Revision A1 Mini-B Installation, Setup & User Manual GRT Avionics 6.2.1 To Go Direct to Nearest Airport or Navaid: 1. Press FLIGHT PLAN softkey to bring up the Active Flight Plan page. 2. Press Mode softkey. 3. Press NEAR softkey, then press AIRPORT or NAVAID to bring up a list of nearest waypoints. 4. Use the knob to scroll through the list. Highlight the one you want, then press the softkey. 5. The Active Direct-To flight plan page appears. Verify the identifier of the waypoint you want to go to, then press EXIT to go back to the PFD screen. 6. Follow the GPS CDI indicator to the chosen waypoint. 32 Revision A1 Mini-B Installation, Setup & User Manual GRT Avionics 6.2.2 To Enter a Direct-To Waypoint: 1. Press FLIGHT PLAN softkey to bring up the Flight Plan Entry Page. 2. Press the below. Mode softkey. A page appears with columns of letters and numbers, shown 3. Enter the identifier of the waypoint you want to go to. To do this, press the softkey under the first letter in the waypoint until that letter is highlighted and appears in the waypoint ID field on top of the screen. 4. Press the knob (with NEXT highlighted) to advance the cursor. (HINT: If the next letter or number is in a different column, you can simply press the softkey under the next character’s column to automatically advance the cursor.) 5. After the waypoint identifier is entered, turn the knob to highlight ENTER, then press the knob. 6. The Active Direct-To flight plan page appears. Verify that the waypoint shown is correct, then press EXIT. 7. Follow the GPS CDI indicator to the waypoint. Knob Functions: Ÿ Ÿ Ÿ Ÿ Ÿ 33 CANCEL- Cancel waypoint entry and go back to previous screen. CLR- Go back one character to re-enter. NEXT- Advance cursor to next character. ENTER- Enter the waypoint into the flight plan and go to Active Flight Plan page. REM K or ADD K- Shortcut to add/remove the K to an airport or NAVAID identifier. Revision A1 Mini-B Installation, Setup & User Manual GRT Avionics 6.2.3 To Enter a Multiple-Waypoint Internal Flight Plan 1. Press FLIGHT PLAN softkey to bring up the Flight Plan Entry Page. 2. To add a new waypoint, press the ADD softkey. The waypoint entry page will appear. Follow steps 3-5 outlined in the Entering a Direct-To Waypoint section to enter the first waypoint. 3. To enter another waypoint, press ADD again and repeat step 2. Continue until all the waypoints are entered. 4. Verify that the waypoints in the Active Flight Plan list are correct, then press EXIT. 5. Follow the GPS CDI indicator and the waypoint bearing information on the PFD. 6. At any time during the flight: Ÿ To add a waypoint to the middle of the flight plan, highlight the adjacent waypoint and press INSERT BEFORE, then repeat step 2. Ÿ To activate a leg in the middle of the flight plan, highlight the second waypoint in the leg and press SET LEG. Knob Sidebar Functions: (Press the knob to activate the sidebar cursor) Ÿ Clr FP: Clear all displayed waypoints and start over Ÿ User WP: Create a custom User Waypoint or select one from your list Ÿ Save: Saves the current Flight Plan to memory Ÿ Rev FP: Reverses current flight plan to fly back home Ÿ Sel FP: Displays a list of previously saved flight plans so you can select one Ÿ Del WP: Deletes the highlighted waypoint in the current flight plan Ÿ Details: Shows Airport/Waypoint Details Page for selected waypoint. Includes elevation, runways, frequencies, fuel, lat/long, and city. See later in this section for more info. Ÿ Go Direct: Go direct to the highlighted waypoint, then resume flight plan Ÿ PFD On: Displays a basic horizon line with airspeed and altitude in the background Ÿ External: Displays External Flight Plan from a connected external GPS Ÿ Copy: Copies the current flight plan to the USB stick Ÿ Import: Displays a list of available .GPX flight plans to import from the USB stick 34 Revision A1 Mini-B Installation, Setup & User Manual GRT Avionics 6.2.4 Using an External Flight Plan External Flight Plans, highlighted by a yellow header strip, are read directly from a connected external GPS. They can be followed, but not edited, by the Mini. To follow a flight plan on an external GPS: 1. Enter the flight plan and activate it in the external GPS. 2. Select the external GPS (designated GPS1 or GPS2 during initial setup) as the Nav Source for the Mini. 3. Press the Flight Plan softkey. The Mini will automatically open the External Flight Plan page, listing all the waypoints in the active flight plan on the external GPS. 4. Press EXIT to follow the flight plan using the GPS CDI and waypoint information on the PFD. 5. At any time during the flight: Ÿ Press COPY to overwrite the current active Internal flight plan with the waypoints for the External Flight Plan. This will convert the external flight plan to an internal flight plan, allowing editing of the waypoints. Ÿ Highlight INTERNAL with the knob and press the knob to switch back to an Internal flight plan. Remember to also switch the GPS Nav Source on the PFD. 35 Revision A1 Mini-B Installation, Setup & User Manual GRT Avionics 6.2.5 Importing a .GPX Flight Plan Many apps and GPS units create and store flight plans in .GPX format. The Mini, like the bigger GRT EFIS systems, can read .GPX files placed onto the USB stick. To import and use a .GPX flight plan: 1. Use your favorite computer flight planning program, such as iFlightPlanner.com or the AOPA Flight Planner, to create and save a flight plan in .GPX format to your USB thumb drive. 2. Insert the USB drive into the USB port of the Mini. 3. Press the FLIGHT PLAN softkey to bring up the Flight Plan page. 4. Turn the knob to highlight "Import Flight Plan" and press the knob to activate. 5. Press UP or DOWN softkey to scroll through the list of files on the USB stick until you see the .GPX file you are looking for. (Multiple file types will be displayed on the screen.) Highlight the one you want, press the "LOAD" softkey, and the flight plan waypoints will appear in sequence on the Mini Active Flight Plan page. NOTE: GPX flight plans imported and activated in another connected GRT display unit will automatically load into the Mini if the inter-display serial link is connected. 36 Revision A1 Mini-B Installation, Setup & User Manual GRT Avionics 6.3 Airport/Facilities Information & Radio Tuning Information about airports and navaids in the navigation database is available on the Mini on the Details page. Select the airport or navaid from the Active Flight Plan page. 6.3.1 To view airport or navaid details: 1. Press FLIGHT PLAN softkey to bring up the Active Flight Plan page. 2. Turn the knob to highlight the airport or navaid in the flight plan list. 3. Press the knob to activate the sidebar cursor above the knob. Highlight DETAILS and press the knob. The information display is shown below. 6.3.2 To send a frequency to a connected serial radio, such as an SL30: 1. Press FREQ softkey, then press SET COM or SET NAV. 2. Choose a frequency from the dropdown list and press the knob to select. 3. This sends the frequency to the radio Standby window. 37 Revision A1 Mini-B Installation, Setup & User Manual GRT Avionics Section 7: Miscellaneous Features 7.1 Trig TT21/TT22 Remote Transponder The Mini can act as the control head for a Trig TT21 or TT22 Remote Transponder. There is a dedicated connection for the TT21/22 on the Mini DB15 connector; See Section 2 for wiring information. For information about installing and setting up the Trig with GRT EFIS systems and ADS-B, please refer to the GRT Trig TT21/TT22 Supplement, downloadable from the GRT website under Support > Equipment Supplements. 7.1.1 Activating TT22 Setup on the Mini Before using the Trig for the first time, it must be activated in the Mini’s Set Menu. 1. Go to Set Menu > General Setup. 2. Scroll to TT22 A/B Port and select ON. This activates and automatically sets up the dedicated TT22 port. 3. Save settings! 7.1.2 Transponder Mode Descriptions STBY: The transponder is on, but will not reply to any interrogations. AUTO: The transponder is in GND until reaching 35 knots on takeoff, when it changes to ALT mode automatically. It reverts to GND mode upon landing when airspeed goes below 35 knots. GND (available in AUTO select only): Transponder responds to Mode S interrogations from ground surveillance radar. ON: The transponder will respond to all interrogations, but altitude reporting is suppressed. ALT: The transponder will respond to all interrogations, including Mode C altitude reporting. 38 Revision A1 Mini-B Installation, Setup & User Manual GRT Avionics 7.1.3 Transponder Mode/Code Display When the TT22 A/B port described above is turned on, there is a Transponder display box in the lower left hand corner of the EFIS screen under the airspeed tape. This box shows the active mode and squawk code. 7.1.4 Mode Selection 1. Press any key on the Mini to make the softkeys appear, then press XPDR softkey. 2. Press the softkey under the MODE column until the desired mode is highlighted. Then press EXIT. 3. By highlighting the AUTO mode, the transponder automatically enters ALT mode when the EFIS senses an indicated airspeed of 35 knots. Under 35 knots, it assumes ground operation and reverts to the STBY mode. 7.1.5 Code Selection 1. Press the XPDR softkey to bring up the Transponder controls. 2. Press the CODE softkey to bring up the squawk code entry keys, shown below. 3. Note the cursor under the first digit of the sqauwk code. Turn the right knob to change the underlined digit. Press the knob to enter the new digit and move the cursor to the next digit. Ÿ In case of entry error, press the knob repeatedly until the cursor comes back to the digit you want to change. 4. OR– To quickly enter the VFR (1200) squawk code, press the 1200 softkey. 5. When finished, press SAVE. 6. OR– To exit without changing the sqawk code, press CANCEL. 39 Revision A1 Mini-B Installation, Setup & User Manual GRT Avionics 7.2 Data Recording There are three basic types of files that you can record off the Mini: Ÿ A simple “snapshot” is a still shot of the screen. This is saved as a PNG file on your USB drive. Snapshots are nice for times when you want to record things like a high ground speed or unusual performance. We use customer-supplied snapshots almost exclusively for the graphics in our new manuals. Ÿ A “demo file” recording of the flight data for later playback on the display unit itself or for displaying in a spreadsheet format. This includes all of the serial data as well as a recording of flight instrumentation, AHRS data, GPS position, and map features. You can play back the demo file recordings directly on your Mini to debrief a flight or review flight testing performance information. Ÿ The USB Flight Data Logger samples data at a user selected interval and writes that to a CSV file at the save interval. It's designed as an always-on continuous data recorder that requires less data than a DEMO, and stores it in a more compact and easy-to-use format. Data is always added to the end of the "GRT Flight Data Log.CSV" file on the USB flash drive. Keep in mind that data on the USB stick can be recovered and analyzed by NTSB authorities after a wreck, similar to a “black box.” Because demo files record all the data from the AHRS, magnetometer, and other sensors during flight, they are also useful for our techs to help customers solve problems. 7.2.1 How to Take a Snapshot: 1. Go to SET MENU > General Setup. 2. Scroll to the bottom of the screen and find “SNAP Button.” Highlight it and select YES. 3. “SNAP Button Saves Menu”- Select YES to always display the softkey labels and NO to never display softkey labels in the screenshots. 4. To imprint the filename on the snapshot image, select YES for “Show DEMO Filename.” 5. Save all settings. Your display unit will now have a “SNAP” button on many screens where there is an empty softkey. Notice that it will also display a SNAP button on menu screens. This can be very useful for recording settings in picture form to share with your friends (ie. Autopilot gain settings, etc) or sending them to us for troubleshooting. 6. To take the picture, simply press SNAP to save the screen image to the installed USB stick. 40 Revision A1 Mini-B Installation, Setup & User Manual GRT Avionics 7.2.2 Demo Recordings Demo recordings can be recorded on a one-by-one manual basis or you can set up your Mini to automatically record every flight. Files are not overwritten, so eventually you will need to either erase the USB stick or install a new one. Most flights average less than 1 MB/minute. This means that if you have a 2GB USB stick, you can record over 30 hours of flight time. If you use an 8 GB memory stick, you can record over 100 hours without thinking about it. Add “change or erase USB stick” to your oil-change checklist to make it really easy. 1. Go to SET MENU > General Setup. Highlight DEMO Settings (right above the SNAP settings) and press the right knob to activate the menu. Here you’ll find several choices. To imprint date and time in the upper left corner of the recording: Choose YES next to “Use Date/Time in Filename.” This places the start date and time in the DEMO filename, in the format DEMO-YYYYMMDD-HHMMSS.LOG, if the date and time is available. Otherwise, the file is named with a number only, starting from DEMO0000.LOG. Specify the maximum file size of the recordings (MB): Choose from 1 to 15 MB under “Max File Size.” You can specify how big you want the files to be for easier handling or emailing. A typical recording is less than 1 MB per minute. Yours may be more or less depending on how much data is being recorded. Upon reaching the max file size, the display unit will stop recording momentarily to write the data to the USB stick. The bigger the file, the more continuous data you will get. The smaller the file, the more often it will save the data. Specify maximum recording time in minutes: Choose from 1 to 120 minutes under “Max File Time.” Start and save recordings automatically: Under the Automatic Start/Stop heading, choose to record nothing automatically (OFF), start automatically, stop automatically, or start and stop automatically. When automatic data recording is enabled, the Mini will start and stop/save automatically when the Auto Start and Auto Stop menu settings are reached, whether it’s a specified RPM, Airspeed, Ground Speed, or N1 for turbines. Do not turn off the Mini before or immediately after these limits are reached; it will take the display unit a few seconds to write the data from the last file recorded to the USB stick. Start and save recordings manually: In flight or on the ground, press NEXT repeatedly until you see the DEMO softkey. START starts recording the demo. STOP ends and saves the demo. When manually recording, do not forget to STOP the demo, as this is the action that saves the flight from temporary internal memory to the USB stick. 41 Revision A1 Mini-B Installation, Setup & User Manual GRT Avionics Using the Demo Recordings Play demo recordings back on the Mini: From the PFD screen, press NEXT until you see the DEMO softkey. Press it to highlight PLAY to run the demo. If multiple demo files are on the USB stick, you will be taken to a menu page where you can select the file to play. Dump demo data into a spreadsheet: Download the GRT DECODE program from the GRT Avionics website (Support > Software Updates > Miscellaneous Software & Utilities). Open the program and use it to open the demo file. It will create a spreadsheet with all of the data points. 7.2.3 USB Flight Data Logger- “Black Box” feature Because the demo files must be prompted to end and save the recording, data at the very end of a crash sequence can go unsaved. Additionally, the Demo file recording process loses data between each recording sequence. The USB Flight Data Logger feature was designed to provide a seamless recording of a limited number of important flight data parameters that are continually written to the USB stick. Go to SET MENU > General Setup > Demo Settings. Press the knob to open the page. USB Flight Data Logger -- On/Off. When On, the Mini will record data when any of these are true: airspeed is valid (above the sensor minimum), ground speed is above 5 knots, RPM/N1 input is non-zero, fuel flow is non-zero. USB FDL Record Interval (ms) -- Data samples are recorded at this interval: 200 - 30000 ms in steps of 200 ms. Default is 1000 ms. USB FDL Save Interval (s) -- The recorded data is written to the USB flash drive at this interval. 0 - 300 seconds. Default is 60 seconds. (If set to zero, the file is only written when the internal buffer fills up or the data logger stops.) For a more continuous black-box recording, set it to 5 seconds or less. The data is saved as a .CSV file on the USB stick called “GRT Flight Data Log.csv and can be opened and studied using any spreadsheet program. 42 Revision A1 Mini-B Installation, Setup & User Manual GRT Avionics Appendix A.1 Updating Mini Software We continually improve our EFIS systems’ features, controls, graphics, and integration with third-party equipment. After a certain period of beta-testing, we will periodically release new software updates for our systems. You may choose not to update your software, but we recommend it for optimal performance of your system. WARNING: Always thoroughly test your new software updates in VFR conditions until you are confident that your display units, AHRS, and all connected third-party equipment will work properly under all circumstances. Never fly IFR with new software updates until you have thoroughly tested all functions of the display units, AHRS, and all interfacing third party equipment, especially navigation equipment. A.1.1 Locate the New Software on the GRT Website 1. Go to the GRT Avionics website: www.grtavionics.com. 2. Under the Support menu, click on Software Updates to take you to the Software main page, or select directly from the popup list to access the website page dedicated to your EFIS system software. 3. The dedicated Mini software page has a link for you to download the latest software for your EFIS system. It may also have a link to any available “beta software” that you should ONLY download if you would like to experiment with untested features. 4. Software available for the Mini includes: Ÿ Display Unit software- adds new features and corrects bugs in the display itself. Usually released every few months as new features are created. Ÿ Navigation Database Software- Releaed every 56 days to update the FAA database of airports, navaids, fixes, man-made obstacles, and airport/facilities information in the DETAILS pages. Ÿ AHRS software (occasional releases) - Improves and corrects bugs in the internal AHRS Ÿ Air Data Software- (occasional releases) Improves and corrects bugs in the pitot/static sensors Ÿ Servo Software- (rare releases) Improves and corrects bugs in GRT digital servos (Mini-X, -AP) A.1.2. Load the Software onto the USB Stick Your Mini unit came with a SanDisk USB Thumb Drive. It’s a small rectangular device that looks like this. When you plug it into your computer’s USB port, it acts as an additional hard drive to store files. It will usually be listed as “Removable Disk” with a letter designation in your computer’s directory. Follow these steps to load the files onto your USB drive on a Windows computer. Mac computers may behave differently, but will essentially use the same process. Then you will load it into your displays. 43 Revision A1 Mini-B Installation, Setup & User Manual GRT Avionics NOTE: The Mini uses a Mini-USB port. It comes with a USB-to-Mini-USB adapter to accommodate a standard USB stick. Be sure to bring this along when you go to the airplane to update the software. 1. Insert the USB drive into the computer’s USB port. A window may pop up that says “Auto Play.” This window will also list the USB drive’s name as “Removable Disk” with a letter designation. Remember this name because it will make it easier to find the USB drive on your computer. Open the USB drive to view the files. You may select and delete the factory SanDisk files if you wish. Delete all files from the drive with *.dat and *.db extensions. Click name of USB drive to select it as the destination for your software file. 2. Go to the Software web page for the Mini system. Find the Display Unit software download link. 3. Click “DOWNLOAD” with the right mouse button and select “Save Link As…” The window at right will appear. Click on the name of the USB drive (under the Computer heading) to tell the computer to save the file onto the USB drive. 4. Save the file in the root directory of the drive. This means it is NOT inside a folder, but in the open. The Mini will not see the file if it’s hidden inside a folder on the USB drive. IMPORTANT: Make sure the filename does not have any numbers in parenthesis after it. The Mini will not recognize the file if the name has been changed. Example: MiniUP.dat is the only name recognized for Mini display software, but if the file already exists on your computer, the computer may try to rename it MiniUP(1).dat. Just erase the (1). 5. Repeat steps 3 and 4 for any new AHRS or Air Data software files. 6. If desired, go to the Navigation Database updates web page, also under the Software menu of the www.grtavionics.com website. Repeat steps 3 and 4 above to save the current Free U.S. Navigation Database file to your USB drive. 7. Go to the airplane. 8. Power up the Mini. Insert the USB drive with the Mini-USB adapter into the USB port in the back of the unit, or into the USB extension cable if so equipped. 44 Revision A1 Mini-B Installation, Setup & User Manual GRT Avionics A.1.3. Load New Display Software Into the Mini 1. Press the SET MENU softkey. Turn the knob to scroll to “Display Unit Maintenance.” Press the knob to select. 2. Turn the knob to “Load EFIS Software” and press the knob. The screen prompts you: Load EFIS Software– ARE YOU SURE? Press the YES softkey. 3. The display unit will find the software file on the USB drive and upload it. When it’s finished, it will automatically reboot. A.1.4 Load New Navigation Database 1. Press the SET MENU softkey. Turn the knob to scroll to “Display Unit Maintenance.” Press the knob to select. 2. Scroll to “Database Maintenance” and press the knob to open the page. 3. Scroll to “Load Navigation Database.” Push the knob to start. Answer prompt with YES. The database will load from the USB drive into the display unit. When it is finished, it will automatically reboot. A.1.5 Update AHRS Software 1. Press the SET MENU softkey. Turn the knob to scroll to “AHRS Maintenance.” Press the knob to select. 2. Turn the knob to scroll to “Load AHRS Software.” Press the knob to start. The screen prompts you: Load AHRS Software– ARE YOU SURE? Press the YES softkey. 3. The display will transfer the new AHRS software directly from the USB stick. This may take up to 10 minutes. When the system is finished, it will reboot. Check the boot-up screen to double check that all current software revisions are in place and the AHRS Communication is OK. A.1.6 Update Air Data (Pitot Block) Software 1. Press the SET MENU softkey. Turn the knob to scroll to “AHRS Maintenance.” Press the knob to select. 2. Turn the knob to scroll to “Load Air Data Software.” Press the knob to start. The screen prompts you: Load Air Data Software– ARE YOU SURE? Press the YES softkey. 3. 45 The display unit will find the software file on the USB drive and upload it. When it’s finished, it will automatically reboot. Revision A1
© Copyright 2025
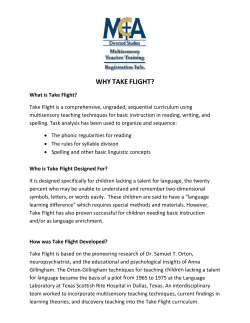
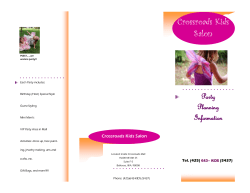






![How to Improve Your Vacation ail] PMC Pharmacy](http://cdn1.abcdocz.com/store/data/000192727_1-2f9a1cabe19c82865510acaa05c88673-250x500.png)
