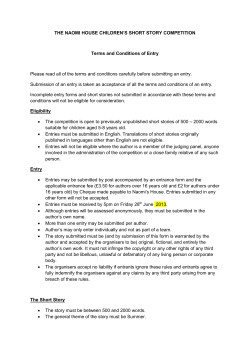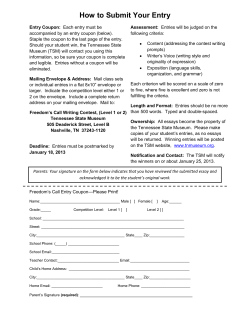ETM Users Manual Contents
ETM Users Manual Contents Overview 3 Sample entries . . . . . . . . . . . . . . . . . . . . . . . . . . . . . . . 3 Starting etm . . . . . . . . . . . . . . . . . . . . . . . . . . . . . . . . 5 Views . . . . . . . . . . . . . . . . . . . . . . . . . . . . . . . . . . . . 8 Creating New Items . . . . . . . . . . . . . . . . . . . . . . . . . . . . 12 Editing Existing Items . . . . . . . . . . . . . . . . . . . . . . . . . . . 13 Sharing with other calendar applications . . . . . . . . . . . . . . . . . 14 Tools . . . . . . . . . . . . . . . . . . . . . . . . . . . . . . . . . . . . . 16 Data Organization and Calendars . . . . . . . . . . . . . . . . . . . . . 18 Item types 19 ~ Action . . . . . . . . . . . . . . . . . . . . . . . . . . . . . . . . . . . 19 * Event . . . . . . . . . . . . . . . . . . . . . . . . . . . . . . . . . . . 19 ˆ Occasion . . . . . . . . . . . . . . . . . . . . . . . . . . . . . . . . . 20 ! Note . . . . . . . . . . . . . . . . . . . . . . . . . . . . . . . . . . . . 20 - Task . . . . . . . . . . . . . . . . . . . . . . . . . . . . . . . . . . . . 20 % Delegated task . . . . . . . . . . . . . . . . . . . . . . . . . . . . . . 21 + Task group . . . . . . . . . . . . . . . . . . . . . . . . . . . . . . . . 21 $ In basket . . . . . . . . . . . . . . . . . . . . . . . . . . . . . . . . . 21 ? Someday maybe . . . . . . . . . . . . . . . . . . . . . . . . . . . . . 21 # Hidden . . . . . . . . . . . . . . . . . . . . . . . . . . . . . . . . . . 22 = Defaults 22 . . . . . . . . . . . . . . . . . . . . . . . . . . . . . . . . . 1 @Keys 22 @a alert . . . . . . . . . . . . . . . . . . . . . . . . . . . . . . . . . . . 22 @b beginby . . . . . . . . . . . . . . . . . . . . . . . . . . . . . . . . . 24 @c context . . . . . . . . . . . . . . . . . . . . . . . . . . . . . . . . . 24 @d description . . . . . . . . . . . . . . . . . . . . . . . . . . . . . . . 24 @e extent . . . . . . . . . . . . . . . . . . . . . . . . . . . . . . . . . . 24 @f done[; due] . . . . . . . . . . . . . . . . . . . . . . . . . . . . . . . . 25 @g goto . . . . . . . . . . . . . . . . . . . . . . . . . . . . . . . . . . . 26 @h history . . . . . . . . . . . . . . . . . . . . . . . . . . . . . . . . . . 26 @j job . . . . . . . . . . . . . . . . . . . . . . . . . . . . . . . . . . . . 26 @k keyword . . . . . . . . . . . . . . . . . . . . . . . . . . . . . . . . . 27 @l location . . . . . . . . . . . . . . . . . . . . . . . . . . . . . . . . . 27 @m memo . . . . . . . . . . . . . . . . . . . . . . . . . . . . . . . . . . 27 @o overdue . . . . . . . . . . . . . . . . . . . . . . . . . . . . . . . . . 27 @p priority . . . . . . . . . . . . . . . . . . . . . . . . . . . . . . . . . 28 @r repetition rule . . . . . . . . . . . . . . . . . . . . . . . . . . . . . . 28 @s starting datetime . . . . . . . . . . . . . . . . . . . . . . . . . . . . 30 @t tags . . . . . . . . . . . . . . . . . . . . . . . . . . . . . . . . . . . 30 @u user . . . . . . . . . . . . . . . . . . . . . . . . . . . . . . . . . . . 30 @v action_rates key . . . . . . . . . . . . . . . . . . . . . . . . . . . . 30 @w action_markups key . . . . . . . . . . . . . . . . . . . . . . . . . . 31 @x expense . . . . . . . . . . . . . . . . . . . . . . . . . . . . . . . . . 31 @z time zone . . . . . . . . . . . . . . . . . . . . . . . . . . . . . . . . 31 @+ include . . . . . . . . . . . . . . . . . . . . . . . . . . . . . . . . . 31 @- exclude . . . . . . . . . . . . . . . . . . . . . . . . . . . . . . . . . . 32 Dates 32 Fuzzy dates . . . . . . . . . . . . . . . . . . . . . . . . . . . . . . . . . 32 Time periods . . . . . . . . . . . . . . . . . . . . . . . . . . . . . . . . 32 Time zones . . . . . . . . . . . . . . . . . . . . . . . . . . . . . . . . . 33 Anniversary substitutions . . . . . . . . . . . . . . . . . . . . . . . . . 33 Easter . . . . . . . . . . . . . . . . . . . . . . . . . . . . . . . . . . . . 34 2 Preferences 34 Template expansions . . . . . . . . . . . . . . . . . . . . . . . . . . . . 34 Options . . . . . . . . . . . . . . . . . . . . . . . . . . . . . . . . . . . 36 Reports 52 Report type characters . . . . . . . . . . . . . . . . . . . . . . . . . . . 53 Groupby setting . . . . . . . . . . . . . . . . . . . . . . . . . . . . . . 53 Options . . . . . . . . . . . . . . . . . . . . . . . . . . . . . . . . . . . 56 Shortcuts 58 Menubar . . . . . . . . . . . . . . . . . . . . . . . . . . . . . . . . . . . 58 Main . . . . . . . . . . . . . . . . . . . . . . . . . . . . . . . . . . . . . 60 Edit . . . . . . . . . . . . . . . . . . . . . . . . . . . . . . . . . . . . . 60 Overview In contrast to most calendar/todo applications, creating items (events, tasks, and so forth) in etm does not require filling out fields in a form. Instead, items are created as free-form text entries using a simple, intuitive format and stored in plain text files. Dates in the examples below are entered using fuzzy parsing - e.g., +7 for seven days from today, fri for the first Friday on or after today, +1/1 for the first day of next month, sun - 6d for Monday of the current week. See Dates for details. Sample entries • A sales meeting (an event) [s]tarting seven days from today at 9:00am with an [e]xtent of one hour and a default [a]lert 5 minutes before the start: * sales meeting @s +7 9a @e 1h @a 5 • The sales meeting with another [a]lert 2 days before the meeting to (e)mail a reminder to a list of recipients: * sales meeting @s +7 9a @e 1h @a 5 @a 2d: e; [email protected], [email protected] • Prepare a report (a task) for the sales meeting [b]eginning 3 days early: 3 - prepare report @s +7 @b 3 • A period [e]xtending 35 minutes (an action) spent working on the report yesterday: ~ report preparation @s -1 @e 35 • Get a haircut (a task) on the 24th of the current month and then [r]epeatedly at (d)aily [i]ntervals of (14) days and, [o]n completion, (r)estart from the completion date: - get haircut @s 24 @r d &i 14 @o r • Payday (an occasion) on the last week day of each month. The &s -1 part of the entry extracts the last date which is both a weekday and falls within the last three days of the month): ^ payday @s 1/1 @r m &w MO, TU, WE, TH, FR &m -1, -2, -3 &s -1 • Take a prescribed medication daily (a reminder) [s]tarting today and [r]epeating (d)aily at [h]ours 10am, 2pm, 6pm and 10pm [u]ntil (12am on) the fourth day from today. Trigger the default [a]lert zero minutes before each reminder: * take Rx @s +0 @r d &h 10, 14, 18, 22 &u +4 @a 0 • Move the water sprinkler (a reminder) every thirty mi[n]utes on Sunday afternoons using the default alert zero minutes before each reminder: * Move sprinkler @s 1 @r w &w SU &h 14, 15, 16, 17 &n 0, 30 @a 0 To limit the sprinkler movement reminders to the [M]onths of April through September each year change the @r entry to this: @r w &w SU &h 14, 15, 16, 17 &n 0, 30 &M 4, 5, 6, 7, 8, 9 or this: @r n &i 30 &w SU &h 14, 15, 16, 17 &M 4, 5, 6, 7, 8, 9 • Presidential election day (an occasion) every four years on the first Tuesday after a Monday in November: 4 ^ Presidential Election Day @s 2012-11-06 @r y &i 4 &M 11 &m 2, 3, 4, 5, 6, 7, 8 &w TU • Join the etm discussion group (a task) [s]tarting 14 days from today. Because of the @g (goto) link, pressing G when this item is selected in the gui would open the link using the system default application which, in this case, would be your default browser: - join the etm discussion group @s +14 @g groups.google.com/group/eventandtaskmanager/topics Starting etm To start the etm GUI open a terminal window and enter etm at the prompt: $ etm If you have not done a system installation of etm you will need first to cd to the directory where you unpacked etm. You can add a command to use the CLI instead of the GUI. For example, to get the complete command line usage information printed to the terminal window just add a question mark: $ etm ? Usage: etm [logging level] [path] [?] [acmsv] With no arguments, etm will set logging level 3 (warn), use settings from the configuration file ~/.etm/etmtk.cfg, and open the GUI. If the first argument is an integer not less than 1 (debug) and not greater than 5 (critical), then set that logging level and remove the argument. If the first (remaining) argument is the path to a directory that contains a file named etmtk.cfg, then use that configuration file and remove the argument. If the first (remaining) argument is one of the commands listed below, then execute the remaining arguments without opening the GUI. a ARG c ARGS display the agenda view using ARG, if given, as a filter. display a custom view using the remaining arguments as the 5 d ARG k ARG m INT n ARG N ARGS p ARG t ARG v ? ARG specification. (Enclose ARGS in single quotes to prevent shell expansion.) display the day view using ARG, if given, as a filter. display the keywords view using ARG, if given, as a filter. display a report using the remaining argument, which must be a positive integer, to display a report using the corresponding entry from the file given by report_specifications in etmtk.cfg. Use ? m to display the numbered list of entries from this file. display the notes view using ARG, if given, as a filter. Create a new item using the remaining arguments as the item specification. (Enclose ARGS in single quotes to prevent shell expansion.) display the path view using ARG, if given, as a filter. display the tags view using ARG, if given, as a filter. display information about etm and the operating system. display (this) command line help information if ARGS = '' or, if ARGS = X where X is one of the above commands, then display details about command X. 'X ?' is equivalent to '? X'. For example, you can print your agenda to the terminal window by adding the letter “a”: $ etm a Sun Apr 06, 2014 > set up luncheon meeting with Joe Smith Mon Apr 07, 2014 * test command line event * Aerobics - follow up with Mary Jones Wed Apr 09, 2014 * Aerobics Thu Apr 10, 2014 * Frank Burns conference call 1pm Pacif.. * Book club - sales meeting - set up luncheon meeting with Joe Smith Now Available - Hair cut Next errands - milk and eggs phone - reservation for Saturday dinner Someday ? lose weight and exercise more 6 4d 3pm ~ 4pm 5pm ~ 6pm 5pm ~ 6pm 4pm ~ 5:30pm 7pm ~ 9pm 15m -1d You can filter the output by adding a (case-insensitive) argument: $ etm a Sun Apr > set Thu Apr - set smith 06, 2014 up luncheon meeting with Joe Smith 10, 2014 up luncheon meeting with Joe Smith 4d 15m or etm d mar .*2014 to show your items for March, 2014. You can add a question mark to a command to get details about the commmand, e.g.: Usage: etm c <type> <groupby> [options] Generate a custom view where type is either 'a' (action) or 'c' (composite). Groupby can include *semicolon* separated date specifications and elements from: c context f file path k keyword t tag u user A *date specification* is either w: week number or a combination of one or more of the following: yy: 2-digit year yyyy: 4-digit year MM: month: 01 - 12 MMM: locale specific abbreviated month name: Jan - Dec MMMM: locale specific month name: January - December dd: month day: 01 - 31 ddd: locale specific abbreviated week day: Mon - Sun dddd: locale specific week day: Monday - Sunday Options include: -b begin date -c context regex -d depth (CLI a reports only) -e end date -f file regex -k keyword regex -l location regex 7 -o -s -S -t -u -w -W omit (r reports only) summary regex search regex tags regex user regex column 1 width column 2 width Example: etm c 'c ddd, MMM dd yyyy -b 1 -e +1/1' Note: The CLI offers the same views and reporting, with the exception of week and month view, as the GUI. It is also possible to create new items in the CLI with the n command. Other modifications such as copying, deleting, finishing and so forth, can only be done in the GUI or, perhaps, in your favorite text editor. An advantage to using the GUI is that it provides auto-completion and validation. Tip: If you have a terminal open, you can create a new item or put something to finish later in your inbox quickly and easily with the “N” command. For example, etm N '123 456-7890' would create an entry in your inbox with this phone number. (With no type character an “$” would be supplied automatically to make the item an inbox entry and no further validation would be done.) Views All views display only items consistent with the current choices of active calendars. If a (case-insensitive) filter is entered then the display in all views other than week, month and custom view will be limited to items that match somewhere in either the branch or the leaf. Relevant branches will automatically be expanded to show matches. In day, week and month views, pressing the space bar will move the display to the current date. In all other views, pressing the space bar will move the display to the first item in the outline. In day, week and month views, pressing J will first prompt for a fuzzy-parsed date and then “jump” to the specified date. If you scroll or jump to a date in day, week or month view and then switch to another one of these views, the same day(s) will be displayed. 8 In all views, pressing Return with an item selected or double clicking an item or a busy period in week view will open a context menu with options to copy, delete, edit and so forth. In all views, clicking in the details panel with an item selected will open the item for editing if it is not repeating and otherwise prompt for the instance(s) to be changed. In all views other than week and month view, pressing O will open a dialog to choose the outline depth. In all views other than week and month view, pressing L will toggle the display of a column displaying item labels where, for example, an item with @a, @d and @u fields would have the label “adu”. In all views other than week and month view, pressing S will show a text verion of the current display suitable for copy and paste. The text version will respect the current outline depth in the view. In custom view it is possible to export the current report in either text or CSV (comma separated values) format to a file of your choosing. Note. In custom view you need to move the focus from the report specification entry field in order for the shortcuts O, L and S to work. In all views: • if an item is selected: – pressing Shift-H will show a history of changes for the file containing the selected item, first prompting for the number of changes. – pressing Shift-X will export the selected item in iCal format. • if an item is not selected: – pressing Shift-H will show a history of changes for all files, first prompting for the number of changes. – pressing Shift-X will export all items in active calendars in iCal format. Agenda View What you need to know now beginning with your schedule for the next few days and followed by items in these groups: • In basket: In basket items and items with missing types or other errors. 9 • Now: All scheduled (dated) tasks whose due dates have passed including delegated tasks and waiting tasks (tasks with unfinished prerequisites) grouped by available, delegated and waiting and, within each group, by the due date. • Next: All unscheduled (undated) tasks grouped by context (home, office, phone, computer, errands and so forth) and sorted by priority and extent. These tasks correspond to GTD’s next actions. These are tasks which don’t really have a deadline and can be completed whenever a convenient opportunity arises. Check this view, for example, before you leave to run errands for opportunities to clear other errands. • Someday: Someday (maybe) items for periodic review. Note: Finished tasks, actions and notes are not displayed in this view. Day View All dated items appear in this view, grouped by date and sorted by starting time and item type. This includes: • All non-repeating, dated items. • All repetitions of repeating items with a finite number of repetitions. This includes ‘list-only’ repeating items and items with &u (until) or &t (total number of repetitions) entries. • For repeating items with an infinite number of repetitions, those repetitions that occur within the first weeks_after weeks after the current week are displayed along with the first repetition after this interval. This assures that at least one repetition will be displayed for infrequently repeating items such as voting for president. Tip: Want to see your next appointment with Dr. Jones? Switch to day view and enter “jones” in the filter. Week View Events and occasions displayed graphically by week with one column for each day. Left and right cursor keys change, respectively, to the previous and next week. Up and down cursor keys select, respectively, the previous and next items within the given week. Items can also be selected by moving the mouse over the item. The details for the selected item are displayed at the bottom of the screen. Pressing return with an item selected or double-clicking an item opens a context 10 menu. Control-clicking an unscheduled time opens a dialog to create an event for that date and time. Days with events that fall outside the 7am - 11pm range will have a red line at the top (earlier than 7am) or at the bottom (later than 11pm). Tip. You can display a list of busy times or, after providing the needed period in minutes, a list of free times that would accomodate the requirement within the selected week. Both options are in the View menu. Month View Events and occasions displayed graphically by month. Left and right cursor keys change, respectively, to the previous and next month. Up and down cursor keys select, respectively, the previous and next days within the given month. Days can also be selected by moving the mouse over the item. A list of occasions and events for the selected day is displayed at the bottom of the screen. Double clicking a date or pressing Return with a date selected opens a dialog to create an item for that date. The current date and days with occasions are highlighted. Days with scheduled events have an active times border that wraps clockwise around the date box with 7am - 11am to the right along the top, 11am - 3pm down the right side, 3pm - 7pm to the left along the bottom and 7pm - 11pm upward along the left side. Days with events scheduled that fall outside the 7am - 11pm range have a red box in the top, left-hand corner of the date box. Tip. You can display a list of busy times or, after providing the needed period in minutes, a list of free times that would accomodate the requirement within the selected month. Both options are in the View menu. Tag View All items with tag entries grouped by tag and sorted by type and relevant datetime. Note that items with multiple tags will be listed under each tag. Tip: Use the filter to limit the display to items with a particular tag. Keyword View All items grouped by keyword and sorted by type and relevant datetime. Path View All items grouped by file path and sorted by type and relevant datetime. Use this view to review the status of your projects. 11 The relevant datetime is the past due date for any past due task, the starting datetime for any non-repeating item and the datetime of the next instance for any repeating item. Note: Items that you have “commented out” by beginning the item with a # will only be visible in this view. Note View All notes grouped and sorted by keyword and summary. Custom View Design your own view. See Reports for details. Creating New Items Items of any type can be created by pressing N in the GUI and then providing the details for the item in the resulting dialog. An event can also be created by double-clicking in a free period in the Week View - the date and time corresponding to the mouse position will be entered as the starting datetime when the dialog opens. An action can also be created by pressing T to start a timer for the action. You will be prompted for a summary (title) and, optionally, an @e entry to specify a starting time for the timer. If an item is selected when you press T then you will have the additional option of creating the action as a copy of the selected item. The timer starts automatically when you close the dialog. Once the timer is running, pressing T toggles the timer between running and paused. Pressing Shift-T when a timer is active (either running or paused) stops the timer and begins a dialog to provide the details of the action - the elapsed time will already be entered. While a timer is active, the title, elapsed time and status - running or paused is displayed in the status bar. When editing an item, clicking on Finish or pressing Shift-Return will validate your entry. If there are errors, they will be displayed and you can return to the editor to correct them. If there are no errors, this will be indicated in a dialog, e.g., Task scheduled for Tue Jun 03 Save changes and exit? 12 Tip. When creating or editing a repeating item, pressing Finish will also display a list of instances that will be generated. Click on Ok or press Return or Shift-Return to save the item and close the editor. Click on Cancel or press Escape to return to the editor. If this is a new item and there are no errors, clicking on Ok or pressing Return will open a dialog to select the file to store the item with the current monthly file already selected. Pressing Shift-Return will bypass the file selection dialog and save to the current monthly file. Idle timing is also supported. An illustrative work flow would be to activate the idle timer first thing each morning by pressing I. The current value of this timer will then be displayed in brackets in the lower, left-hand corner of the GUI. If you later start an action timer, a dialog will open showing the current idle time and offering the opportunity to assign some or all of this period to a keyword that you select from a list. You can continue assigning time in this fashion until idle time is zero or you can press Cancel or Escape at any point to cancel the dialog and open the action timer dialog. While the action timer is running, the idle timer will be paused and vice-versa. If an action timer is canceled (stopped and not recorded), then the time for the action timer will be added to the current idle time. You can assign idle time without starting an action timer by pressing I or, at the end of the day, by pressing Shift-I to stop the idle timer. Note that the dialog to assign idle time will only open when starting or restarting an action timer if the current idle time is at least the number of minutes specified by idle_minimum in your etmtk.cfg file. Editing Existing Items Double-clicking an item or pressing Return when an item is selected will open a context menu of possible actions: • • • • • • • • • Copy Delete Edit Edit file Finish (unfinished tasks only) Reschedule Schedule new Open link (items with @g entries only) Show user details (items with @u entries only) When either Copy or Edit is chosen for a repeating item, you can further choose: 13 1. this instance 2. this and all subsequent instances 3. all instances When Delete is chosen for a repeating item, a further choice is available: 4. all previous instances Tip: Use Reschedule to enter a date for an undated item or to change the scheduled date for the item or the selected instance of a repeating item. All you have to do is enter the new (fuzzy parsed) datetime. Sharing with other calendar applications Both export and import are supported for files in iCalendar format in ways that depend upon settings in etmtk.cfg. If an absolute path is entered for current_icsfolder, for example, then .ics files corresponding to the entries in calendars will be created in this folder and updated as necessary. If there are no entries in calendars, then a single file, all.ics, will be created in this folder and updated as necessary. If an item is selected, then pressing Shift-X in the gui will export the selected item in iCalendar format to icsitem_file. If an item is not selected, pressing Shift-X will export the active calendars in iCalendar format to icscal_file. If icssync_folder is given, then files in this folder with the extension .txt and .ics will automatically kept concurrent using export to iCalendar and import from iCalendar. I.e., if the .txt file is more recent than than the .ics then the .txt file will be exported to the .ics file. On the other hand, if the .ics file is more recent then it will be imported to the .txt file. In either case, the contents of the file to be updated will be overwritten with the new content and the last acess/modified times for both will be set to the current time. If ics_subscriptions is given, it should be a list of [URL, FILE] tuples. The URL is a calendar subscription, e.g., for a Google Calendar subscription the URL, FILE tuple would be something like: ['https://www.google.com/calendar/ical/.../basic.ics', 'personal/google.txt'] With this entry, pressing Shift-M in the gui would import the calendar from the URL, convert it from ics to etm format and then write the result to personal/google.txt in the etm data directory. Note that this data file should be regarded as read-only since any changes made to it will be lost with the next subscription update. 14 Finally, when creating a new item in the etm editor, you can paste an iCalendar entry such as the following VEVENT: BEGIN:VCALENDAR VERSION:2.0 PRODID:-//ForeTees//NONSGML v1.0//EN CALSCALE:GREGORIAN METHOD:PUBLISH BEGIN:VEVENT UID:[email protected] DTSTAMP:20140624T070234 DTSTART:20140630T080000 SUMMARY:8:00 AM Tennis Reservation LOCATION:Governors Club DESCRIPTION: Player 1: ... URL:http://www1.foretees.com/governorsclub END:VEVENT END:VCALENDAR When you press Finish, the entry will be converted to etm format ^ 8:00 AM Tennis Reservation @s 2014-06-30 8am @d Player 1: ... @z US/Eastern and you can choose the file to hold it. The following etm and iCalendar item types are supported: • export from etm: – – – – – – – occasion to VEVENT without end time event (with or without extent) to VEVENT action to VJOURNAL note to VJOURNAL task to VTODO delegated task to VTODO task group to VTODO (one for each job) • import from iCalendar – – – – VEVENT without end time to occasion VEVENT with end time to event VJOURNAL to note VTODO to task 15 Tools Date and time calculator Enter an expression of the form x [+-] y where x is a date and y is either a date or a time period if - is used and a time period if + is used. Both x and y can be followed by timezones, e.g., 4/20 6:15p US/Central - 4/20 4:50p Asia/Shanghai: 14h25m or 4/20 4:50p Asia/Shanghai + 14h25m US/Central: 2014-04-20 18:15-0500 The local timezone is assumed when none is given. Available dates calculator Enter an expression of the form start; end; busy where start and end are dates and busy is comma separated list of busy dates or busy intervals. E.g., entering 6/1; 6/30; 6/2, 6/14-6/22, 6/5-6/9, 6/11-6/15, 6/17-6/29 would give: Sun Tue Wed Tue Mon Jun Jun Jun Jun Jun 01 03 04 10 30 16 Yearly calendar Gives a display such as January Mo Tu We Th 1 2 6 7 8 9 13 14 15 16 20 21 22 23 27 28 29 30 2014 Fr Sa 3 4 10 11 17 18 24 25 31 Su 5 12 19 26 February 2014 Mo Tu We Th Fr Sa Su 1 2 3 4 5 6 7 8 9 10 11 12 13 14 15 16 17 18 19 20 21 22 23 24 25 26 27 28 March 2014 Mo Tu We Th Fr Sa 1 3 4 5 6 7 8 10 11 12 13 14 15 17 18 19 20 21 22 24 25 26 27 28 29 31 April 2014 Mo Tu We Th Fr Sa 1 2 3 4 5 7 8 9 10 11 12 14 15 16 17 18 19 21 22 23 24 25 26 28 29 30 Su 6 13 20 27 May 2014 Mo Tu We Th Fr 1 2 5 6 7 8 9 12 13 14 15 16 19 20 21 22 23 26 27 28 29 30 June 2014 Mo Tu We Th Fr Sa Su 1 2 3 4 5 6 7 8 9 10 11 12 13 14 15 16 17 18 19 20 21 22 23 24 25 26 27 28 29 30 July 2014 Mo Tu We Th Fr 1 2 3 4 7 8 9 10 11 14 15 16 17 18 21 22 23 24 25 28 29 30 31 Sa 5 12 19 26 Su 6 13 20 27 August 2014 Mo Tu We Th Fr Sa 1 2 4 5 6 7 8 9 11 12 13 14 15 16 18 19 20 21 22 23 25 26 27 28 29 30 Su 3 10 17 24 31 Mo 1 8 15 22 29 September 2014 Tu We Th Fr Sa 2 3 4 5 6 9 10 11 12 13 16 17 18 19 20 23 24 25 26 27 30 Su 7 14 21 28 2014 Fr Sa 3 4 10 11 17 18 24 25 31 Su 5 12 19 26 November 2014 Mo Tu We Th Fr Sa 1 3 4 5 6 7 8 10 11 12 13 14 15 17 18 19 20 21 22 24 25 26 27 28 29 Su 2 9 16 23 30 Mo 1 8 15 22 29 December Tu We Th 2 3 4 9 10 11 16 17 18 23 24 25 30 31 Su 7 14 21 28 October Mo Tu We Th 1 2 6 7 8 9 13 14 15 16 20 21 22 23 27 28 29 30 Sa 3 10 17 24 31 Su 4 11 18 25 2014 Fr Sa 5 6 12 13 19 20 26 27 Left and right cursor keys move backward and forward a year at a time, respectively, and pressing the spacebar returns to the current year. History of changes This requires that either git or mercurial is installed. If an item is selected show a history of changes to the file that contains the item. Otherwise show a history 17 Su 2 9 16 23 30 of changes for all etm data files. In either case, choose an integer number of the most recent changes to show or choose 0 to show all changes. Data Organization and Calendars etm offers two hierarchical ways of organizing your data: by keyword and file path. There are no hard and fast rules about how to use these hierarchies but the goal is a system that makes complementary uses of folder and keyword and fits your needs. As with any filing system, planning and consistency are paramount. For example, one pattern of use for a business would be to use folders for people and keywords for client-project-category. Similarly, a family could use folders to separate personal and shared items for family members, for example: root etm data directory personal dag erp shared holidays birthdays events Here ~dag/.etm/etm.cfg ~erp/.etm/etm.cfg would both contain datadir entries specifying the common root data directory. Additionally, if these configuration files contained, respectively, the entries ~dag/.etm/etm.cfg calendars - [dag, true, personal/dag] - [erp, false, personal/erp] - [shared, true, shared] and ~erp/.etm/etm.cfg calendars - [erp, true, personal/erp] - [dag, false, personal/dag] - [shared, true, shared] 18 then, by default, both dag and erp would see the entries from their personal files as well as the shared entries and each could optionally view the entries from the other’s personal files as well. See the Preferences for details on the calendars entry. Note for Windows users. The path separator needs to be “escaped” in the calendar paths, e.g., you should enter - [dag, true, personal\\dag] instead of - [dag, true, personal\dag] Item types There are several types of items in etm. Each item begins with a type character such as an asterisk (event) and continues on one or more lines either until the end of the file is reached or another line is found that begins with a type character. The type character for each item is followed by the item summary and then, perhaps, by one or more @key value pairs - see @-Keys for details. The order in which such pairs are entered does not matter. ~ Action A record of the expenditure of time (@e) and/or money (@x). Actions are not reminders, they are instead records of how time and/or money was actually spent. Action lines begin with a tilde, ~. ~ picked up lumber and paint @s mon 3p @e 1h15m @x 127.32 Entries such as @s mon 3p, @e 1h15m and @x 127.32 are discussed below under Item details. Action entries form the basis for time and expense billing using action reports - see Reports for details. Tip: You can use either path or keyword or a combination of the two to organize your actions. * Event Something that will happen on particular day(s) and time(s). Event lines begin with an asterick, *. 19 * dinner with Karen and Al @s sat 7p @e 3h Events have a starting datetime, @s and an extent, @e. The ending datetime is given implicitly as the sum of the starting datetime and the extent. Events that span more than one day are possible, e.g., * Sales conference @s 9a wed @e 2d8h begins at 9am on Wednesday and ends at 5pm on Friday. An event without an @e entry or with @e 0 is regarded as a reminder and, since there is no extent, will not be displayed in busy times. ˆ Occasion Holidays, anniversaries, birthdays and such. Similar to an event with a date but no starting time and no extent. Occasions begin with a caret sign, ˆ. ^ The !1776! Independence Day @s 2010-07-04 @r y &M 7 &m 4 On July 4, 2013, this would appear as The 237th Independence Day. Here !1776¡ is an example of an anniversary substitution - see Dates for details. ! Note A record of some useful information. Note lines begin with an exclamation point, !. ! xyz software @k software:passwords @d user: dnlg, pw: abc123def Tip: Since both the GUI and CLI note views group and sort by keyword, it is a good idea to use keywords to organize your notes. - Task Something that needs to be done. It may or may not have a due date. Task lines begin with a minus sign, -. - pay bills @s Oct 25 A task with an @s entry becomes due on that date and past due when that date has passed. If the task also has an @b begin-by entry, then advance warnings of the task will begin appearing the specified number of days before the task is due. An @e entry in a task is interpreted as an estimate of the time required to finish the task. 20 % Delegated task A task that is assigned to someone else, usually the person designated in an @u entry. Delegated tasks begin with a percent sign, %. % make reservations for trip @u joe @s fri + Task group A collection of related tasks, some of which may be prerequisite for others. Task groups begin with a plus sign, +. + dog house @j pickup lumber and paint @j cut pieces @j assemble @j paint &q &q &q &q 1 2 3 4 Note that a task group is a single item and is treated as such. E.g., if any job is selected for editing then the entire group is displayed. Individual jobs are given by the @j entries. The queue entries, &q, set the order — tasks with smaller &q values are prerequisites for subsequent tasks with larger &q values. In the example above, neither “pickup lumber” nor “pickup paint” have any prerequisites. “Pickup lumber”, however, is a prerequisite for “cut pieces” which, in turn, is a prerequisite for “assemble”. Both “assemble” and “pickup paint” are prerequisites for “paint”. $ In basket A quick, don’t worry about the details item to be edited later when you have the time. In basket entries begin with a dollar sign, $. $ joe 919 123-4567 If you create an item using etm and forget to provide a type character, an $ will automatically be inserted. ? Someday maybe Something are you don’t want to forget about altogether but don’t want to appear on your next or scheduled lists. Someday maybe items begin with a question mark, ?. ? lose weight and exercise more 21 # Hidden Hidden items begin with a hash mark, #. Such items are ignored by etm save for appearing in the folder view. Stick a hash mark in front of any item that you don’t want to delete but don’t want to see in your other views. = Defaults Default entries begin with an equal sign, =. These entries consist of @key value pairs which then become the defaults for subsequent entries in the same file until another = entry is reached. Suppose, for example, that a particular file contains items relating to “project_a” for “client_1”. Then entering = @k client_1:project_a on the first line of the file and = on the twentieth line of the file would set the default keyword for entries between the first and twentieth line in the file. @Keys @a alert The specification of the alert(s) to use with the item. One or more alerts can be specified in an item. E.g., @a 10m, 5m @a 1h: s would trigger the alert(s) specified by default_alert in your etm.cfg at 10 and 5 minutes before the starting time and a (s)ound alert one hour before the starting time. The alert @a 2d: e; [email protected], [email protected]; filepath1, filepath2 22 would send an email to the two listed recipients exactly 2 days (48 hours) before the starting time of the item with the item summary as the subject, with file1 and file2 as attachments and with the body of the message composed using email_template from your etm.cfg. Similarly, the alert @a 10m: t; [email protected], [email protected] would send a text message 10 minutes before the starting time of the item to the two mobile phones listed (using 10 digit area code and carrier mms extension) together with the settings for sms in etm.cfg. If no numbers are given, the number and mms extension specified in sms.phone will be used. Here are the mms extensions for the major US carriers: Alltel AT&T Nextel Sprint SunCom T-mobile VoiceStream Verizon @message.alltel.com @txt.att.net @messaging.nextel.com @messaging.sprintpcs.com @tms.suncom.com @tmomail.net @voicestream.net @vtext.com Finally, @a 0: p; program_path would execute program_path at the starting time of the item. The format for each of these: @a <trigger times> [: action [; arguments]] In addition to the default action used when the optional : there are the following possible values for action: d Execute alert_displaycmd in etm.cfg. e; recipients[;attachments] m action is not given, Send an email to recipients (a comma separated list of email Display an internal etm message box using alert_template. p; process Execute the command given by process. 23 s Execute alert_soundcmd in etm.cfg. t [; phonenumbers] v Send text messages to phonenumbers (a comma separated list of 10 dig Execute alert_voicecmd in etm.cfg. Note: either e or p can be combined with other actions in a single alert but not with one another. @b beginby An integer number of days before the starting date time at which to begin displaying begin by notices. When notices are displayed they will be sorted by the item’s starting datetime and then by the item’s priority, if any. @c context Intended primarily for tasks to indicate the context in which the task can be completed. Common contexts include home, office, phone, computer and errands. The “next view” supports this usage by showing undated tasks, grouped by context. If you’re about to run errands, for example, you can open the “next view”, look under “errands” and be sure that you will have no “wish I had remembered” regrets. @d description An elaboration of the details of the item to complement the summary. @e extent A time period string such as 1d2h (1 day 2 hours). For an action, this would be the elapsed time. For a task, this could be an estimate of the time required for completion. For an event, this would be the duration. The ending time of the event would be this much later than the starting datetime. Tip. Need to determine the appropriate value for @e for a flight when you have the departure and arrival datetimes but the timezones are different? The date calculator (shortcut F5) will accept timezone information so that, e.g., entering the arrival time minus the departure time 4/20 6:15p US/Central - 4/20 4:50p Asia/Shanghai 24 into the calculator would give 14h25m as the flight time. @f done[; due] Datetimes; tasks, delegated tasks and task groups only. When a task is completed an @f done entry is added to the task. When the task has a due date, ; due is appended to the entry. Similarly, when a job from a task group is completed in etm, an &f done or &f done; due entry is appended to the job and it is removed from the list of prerequisites for the other jobs. In both cases done is the completion datetime and due, if added, is the datetime that the task or job was due. The completed task or job is shown as finished on the completion date. When the last job in a task group is finished an @f done or @f done; due entry is added to the task group itself reflecting the datetime that the last job was done and, if the task group is repeating, the &f entries are removed from the individual jobs. Another step is taken for repeating task groups. When the first job in a task group is completed, the @s entry is updated using the setting for @o (above) to show the next datetime the task group is due and the @f entry is removed from the task group. This means when some, but not all of the jobs for the current repetition have been completed, only these job completions will be displayed. Otherwise, when none of the jobs for the current repetition have been completed, then only that last completion of the task group itself will be displayed. Consider, for example, the following repeating task group which repeats monthly on the last weekday on or before the 25th. + pay bills @s 11/23 @f 10/24;10/25 @r m &w MO,TU,WE,TH,FR &m 23,24,25 &s -1 @j organize bills &q 1 @j pay on-line bills &q 3 @j get stamps, envelopes, checkbook &q 1 @j write checks &q 2 @j mail checks &q 3 Here “organize bills” and “get stamps, envelopes, checkbook” have no prerequisites. “Organize bills”, however, is a prerequisite for “pay on-line bills” and both “organize bills” and “get stamps, envelops, checkbook” are prerequisites for “write checks” which, in turn, is a prerequisite for “mail checks”. The repetition that was due on 10/25 was completed on 10/24. The next repetition was due on 11/23 and, since none of the jobs for this repetition have 25 been completed, the completion of the group on 10/24 and the list of jobs due on 11/23 will be displayed initially. The following sequence of screen shots show the effect of completing the jobs for the 11/23 repetition one by one on 11/27. @g goto The path to a file or a URL to be opened using the system default application when the user presses G in the GUI. E.g., here’s a task to join the etm discussion group with the URL of the group as the link. In this case, pressing G would open the URL in your default browser. - join the etm discussion group @s +1/1 @g http://groups.google.com/group/eventandtaskmanager/topics Tip. Have a pdf file with the agenda for a meeting? Stick an @g entry with the path to the file in the event you create for the meeting. Then whenever the meeting is selected, G will bring up the agenda. @h history Used internally with task groups to track completion done;due pairs. @j job Component tasks or jobs within a task group are given by @j job entries. @key value entries prior to the first @j become the defaults for the jobs that follow. &key value entries given in jobs use & rather than @ and apply only to the specific job. Many key-value pairs can be given either in the group task using @ or in the component jobs using &: @c @d @e @f @k @l @u or or or or or or or &c &d &e &f &k &l &u context description extent done[; due] datetime keyword location user The key-value pair &h is used internally to track job done;due completions in task groups. 26 The key-value pair &q (queue position) can only be given in component jobs where it is required. Key-values other than &q and those listed above, can only be given in the initial group task entry and their values are inherited by the component jobs. @k keyword A heirarchical classifier for the item. Intended for actions to support time billing where a common format would be client:job:category. etm treats such a keyword as a heirarchy so that an action report grouped by month and then keyword might appear as follows 27.5h) Client 1 (3) 4.9h) Project A (1) 15h) Project B (1) 7.6h) Project C (1) 24.2h) Client 2 (3) 3.1h) Project D (1) 21.1h) Project E (2) 5.1h) Category a (1) 16h) Category b (1) 4.2h) Client 3 (1) 8.7h) Client 4 (2) 2.1h) Project F (1) 6.6h) Project G (1) An arbitrary number of heirarchical levels in keywords is supported. @l location The location at which, for example, an event will take place. @m memo Further information about the item not included in the summary or the description. Since the summary is used as the subject of an email alert and the descripton is commonly included in the body of an email alert, this field could be used for information not to be included in the email. @o overdue Repeating tasks only. One of the following choices: k) keep, r) restart, or s) skip. Details below. 27 @p priority Either 0 (no priority) or an intger between 1 (highest priority) and 9 (lowest priority). Primarily used with undated tasks. @r repetition rule The specification of how an item is to repeat. Repeating items must have an @s entry as well as one or more @r entries. Generated datetimes are those satisfying any of the @r entries and falling on or after the datetime given in @s. Note that the datetime given in @s will only be included if it matches one of the datetimes generated by the @r entry. A repetition rule begins with @r frequency where frequency is one of the following characters: y m w d h n l yearly monthly weekly daily hourly minutely list (a list of datetimes will be provided using @+) The @r frequency entry can, optionally, be followed by one or more &key value pairs: &i: &t: &s: &u: &M: &m: &W: &w: &h: &n: &E: interval (positive integer, default = 1) E.g, with frequency w, interval 3 would repeat total (positive integer) Include no more than this total number of repetitions. bysetpos (integer). When multiple dates satisfy the rule, take the date from this positi until (datetime) Only include repetitions falling **before** (not including) this datet bymonth (1, 2, ..., 12) bymonthday (1, 2, ..., 31) Use, e.g., -1 for the last day of the month. byweekno (1, 2, ..., 53) byweekday (*English* weekday abbreviation SU ... SA). Use, e.g., 3WE for the 3rd Wednesd byhour (0 ... 23) byminute (0 ... 59) byeaster (integer number of days before, < 0, or after, > 0, Easter) Repetition examples: 28 • 1st and 3rd Wednesdays of each month. ^ 1st and 3rd Wednesdays @r m &w 1WE, 3WE • Payday (an occasion) on the last week day of each month. (The &s -1 entry extracts the last date which is both a weekday and falls within the last three days of the month.) ^ payday @s 2010-07-01 @r m &w MO, TU, WE, TH, FR &m -1, -2, -3 &s -1 • Take a prescribed medication daily (an event) from the 23rd through the 27th of the current month at 10am, 2pm, 6pm and 10pm and trigger an alert zero minutes before each event. * take Rx @d 10a 23 @r d &u 11p 27 &h 10, 14 18, 22 @a 0 • Vote for president (an occasion) every four years on the first Tuesday after a Monday in November. (The &m range(2,9) requires the month day to fall within 2 . . . 8 and thus, combined with &w TU to be the first Tuesday following a Monday.) ^ Vote for president @s 2012-11-06 @r y &i 4 &M 11 &m range(2,9) &w TU • Ash Wednesday (an occasion) that occurs 46 days before Easter each year. ˆ Ash Wednesday 2010-01-01 @r y &E -46 • Easter Sunday (an occasion). ˆ Easter Sunday 2010-01-01 @r y &E 0 Optionally, @+ and @- entries can be given. • @+: include (comma separated list to datetimes to be added to those generated by the @r entries) • @-: exclude (comma separated list to datetimes to be removed from those generated by the @r entries) A repeating task may optionally also include an @o <k|s|r> entry (default = k): 29 • @o k: Keep the current due date if it becomes overdue and use the next due date from the recurrence rule if it is finished early. This would be appropriate, for example, for the task ‘file tax return’. The return due April 15, 2009 must still be filed even if it is overdue and the 2010 return won’t be due until April 15, 2010 even if the 2009 return is finished early. • @o s: Skip overdue due dates and set the due date for the next repetition to the first due date from the recurrence rule on or after the current date. This would be appropriate, for example, for the task ‘put out the trash’ since there is no point in putting it out on Tuesday if it’s picked up on Mondays. You might just as well wait until the next Monday to put it out. There’s also no point in being reminded until the next Monday. • @o r: Restart the repetitions based on the last completion date. Suppose you want to mow the grass once every ten days and that when you mowed yesterday, you were already nine days past due. Then you want the next due date to be ten days from yesterday and not today. Similarly, if you were one day early when you mowed yesterday, then you would want the next due date to be ten days from yesterday and not ten days from today. @s starting datetime When an action is started, an event begins or a task is due. @t tags A tag or list of tags for the item. @u user Intended to specify the person to whom a delegated task is assigned. Could also be used in actions to indicate the person performing the action. @v action_rates key Actions only. A key from action_rates in your etm.cft to apply to the value of @e. Used in actions to apply a billing rate to time spent in an action. E.g., with minutes: 6 action_rates: br1: 45.0 br2: 60.0 30 then entries of @v br1 and @e 2h25m in an action would entail a value of 45.0 * 2.5 = 112.50. @w action_markups key A key from action_markups in your etm.cfg to apply to the value of @x. Used in actions to apply a markup rate to expense in an action. E.g., with weights: mr1: 1.5 mr2: 10.0 then entries of @w mr1 and @x 27.50 in an action would entail a value of 27.50 * 1.5 = 41.25. @x expense Actions only. A currency amount such as 27.50. Used in conjunction with @w above to bill for action expenditures. @z time zone The time zone of the item, e.g., US/Eastern. The starting and other datetimes in the item will be interpreted as belonging to this time zone. Tip. You live in the US/Eastern time zone but a flight that departs Sydney on April 20 at 9pm bound for New York with a flight duration of 14 hours and 30 minutes. The hard way is to convert this to US/Eastern time and enter the flight using that time zone. The easy way is to use Australia/Sydney and skip the conversion: * Sydney to New York @s 2014-04-23 9pm @e 14h30m @z Australia/Sydney This flight will be displayed while you’re in the Australia/Sydney time zone as extending from 9pm on April 23 until 11:30am on April 24, but in the US/Eastern time zone it will be displayed as extending from 7am until 9:30pm on April 23. @+ include A datetime or list of datetimes to be added to the repetitions generated by the @r rrule entry. If only a date is provided, 12:00am is assumed. 31 @- exclude A datetime or list of datetimes to be removed from the repetitions generated by the @r rrule entry. If only a date is provided, 12:00am is assumed. Note that to exclude a datetime from the recurrence rule, the @- datetime must exactly match both the date and time generated by the recurrence rule. Dates Fuzzy dates When either a datetime or an time period is to be entered, special formats are used in etm. Examples include entering a starting datetime for an item using @s, jumping to a date using Ctrl-J and calculating a date using F5. Suppose, for example, that it is currently 8:30am on Friday, February 15, 2013. Then, fuzzy dates would expand into the values illustrated below. mon 2p or mon 14h fri 9a -1/1 or 9h -1/1 +2/15 8p +7 or 20h +7 -14 now 2:00pm Monday, February 19 12:00am Friday, February 15 9:00am Tuesday, January 1 12:00am Monday, April 15 2013 8:00pm Friday, February 22 12:00am Friday, February 1 8:30am Friday, February 15 Note that 12am is the default time when a time is not explicity entered. E.g., +2/15 in the examples above gives 12:00am on April 15. To avoid ambiguity, always append either ‘a’, ‘p’ or ‘h’ when entering an hourly time, e.g., use 1p or 13h. Time periods Time periods are entered using the format DdHhMm where D, H and M are integers and d, h and m refer to days, hours and minutes respectively. For example: 2h30m 7d 45m 2 hours, 30 minutes 7 days 45 minutes As an example, if it is currently 8:50am on Friday February 15, 2013, then entering now + 2d4h30m into the date calculator would give 2013-02-17 1:20pm. 32 Time zones Dates and times are always stored in etm data files as times in the time zone given by the entry for @z. On the other hand, dates and times are always displayed in etm using the local time zone of the system. For example, if it is currently 8:50am EST on Friday February 15, 2013, and an item is saved on a system in the US/Eastern time zone containing the entry @s now @z Australia/Sydney then the data file would contain @s 2013-02-16 12:50am @z Australia/Sydney but this item would be displayed as starting at 8:50am 2013-02-15 on the system in the US/Eastern time zone. Tip. Need to determine the flight time when the departing timezone is different that the arriving timezone? The date calculator (shortcut F5) will accept timezone information so that, e.g., entering the arrival time minus the departure time 4/20 6:15p US/Central - 4/20 4:50p Asia/Shanghai into the calculator would give 14h25m as the flight time. Anniversary substitutions An anniversary substitution is an expression of the form !YYYY! that appears in an item summary. Consider, for example, the occassion ^ !2010! anniversary @s 2011-02-20 @r y This would appear on Feb 20 of 2011, 2012, 2013 and 2014, respectively, as 1st anniversary, 2nd anniversary, 3rd anniversary and 4th anniversary. The suffixes, st, nd and so forth, depend upon the translation file for the locale. 33 Easter An expression of the form easter(yyyy) can be used as a date specification in @s entries and in the datetime calculator. E.g. @s easter(2014) 4p would expand to 2014-04-20 4pm. Similarly, in the date calculator easter(2014) - 48d (Rose Monday) would return 2014-03-03. In repeating items easter(yyyy) is replaced by &E, e.g., ^ Easter Sunday @s 2010-01-01 @r y &E 0 ^ Ash Wednesday @s 2010-01-01 @r y &E -46 ^ Rose Monday @s 2010-01-01 @r y &E -48 Preferences Configuration options are stored in a file named etmtk.cfg which, by default, belongs to the folder .etm in your home directory. When this file is edited in etm (Shift Ctrl-P), your changes become effective as soon as they are saved — you do not need to restart etm. These options are listed below with illustrative entries and brief descriptions. Template expansions The following template expansions can be used in alert_displaycmd, alert_template, alert_voicecmd, email_template, sms_message and sms_subject below. !summary! the item’s summary (this will be used as the subject of email and message alerts) !start_date! the starting date of the event 34 !start_time! the starting time of the event !time_span! the time span of the event (see below) !alert_time! the time the alert is triggered !time_left! the time remaining until the event starts !when! the time remaining until the event starts as a sentence (see below) !d! the item’s @d (description) !l! the item’s @l (location) The value of !time_span! depends on the starting and ending datetimes. Here are some examples: • if the start and end datetimes are the same (zero extent): 10am Wed, Aug 4 • else if the times are different but the dates are the same: 10am - 2pm Wed, Aug 4 • else if the dates are different: 10am Wed, Aug 4 - 9am Thu, Aug 5 • additionally, the year is appended if a date falls outside the current year: 10am - 2pm Thu, Jan 3 2013 10am Mon, Dec 31 - 2pm Thu, Jan 3 2013 35 Here are values of !time_left! and !when! for some illustrative periods: • 2d3h15m time_left : '2 days 3 hours 15 minutes' when : '2 days 3 hours 15 minutes from now' • 20m time_left : '20 minutes' when : '20 minutes from now' • 0m time_left : '' when : 'now' Note that ‘now’, ‘from now’, ‘days’, ‘day’, ‘hours’ and so forth are determined by the translation file in use. Options action_interval action_interval: 1 Every action_interval minutes, execute action_timercmd when the timer is running and action_pausecmd when the timer is paused. Choose zero to disable executing these commands. action_markups action_markups: default: 1.0 mu1: 1.5 mu2: 2.0 Possible markup rates to use for @x expenses in actions. An arbitrary number of rates can be entered using whatever labels you like. These labels can then be used in actions in the @w field so that, e.g., ... @x 25.80 @w mu1 ... in an action would give this expansion in an action template: !expense! = 25.80 !charge! = 38.70 36 action_minutes action_minutes: 6 Round action times up to the nearest action_minutes in action reports. Possible choices are 1, 6, 12, 15, 30 and 60. With 1, no rounding is done and times are reported as integer minutes. Otherwise, the prescribed rounding is done and times are reported as floating point hours. action_rates action_rates: default: 30.0 br1: 45.0 br2: 60.0 Possible billing rates to use for @e times in actions. An arbitrary number of rates can be entered using whatever labels you like. These labels can then be used in the @v field in actions so that, e.g., with action_minutes: 6 then: ... @e 75m @v br1 ... in an action would give these expansions in an action template: !hours! = 1.3 !value! = 58.50 If the label default is used, the corresponding rate will be used when @v is not specified in an action. Note that etm accumulates group totals from the time and value of individual actions. Thus ... @e 75m @v br1 ... ... @e 60m @v br2 ... would aggregate to !hours! = 2.3 !value! = 118.50 (= 1.3 + 1) (= 1.3 * 45.0 + 1 * 60.0) 37 action_template action_template: '!hours!h) !label! (!count!)' Used for action reports. With the above settings for action_minutes and action_template, a report might appear as follows: 27.5h) Client 1 (3) 4.9h) Project A (1) 15h) Project B (1) 7.6h) Project C (1) 24.2h) Client 2 (3) 3.1h) Project D (1) 21.1h) Project E (2) 5.1h) Category a (1) 16h) Category b (1) 4.2h) Client 3 (1) 8.7h) Client 4 (2) 2.1h) Project F (1) 6.6h) Project G (1) Available template expansions for action_template include: • !label!: the item or group label. • !count!: the number of children represented in the reported item or group. • !minutes!: the total time from @e entries in minutes rounded up using the setting for action_minutes. • !hours!: if action_minutes = 1, the time in hours and minutes. Otherwise, the time in floating point hours. • !value!: the billing value of the rounded total time. Requires an action entry such as @v br1 and a setting for action_rates. • !expense!: the total expense from @x entries. • !charge!: the billing value of the total expense. Requires an action entry such as @w mu1 and a setting for action_markups. • !total!: the sum of !value! and !charge!. Note: when aggregating amounts in action reports, billing and markup rates are applied first to times and expenses for individual actions and the resulting amounts are then aggregated. Similarly, when times are rounded up, the rounding is done for individual actions and the results are then aggregated. 38 action_timer action_timer: paused: 'play ~/.etm/sounds/timer_paused.wav' running: 'play ~/.etm/sounds/timer_running.wav' idle: 'play ~/.etm/sounds/timer_idle.wav' The command running is executed every action_interval minutes whenever the action timer is running and paused every minute when the action timer is paused. The command idle is executed every action_interval minutes when the idle timer is running and the action timer is neither running nor paused. agenda agenda_days: 4, agenda_colors: 2, agenda_indent: 2, agenda_width1: 43, agenda_width2: 17, Sets the number of days with scheduled items to display in agenda view and other parameters affecting the display in the CLI. alert_default alert_default: [m] The alert or list of alerts to be used when an alert is specified for an item but the type is not given. Possible values for the list include: - d: display (requires alert_displaycmd) - m: message (using alert_template) - s: sound (requires alert_soundcmd) - v: voice (requires alert_voicecmd) alert_displaycmd alert_displaycmd: growlnotify -t !summary! -m '!time_span!' The command to be executed when d is included in an alert. Possible template expansions are discussed at the beginning of this tab. alert_soundcmd alert_soundcmd: 'play ~/.etm/sounds/etm_alert.wav' The command to execute when s is included in an alert. Possible template expansions are discussed at the beginning of this tab. 39 alert_template alert_template: '!time_span!\n!l!\n\n!d!' The template to use for the body of m (message) alerts. See the discussion of template expansions at the beginning of this tab for other possible expansion items. alert_voicecmd alert_voicecmd: say -v 'Alex' '!summary! begins !when!.' The command to be executed when v is included in an alert. Possible expansions are are discussed at the beginning of this tab. alert_wakecmd alert_wakecmd: ~/bin/SleepDisplay -w If given, this command will be issued to “wake up the display” before executing alert_displaycmd. ampm ampm: true Use ampm times if true and twenty-four hour times if false. E.g., 2:30pm (true) or 14:30 (false). completions_width completions_width: 36 The width in characters of the auto completions popup window. calendars calendars: - [dag, true, personal/dag] - [erp, false, personal/erp] - [shared, true, shared] 40 These are (label, default, path relative to datadir) tuples to be interpreted as separate calendars. Those for which default is true will be displayed as default calendars. E.g., with the datadir below, dag would be a default calendar and would correspond to the absolute path /Users/dag/.etm/data/personal/dag. With this setting, the calendar selection dialog would appear as follows: When non-default calendars are selected, busy times in the “week view” will appear in one color for events from default calendars and in another color for events from non-default calendars. Only data files that belong to one of the calendar directories or their subdirectories will be accessible within etm. cfg_files cfg_files: - completions: [] - reports: [] - users: [] Each of the three list brackets can contain one or more comma separated absolute file paths. Additionally, paths corresponding to active calendars in the datadir directory are searched for files named completions.cfg, reports.cfg and users.cfg and these are processed in addition to the ones from cfg_files. Note. Windows users should place each absolute path in quotes and escape backslashes, i.e., use \\ anywhere \ appears in a path. • Completions Each line in a completions file provides a possible completion when using the editor. E.g. with these completions @c computer @c home @c errands @c office @c phone @z US/Eastern @z US/Central @z US/Mountain @z US/Pacific [email protected] entering, for example, “@c” in the editor and pressing Ctrl-Space, would popup a list of possible completions. Choosing the one you want and pressing Return would insert it and close the popup. 41 Up and down arrow keys change the selection and either Tab or Return inserts the selection. • Reports Each line in a reports file provides a possible reports specification. These are available when using the CLI m command and in the GUI custom view. See Reports for details. • Users User files contain user (contact) information in a free form, text database. Each entry begins with a unique key for the person and is followed by detail lines each of which begins with a minus sign and contains some detail about the person that you want to record. Any detail line containing a colon should be quoted, e.g., jbrown: - Brown, Joe - [email protected] - 'home: 123 456-7890' - 'birthday: 1978-12-14' dcharles: - Charles, Debbie - [email protected] - 'cell: 456 789-0123' - 'spouse: Rebecca' Keys from this file are added to auto-completions so that if you type, say, @u jb and press Ctrl-Space, then @u jbrown would be offered for completion. If an item with the entry @u jbrown is selected in the GUI, you can press “u” to see a popup with the details: Brown, Joe [email protected] home: 123 456-7890 birthday: 1978-12-14 current files current_htmlfile: current_textfile: current_icsfolder: current_indent: current_opts: current_width1: current_width2: '' '' '' 3 '' 40 17 42 If absolute file paths are entered for current_textfile and/or current_htmlfile, then these files will be created and automatically updated by etm as as plain text or html files, respectively. If current_opts is given then the file will contain a report using these options; otherwise the file will contain an agenda. Indent and widths are taken from these setting with other settings, including color, from report or agenda, respectively. If an absolute path is entered for current_icsfolder, then ics files corresponding to the entries in calendars will be created in this folder and updated as necessary. If there are no entries in calendars, then a single file, all.ics, will be created in this folder and updated as necessary. Hint: fans of geektool can use the shell command cat <current_textfile> to have the current agenda displayed on their desktops. datadir datadir: ~/.etm/data All etm data files are in this directory. dayfirst dayfirst: false If dayfirst is False, the MM-DD-YYYY format will have precedence over DDMM-YYYY in an ambiguous date. See also yearfirst. details_rows details_rows: 4 The number of rows to display in the bottom, details panel of the main window. edit_cmd edit_cmd: ~/bin/vim !file! +!line! This command is used in the command line version of etm to create and edit items. When the command is expanded, !file! will be replaced with the complete path of the file to be edited and !line! with the starting line number in the file. If the editor will open a new window, be sure to include the command to wait for the file to be closed before returning, e.g., with vim: 43 edit_cmd: ~/bin/gvim -f !file! +!line! or with sublime text: edit_cmd: ~/bin/subl -n -w !file!:!line! email_template email_template: 'Time: !time_span! Locaton: !l! !d!' Note that two newlines are required to get one empty line when the template is expanded. This template might expand as follows: Time: 1pm - 2:30pm Wed, Aug 4 Location: Conference Room <contents of @d> See the discussion of template expansions at the beginning of this tab for other possible expansion items. etmdir etmdir: ~/.etm Absolute path to the directory for etm.cfg and other etm configuration files. encoding encoding: {file: utf-8, gui: utf-8, term: utf-8} The encodings to be used for file IO, the GUI and terminal IO. filechange_alert filechange_alert: 'play ~/.etm/sounds/etm_alert.wav' The command to be executed when etm detects an external change in any of its data files. Leave this command empty to disable the notification. 44 fontsize_fixed fontsize_fixed: 0 Use this font size in the details panel, editor and reports. Use 0 to keep the system default. fontsize_tree fontsize_tree: 0 Use this font size in the gui treeviews. Use 0 to keep the system default. Tip: Leave the font sizes set to 0 and run etm with logging level 2 to see the system default sizes. freetimes freetimes: opening: 480 closing: 1020 minimum: 30 buffer: 15 # # # # 8*60 minutes after midnight = 8am 17*60 minutes after midnight = 5pm 30 minutes 15 minutes Only display free periods between opening and closing that last at least minimum minutes and preserve at least buffer minutes between events. Note that each of these settings must be an interger number of minutes. E.g., with the above settings and these busy periods: Busy periods in Week 16: Apr 14 - 20, 2014 -----------------------------------------Mon 14: 10:30am-11:00am; 12:00pm-1:00pm; 5:00pm-6:00pm Tue 15: 9:00am-10:00am Wed 16: 8:30am-9:30am; 2:00pm-3:00pm; 5:00pm-6:00pm Thu 17: 11:00am-12:00pm; 6:00pm-7:00pm; 7:00pm-9:00pm Fri 18: 3:00pm-4:00pm; 5:00pm-6:00pm Sat 19: 9:00am-10:30am; 7:30pm-10:00pm This would be the corresponding list of free periods: Free periods in Week 16: Apr 14 - 20, 2014 -----------------------------------------Mon 14: 8:00am-10:15am; 11:15am-11:45am; 1:15pm-4:45pm 45 Tue 15: 8:00am-8:45am; 10:15am-5:00pm Wed 16: 9:45am-1:45pm; 3:15pm-4:45pm Thu 17: 8:00am-10:45am; 12:15pm-5:00pm Fri 18: 8:00am-2:45pm; 4:15pm-4:45pm Sat 19: 8:00am-8:45am; 10:45am-5:00pm Sun 20: 8:00am-5:00pm ---------------------------------------Only periods of at least 30 minutes are displayed. When displaying free times in week view you will be prompted for the shortest period to display using the setting for minimum as the default. Tip: Need to tell someone when you’re free in a given week? Jump to that week in week view, press Ctrl-F, set the minimum period and then copy and paste the resulting list into an email. iCalendar settings icscal_file If an item is not selected, pressing Shift-X in the gui will export the active calendars in iCalendar format to this file. icscal_file: ~/.etm/etmcal.ics icsitem_file If an item is selected, pressing Shift-X in the gui will export the selected item in iCalendar format to this file. icsitem_file: ~/.etm/etmitem.ics icssync_folder icssync_folder: '' A relative path from etmdata to a folder. If given, files in this folder with the extension .txt and .ics will automatically kept concurrent using export to iCalendar and import from iCalendar. I.e., if the .txt file is more recent than than the .ics then the .txt file will be exported to the .ics file. On the other hand, if the .ics file is more recent then it will be imported to the .txt file. In either case, the contents of the file to be updated will be overwritten with the new content and the last acess/modified times for both will be set to the current time. Note that the calendar application you use to modify the .ics file will impose restrictions on the subsequent content of the .txt file. E.g., if the .txt file has a note entry, then this note will be exported by etm as a VJOURNAL entry to 46 the .ics file. But VJOURNAL entries are not be recognized by many (most) calendar apps. When importing this file to such an application, the note will be omitted and thus will be missing from the .ics file after the next export from the application. The note will then be missing from the .txt file as well after the next automatic update. Restricting the content to events should be safe with with any calendar application. Additionally, if an absolute path is entered for current_icsfolder, then ics files corresponding to the entries in calendars will be created in this folder and updated as necessary. If there are no entries in calendars, then a single file, all.ics, will be created in this folder and updated as necessary. ics_subscriptions ics_subscriptions: [] A list of (URL, path) tuples for automatic updates. The URL is a calendar subscription, e.g., for a Google Calendar subscription the entry might be something like: ics_subscriptions: - ['https://www.google.com/calendar/ical/.../basic.ics', 'personal/dag/google.txt'] With this entry, pressing Shift-M in the gui would import the calendar from the URL, convert it from ics to etm format and then write the result to personal/google.txt in the etm data directory. Note that this data file should be regarded as read-only since any changes made to it will be lost with the next subscription update. idle_minutes idle_minutes: 10 When the idle timer is running and an action timer is started or restarted, only open the dialog to assign idle time if the current idle time is at least this many minutes. local_timezone local_timezone: US/Eastern This timezone will be used as the default when a value for @z is not given in an item. 47 monthly monthly: monthly Relative path from datadir. With the settings above and for datadir the suggested location for saving new items in, say, October 2012, would be the file: ~/.etm/data/monthly/2012/10.txt The directories monthly and 2012 and the file 10.txt would, if necessary, be created. The user could either accept this default or choose a different file. outline_depth outline_depth: 2 The default outline depth to use when opening keyword, note, path or tag view. Once any view is opened, use Ctrl-O to change the depth for that view. prefix prefix: "\n " prefix_uses: "rj+-tldm" Apply prefix (whitespace only) to the @keys in prefix_uses when displaying and saving items. The default would cause the selected elements to begin on a newline and indented by two spaces. E.g., + summary @s 2014-05-09 12am @z US/Eastern @m memo @j job 1 &f 20140510T1411;20140509T0000 &q 1 @j job 2 &f 20140510T1412;20140509T0000 &q 2 @j job 3 &q 3 @d description report report_begin: report_end: report_colors: report_width1: report_width2: '1' '+1/1' 2 61 19 48 Report begin and end are fuzzy parsed dates specifying the default period for reports that group by dates. Each line in the file specified by report_specifications provides a possible specification for a report. E.g. a a c c MMM yyyy; k[0]; k[1:] -b -1/1 -e 1 k, MMM yyyy -b -1/1 -e 1 ddd MMM d yyyy f In custom view these appear in the report specifications pop-up list. A specification from the list can be selected and, perhaps, modified or an entirely new specification can be entered. See Reports for details. See also the agenda settings above. retain_ids retain_ids: false If true, the unique ids that etm associates with items will be written to the data files and retained between sessions. If false, new ids will be generated for each session. Retaining ids enables etm to avoid duplicates when importing and exporting iCalendar files. show_finished show_finished: 1 Show this many of the most recent completions of repeated tasks or, if 0, show all completions. smtp smtp_from: [email protected] smtp_id: dnlgrhm smtp_pw: ********** smtp_server: smtp.gmail.com Required settings for the smtp server to be used for email alerts. 49 sms sms_message: '!summary!' sms_subject: '!time_span!' sms_from: [email protected] sms_pw: ********** sms_phone: [email protected] sms_server: smtp.gmail.com:587 Required settings for text messaging in alerts. Enter the 10-digit area code and number and mms extension for the mobile phone to receive the text message when no numbers are specified in the alert. The illustrated phone number is for Verizon. Here are the mms extensions for the major carriers: Alltel AT&T Nextel Sprint SunCom T-mobile VoiceStream Verizon @message.alltel.com @txt.att.net @messaging.nextel.com @messaging.sprintpcs.com @tms.suncom.com @tmomail.net @voicestream.net @vtext.com sundayfirst sundayfirst: false The setting affects only the twelve month calendar display. update_minutes update_minutes: 15 Update current_html, current_text and the files in icssync_folder when the number of minutes past the hour modulo update_minutes is equal to zero. I.e. with the default, the update would occur on the hour and at 15, 30 and 45 minutes past the hour. Acceptable settings are integers between 1 and 59. Note that with a setting greater than or equal to 30, the update will occur only twice each hour. 50 vcs_settings vcs_settings: command: '' commit: '' dir: '' file: '' history: '' init: '' limit: '' These settings are ignored unless the setting for vcs_system below is either git or mercurial. Default values will be provided for these settings based on the choice of vcs_system below. Any of the settings that you define here will overrule the defaults. Here, for example, are the default values of these settings for git under OS X: vcs_settings: command: '/usr/bin/git --git-dir {repo} --work-dir {work}' commit: '/usr/bin/git --git-dir {repo} --work-dir {work} add */\*.txt && /usr/bin/git --git-dir {repo} --work-dir {work} commit -a -m "{mesg}"' dir: '.git' file: '' history: '/usr/bin/git -git-dir {repo} --work-dir {work} log --pretty=format:"- %ar: %an%n%w(70,0,4)%s" -U1 {numchanges} {file}' init: '/usr/bin/git init {work}; /usr/bin/git -git-dir {repo} --work-dir {work} add */\*.txt; /usr/bin/git-git-dir {repo} --work-dir {work} commit -a -m "{mesg}"' limit: '-n' In these settings, {mesg} will be replaced with an internally generated commit message, {numchanges} with an expression that depends upon limit that determines how many changes to show and, when a file is selected, {file} with the corresponding path. If ~/.etm/data is your etm datadir, the {repo} would be replaced with ~/.etm/data/.git and {work} with ~/.etm/data. Leave these settings empty to use the defaults. vcs_system vcs_system: '' 51 This setting must be either ” or git or mercurial. If you specify either git or mercurial here (and have it installed on your system), then etm will automatically commit any changes you make to any of your data files. The history of these changes is available in the GUI with the show changes command (Ctrl-H ) and you can, of course, use any git or mercurial commands in your terminal to, for example, restore a previous version of a file. weeks_after weeks_after: 52 In the day view, all non-repeating, dated items are shown. Additionally all repetitions of repeating items with a finite number of repetitions are shown. This includes ‘list-only’ repeating items and items with &u (until) or &t (total number of repetitions) entries. For repeating items with an infinite number of repetitions, those repetitions that occur within the first weeks_after weeks after the current week are displayed along with the first repetition after this interval. This assures that for infrequently repeating items such as voting for president, at least one repetition will be displayed. yearfirst yearfirst: true If yearfirst is true, the YY-MM-DD format will have precedence over MM-DD-YY in an ambiguous date. See also dayfirst. Reports To create a report open the custom view in the GUI. If you have entries in your report specifications file, ~./etm/reports.cfg by default, you can choose one of them in the selection box at the bottom of the window. You can also add report specifications to the list by selecting any item from the list and then replacing the content with anything you like. Press Return to add your specification temporarily to the list. Note that the original entry will not be affected. When you leave the custom view you will have an opportunity to save the additions you have made. If you choose a file, your additions will be inserted into the list and it will be opened for editing. When you have selected a report specification, press Return to generate the report and display it. 52 A report specification is created by entering a report type character, either “a” or “c”, followed by a groupby setting and, perhaps, by one or more report options: <a|c> <groupby setting> [options] Together, the type character, groupby setting and options determine which items will appear in the report and how they will be organized and displayed. Report type characters • a: action report. A report of expenditures of time and money recorded in actions with output formatted using action_template computations and expansions. See Preferences for further details about the role of action_template in formatting action report output. • c: composite report. Any item types, including actions, but without action_template computations and expansions. Note that only unfinished tasks and unfinished instances of repeating tasks will be displayed. Groupby setting A semicolon separated list that determines how items will be grouped and sorted. Possible elements include date specifications and elements from • c: context • f: file path • k: keyword • t: tag • u: user A date specification is either • w: week number or a combination of one or more of the following: • yy: 2-digit year 53 • yyyy: 4-digit year • MM: month: 01 - 12 • MMM: locale specific abbreviated month name: Jan - Dec • MMMM: locale specific month name: January - December • dd: month day: 01 - 31 • ddd: locale specific abbreviated week day: Mon - Sun • dddd: locale specific week day: Monday - Sunday For example, the report specification c ddd, MMM dd yyyy would group by year, month and day together to give output such as Fri, Apr 1 2011 items for April 1 Sat, Apr 2 2011 items for April 2 ... On the other hand, the report specificaton a w; u; k[0]; k[1:] would group by week number, user and keywords to give output such as 13.1) 2014 Week 14: Mar 31 - Apr 6 6.3) agent 1 1.3) client 1 1.3) project 2 1.3) Activity (12) 5) client 2 4.5) project 1 4.5) Activity (21) 0.5) project 2 0.5) Activity (22) 6.8) agent 2 2.2) client 1 2.2) project 2 2.2) Activity (13) 4.6) client 2 3.9) project 1 3.9) Activity (23) 0.7) project 2 0.7) Activity (23) 54 With the heirarchial elements, file path and keyword, it is possible to use parts of the element as well as the whole. Consider, for example, the file path A/B/C with the components [A, B, C]. Then for this file path: f[0] = A f[:2] = A/B f[2:] = C f = A/B/C Suppose that keywords have the format client:project. Then grouping by year and month, then client and finally project to give output such as report: a MMM yyyy; u; k[0]; k[1] -b 1 -e +1/1 13.1) Feb 2014 6.3) agent 1 1.3) client 1 1.3) project 2 1.3) Activity 5) client 2 4.5) project 1 4.5) Activity 0.5) project 2 0.5) Activity 6.8) agent 2 2.2) client 1 2.2) project 2 2.2) Activity 4.6) client 2 3.9) project 1 3.9) Activity 0.7) project 2 0.7) Activity 12 21 22 13 23 23 Items that are missing an element specified in groupby will be omitted from the output. E.g., undated tasks and notes will be omitted when a date specification is included, items without keywords will be omitted when k is included and so forth. When a date specification is not included in the groupby setting, undated notes and tasks will be potentially included, but only those instances of dated items that correspond to the relevant datetime of the item of the item will be included, where the relevant datetime is the past due date for any past due tasks, the starting datetime for any non-repeating item and the datetime of the next instance for any repeating item. Within groups, items are automatically sorted by date, type and time. 55 Options Report options are listed below. Report types c supports all options except -d. Report type a supports all options except -o and -h. -b BEGIN_DATE Fuzzy parsed date. Limit the display of dated items to those with datetimes falling on or after this datetime. Relative day and month expressions can also be used so that, for example, -b -14 would begin 14 days before the current date and -b -1/1 would begin on the first day of the previous month. It is also possible to add (or subtract) a time period from the fuzzy date, e.g., -b mon + 7d would begin with the second Monday falling on or after today. Default: None. -c CONTEXT Regular expression. Limit the display to items with contexts matching CONTEXT (ignoring case). Prepend an exclamation mark, i.e., use !CONTEXT rather than CONTEXT, to limit the display to items which do NOT have contexts matching CONTEXT. -d DEPTH CLI only. In the GUI use View/Set outline depth. The default, -d 0, includes all outline levels. Use -d 1 to include only level 1, -d 2 to include levels 1 and 2 and so forth. This setting applies to the CLI only. In the GUI use the command set outline depth. For example, modifying the report above by adding -d 3 would give the following: report: a MMM yyyy; u; k[0]; k[1] -b 1 -e +1/1 -d 3 13.1) Feb 2014 6.3) agent 1 1.3) client 1 5) client 2 6.8) agent 2 2.2) client 1 4.6) client 2 56 -e END_DATE Fuzzy parsed date. Limit the display of dated items to those with datetimes falling before this datetime. As with BEGIN_DATE relative month expressions can be used so that, for example, -b -1/1 -e 1 would include all items from the previous month. As with -b, period strings can be appended, e.g., -b mon -e mon + 7d would include items from the week that begins with the first Monday falling on or after today. Default: None. -f FILE Regular expression. Limit the display to items from files whose paths match FILE (ignoring case). Prepend an exclamation mark, i.e., use !FILE rather than FILE, to limit the display to items from files whose path does NOT match FILE. -k KEYWORD Regular expression. Limit the display to items with contexts matching KEYWORD (ignoring case). Prepend an exclamation mark, i.e., use !KEYWORD rather than KEYWORD, to limit the display to items which do NOT have keywords matching KEYWORD. -l LOCATION Regular expression. Limit the display to items with location matching LOCATION (ignoring case). Prepend an exclamation mark, i.e., use !LOCATION rather than LOCATION, to limit the display to items which do NOT have a location that matches LOCATION. -o OMIT String. Composite reports only. Show/hide a)ctions, d)elegated tasks, e)vents, g)roup tasks, n)otes, o)ccasions and/or other t)asks. For example, -o on would show everything except occasions and notes and -o !on would show only occasions and notes. -s SUMMARY Regular expression. Limit the display to items containing SUMMARY (ignoring case) in the item summary. Prepend an exclamation mark, i.e., use !SUMMARY rather than SUMMARY, to limit the display to items which do NOT contain SUMMARY in the summary. 57 -S SEARCH Regular expression. Composite reports only. Limit the display to items containing SEARCH (ignoring case) anywhere in the item or its file path. Prepend an exclamation mark, i.e., use !SEARCH rather than SEARCH, to limit the display to items which do NOT contain SEARCH in the item or its file path. -t TAGS Comma separated list of case insensitive regular expressions. E.g., use -t tag1, !tag2 or -t tag1, -t !tag2 to display items with one or more tags that match ‘tag1’ but none that match ‘tag2’. -u USER Regular expression. Limit the display to items with user matching USER (ignoring case). Prepend an exclamation mark, i.e., use !USER rather than USER, to limit the display to items which do NOT have a user that matches USER. Shortcuts Menubar File New Item File Begin/Pause Action Timer Finish Action Timer Start/Resolve Idle Timer Stop Idle Timer Open Data file ... 58 N Shift-N T Shift-T I Shift-I Shift-F View Item Configuration file ... preferences scratchpad ---Quit Shift-C Shift-P Shift-S Ctrl-Q Home Show remaining alerts for today Jump to date ---Next sibling Previous sibling Set outline filter Clear outline filter Toggle displaying labels column Set outline depth Show outline as text Print outline Toggle displaying finished ---Previous week/month Next week/month Previous item/day in week/month Next item/day in week/month List busy times in week/month List free times in week/month Copy Delete Edit Edit file Finish Move Reschedule Schedule new Open link Show user details Tools Date and time calculator Available dates calculator Yearly calendar History of changes Export to iCal Update calendar subscriptions Reload data from files Custom 59 Space A J Control-Down Control-Up Ctrl-F Shift-Ctrl-F L O S P X Left Right Up Down B F C BackSpace E Shift-E F M R Shift-R G U Shift-D Shift-A Shift-Y Shift-H Shift-X Shift-M Shift-L Help Create and display selected report Export report in text format ... Export report in csv format ... Save changes to report specifications Expand report list Search Shortcuts User manual About Check for update Return Ctrl-T Ctrl-X Ctrl-W Down ? F1 F2 F3 Main Views Agenda ---Day Week Month ---Tag Keyword Path ---Note Custom Ctrl-A Ctrl-D Ctrl-W Ctrl-M Ctrl-T Ctrl-K Ctrl-P Ctrl-N Ctrl-C Edit Show completions Cancel Finish ... Ctrl-Space Escape Ctrl-W 60
© Copyright 2025