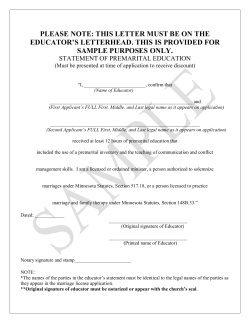DATA STEWARD MANUAL 2014-15
D ATA S T E WA RD M A NUA L 20 14 - 15 Revision Date: August 22, 2014 Version 1.0 All screen shots, data dictionaries, and templates shown or referred to in this manual are accurate as of August 22. You may proceed with uploads using the published templates without risk of rework. If there are updates that impact those items, we will provide release notes to describe the changes. Release notes will be posted on your state’s DLM webpage (where you found this manual). An alert will also be posted on the Test Updates webpage. DYNAMIC LEARNING MAPS CONSORTIUM COPYRIGHT ©2014 HELP DESK For questions regarding the online testing system or for additional assistance, please contact the Help Desk at 1-855-277-9751 (toll-free) or [email protected]. • • • The Help Desk is open Monday through Friday from 8:00 a.m. to 7:00 p.m. Central Time. During your state’s spring testing window, the Help Desk is open from 7:00 a.m. to 7:00 p.m. Central Time. The Help Desk is closed in observance of the following holidays. Labor Day Veterans Day Thanksgiving Day Christmas & New Year’s break Martin Luther King, Jr. Day Memorial Day Independence Day Monday, September 1, 2014 Tuesday, November 11, 2014 Thursday, November 27, 2014 & Friday, November 28, 2014 Wednesday, December 24, 2014 (half day) through Thursday, January 1, 2015 Monday, January 19, 2015 Monday, May 25, 2015 Friday, July 3, 2015 The Help Desk provides support for a variety of situations, including: • • • Testing environment issues Test administration and user account issues Student information issues When contacting the Help Desk, provide as much detail as possible about the issues encountered and the system on which it occurred. Please include: • Your contact information (email address, name) • The state and district in which your school is located • Error messages • Operating system and browser information • Information about network configuration Test Administrators are directed to contact the local Technical Liaison if they encounter technical issues related to Internet availability, KITE installation, display resolution, and/or issues with sound/headphones/speakers, etc. Data Steward Manual 2014-15 [email protected] Help Desk Support 2 of 70 1- 855-277-9751 DATA STEWARD MANUAL 2014-15 CONTENTS Help Desk ................................................................................................................................. 2 Audience and Purpose ............................................................................................................ 5 Kansas Users ........................................................................................................................................ 5 INTRODUCTION ............................................................................................................ 6 About Dynamic Learning Maps ........................................................................................... 6 About KITE and Educator Portal .......................................................................................... 6 Access Additional Resources................................................................................................. 7 CHECKLIST FOR DATA STEWARD ........................................................................... 8 DLM Testing Phases for 2014-15........................................................................................... 9 STATE ORGANIZATIONS AND AUTHORITY....................................................... 10 The State Organization Table ............................................................................................. 10 Provide New State Data to DLM .....................................................................................................10 Provide Updated State Data to DLM ..............................................................................................10 State-Level User Accounts ................................................................................................... 10 EDUCATOR PORTAL USER GUIDE FOR DATA STEWARDS ........................... 12 Overview ................................................................................................................................. 12 Process Flow Diagram .......................................................................................................................12 Manage User Account ........................................................................................................... 13 Activate Educator Portal Account ...................................................................................................13 Access Educator Portal ......................................................................................................................14 Reset Educator Portal Password ......................................................................................................15 Change Password ..............................................................................................................................18 Complete Security Agreement .........................................................................................................19 Change Display Name ......................................................................................................................20 Change Default Organization and Role ..........................................................................................21 Manage User Data ................................................................................................................. 22 Create a User File ...............................................................................................................................24 Load a User File .................................................................................................................................26 Assign a User Role or Multiple Roles .............................................................................................28 Merge Multiple Accounts .................................................................................................................32 Change User Account Information .................................................................................................32 Data Steward Manual 2014-15 [email protected] Help Desk Support 3 of 70 1- 855-277-9751 Resend the KITE Activation Email Message ..................................................................................36 Manage Enrollment Data ..................................................................................................... 39 Create an Enrollment File .................................................................................................................39 Load an Enrollment File....................................................................................................................47 Change Enrollment Data Previously Uploaded ............................................................................49 Add a Student Record Manually .....................................................................................................49 Remove a Student from Educator Portal ........................................................................................51 Load a TEC File ..................................................................................................................................55 Manage Roster Data .............................................................................................................. 56 Create a Roster File ............................................................................................................................56 Load a Roster File ..............................................................................................................................61 Change Roster Data ...........................................................................................................................63 Create a Roster Manually .................................................................................................................65 Troubleshooting .................................................................................................................... 68 Common Data Upload Issues ..........................................................................................................68 System Error Messages .....................................................................................................................68 Help Desk Assistance Required .......................................................................................................69 APPENDIX ..................................................................................................................... 70 Data Steward Manual 2014-15 [email protected] Help Desk Support 4 of 70 1- 855-277-9751 AUDIENCE AND PURPOSE This document supports the Data Steward in preparing schools for the Dynamic Learning Maps™ assessment. It provides information about gathering, editing, and uploading user (teacher/staff), enrollment (student), and roster (assigning students to teachers) data in Educator Portal. It provides an overview of DLM and includes a checklist of key duties. It addresses planning needs, resources, and detailed procedures for each of the Data Steward’s responsibilities. Be sure to check your state specific page on the DLM website to see if your state has provided additional information about responsibilities for local and state Data Stewards. KANSAS USERS Data Stewards in Kansas will only use parts of this manual because of the state’s current contract with the Center for Educational Testing and Evaluation (CETE) which allows data to be uploaded via the KIDS system. Kansas Data Stewards should: 1. Complete all activities related to new users. 2. Upload TEST/STCO records through the KIDS system. Data Steward Manual 2014-15 [email protected] Help Desk Support 5 of 70 1- 855-277-9751 INTRODUCTION ABOUT DYNAMIC LEARNING MAPS Dynamic Learning Maps™ (DLM) is a multi-state consortium that has developed a new type of computer-delivered alternate assessment. The DLM Alternate Assessment System is an assessment program designed to more validly measure what students with significant cognitive disabilities know and can do. The DLM system includes computer-based assessments and a web-based dashboard for educators to manage student information and educator professional development. DLM assessments are administered on a variety of devices. As a Data Steward, you will be asked to support the data needs for your state, district, or school. For more information about the Dynamic Learning Maps Consortium, please visit http://dynamiclearningmaps.org/. ABOUT KITE AND EDUCATOR PORTAL The Kansas Interactive Testing Engine (KITE) platform was designed and developed to meet the needs of the next generation of large-scale assessments. KITE™ consists of four applications. The two parts students and teachers see are: Students have accounts in KITE Client. KITE Client delivers assessments to students through the use of a customized secure web browser accessible on multiple devices. Practice activities and released tests are also available to students through KITE. In this manual we use KITE to describe the KITE Client. Staff do NOT have accounts in KITE. Staff and educators have accounts in Educator Portal (EP). Educator Portal is the administrative application where staff and educators manage student data; access professional development modules, required test administration training, and practice activities; and retrieve reports. The Data Steward uses Educator Portal. You can access EP via https://educator.cete.us. NOTE: The Instructional Tools tab will not be active until Phase B in November 2014. Reports will not be available until spring 2015. Data Steward Manual 2014-15 [email protected] Help Desk Support 6 of 70 1- 855-277-9751 ACCESS ADDITIONAL RESOURCES Additional resources for Data Stewards and Test Administrators are available on the DLM website under Assessments | Operational Testing http://dynamiclearningmaps.org/content/operational-testing. • • To find materials specific to your state, choose your state from the menu. To find materials specific to a role, choose the role from the menu. Standard resources available across all states which Data Stewards may find helpful include: Data Steward Manual (PDF) Supports the Data Steward in gathering, editing, and uploading user (teacher/staff), enrollment (student), and roster (assigning students to teachers) data via Educator Portal. Test Administration Manual (PDF) Supports the Test Administrator in preparing themselves and students for testing. Data Steward Manual 2014-15 [email protected] Help Desk Support 7 of 70 1- 855-277-9751 CHECKLIST FOR DATA STEWARD The key duties of the local Data Steward are to gather, validate, and upload teacher, student, and roster data into Educator Portal; and to update records as needed. A brief summary of key responsibilities and steps is summarized in the table below. Work with your Assessment Coordinator to determine due dates to meet your district testing schedule. An additional resource for planning is the DLM Testing Phases for 2014-15 calendar on page 9. Step 1. Read this Data Steward Manual. 2. Use the resources on your state’s page to become familiar with DLM and the procedures to prepare your district’s data. See Access Additional Resources on page 7. 3. Activate your Educator Portal account and complete the security agreement upon your first login if it appears. 4. Review your district’s State Organizational Date; alert state representative of incorrect data as needed. 5. Collect teacher, student, and roster data. Use the instructions in this manual and the templates to prepare User, Enrollment, and Roster files. CSV templates are available on the Operational Testing webpage. 6. Validate data for accuracy. a. Send test email message to users to validate accuracy of email address. b. Confirm students and teachers are linked to correct schools in the User and Enrollment Templates. c. Confirm students are linked to correct teacher in the Roster Template. 7. Upload User file to Educator Portal. 8. Assign a role or roles to each user. See Assign a User Role or Multiple Roles on page 28. 9. Upload Enrollment and Roster files to Educator Portal. 10. Alert Assessment Coordinator and teachers when data uploads are complete. 11. Assist with changes to user, enrollment, and roster data. We recommend changes only be made during the windows for data validation and cleanup as noted in the DLM Testing Phases for 2014-15 calendar on page 9. Data Steward Manual 2014-15 [email protected] Help Desk Support 8 of 70 1- 855-277-9751 DLM TESTING PHASES FOR 2014-15 Phase A Field Test Tasks from Checklist Organizational Table Changes Submitted to DLM (state level) 1-8 9 Phase B Field Test Phase C Field Test Braille Field Test Operational Instructionally Embedded Jan 5-Mar 6 (tentative) Oct 13-31 Operational Instructionally Embedded Nov 10-Dec 20 Jan 19-Feb 6 Mar 16-Jun 12 Due Date 9/5 Due Date 9/5 Due Date 9/5 Due Date 9/5 Due Date 9/5 9/29 10/1-10 10/27 10/1-10 How do I get started? My state/district is… New to DLM testing (has NOT participated in a field test or pilot test). Not new to DLM. We have used Educator Portal to upload teacher and student data to DLM before. Data Steward Manual 2014-15 [email protected] 12/22 10/1-10 1/5 10/1-10 Spring Test 3/2 2/23-3/13 Go to the section in this manual titled… STATE ORGANIZATIONS AND AUTHORITY EDUCATOR PORTAL USER GUIDE FOR DATA STEWARDS Help Desk Support 9 of 70 1- 855-277-9751 STATE ORGANIZATIONS AND AUTHORITY The state must set up an organizational file before the Data Steward can begin work the first time. THE STATE ORGANIZATION TABLE Educational units in the DLM consortium states are organized in a variety of structures. Some states organize districts into regions; others define the smallest unit as a school or a building. The KITE system has been designed to accommodate many centralized, distributed, and decentralized organizational structures. Before any users in a state can be uploaded into Educator Portal, the State Education Agency (SEA) must provide DLM with State Organization Tables. If you are uncertain if your state has already provided this information, check with your SEA or review your state’s DLM webpage. It is important that you follow the structure in your State’s Organization Table because data in your User (teacher), Enrollment (student), and Roster files will not load unless the organization information you use matches information in your State Organization Table. PROVIDE NEW STATE DATA TO DLM Email [email protected] to connect the state data team with the DLM data team and begin the process to provide your state organization table which is the first step in providing teacher and student information to DLM. PROVIDE UPDATED STATE DATA TO DLM States are responsible for providing changes to state organizational data. Email [email protected] with those details. State and district users should await confirmation that changes have been made before proceeding. STATE-LEVEL USER ACCOUNTS Each state must define its own distribution of authority and responsibility for tasks associated with DLM testing. A state may, for example, retain all authority and responsibility for assessment coordination and data stewardship; or distribute parts of that authority to Assessment Coordinators and Data Stewards at the regional, district, or school level. 1 Regardless of the organizational structure, Assessment Coordinators and Data Stewards outside the SEA are referred to as “local” in this guide. 1 Data Steward Manual 2014-15 [email protected] Help Desk Support 10 of 70 1- 855-277-9751 Once the State Organization Table is defined in Educator Portal, SEAs must also provide a user file with records for the state-level Assessment Coordinator and Data Steward. DLM will load this information and set the roles and permissions. DLM will set up (in Educator Portal) the top-most user account at the state level. Those users will, in turn, set up user accounts at the next level. States that wish to use a completely centralized model do not need to set up additional user accounts except for teacher records. Data Steward Manual 2014-15 [email protected] Help Desk Support 11 of 70 1- 855-277-9751 EDUCATOR PORTAL USER GUIDE FOR DATA STEWARDS OVERVIEW PROCESS FLOW DIAGRAM Several procedures are required to successfully upload the required data to Educator Portal. We recommend you review the entire series of procedures to understand the complete process. Educator Portal is the administrative application where staff and educators manage student data; access professional development modules, required test administration training, and practice activities; and retrieve reports. EP operates with related tables of data. Upload files in this order so that records and relationships are correctly linked. 1. The User File creates user accounts for state and district users such as teachers, test proctors, and administrators in Educator Portal. 2. The Enrollment File creates student records in Educator Portal, allowing the student access to KITE. 3. The Roster File groups students by course rosters and links students to their teachers so that the teacher can access the student information in Educator Portal. The key fields linking these tables are: • District, School, and Building Identifiers (State Organization Table) • Educator_Identifier (links a teacher to a roster of students) • State_Student_Identifier (uniquely identifies a student) • E-mail (also the teacher username for Educator Portal) Data Steward Manual 2014-15 [email protected] Help Desk Support 12 of 70 1- 855-277-9751 Hint: Note fields which are included in more than one file. The data in these fields must match across files, especially where the same data applies to many records (e.g., Attendance_School_Program_Identifier in the Enrollment File will apply to many students and must match the Organization value in the User file). Use copy and paste to avoid typos. You will use three upload templates (User, Roster, and Enrollment). These files must be saved and uploaded as Comma-Separated Values (CSV) tables. We recommend that you prepare and upload your data in batches (by school for example). Working in small batches will make it easier to find and fix data upload issues. Each of the following sections summarizes the steps to upload the three types of files. Also listed are the field names and definitions for each field in these files. These “data dictionaries” are in the same order as each CSV upload template. MANAGE USER ACCOUNT ACTIVATE EDUCATOR PORTAL ACCOUNT Before you can upload data to Educator Portal for other users, you need to activate your Educator Portal account. You should have been given an account with the District Test Coordinator role assigned so you can fulfill your Data Steward responsibilities. If you already have an account, skip to the procedure titled Access Educator Portal on page 14. 1. After the SEA Data Steward has uploaded the data required to set up Educator Portal accounts for local Data Stewards, you will receive an “Activate your Account for KITE Assessment Administration” email message from [email protected]. Hint: The email message may reference KITE, but this is the path to Educator Portal. Data Steward Manual 2014-15 [email protected] Help Desk Support 13 of 70 1- 855-277-9751 2. Click the link in the message. The Activate User screen appears. 3. Complete these fields: First Name Last Name Password Confirm Password 4. Click Activate. 5. Receive a confirmation message. Click Back To Login. ACCESS EDUCATOR PORTAL Hint: The first time you access Educator Portal, go to the procedure titled Activate Educator Portal Account on page 12. To access Educator Portal, follow these steps: 1. Using a recommended internet browser, go to https://educator.cete.us/. 2. Complete these fields on The Sign In screen. Username (usually your email address; use lower case) Password (case sensitive) Data Steward Manual 2014-15 [email protected] Help Desk Support 14 of 70 1- 855-277-9751 3. Click Sign In. RESET EDUCATOR PORTAL PASSWORD Hint: Use this procedure ONLY if you forgot your password. To change your password, see Change Password on page 18. To reset a password in Educator Portal, follow these steps: 1. Go to Educator Portal at https://educator.cete.us. 2. Click Forgot Password? Data Steward Manual 2014-15 [email protected] Help Desk Support 15 of 70 1- 855-277-9751 3. Type your Username. 4. Click Submit. Receive a password reset email from [email protected] within one hour; check your junk or spam email folders if this automated message does not arrive. 5. Click the link in the message. 6. Type your Username. Data Steward Manual 2014-15 [email protected] Help Desk Support 16 of 70 1- 855-277-9751 7. Type a new password in the Password and Confirm Password fields. 8. Click Submit. 9. Click Return to KITE Login Page. Data Steward Manual 2014-15 [email protected] Help Desk Support 17 of 70 1- 855-277-9751 CHANGE PASSWORD To change your password, follow these steps: 1. Click My Profile. 2. Click Change Password on the left menu. 3. Complete these fields. Current Password New Password Confirm Password 4. Click Save. 5. Click the X to close the pop-up window. Data Steward Manual 2014-15 [email protected] Help Desk Support 18 of 70 1- 855-277-9751 COMPLETE SECURITY AGREEMENT Educators and Educator Portal users who have access to DLM assessments will be required to read and respond to a security agreement. This information is stored in Educator Portal and is renewable annually. The Security Agreement should appear the first time you log in to Educator Portal. A summary of completed agreements will be distributed to DLM state partners at the end of the year. 1. Go to My Profile. 2. Click Security Agreement on the left menu. 3. Read the agreement. 4. Choose your reply. 5. Type your full name in the field. 6. Click Save. 7. Click the X to close the pop-up window. Data Steward Manual 2014-15 [email protected] Help Desk Support 19 of 70 1- 855-277-9751 CHANGE DISPLAY NAME The display name is the name that shows when you log into the application. The default display name is the first name and last name that was defined in the user upload completed by your Data Steward to create your account. Changing your display name is optional. To edit your display name, follow these steps: 1. Click My Profile. 2. Click Edit Display Name on the left menu. 3. Type your Display Name. 4. Click Save. 5. Click the X to close the pop-up window. Data Steward Manual 2014-15 [email protected] Help Desk Support 20 of 70 1- 855-277-9751 CHANGE DEFAULT ORGANIZATION AND ROLE The default organization and role impact the view that appears when you log into Educator Portal. The default organization and role was defined in the user upload completed by your Data Steward to create your account. Changing your default organization and role is optional. To change your default organization and role, follow these steps: 1. Click My Profile. 2. Click Change Default Organization and Role on the left menu. 3. Choose the organization and role you want to be the default. 4. Click Save. 5. Click the X to close the pop-up window. Data Steward Manual 2014-15 [email protected] Help Desk Support 21 of 70 1- 855-277-9751 MANAGE USER DATA You will use the User File to create unique user accounts in Educator Portal with permission to access specific student data within the assigned school or district. Users include teachers, test administrators, Data Stewards, and Assessment Coordinators. Optionally, you may consider creating an account for Technical Liaisons. Creating a new user account is a multi-step process where you upload the user, and assign a role. To activate their account, a user completes steps from the systemgenerated activation email message. A flow chart showing an overview of the steps required to upload and activate a user account in Educator Portal is available. Data Stewards are able to change a user’s role and re-send the account activation message to new users. There is an option in Educator Portal to create one’s own account without uploading data. PLEASE DO NOT USE THIS FEATURE AS IT MAY CAUSE FUTURE PROBLEMS UPLOADING DATA. Please note: • • • • • This form cannot be used to overwrite existing data in the system. If a user completes this form using data identical to data previously uploaded, the user will receive an error message. If a user completes the form using different or new data, the user might have trouble getting their roster assigned to the right account. If this form is completed first and the Data Steward tries to upload a data file with that user in it, the Data Steward will receive an error message. If a teacher does use this form to create an account, the Data Steward must update the user’s role to include the teacher role. The User file contains these fields: • Legal First Name • Legal Last Name • Educator Identifier Data Steward Manual 2014-15 [email protected] • • • Email Organization Organization Level Help Desk Support 22 of 70 1- 855-277-9751 Educator Portal displays the Legal First Name and Legal Last Name exactly as they are entered in the User file. Best practices are to use mixed-case (Sarah DuShagne) not all capitals (SARAH DUSHAGNE). Use spaces, hyphenation, and accent marks to produce better results later. The Educator Identifier field is the key connector between teachers and students and is used to group student records into rosters. Educator Portal uses the Educator Identifier field to control building-level account access to individual student data. This code must be unique within the state. If you do not have an identifier value for a teacher, DO NOT upload that user. Users who do not need to be connected to students are not required to have an Educator Identifier. The column labeled Organization is an alphanumeric field used to identify a specific school or district. Upon logging into Educator Portal, only the student records that match the user’s assigned Organization ID will be displayed. See your State Organizational Tables for more information. Use the Organization Level field to indicate the scope of user access to student data within Educator Portal. For example, teacher accounts will typically be created at the school level by recording the letters SCH in the Organization Level column. SCH stands for School/Building. To support a teacher with responsibilities for classes in multiple buildings, choose one Organizational Level in the User file (typically SCH) and use the procedure titled Assign a User Role on page 28 to add more Organizational Levels. Data Steward Manual 2014-15 [email protected] Help Desk Support 23 of 70 1- 855-277-9751 CREATE A USER FILE This is a required procedure. To create a user file, follow these steps. 1. Download the User Template from your state’s DLM webpage. Hint: Always start by downloading the template to ensure sure you have the current file. 2. Open the User Template in a spreadsheet program that can save data in the CSV format. Template MUST be uploaded as a CSV file format. 3. When using the upload template, make sure all fields are formatted as text. This will preserve leading zeroes. If, after saving the file as CSV, you reopen it, you will need to reset the format to text to ensure the leading zeroes remain. All of the field names must be included as column headings in your CSV file for the upload process to work. The “Req?” column indicates whether or not a field must contain information for each user to ensure a successful file upload. Columns with “No” in the table below can be blank for a user. 4. Using a new line (row) for each user, type the information for each new user into the CSV file. 5. Verify that all column headings appear in the file, even if some columns are blank. Hint: Not all columns in the CSV template require data. However, all columns in the CSV template must be included to successfully upload. 6. Save the file as a CSV file. The system will only load files saved in CSV format. Hint: Save the file in a location you can easily access later. The User File data dictionary shown on the following pages is not expected to change for 2014-15. Your state may offer a resource which maps the field names shown below to codes and identifiers commonly used in your state or district. See the Appendix on page 70 and Access Additional Resources on page 7. Data Steward Manual 2014-15 [email protected] Help Desk Support 24 of 70 1- 855-277-9751 Field Legal_First_Name Format; Length Alphanumeric Req? Yes Description The user’s first name. Legal_Last_Name Alphanumeric Yes The user’s last name Educator_Identifier Alphanumeric; 30 Yes for teachers The user’s identification code. For educators, this is usually their state license number. Alternatively, another state identification number may be used. NEVER use social security numbers. Check with your SEA Data Steward if you have questions about this value. The user’s email address. This will become the user’s Educator Portal login name. Special characters found in email addresses are allowed No for other users E-mail Alphanumeric Use only lower case. Yes Organization Alphanumeric Yes The code for the user’s district, school, or other organizational unit. Must include any leading zeros. Organization_Level Alphanumeric Yes The user’s access level, e.g., DT (district), SCH (school/building). UPPERCASE ONLY Data Steward Manual 2014-15 [email protected] Help Desk Support Special Notes Double-check that you have first and last names listed in the correct columns. Double-check that you have first and last names listed in the correct columns. If a user will not be assigned to students, leave this field blank. For example, a district supervisor would not need an educator identifier. New users will receive their KITE activation email message to this address. As a key field, it must be accurate. It is strongly recommended that it be the official work-issued address. We recommend sending an email message to verify the accuracy of the address before including it in your upload. Use the Organization code from your State Organizational Table. Data in this field will be matched against the organization information provided by your state and present in KITE and Educator Portal. Failure to match will result in record rejection. Use the Organization_Level from your State Organizational Table. Users can have only one organization level for the initial upload. 25 of 70 1- 855-277-9751 LOAD A USER FILE This is a required procedure. To load a user file to Educator Portal, follow these steps: 1. Click Configuration. 2. Click Users. 3. Select Upload Users. 4. Apply filters in the Select Organization fields to choose the level you need. Hint: If you do not see the correct option listed, your account permissions may need to be changed. Contact your state-level Data Steward. Data Steward Manual 2014-15 [email protected] Help Desk Support 26 of 70 1- 855-277-9751 5. Click to find the CSV file on your computer. A browser window appears. 6. Locate the CSV file you created. 7. Click the file name to select it. 8. Click Open. The filename appears in the File field. Hint: Verify that the file has a .csv file extension. Filenames with extensions ending in .xls or .xlsx will be rejected. 9. Click Upload. The confirmation message indicates the number of records uploaded and if applicable, the number of records rejected. Hint: Each line in the CSV file is one record. 10. Click View Details to see error messages related to the upload. Hint: If the rejection reason is that the email address is invalid, this may mean that the user already has an account in the system. Data Steward Manual 2014-15 [email protected] Help Desk Support 27 of 70 1- 855-277-9751 ASSIGN A USER ROLE OR MULTIPLE ROLES Data Stewards can change user roles by following the Change User Account Information procedure on page 32. This is a required procedure. Before a user can begin using Educator Portal the account must be assigned at least one role. The role determines the tasks the user can complete. Role in Educator Portal Teacher Building User Building Test Coordinator Building Principal District User District Test Coordinator District Superintendent Data Steward Manual 2014-15 [email protected] Description A teacher account. Teachers access only the records for those students linked to their account by a roster. They can view records and also edit some information. This role is a good match for the Test Administrator, Teacher, or Test Examiner. Can access records for all students in that building. Can view records and also edit some information. A person in the building who needs to be able to perform test coordination functions. Can assign roles to users and add users in an individual building. Can upload enrollment and roster files and modify student records. Has view-only access to users and students in an individual building. Can upload user, enrollment and roster files. Cannot assign user roles. Has limited access to all students in the district. A person at the district level who needs to be able to perform test coordination functions. Can add roles and users in a district and the contained buildings. Can upload enrollment and roster files and modify student records. This role is a good match for district Data Stewards and Assessment Coordinators. Has view-only access to users and students in a district. Help Desk Support 28 of 70 1- 855-277-9751 This table shows the permissions for each role (as defined in Educator Portal). Some tasks may be completed using a CSV file upload (CSV). Some tasks may be completed through the Educator Portal User Interface (UI). Permission/ Role in Educator Portal User Add new user Remove user Edit user information Enrollment Add new student Move a student to another school Move a student to another district Remove a duplicate student Edit a student’s demographic information Edit a student’s Access (PNP) Profile Edit a student’s First Contact data Roster Remove student from roster Create new roster Edit roster Teacher District Test Coordinator Building Test Coordinator State Assessment Coordinator CSV/UI CSV/UI CSV/UI Help Desk X UI* UI UI UI CSV/UI CSV CSV/UI CSV CSV/UI CSV CSV X CSV CSV CSV UI UI UI UI UI UI UI UI CSV/UI CSV/UI CSV/UI CSV/UI CSV/UI CSV/UI CSV/UI CSV/UI CSV/UI *limited editing capabilities Table 1: Roles and Permissions in Educator Portal Hint: A teacher who serves students in multiple schools is given the teacher role – not a district role -- but is assigned that role in multiple organizations. To assign a user role, follow these steps: 1. Click Configuration. Data Steward Manual 2014-15 [email protected] Help Desk Support 29 of 70 1- 855-277-9751 2. Click Users. 3. Select View Users. 4. Select State. 5. Apply filters in the Select Organization fields to choose the level you need; click Search. Hint: The levels you see depend upon how your state is organized and your Educator Portal role. A state-level user will see more levels than a teacher in a single school district. 6. Sort or filter the Status field to view New users. Hint: The Status field reflects whether the account is New, Pending, or Active. New indicates the user information has been uploaded, but a role has not yet been assigned. Once a role has been assigned (in this procedure), the KITE activation email message is generated. The status appears as Pending. When the user activates their account, the status changes to Active. 7. Select a user. Data Steward Manual 2014-15 [email protected] Help Desk Support 30 of 70 1- 855-277-9751 8. Click Modify User (the pencil). 9. The Modify User screen appears. Data Steward Manual 2014-15 [email protected] Help Desk Support 31 of 70 1- 855-277-9751 10. Select the checkbox to the left of the role or roles listed under Available Roles. 11. Choose one Default Role. 12. Click Save to save your work and close the dialog box. Hint: An educator with roles in multiple organizations will use a filter on the Home Page of Educator Portal to see students on different school rosters. MERGE MULTIPLE ACCOUNTS When a user needs to access multiple organizations, the best practice is to establish a single user account with multiple roles. If you need to merge multiple accounts into a single user account you may follow these steps. 1. Determine which account is the one you want to retain and enhance. We recommend you choose the one with the Username that matches the user’s email address. 2. Contact the Help Desk with the accounts to be combined, clarifying which Username you wish to retain. CHANGE USER ACCOUNT INFORMATION Some Educator Portal users have permissions to change a user’s account information such as the display name, email address, or role. Use this procedure if you need to change user account information (excluding a password). Also see Table 1: Roles and Permissions in Educator Portal. Hint: Users may change their own Display Name, Password, and Default Organization and Role in the My Profile section of Educator Portal. The TEST ADMINISTRATION MANUAL includes these procedures. Data Steward Manual 2014-15 [email protected] Help Desk Support 32 of 70 1- 855-277-9751 To change user account information, follow these steps: 1. Click Configuration. 2. Click Users. 3. Select View Users. 4. Select your State. 5. Apply filters in the Select Organization fields to choose the level you need; click Search. Hint: The levels you see depend upon how your state is organized and your Educator Portal role. A state-level user will see more levels than a teacher in a single school district. Data Steward Manual 2014-15 [email protected] Help Desk Support 33 of 70 1- 855-277-9751 6. Locate the user (options to filter, sort and search are available). Hint: Existing users have an Active status. 7. Click the row to highlight the user. 8. Click Modify User (the pencil). Data Steward Manual 2014-15 [email protected] Help Desk Support 34 of 70 1- 855-277-9751 9. The Modify User screen appears. 10. What do you want to do? If you want to… Change First Name, Last Name, or Email Address. Remove a role Then… Type the new information into the matching field. Clear the checkbox to the left of the role listed under Available Roles. Hint: There must be at least one role selected. Data Steward Manual 2014-15 [email protected] Help Desk Support 35 of 70 1- 855-277-9751 If you want to… Add a role Then… Select the checkbox to the left of the role listed under Available Roles. Click the button in the Default Role column to the right of the desired role. Contact the Help Desk on behalf of the user. Click Remove Organization. Change the default role Correct Educator Identifier Remove an organization 11. Click Save. 12. KITE will issue an email to the user indicating that a change has been made. RESEND THE KITE ACTIVATION EMAIL MESSAGE Use this procedure if you need to resend the KITE activation e-mail message. Educator Portal logins are connected to email addresses, and each user must activate their user account individually. After the user is loaded into Educator Portal, the system will automatically generate a KITE activation email from [email protected]. The user should use the information in the email to activate their Educator Portal account. The activation link expires after 20 days. If a user is having difficulty logging on to Educator Portal, you can use the steps below to resend their activation email message. To resend the activation email message, follow these steps. 1. Click Configuration. Data Steward Manual 2014-15 [email protected] Help Desk Support 36 of 70 1- 855-277-9751 2. Click Users. 3. Select View Users. 4. Locate the user (options to filter, sort and search are available). Hint: A Pending status indicates: - user has not clicked the link in the KITE activation email message to active their account - a spam filter caught the KITE activation email message - the email address used in the User upload is incorrect Data Steward Manual 2014-15 [email protected] Help Desk Support 37 of 70 1- 855-277-9751 5. Click the checkbox to select the user. 6. Click Resend Email. 7. Optional: contact the user and ask them to watch for the email. Data Steward Manual 2014-15 [email protected] Help Desk Support 38 of 70 1- 855-277-9751 MANAGE ENROLLMENT DATA An enrollment file is used to upload demographic information for each student who will be participating in DLM testing. The enrollment file is only loaded once, unless changes are required. Kansas does NOT use the Enrollment process described here. Kansas student records for DLM testing are included in the KIDS data and Student Course (STCO) records. See your state Data Steward for more information. CREATE AN ENROLLMENT FILE This is a required procedure. To create an Enrollment file, follow these steps. 1. Download the Enrollment Template from your state’s DLM webpage. Hint: Always start by downloading the template to ensure sure you have the current file. 2. Open the Enrollment Template in a spreadsheet program that can save data in the CSV format. 3. Using a new line (row) for each user, type the information for each new student into the CSV file. 4. Verify that all column headings appear in the file, even if some columns are blank. Hint: Not all columns in the CSV template require data. However, all columns in the CSV template must be included to successfully upload. 5. Save the file as a CSV file. The system will only load files saved in CSV format. Hint: Save the file using a location you can easily access later. Use the tables on the next several pages to compile your enrollment information. Some of the fields with limited or complex entry structures are explained at the end of this section. All of the column headings are required. The “Req?” column indicates whether or not a column must contain information to ensure a successful file upload. Columns with “No” in the table below can be blank. Data Steward Manual 2014-15 [email protected] Help Desk Support 39 of 70 1- 855-277-9751 Your state may offer a resource which maps the field names shown below to codes and identifiers commonly used in your state or district. See the Appendix on page 70 and Access Additional Resources on page 7. Data Steward Manual 2014-15 [email protected] Help Desk Support 40 of 70 1- 855-277-9751 Field AYP_School_ Identifier Format; Length Alphanumeric; 30 Req? No Residence_District_ Identifier Alphanumeric; 30 Yes Student_Legal_ Last_Name Student_Legal_ First_Name Student_Legal_ Middle_Name Generation_Code Alphanumeric; 60 Yes Definition The unique number that has been assigned by DLM to the school building as listed in your State Organization Table. The unique code that has been assigned to the district by DLM. This identifies the parent organization for a school (such as the school district). The student’s last name. Alphanumeric; 60 Yes The student’s first name. Alphanumeric; 60 No The student’s middle name Alphanumeric; 10 No Gender Numeric; 1 0 = Female 1 = Male MM/DD/YYYY; 10 Yes The part of the student’s name used to denote the generation in his/her family, e.g., Jr., Sr., III, etc. The student’s gender. Date_of_Birth Data Steward Manual 2014-15 [email protected] Yes Special Notes Use the district-level ID provided in your State Organizational Table. The date (month, day, and year) on which the student was born. Help Desk Support 41 of 70 1- 855-277-9751 Field Current_Grade_ Level Format; Length Numeric; 2 03-12 Req? Yes Definition The grade level or primary instructional level at which a student enters and receives services in a school or an educational institution during a given academic session. For example, 03=3rd grade, 11=11th grade. Local_Student_ Identifier Alphanumeric; 10 No State_Student_ Identifier Current_School_ Year Numeric; 10 Yes The unique alphanumeric code assigned to the student by the school or local education agency. The student’s state ID number. YYYY; 4 Yes Funding_School Alphanumeric; 30 No Data Steward Manual 2014-15 [email protected] The ending year of the current school year (e.g., for the 2014–2015 school year, enter 2015). The unique code assigned by the state that indicates the location where the student is counted for state funding and/or for the Principal’s Building Report. If a district does not have a school for an educational level (e.g., does not have a high school), the district central office building number should be used. Help Desk Support Special Notes For Kansas, who uploads using the KIDS system, this information is different. This field helps determine which assessment the student is assigned. Use 2015 for all DLM students. Use the code provided in your State Organizational Table. 42 of 70 1- 855-277-9751 Field Attendance_School_ Program_Identifier Format; Length Alphanumeric; 10 Req? Yes Definition The building number (building numbers are typically four digits) or other location identifier assigned by DLM. School_Entry_Date MM/DD/YYYY; 10 No District_Entry_Date MM/DD/YYYY; 10 No State_Entry_Date MM/DD/YYYY; 10 Yes Comprehensive_ Race Numeric; 5 Yes The date on which the student enrolls and begins to receive instructional services in a school. If the student should leave and then re-enroll, this date should reflect the most recent enrollment date. The date (month, day, and year) on which the student enrolls and begins to receive instructional services in a school district. The date on which the student enrolls and begins to receive instructional services in the state. If the student should leave the state and then re-enroll in school, this date should reflect the most recent enrollment date. General racial category (or categories) that most clearly reflects the individual’s recognition of his or her racial background. Data Steward Manual 2014-15 [email protected] Help Desk Support Special Notes Use the Organization code from your State Organizational Table. If your data has leading zeroes, check that they are retained after each save. The number must match one in your organization, or the file upload will fail. Details about potential values are provided in a separate table below. 43 of 70 1- 855-277-9751 Field Primary_Disability_ Code Format; Length Alpha; 2 Req? No Gifted_Student No Hispanic_Ethnicity Alpha; 5 TRUE FALSE Alphanumeric; 3 First_Language Alphanumeric; 2 No DLM_Status Blank TRUE FALSE Numeric; 1 Yes TRUE enables Dynamic Learning Maps and the First Contact Survey for the student. Yes The type of ESOL/Bilingual Program in which the student participates. ESOL_Participation_ Code Data Steward Manual 2014-15 [email protected] No Definition Indicates whether or not the student has an active Individual Education Plan (IEP) under the Individuals with Disabilities Education Act (IDEA—Part B). Indicates whether or not the student has an active Individual Education Plan (IEP) for giftedness. The code which reflects the individual’s recognition of his or her Hispanic ethnicity background. (Yes, No, blank) The code for the primary language or dialect (not ethnicity) of the student. Help Desk Support Special Notes Details about potential values are provided in a separate table below. Leave blank for DLM students. Details about potential values are provided in a separate table below. Must be TRUE for all DLM field test students. Details about potential values are provided in a separate table below. 44 of 70 1- 855-277-9751 Comprehensive_Race Entry 1 2 4 5 6 7 8 Definition White African American Asian American Indian Alaska Native Two or More Races Native Hawaiian or Pacific islander Data Steward Manual 2014-15 [email protected] Help Desk Support 45 of 70 1- 855-277-9751 First_Language Entry Definition Blank English 1 Chinese (Mandarin or Cantonese) 2 Dinka (Sudanese) 3 French 4 High German 5 Hmong 6 Khmer (Cambodian) 7 Korean 8 Lao Entry Definition 24 Hindi 25 Urdu 10 33 34 35 36 37 38 39 40 41 42 43 Gujarati Punjabi Pashto Dari Quiche Mam Ilokano Visaya Low German Other Signed Language 22 Filipino or Tagalog (Philippines) Russian Spanish Vietnamese Arabic Other Somali Thai Portuguese Farsi (Iranian) Chuukese (e.g., Marshall Island, Micronesian) Bosnian Swahili Nepali American Sign Language (ASL) Serb Croatian Turkish Karen languages (e.g., Burma, Myanmar) Haitian/Haitian Creole 44 23 Burmese 45 English—with other language background Native American Languages Entry MR ID OH OI Definition Mental retardation Intellectual disability Other health impairment Orthopedic impairment SL TB VI Speech/language disability Traumatic brain injury Visual impairment 11 13 14 15 16 17 18 19 20 21 26 27 28 29 30 31 32 Primary_Disability_Code Entry Blank AM DB DD ED HI LD MD Definition None Autism Deaf/blindness Developmentally delayed (ages 3-9 only) Emotional disturbance Hearing impairment Specific learning disability Multiple disabilities Data Steward Manual 2014-15 [email protected] Help Desk Support 46 of 70 1- 855-277-9751 ESOL_Participation_Code Entry Definition 0 Not an ESOL eligible student and not an ESOL monitored student 1 Title III Funded 2 State ESOL/Bilingual Funded 3 Both Title III and State ESOL/Bilingual Funded 4 Monitored ESOL student 5 ESOL program eligible, based on an English language proficiency test, but not currently receiving ESOL program services. Example: Parents that have waived their child out of ESOL services, but the district is still obligated to provide ESOL support. 6 Receives ESOL services and not funded with Title III and/or State ESOL Funding. LOAD AN ENROLLMENT FILE This is a required procedure. Hint: Large files load slowly and are difficult to troubleshoot. We recommend loading 100 or fewer students at a time, unless you are confident about the quality of your data. To load the Enrollment file, follow these steps: 1. Click Configuration. 2. Click Students. 3. Select Upload Enrollment. Data Steward Manual 2014-15 [email protected] Help Desk Support 47 of 70 1- 855-277-9751 4. Select State. If you do not see the correct option listed, your account permissions may need to be changed. Contact your state-level Data Steward or SEA. 5. Apply filters in the Select Organization fields to choose the level you need. 6. Click to find the CSV file on your computer. A browser window appears. 7. Locate the CSV file you created. 8. Click the file name to select it. 9. Click Open. The filename appears in the File field. Hint: Verify that the file has a .csv file extension. Filenames with extensions ending in .xls or .xlsx will be rejected. Data Steward Manual 2014-15 [email protected] Help Desk Support 48 of 70 1- 855-277-9751 10. Click Upload. The confirmation message indicates the number of records uploaded. Hint: Each line in the CSV file is one record. CHANGE ENROLLMENT DATA PREVIOUSLY UPLOADED Prepare a new file with the correct information and repeat the upload steps. The new record will be matched to the previous record using the State_Student_Identifier field. The new record replaces the previous record. Contact the Help Desk: • If you change any of the name fields. This requires follow up action by the Help Desk team. • To correct an error in the State_Student_Identifier field. ADD A STUDENT RECORD MANUALLY This procedure is most helpful when adding only a few students. When adding several students it is best to use the Enrollment Template. To add a student record manually using the Educator Portal interface, follow these steps. 1. In Quick Links, click Student. 2. From the Select Action drop down list, select Add Student Manually. Data Steward Manual 2014-15 [email protected] Help Desk Support 49 of 70 1- 855-277-9751 3. Select your State. Hint: After you select your state, additional drop down menus will display. 4. From the additional drop down menus, select the appropriate information (e.g., district, school, etc.) Data Steward Manual 2014-15 [email protected] Help Desk Support 50 of 70 1- 855-277-9751 5. Complete the remaining fields using the tables which begin on page 41. Hint: Click Reset to clear all fields. 6. Click Save. REMOVE A STUDENT FROM EDUCATOR PORTAL This procedure is required when a student moves from one DLM district to another or is no longer attending school in one of the DLM member states. Data Steward Manual 2014-15 [email protected] Help Desk Support 51 of 70 1- 855-277-9751 Your district or state may have additional accountability recommendations. We recommend you use this feature during the data validation and cleanup window in March 2015 (see the DLM Testing Phases for 2014-15 on page 9). Your district or state may have a system in place for submitting multiple student records to Educator Portal. Before using these procedures, check with your organization and/or the Help Desk. Kansas does NOT use the procedure described here. Kansas student records for DLM testing are included in the KIDS data and Student Course (STCO) records. See your state Data Steward for more information. To remove a student from Educator Portal, follow these steps. 1. Download the Test, Exit, and Clear (TEC) Template from your state’s DLM webpage. Hint: Always start by downloading the template to ensure sure you have the current file. 2. Open the TEC Template in a spreadsheet program that can save data in the CSV format. 3. Using a new line (row) for each student, type the information into the CSV file. 4. Verify that all column headings appear in the file, even if some columns are blank. 5. Save the file as a CSV file. The system will only load files saved in CSV format. Hint: Save the file using a location you can easily access later. Large files load slowly and are difficult to troubleshoot. We recommend loading 100 or fewer students at a time. 6. Save your file in a location you can access later. The TEC File data dictionary shown on the following pages is not expected to change for 2014-15. Your state may offer a resource which maps the field names shown below to codes and identifiers commonly used in your state or district. See the Appendix on page 70 and Access Additional Resources on page 7. Data Steward Manual 2014-15 [email protected] Help Desk Support 52 of 70 1- 855-277-9751 Field Record_Type Format; Length Alpha Req? Yes • Test • Exit • Clear Description Each line in the CSV file will have one of the following types: Special Notes DLM will choose Exit. • Test – makes the student available for enrollment in a test. • Exit – marks the student to be removed from enrollment in a particular location. • Clear – resets the test or exit value for the student to blank. State_Student_ Identifier Numeric; 10 Yes Student’s state ID number. Attendance_ School_ Program_ Identifier Alphanumeric; 30 Yes The number of the location where the student is enrolled. Exit_Reason Numeric; 2 No Exit_Date MM/DD/YYYY No The date on which this change is effective. Test_Type Alphanumeric; 1 No Indicates the type of test. DLM users choose: The number must match a number in your organization, or the file upload will fail. See the table on page 54. • 3 = Alternate Assessment (DLM) Subject Alpha; 3 No Enter the subject for the test. Current choices are: • M = Mathematics • ELA = English Language Arts School_Year YYYY Data Steward Manual 2014-15 [email protected] No The school year for which the change is effective. Help Desk Support 53 of 70 1- 855-277-9751 Exit_Reason Field These values are used in a test, exit, and clear file for the Exit_Reason column. Entry Definition 1 Transfer to public school, same district 2 Transfer to public school, different district, same state 3 Transfer to public school, different state Entry Definition 13 Reached maximum age for services 14 Discontinued schooling 4 Transfer to an accredited private school 16 5 17 6 Transfer to a non-accredited private school Transfer to home schooling 7 Matriculation to another school 19 8 Graduated with regular diploma 20 9 Completed school with other credentials (e.g., districtawarded GED) Student death Student illness 21 10 11 12 15 18 98 99 Transfer to accredited or nonaccredited juvenile correctional facility—educational services provided Moved within the United States, not known to be enrolled in school Unknown Student data claimed in error/never attended Transfer to an adult education facility (i.e., for GED completion) Transfer to a juvenile or adult correctional facility—no educational services provided Student moved to another country, may or may not be continuing enrollment Unresolved exit Undo a previously submitted exit record Student expulsion (or longterm suspension) Data Steward Manual 2014-15 [email protected] 54 of 70 Help Desk Support 1- 855-277-9751 LOAD A TEC FILE 1. In the Quick Links section, click Student. 2. From the Select Action drop-down, select Upload TEC. 3. In the State drop-down menu, select your state. Hint: After you select your state, additional drop down menus display. 4. Make selections in the additional drop down menus. 5. In the File field, click the CSV Browse button. 6. Locate the CSV file you need. 7. Open the CSV file. Hint: Verify that the file has a .csv file extension. Filenames with extensions ending in .xls or .xlsx will be rejected. 8. Click Upload. 9. Review the confirmation message for errors. Data Steward Manual 2014-15 [email protected] 55 of 70 Help Desk Support 1- 855-277-9751 MANAGE ROSTER DATA The Roster Template links students to teachers and enrolls the student in a test for each subject area. While the Enrollment file contains one record per student, the Roster file will contain two records (rows) per student to represent each DLM subject area (mathematics and English language arts). Students must be rostered once for each subject area (Mathematics and English language arts) for all testing in the 2014-2015 school year. Kansas does NOT use the Roster process described here. Kansas student records for the DLM field test are included in the KIDS data and Student Course (STCO) records. See your state Data Steward for more information. CREATE A ROSTER FILE This is a required procedure. To create a Roster file, follow these steps. 1. Download the Roster Template from your state’s DLM webpage. We recommend you do not start from a data extract from your existing system. Copy and paste records into the CSV file in the corresponding field. Hint: Always start by downloading the template to ensure sure you have the current file. 2. Open the Roster Template in a spreadsheet program that can save data in the CSV format. 3. Using a new line (row) for each student and for each subject (Mathematics and English Language Arts), type the information into the CSV file. Hint: Sally will have one row for Mathematics and one row for English Language Arts in this file. Data Steward Manual 2014-15 [email protected] 56 of 70 Help Desk Support 1- 855-277-9751 4. Verify that all column headings appear in the file, even if some columns are blank. Hint: Not all columns in the CSV template require data. The “Req?” column in the following table indicates whether or not a column must contain information for each student to ensure a successful file upload. Columns with “No” in “Req?” column can be blank for each student if the information is unavailable. 5. Save the file as a CSV file. The system will only load files saved in CSV format. Hint: Save the file using a location you can easily access later. Large files load slowly and are difficult to troubleshoot. We recommend loading 100 or fewer students at a time. 6. Save your file in a location you can access later. Hint: The file can be given any name that helps identify the group of students it contains. The Roster File data dictionary shown on the following pages is not expected to change for 2014-15. Your state may offer a resource which maps the field names shown below to codes and identifiers commonly used in your state or district. See the Appendix on page 70 and Access Additional Resources on page 7. Data Steward Manual 2014-15 [email protected] 57 of 70 Help Desk Support 1- 855-277-9751 Field Residence_District_ Identifier Format; Length Alphanumeric; 30 Req? Yes Student_Legal_Last_Name Alphanumeric; 60 Yes Description The unique code that has been assigned to the district by DLM. This identifies the parent organization for a school (such as the school district). The student’s last name. Student_Legal_First_Name Alphanumeric; 60 Yes The student’s first name. Local_Student_Identifier Alphanumeric; 20 No Student’s state ID number or student’s school ID number. State_Student_Identifier Alphanumeric; 10 Yes The student’s state ID number. Current_School_Year YYYY Yes The ending year of the current school year. Data Steward Manual 2014-15 [email protected] Help Desk Support Special Notes Use the district-level ID provided in your State Organizational Table. Make sure first and last names are in the correct columns. Make sure first and last names are in the correct columns. If your data has leading zeroes, check that they are retained after each save. Must match field of same name in Enrollment file. If your data has leading zeroes, check that they are retained after each save. Must match field of same name in Enrollment file Must be 2015 for all DLM students. If it is incorrect, the record will reject. 58 of 70 1- 855-277-9751 Field Attendance_School_ Program_Identifier Format; Length Alphanumeric; 30 Req? Yes Description The building number (building numbers are typically four digits) or other location identifier assigned by DLM. State_Subject_Area_Code N/A Yes State_Course_Identifier Alphanumeric Yes Course_Section Alphanumeric; 30 Yes Educator_Identifier Alphanumeric; 30 Yes The subject area code assigned by DLM. This helps identify the course without categorizing the course (use Course_Section to group students). Use course sections to group students into rosters so they are easily identifiable when a test session is created. The code which is associated with an Educator Portal user profile (e.g., the teacher ID number, employee number, or the educator’s e-mail address). Special characters found in email addresses are allowed Data Steward Manual 2014-15 [email protected] Help Desk Support Special Notes Use the Organization code from your State Organizational Table. The number must match one in your organization, or the file upload will fail. If your data has leading zeroes, check that they are retained after each save. Enter “English Language Arts” or “Mathematics” Enter “English Language Arts” or “Mathematics” Enter “English Language Arts” or “Mathematics”. To successfully match student to teacher, this code must match the Educator_Identifier used in the User file. If it does not match an existing Educator_Identifier then the record will fail to upload. 59 of 70 1- 855-277-9751 Field Enrollment_Status Format; Length Numeric; 2 Req? No Description Not relevant for DLM. Educator_Last_Name Alphanumeric; 40 Yes Educator’s last name. Educator_First_ Name Alphanumeric; 40 Yes Educator’s first name. DLM_Status Blank TRUE FALSE Yes TRUE enables Dynamic Learning Maps and the First Contact Survey for the student. Data Steward Manual 2014-15 [email protected] Help Desk Support Special Notes Leave blank for all DLM students. Make sure first and last names are in the correct columns. Make sure first and last names are in the correct columns. Must be TRUE for all DLM students. 60 of 70 1- 855-277-9751 LOAD A ROSTER FILE This is a required procedure. Hint: Roster files must be uploaded separately by building or the records will be rejected. Roster records are rejected if a teacher account is not found for the teacher(s) on the roster. To upload the roster file into Educator Portal, follow these steps. 1. Click Configuration. 2. Click Rosters. 3. Select Upload Roster. 4. Apply filters in the Select Organization fields to choose the level you need. If you do not see the correct option listed, your account permissions may need to be changed. Contact your state-level Data Steward or SEA. Data Steward Manual 2014-15 [email protected] Help Desk Support 61 of 70 1- 855-277-9751 5. Click to find the CSV file on your computer. A browser window appears. 6. Locate the CSV file you created. 7. Click the file name to select it. 8. Click Open. The filename appears in the File field. Hint: Verify that the file has a .csv file extension. Filenames with extensions ending in .xls or .xlsx will be rejected. 9. Click Upload. The confirmation message indicates the number of records uploaded. Hint: Each line in the CSV file is one record. 10. Click Upload. A message shows the number of records created, rejected, and updated. Data Steward Manual 2014-15 [email protected] Help Desk Support 62 of 70 1- 855-277-9751 11. Click View Details to see error messages related to the upload. CHANGE ROSTER DATA Using this procedure, you may: • • • • Change a roster name. Change the content area. Change the teacher connected to the roster Change the students connected to the roster. To change roster data, follow these steps. 1. Click Configuration. 2. Click Rosters. 3. Select View Roster. 4. Apply filters in the Select Organization fields to choose the level you need. 5. Click Search. 6. Click the desired roster; the View/Edit Roster screen appears. Data Steward Manual 2014-15 [email protected] Help Desk Support 63 of 70 1- 855-277-9751 7. Make the desired changes. You may: Type a Roster Name. Choose a Content Area. Select an Educator. Select or clear check boxes to remove or add students to the roster. 8. Click Save. Data Steward Manual 2014-15 [email protected] Help Desk Support 64 of 70 1- 855-277-9751 CREATE A ROSTER MANUALLY To create a roster manually using the Educator Portal interface, follow these steps. 1. In the Quick Links section, click Rosters. 2. In the Select Action drop-down menu, select Create Roster Manually. 3. Select your State. Hint: After you select a state, you will see options to select a district and school. 4. Select your District. 5. Select your School. Data Steward Manual 2014-15 [email protected] Help Desk Support 65 of 70 1- 855-277-9751 6. Click Search. 7. Type a Roster Name. 8. Select a Content Area. Data Steward Manual 2014-15 [email protected] Help Desk Support 66 of 70 1- 855-277-9751 9. Click the checkbox next to one Educator. Hint: You may only select one educator. 10. Select or clear the check boxes to remove or add students to the roster. Hint: You may select more than one student. 11. Click Save. 12. To close the roster, click X. Data Steward Manual 2014-15 [email protected] Help Desk Support 67 of 70 1- 855-277-9751 TROUBLESHOOTING See the KITE webpage for additional troubleshooting information. COMMON DATA UPLOAD ISSUES Experience Nothing happens when I click the Upload button (for User, Enrollment, or Roster files). Possible Causes File is not CSV format. Incompatible browser; use a supported browser if possible: o Firefox 22.0 recommended (also 10.0.5 and 23.0) o Internet Explorer 8 o Safari 6.0.5 Google Chrome is not supported. SYSTEM ERROR MESSAGES To view error messages, click View Details. A message which reads “invalid” does not require action; a message which reads “rejected” requires action. The table below shows some error messages which may appear when uploading Roster or Enrollment files. This table does NOT apply to web service users (such as Kansas). Message ### records created, ### records updated and ### records are rejected out of ### total records. Upload completed with errors. Data Steward Manual 2014-15 [email protected] Possible Causes The file was uploaded, but Educator Portal found errors. The hash tags (#) will be replaced with numbers indicating how many records updated and how many errors were found. Help Desk Support 68 of 70 1- 855-277-9751 Message Please enter a value with a valid extension. File format is not correct. File is required. “Blank value is not valid” The Roster upload file is rejected Possible Causes The file was NOT uploaded because the file format was not CSV. This error may occur if you have copied and pasted data from other programs into the CSV file. Typically this can be corrected by transferring the data into a fresh copy of the CSV file that you are attempting to upload. The file was NOT uploaded. One possible reason is that a header is missing or is incorrect. Use the templates provided on the name of webpage for your state. User clicked the Upload button before attaching a file. The record is not actually rejected and no action required. This message will appear for any field that is not required and is left blank. Use only “English Language Arts” or “Mathematics” in the State_Subject_Area_Code field. Spelling and capitalization must be as shown above. Check the Current_School_Year field is completed correctly. HELP DESK ASSISTANCE REQUIRED Please contact the Help Desk for assistance with these items. • • • • Change the State Student Identifier. Add or change state or district organizational data. Remove a student from Educator Portal. Remove a teacher from the state. If a teacher leaves the state (not district). Data Steward Manual 2014-15 [email protected] Help Desk Support 69 of 70 1- 855-277-9751 APPENDIX If your state has provided an appendix to this manual with information customized for your state, you will find that on your state’s DLM webpage. The filename will look like this: DATA STEWARD MANUAL APPENDIX ST (where ST is the two-letter abbreviation for your state). See Access Additional Resources on page 7 to get started. SEAs: if you wish to provide a state appendix to this manual, send the finished file along with a DLM Website Update Request Form. Data Steward Manual 2014-15 [email protected] Help Desk Support 70 of 70 1- 855-277-9751
© Copyright 2025