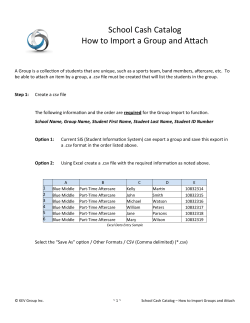How to Export Distribution List from Outlook to Google Apps Contacts
How to Export Distribution List from Outlook to Google Apps *Please read all of the instructions thoroughly before trying these directions In Outlook: 1) 2) 3) 4) Click on Contacts Double click on the Distribution List to "edit/view" it. Go to File -> Save As Save it as a .txt file to your Desktop Then open up that .txt file in Microsoft Excel 1) 2) 3) 4) 5) Open up Microsoft Excel Program Once Excel is opened Click on File > Open Choose Desktop for the location of the file Click on down arrow for “Files of type” and pick first option All Files (*.*) Locate the .txt file and open it up Once the file is opened: Delete the top rows where it says Distribution List Name and Members. Then create the appropriate row headings like “First Name” and so on… Here are some examples: Then save the file as CSV: Click on File>Save As and change the file Save as type: CSV (comma delimited) (*csv). Importing CSV file To import contacts to Google Apps Account: 1. 2. 3. 4. 5. 6. Sign in to Google Apps Email Click Contacts (located below your list of views) on any Gmail page. Click Import in the top portion of the Contact Manager. Click the Browse... or Choose File button and locate the CSV file you'd like to upload. Select the file and click the Import button. Check mark the box “also add these imported contacts to “NEW GROUP” this is what you will name the distribution list that was in Outlook. Once you've successfully uploaded the document, Gmail will display the number of contacts imported. *Note you might get a security pop up block like below: right click that bar in Internet Explore and temporary allow access and click import option again. A few things to keep in mind: If some entries aren't included in your Contacts list, Gmail tells you why these entries were left out. If you receive error messages when attempting to import your contacts, you may need to edit your CSV file
© Copyright 2025