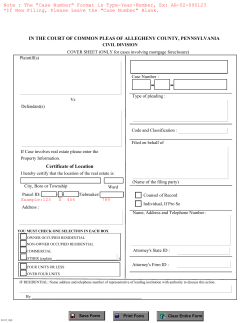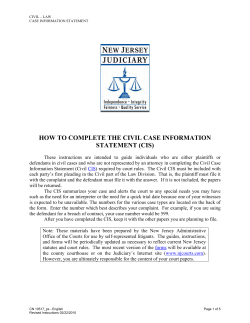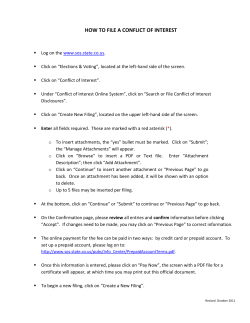CM/ECF Electronic New Civil Case Opening Manual
United States District Court Eastern District of New York CM/ECF Electronic New Civil Case Opening Manual Step-by-Step Instructions for Attorneys on How to Electronically Open and File a New Civil Case 4/3/2014 CM/ECF Electronic New Civil Case Opening Manual Table of Contents I. General Information.............................................................................................................. 1 A. Who May File................................................................................................................... 1 B. Attorney Checklist............................................................................................................ 1 C. Overview of Opening a New Case ................................................................................... 2 D. After Opening a New Civil Case...................................................................................... 2 II. Instructions for Opening a New Civil Case ......................................................................... 3 A. Getting Started.................................................................................................................. 3 B. Selecting the Divisional Office and Case Type ............................................................... 4 C. Providing Statistical Information ..................................................................................... 5 D. Adding Parties .................................................................................................................... 8 E. Editing Party Information ................................................................................................ 13 F. Creating the Case ............................................................................................................. 14 G. Docketing the Lead Event ................................................................................................ 15 III. INSTRUCTIONS FOR E-FILING THE CASE-INITIATING DOCUMENT.............. 16 A. Docketing the Lead Event .............................................................................................. 16 B. Selecting the Lead Event ................................................................................................ 17 C. Case Number .................................................................................................................. 18 D. Selecting the Filer(s) ...................................................................................................... 19 E. Associating the Filing Attorney with the Filing Party ................................................... 20 F. Selecting Party(ies) That Filing is Against .................................................................... 21 G. Uploading PDF Documents ........................................................................................... 22 H. Filing Fee, IFP Motion Screen ....................................................................................... 24 I. Disclosure ....................................................................................................................... 27 i CM/ECF Electronic New Civil Case Opening Manual J. Docket Text Modification Screen .................................................................................. 27 K. Final Docket Text Screen ............................................................................................... 28 L. Notice of Electronic Filing (NEF).................................................................................. 29 M. Judge Assignment .......................................................................................................... 30 N. Issuance of Summons(es) ............................................................................................... 30 O. Subsequent Filings ......................................................................................................... 30 Appendix: Instructions for Searching and Adding Parties for Attorney Civil Case Opening……………….31 ii I. General Information A. Who May File Effective February 3, 2014, attorneys may electronically open and file civil cases in CM/ECF if the following conditions are met: (1) The attorney has a valid CM/ECF login and password issued by the Eastern District of New York. (2) One of the following is true: • All filing fees will be paid online with a credit card through pay.gov; or • No filing fee is required (i.e., cases filed by the U.S. government or exempted by statute). (3) The attorney is a member of the EDNY bar. (4) No motion for a temporary restraining order or order to show cause accompanies the initiating document. B. Attorney Checklist Before opening a new civil case: o Read and become familiar with all instructions in this CM/ECF Electronic New Civil Case Opening Manual ( the “Manual”). o Prepare the following documents to file and convert to PDF format: • Initiating Document (i.e., Complaint, Notice of Removal, Petition) • EDNY Civil Cover Sheet found at: https://www.nyed.uscourts.gov/sites/default/files/forms/js44-45.pdf • Fillable Summonses (as applicable) found at: https://www.nyed.uscourts.gov/sites/default/files/forms/AO440-NYED.pdf During the case opening process you will receive your case number and add your case number to these documents. o Have your credit card available for the payment of filing fees. If you plan on paying the filing fee by check, you must file in paper format. 1 CM/ECF Electronic New Civil Case Opening Manual C. Overview of Opening a New Case The electronic case-opening process consists of two steps. You must complete BOTH STEPS: (1) Open the case by providing sufficient information about the case for CM/ECF to create a docket; AND (2) File your case-initiating document. If you complete step (1) but do not complete step (2), your case will be closed. Detailed instructions for each of these steps are included in this Manual. To successfully open a case electronically: o Complete the entire process as instructed in this Manual. o Enter all necessary information on CM/ECF screens. o Docket the lead event and upload all PDF documents. o Enter all necessary information on the pay.gov screens. o DO NOT click the back button once you begin the process. o DO NOT electronically open cases that should be filed under seal, or upload documents that should be filed under seal. o DO NOT attempt to open the same case twice. In using CM/ECF to open your case electronically, please understand that CM/ECF was originally optimized for internal court use; allowing attorneys to open cases electronically requires that attorneys be given access to parts of the program not initially set up for use by the public. This means that some drop-down menus may contain choices that will never be applicable to you in opening a case, and that some fields are for internal use only, and should be left blank by you during the case opening process. D. After Opening a New Civil Case Certain supporting documents, such as your Civil Cover Sheet, must be filed immediately after filing your case-initiating document. (See Section III, below, for additional information.) However, do not file any subsequent motion until judges have been assigned to your case. You will receive a case number during the case opening process, but judges will not be assigned to your case until court staff have reviewed your case-initiating documents. This process should 2 CM/ECF Electronic New Civil Case Opening Manual be completed within 1-2 business days of case-opening. You will receive a Notice of Electronic Filing through CM/ECF when a Notice of Judge Assignment is filed in your case. II. Instructions for Opening a New Civil Case A. Getting Started Log in to CM/ECF Click [Civil] on the blue menu bar at the top of the CM/ECF screen. Select [Open a Civil Case (Attorney)] under the Open a Case category. Note: Before proceeding further you must have completed a JS 44-45 Civil Cover Sheet. You must use the version dated 1/9/2013 (available from the Court’s website at www.nyed.uscourts.gov/forms/js44-civil-cover-sheet). Information from the Civil Cover Sheet is required during the electronic case opening process, and other versions of the Civil Cover Sheet will not provide you with all the information you need to open your case electronically. 3 CM/ECF Electronic New Civil Case Opening Manual The Civil Cover Sheet itself must also be electronically filed as an attachment to the initiating document during the case opening process. On the “Welcome” screen, click “Next”. The page you see will provide a synopsis of the case opening process. Please read and click “Next”. B. Selecting the Divisional Office and Case Type On the next screen, you will be prompted to select from drop-down menus for “office” and “case type”. For “Case type” select “cv” to indicate that you are opening a civil case. There are other options in the “Case type” drop-down menu, but DO NOT use them – only civil cases may be electronically opened by attorneys at the present time. 4 CM/ECF Electronic New Civil Case Opening Manual The “Date filed” is automatically displayed on the screen and cannot be modified. Leave “Other court name” and “Other court number” blank. The “Office” drop-down menu provides choices to past and present divisions of the Eastern District. • Brooklyn • Central Islip [DO NOT select Hauppauge or Uniondale] The appropriate division for your case is determined by the Court’s Division of Business Rule. (Local Rule 50.1). You may not choose a division based on your personal preference; you must select the division based on your answers to Division of Business questions on Page 2 of the Civil Cover Sheet. • If you answered (1) “yes” to questions 1 or 2(a) OR (2) “no” to question 2(b) and defendant resides in Nassau or Suffolk County, then select Central Islip from the dropdown menu. • For all other cases - select Brooklyn. Once you have made your selections for “Office” and “Case Type”; click “Next”. C. Providing Statistical Information The following screen collects statistical data about your case. Please read the instructions below carefully. The information required to complete this screen should be found either on your completed Civil Cover Sheet (09/13) or in the complaint. Complete the fields on the statistical screen as detailed below, then click “Next”: 1. Jurisdiction: A drop-down menu is provided. You should choose the option that best reflects your basis for invoking federal court jurisdiction. Your choice here should match your selection in Section II of the Civil Cover Sheet. However, note that there are five options in the onscreen drop-down menu: • U.S. Government Plaintiff • U.S. Government Defendant • Federal Question 5 CM/ECF Electronic New Civil Case Opening Manual • Diversity • Local Question Only the first four of these options should be considered. Do not use the “local question” option; this is not a valid basis for asserting federal jurisdiction. The system default is “Federal Question”; please remember to choose another selection if this is not accurate. 2. Cause of action: Select the appropriate code from the drop-down list. If you have more than one cause of action, enter the first one only; your selection must match the civil statute number you entered in Section VI of the Civil Cover Sheet. It is not necessary to enter any information in the “filter” field, though you may find this field helpful in narrowing the choices in the drop-down menu; for instance, if the 6 CM/ECF Electronic New Civil Case Opening Manual appropriate choice is 28 U.S.C. § 1391, you may type “1391” in the filter field rather than scrolling through all the choices in the drop-down list. 3. Nature of suit: Select the appropriate code from the drop-down list. Your selection must match the nature of suit you checked in Section IV of the Civil Cover Sheet. You may also type this code into the “filter” field to quickly locate the correct choice in the drop-down menu. 4. Origin: Though there are several options provided in the drop-down menu, you may select only “1 (Original Proceeding)” or “2 (Removal from State Court)”. All other options are for COURT USE ONLY. Select “1 (Original Proceeding)” when filing a Complaint or Petition. Select “2 (Removal from State Court) when filing a Notice of Removal. Your selection must match the option you checked in Section V of the Civil Cover Sheet. 5. Citizenship plaintiff/Citizenship defendant: Complete these fields only if you selected “4 (Diversity)” in the “Jurisdiction” field. Your selections must match the options you checked in Section III of the Civil Cover Sheet. On both the Civil Cover Sheet and online, you should make your choices based on the citizenship of the firstnamed plaintiff and first-named defendant. 6. Jury Demand: Select the appropriate code from the drop-down menu. Note that marking the field is equivalent to marking the Civil Cover Sheet and is not sufficient in itself to constitute a demand for a jury trial pursuant to Fed. R. Civ. P. 38. As your choice should be based on the state of the record at the time of filing, it is unlikely that you will pick “b” or “d” at the time of e-filing a complaint: • n(None): no party has yet requested a jury trial • b(Both): both plaintiff and defendant have requested a jury trial • d(Defendant): defendant has requested a jury trial and plaintiff has not • p(Plaintiff): plaintiff has requested a jury trial and defendant has not 7. Class Action Under Fed. R. Civ. P. 23: Select the appropriate code from the dropdown menu. Your selection must match your response to this question in Section VII of the Civil Cover Sheet. Please note: If you are filing a FLSA collective action, answer no. 7 CM/ECF Electronic New Civil Case Opening Manual • n (no Class Action Alleged) • y (Class Action Alleged) 8. Demand ($000): Enter the dollar amount to the nearest thousand with no punctuation. That is, if the complaint asserts damages in the amount of $75,000, enter “75”; if the complaint asserts damages in the amount of $5,000,000 enter “5000”. The smallest amount which can be entered is “1” (for $1,000.00). Round up or down as needed to the nearest thousand (e.g., $750.00 = 1; $1,498.56 = 1; $25,501.99 = 26). If no specific dollar amount is demanded in the complaint, leave this field blank. 9. Arbitration Code: Leave this field blank. 10. County: The drop-down menu for “County” lists every county in New York as well as choices for “XX US, Outside home state” and “XX Outside US”. In most cases, you should make your choice based on the residence of the first-named plaintiff. Where the United States is a plaintiff, make your selection based on the residence of the first-named defendant; or, in land condemnation cases, the county where the property at issue is located. 11. Fee Status: There are seven choices in this drop-down menu. However, only four of them will be used by attorneys during the electronic case-opening process. If you plan to pay filing fees online with a credit card through pay.gov at the time of filing, select “pd (Fee Paid)”; if you are filing an action on behalf of the United States, select “none (no fee required)”; if you are filing an action in which the fee is waived by statute, select “wv (Fee Waived)”; if you are filing a motion to proceed informa pauperis, select “IFP Pending”. 12. Fee Date: System generated. Do not modify. 13. Date Transfer: Leave this field blank. Once all the required information is correctly selected, hit “Next”. D. Adding Parties The screen you see will display an alert regarding the next step in the process, during which you will add parties in the case to the docket, and provide basic information about those parties 8 CM/ECF Electronic New Civil Case Opening Manual Review the information and hit “Next”. 1. Party Name : You will be asked to enter the name of each party named in the case initiating document. This process will create the online docket for your case. Add parties in the order in which they appear in the caption of the case-initiating document. Use upper and lower case letters to input names (i.e., “Jane Doe” or “XYZ Corporation”). DO NOT USE ALL CAPS. For additional instructions regarding the proper entry of party names please refer to the Appendix to this manual entitled “Instructions for Searching and Adding Parties for Attorney Civil Case Opening”. The first step in adding a party is to run a search to see if that party is already in the Court’s CM/ECF database. Large corporations, especially, may have been involved in prior litigation in the Eastern District of New York, which means that their information will already have been added to the system. Please do not create a duplicate database entry for a person or company with an existing record in the database. Look for the “Search for a party” option in the right pane of the screen shown below. Type the party’s last name – or if a business, the business name - in the “Last/Business 9 CM/ECF Electronic New Civil Case Opening Manual Name” field. Complete the “First Name” and “Middle Name” fields, as applicable, and click “Search”. Search results will then be displayed. . If one of the names displayed in the “Search Results” box matches the party in your case, click on the party name to highlight it, and then click “Select Party”. If no match is found, click “Create New Party”. 10 CM/ECF Electronic New Civil Case Opening Manual 2. Party Information: Whether or not you found a match for your party in the database, you will next see a screen with numerous fields for the entry of information about the person or entity you have identified as a party in your case. Please note that, unless you know that the party you are entering is appearing pro se, most of these fields should be left blank: change only the “Role” field, and if applicable, the “Party text” and “Corporation” fields. 11 CM/ECF Electronic New Civil Case Opening Manual plaintiff Important Note: Do not enter a party’s address or contact information (unless you know for sure that the party is appearing pro se), and do not change the “Start date”, or modify the “Notice” option. Role: Select the correct party “Role”. Note that this field defaults to “Plaintiff”. Party Text: Enter any descriptive “Party text” information appearing in the caption of the caseinitiating document (i.e. “individually”, a “New York corporation” etc.). Add “1 through 10, inclusive” in the “Party text” field for Doe defendants, if applicable. Note: Do not enter any alias, corporate parent, or other affiliate information in this field (see the “Editing Party Information” section below for information about adding alias, corporate parent, or other affiliate information). 12 CM/ECF Electronic New Civil Case Opening Manual After completing the few required fields on the screen shown above, click the “Add Party” button. A new search screen will be displayed, (see screen below), from which the user can search for and add additional parties. Repeat the above process until ALL parties in your case have been entered. E. Editing Party Information After searching for, selecting, and adding all parties, the parties’ names will appear in the left pane, in the “participant tree” (see screen below). Parties added to civil cases will have control icons in the participant tree so the user can add aliases, corporate parents, etc., for the party during the case-opening process. From this screen, the user can: • Add an alias or corporate parent by clicking on the corresponding “add” icon; 13 CM/ECF Electronic New Civil Case Opening Manual • Edit the party information by clicking on the pencil • Delete the party by clicking the red • Add a new party by clicking on the “Add New Party” button at the top left of the screen. “edit” icon; “delete” icon; or F. Creating the Case After all parties have been entered, the correct roles assigned, and any necessary aliases or corporate parents/affiliates added, click “Create Case” (as shown on screen below). A pop-up window will appear. Click “Yes” to proceed with the case opening only if all parties have been added. Click “No” to return to the party screen. 14 CM/ECF Electronic New Civil Case Opening Manual The new case number you are given on this screen must be entered on all documents filed with the Court in this case. Remember to format the case number correctly, however. You will need to add the case type (“CV”). On documents filed after judges have been assigned to your case, the case number should include the judges’ initials. G. Docketing the Lead Event You must now file and docket the case-initiating document or “lead event” to complete the opening of the new case. Otherwise, the case you just opened will be closed. See Section III below for instructions on how to file and docket case-initiating documents. 15 CM/ECF Electronic New Civil Case Opening Manual III. INSTRUCTIONS FOR E-FILING THE CASE-INITIATING DOCUMENT A. Docketing the Lead Event Now that you have opened the new civil case, you must file and docket the case-initiating document or “lead event”. You should proceed directly to this step after opening the case by clicking CIVIL on the blue menu bar, this will take you to the “Civil Events” screen. For all initiating documents other than Notice of Removal, under the “Initial Pleadings and Service” category, click on “Complaints and Other Initiating Documents”. (Notices of Removal are treated separately.) You must enter the case number of your new case. When the correct case number has been entered, click “Next” to proceed. (You may be shown a screen with a list of multiple cases; if so, check the box next to the correct case, and click “Next”) Verify that the case number and case title are correct, and click “Next”. 16 CM/ECF Electronic New Civil Case Opening Manual For Notices of Removal – Click CIVIL on the blue menu bar. Under Notices, select Notice of Removal. On the next screen, the Civil Case number will appear – make sure it is correct. Then, hit Next. B. Selecting the Lead Event On the next screen you will see a list of available events. Select the appropriate lead event (e.g. Complaint, Petition, Notice of Removal) and click [Next]. (For the full list of lead events refer to the table of available events for each case type in the Available Case Types section). For all Initiating Documents other than Notices of Removal 17 CM/ECF Electronic New Civil Case Opening Manual For Notices of Removal C. Case Number The case number assigned will be displayed. 18 CM/ECF Electronic New Civil Case Opening Manual Click [Next] on this screen. Do not alter any information or click the [Clear] button. D. Selecting the Filer(s) Select the filer by clicking on the party’s name. To select multiple filers, hold the [Ctrl] key on your keyboard down and click all applicable filers. 19 CM/ECF Electronic New Civil Case Opening Manual After all the filing parties are highlighted, click [Next] to proceed. E. Associating the Filing Attorney with the Filing Party Once you have identified the party filing the case-initiating document, you must identify the attorney who represents that party. However, your options are limited. At case opening, the system allows only the attorney whose CM/ECF login and password are being used to file the case-initiating document to be associated with the case. Once the case-initiating document is filed, additional attorneys who wish to appear on the docket as counsel of record may file a “Notice of Appearance” after the judge assignment has been completed by the Clerk’s Office. The filing attorney, however, must be associated with the case as counsel of record when the case-initiating document is filed. After selecting the filing party on the screen (shown on the screen above), the next screen (shown on the screen below) will display a warning that “the following attorney/party associations do not exist”. The box on the left-hand side of the page 20 CM/ECF Electronic New Civil Case Opening Manual must be checked for each party the filing attorney represents. If that attorney is lead counsel and wants to be identified as lead counsel on the docket sheet, click the “Lead” box to the right. The “Notice” box on the right should be pre-populated with a checkmark – DO NOT UNCHECK THIS BOX. When all necessary boxes are checked, click “Next”. F. Selecting Party(s) That the Filing is Against On the next screen, select the party that the filing is against by clicking on the party’s name. To select multiple party names, hold the [Ctrl] key on your keyboard down and click all applicable names under the “Select the Party” box or use one of the options under the “Select a Group” section 21 CM/ECF Electronic New Civil Case Opening Manual After all the parties that the filing is against are highlighted, click “Next”. G. Uploading PDF Documents The general process for uploading documents will be the same regardless of the type of lead event you selected. Before proceeding, remember to add your new case number to the caption of all documents you intend to file, and make sure that each document is saved as a PDF file. (Either open your document using word processing software, add the case number, and then save the document as a PDF file, or use the “edit document text” or similar function of Adobe Acrobat to edit a previously created PDF file). In brief, upload (1) the Complaint/Notice of Removal/Petition as your “Main Document’; (2) Attachment # 1 - Civil Cover Sheet. 22 CM/ECF Electronic New Civil Case Opening Manual Attachment # 2 - Proposed Summons/Warrants of Arrest In Rem – when main document is Complaint or Petition. Attachment #2 – Exhibits when main document is a Notice of Removal. (3) Attachment #3 – Exhibit(s) Main Document: Under “Main Document”, click “Browse”; you will be able to select the PDF version of your Complaint/Petition/Notice of Removal from wherever it is stored on your system. Attachment #1: Click “browse” and you will be able to select the PDF version of your civil cover sheet from wherever it is stored on your system. Select Civil Cover Sheet under the category drop-down menu. 23 CM/ECF Electronic New Civil Case Opening Manual Attachment #2: Click “browse” and you will be able to select the summon(es) from wherever they are stored on your system. Select Proposed Summons under the category drop-down menu. Attachment #3: Use the remaining lines for additional attachments (e.g., exhibits, state court records) by clicking “browse” to upload the document. Then select the appropriate description under the category drop-down menu. After you have attached all necessary documents, click “Next”. H. Filing Fee, IFP Motion Screen On the next screen, you will be asked to indicate whether you are required to pay the filing fee. Remember, unless no fee is due, you must pay the fee online by credit card. On the following screen the fee will display in accordance with the lead event selected. If the filing included a Motion to Proceed In Forma Pauperis (IFP), change the radio button to Yes. If the filing is being filed on behalf of the USA, change the radio button to Yes. Once you have answered the questions, hit “Next”. 24 CM/ECF Electronic New Civil Case Opening Manual 25 CM/ECF Electronic New Civil Case Opening Manual If you answer NO, you will be directed to the pay.gov screen, and see the following screens, which will allow you to pay the fee online with a credit card. 26 CM/ECF Electronic New Civil Case Opening Manual Remember: DO NOT USE YOUR BROWSER’S BACK BUTTON After you have hit the submit payment button, you will be redirected back to ECF to complete your filing. If you do not complete the filing, you will have to refile your initiating document, pay the filing fee again and then seek a refund. I. Disclosure The next screen will ask if the Disclosure Statement on page 2 of the Civil Cover Sheet was completed. Type in Yes or No, then hit “Next”. J. Docket Text Modification Screen This screen will allow a generous amount of text to further describe your entry. 27 CM/ECF Electronic New Civil Case Opening Manual Enter the appropriate text in the manner it should appear in the final docket text. (Note: CM/ECF does not have spell check). Click “Next” to proceed. K. Final Docket Text Screen The final docket text will be displayed with all attachment descriptions. Click “Next” to proceed. 28 CM/ECF Electronic New Civil Case Opening Manual L. Notice of Electronic Filing (NEF) The Notice of Electronic Filing (NEF) is displayed with all the filing information as a receipt of the transaction. 29 CM/ECF Electronic New Civil Case Opening Manual M. Judge Assignment Upon the completion of the quality review, an NEF will be sent to the filing attorney’s email with the notification of Judge assignment. N. Issuance of Summons(es) Any summons(es), attached during the case opening process, will be issued and entered on the docket. Upon receipt of the NEF, the filer may print the official summon(es) for service. O. Subsequent Filings All subsequent filings may be submitted upon receipt of the Judge assignment notification. 30 CM/ECF Electronic New Civil Case Opening Manual APPENDIX Instructions for Searching and Adding Parties for Attorney Civil Case Opening A critical piece of case opening is the entry of party names. It is important that parties are entered correctly because it not only impacts your case, but the general records of the court. Please take a moment of your time to review the following guidelines. I. BEFORE YOU START: Some important things to know: 1. Use only initial capitals - do not use All Caps. 2. Party names must be entered in the case in the order they appear in the caption of complaint. 3. Party names added to the case should match the caption of the complaint exactly. 4. If the complaint contains more than twenty (20) plaintiffs, add only the first twenty (20) plaintiffs to the case. 5. All defendants (no matter how numerous) must be added to the case. 6. Names of companies, organizations, government agencies, etc. are entered in the Last Name field only. II. SEARCHING FOR A PARTY: You must first search to see if a party is already in the ECF database. Please use the following search hints. For a person, enter the last name in the Last Name field and the first name in the First Name field and click Search. You may get possible matches. If one of the selections matches the party in the complaint exactly, then click on it and then click on Select Party. If there are no search results or none of the results match exactly the party name, then click Create New Party. For a corporation, organization or government agency, enter the party name in the Last Name field and click Search. If there are possible matches and one of the selections matches the party in the complaint exactly, then click on it and then click on Select Party. If there are no search results or none of the results match exactly the party name in the complaint, then click Create New Party. Remember: Scroll through all search results and select one that matches exactly the name in the complaint. 31 CM/ECF Electronic New Civil Case Opening Manual If the exact same party name appears multiple times in your search results, select the first match from the list of duplicates. Role and Party Text: After you have chosen either Select Party or Create New Party, you will see the Party Information Screen. You must select the appropriate role for the party from the drop down menu. Please note that Role will default to Defendant, so please be sure to select the proper role. The Party Text field is used for descriptive language. One example would be: in her official and individual capacity. Only add party text if it appears in the caption of your complaint. III. SOME HELPFUL EXAMPLES John and Jane Does: When entering John Does and Jane Does as party, be sure to follow the complaint exactly. For example: Name in Complaint Caption: John Doe Last Name: Doe First Name: John Middle Name: (blank) Name in Complaint Caption: John and Jane Doe Last Name: Doe First Name: John and Jane Middle Name: (blank) Name in Complaint Caption : John Doe #1 Last Name: Doe #1 First Name: John Middle Name: (blank) Name in Complaint Caption: John Does Nos. 1 to 10 Last Name: Does First Name: John Middle Name; (blank) Party Text: Nos. 1 to 10 32 CM/ECF Electronic New Civil Case Opening Manual Real Property: When entering real property, enter the address or property description in the Last Name field as it appears on the complaint. For example: Name in Complaint Caption: 125 Main St., Brooklyn, NY 11201 Last Name: 125 Main St., Brooklyn, NY 11201 Vessels: Enter the vessel name/description in the Last Name field and any additional information in Party Text. For example: Name in Complaint Caption: M/V The Sea Ranch VI, having Official No. 1234 Last Name: M/V The Sea Ranch VI Party Text: having Official No. 1234 Minors: For privacy purposes (see Fed. R. Civ. P. 5.2) minor’s name should not appear in the complaint. Rather, the minor’s initials should be used. When adding the minor as a party, add the initials in capital letters in the Last Name field, separated by periods, but not spaces. For example: Name in Complaint Caption: M.G., a minor Last Name: M.G. Party Text: a minor Name in Complaint Caption: M.G., a minor by her parent and natural guardian Shirley Gaines Last Name: M.G. Party Text: a minor by her parent and natural guardian Shirley Gaines Name In Complaint Caption: Shirley Gaines, as parent and natural guardian of M.G., a minor Last Name: Gaines First Name: Shirley Party Text: as parent and natural guardian of M.G., a minor 33 CM/ECF Electronic New Civil Case Opening Manual Titles: Titles should not be entered into either the Last Name field or the First Name field. Rather, they are entered in the Title field on the Party Information Page. For example: Name in Complaint Caption: P.O. John Smith Last Name: Smith First Name: John Title: P.O. Name in Complaint Caption: Governor Richard Jones Last Name: Jones First Name: Richard Title: Governor Suffixes: Suffixes should be entered in Party Text. For example: Name in Complaint Caption: Michael Smith, M.D. Last Name: Smith First Name: Michael Party Text: M.D. Unions and Trustees as Parties: If the plaintiffs are a combination of Union and trustees, enter the first named plaintiff, which should be the union, in the Last Name field. (Many unions already exist as parties in ECF so be sure to conduct a thorough search) Enter the remained of the plaintiffs/trustees in Party Text. For example: Name in Complaint Caption: International Brotherhood of Painters Pension and Benefit Fund by James Smyth, Mary Jones, and Richard Lyons as Trustees Last Name: International Brotherhood of Painters Pension and Benefit Fund Party Text: by James Smyth, Mary Jones, and Richard Lyons as Trustees If the union is not named, enter the individual parties using the Last Name, First Name and Middle Name field, adding any descriptive language as Party Text to the last name party. For example: 34 CM/ECF Electronic New Civil Case Opening Manual Names in Complaint Caption : James Smyth, Mary Jones, and Richard Lyons as Trustees of Local 123 Welfare, Pension, Annuity and Job Training Trust Funds. Last Name: Smyth First Name: James Last Name: Jones First Name: Mary Last Name: Lyons First Name: Richard Party Text: as Trustees of Local 123 Welfare, Pension, Annuity and Job Training Trust Funds Cities, Counties, and States: Enter a city, county or state in te Last Name field as it appears on the complaint. Many cities, counties and state already exist as parties in ECF so be sure to conduct a thorough name search before creating a new party. For example: Name in Complaint Caption: State of New York Last Name: State of New York Name in Complaint Caption: Suffolk County Last Name: Suffolk County Name in complaint Caption: City of New York Last Name: City of New York Aliases: If a party has an alias, enter the name using initial caps and follow the same guidelines as if entering a regular party name. Once the party has been added, click on the Alias icon in the participant tree. You will get a screen that allowing you to search for the alias. Enter the last/Business name and click on search. You may get possible matches. If one of the selections matches the alias, then click on it and then click on Select Alias. If there are no search results or none of the results match exactly the party name, then click Create New Alias. After either selecting or creating the alias you will get an Alias Information Screen. On this screen you should select the type of alias from the Type drop down menu. The menu options are: agent aka dba exrel = agent = also known as = doing business as = on behalf of 35 CM/ECF Electronic New Civil Case Opening Manual fdba fka nee obo other rpi ta = formerly doing business as = formerly known as = born = on behalf of = other = real party in interest = trading as For example: Name in Complaint Caption: Michael Jones, also known as “Mikey Fingers” Last Name: Jones First Name: Michael Alias Last/Business Name : Mikey Fingers Alias Type: aka Name in Complaint Caption: Joan Watson, doing business as Watson Investigations Last Name: Watson First Name: Joan Alias Last/Business Name: Watson Investigations Multiple Names: If a party has multiple names add the extra names in the Middle Name field. For example: Name in Complaint Caption: John Michael Roosevelt Smith Last Name: Smith Middle Name: Michael Roosevelt First Name: John (Dated: 1/30/2014) 36
© Copyright 2025